
Dié keer sal ek verskeie maniere om die TV aan die rekenaar en die laptop via Wi-Fi verbinding te beskryf, terwyl die soek van die Wireless TV Wireless Connection sal oorweeg word - vir gebruik as 'n monitor of om films, musiek en ander inhoud van speel die hardeskyf van die rekenaar. Sien ook: Hoe om 'n beeld te dra van 'n Android-selfoon of tablet na 'n TV op Wi-Fi.
Byna al die beskryf metodes, met die uitsondering van laasgenoemde, vereis die beskikbaarheid van ondersteuning vir Wi-Fi verbindings na die TV self (dit wil sê, moet dit toegerus met 'n Wi-Fi-adapter). Maar die meeste moderne TV Smart TV in staat is. Die instruksie is geskryf in verband met Windows 7, 8.1 en Windows 10.
films speel vanaf 'n rekenaar op 'n TV op Wi-Fi (DLNA)
Vir hierdie, die mees algemene metode van die draadloos TV-verbinding, bo en behalwe die teenwoordigheid van Wi-Fi module, dit is ook nodig dat die TV self gekoppel is aan dieselfde router (ie na die dieselfde netwerk) as 'n rekenaar of 'n laptop waarop video gestoor en ander materiaal (vir TV's met Wi-Fi Direct, kan jy dit doen sonder 'n router, eenvoudig aan te sluit op die netwerk geskep deur TV). Ek hoop dit is reeds so daar, en individuele opdragte hoef nie - die verband is afkomstig van die ooreenstemmende menu van jou TV op dieselfde manier as die verbinding met Wi-Fi enige ander toestel. Sien afsonderlike instruksies: Hoe om DLNA instel in Windows 10.
Aan die orde is om die DLNA bediener op jou rekenaar instel of is dit duideliker, om deel te gee aan die dopgehou op dit. Gewoonlik is dit genoeg vir hierdie sodat die "huis" (private) is geïnstalleer in die parameters van die huidige netwerk. By verstek, die "Video", "Musiek", "Images" en "Dokumente" dopgehou is publiek sigbaar (gedeelde toegang tot 'n bepaalde gids verskaf deur daarop te klik deur regs te klik, kies "Properties" en die "Toegang" blad).
Een van die vinnigste maniere om te deel in staat stel om Windows Explorer oop te maak, kies die "Network", en as jy die boodskap "Network opsporing en deel lêers is afgeskakel" sien, klik op dit en volg die instruksies.
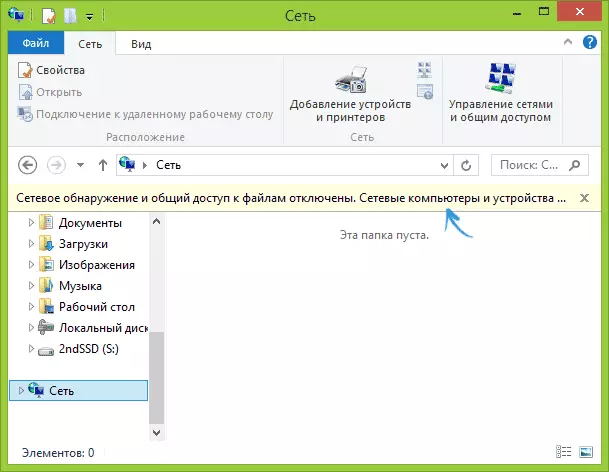
Indien so 'n boodskap nie volg nie, en in plaas rekenaars op die netwerk en multimedia bedieners sal vertoon word, dan heel waarskynlik het jy alles is ingestel (dit is waarskynlik). As dit nie werk nie, dan is hier is die gedetailleerde instruksies oor hoe om die DLNA bediener in Windows 7 en 8 instel.
Na DLNA geaktiveer is, maak jou TV menu-item om die inhoud van die gekoppelde toestelle te sien. Op Sony Bravia, kan jy gaan deur middel van die Home knoppie, en kies dan die artikel - films, musiek of foto's en sien die toepaslike inhoud van die rekenaar (ook by Sony het 'n Homestream program wat vereenvoudig alles wat ek geskryf het). Op LG TV - Smart item, daar sal jy ook nodig om die inhoud van openbare dopgehou sien, selfs al is jy nie 'n Smart Share program op jou rekenaar. Vir TV ander handelsmerke, is ongeveer soortgelyke aksies wat nodig is (en daar is ook sy programme).
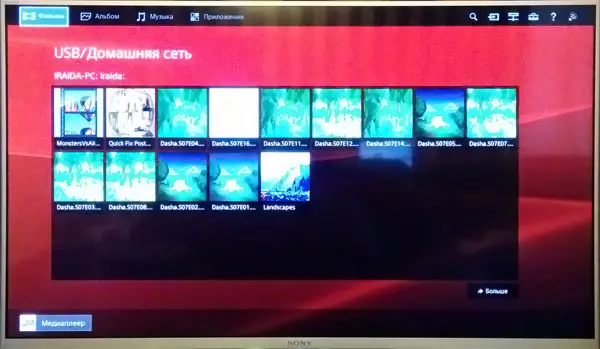
Daarbenewens, met 'n aktiewe DLNA verband deur regs te klik op die video lêer in die ontdekkingsreisiger (doen dit op die rekenaar), kan jy die menu-item "Speel die name_Televizor" kies. Wanneer hierdie item gekies word, sal die draadlose uitsending van die video stroom uit die rekenaar op TV begin.

Let wel: Al die TV ondersteun MKV movies, dit nie werk nie vir hierdie lêers te speel in Windows 7 en 8, en hulle word nie vertoon in die TV-menu. Werk in die meeste gevalle die oplossing is eenvoudig om hierdie lêers te hernoem in AVI op die rekenaar.
TV as 'n wireless monitor (Miracast, WIDI)
As die vorige afdeling was oor hoe om enige lêers te speel van die rekenaar op die TV en het toegang tot hulle, nou sal dit wees oor hoe om te vertaal enige beeld algemene in vanaf 'n rekenaar monitor of 'n laptop op Wi-Fi TV, wat gebruik Sy soos 'n wireless monitor. Afsonderlik oor hierdie onderwerp van Windows 10 - hoe om Miracast in staat te stel in Windows 10 vir draadlose uitsending op die TV.
Twee belangrikste tegnologieë vir hierdie - Miracast en Intel Widi, en die laasgenoemde, aangemeld is, het ten volle versoenbaar met die eerste geword. Ek daarop dat die router is nie nodig vir so 'n verband, aangesien dit direk geïnstalleer (met behulp van Wi-Fi Direct tegnologie).
- As jy 'n laptop of PC met die Intel-verwerker van die 3de generasie, is die Intel wireless adapter en die Intel HD Graphics grafiese chip betrokke op dit, dan moet dit Intel WIDI ondersteun en in Windows 7 en Windows 8.1. Dit mag nodig wees om Intel Wireless Display installeer vanaf die amptelike webwerf http://www.intel.com/p/en_ru/support/highlights/wireless/wireless-display
- As jou rekenaar of laptop is met pre geïnstalleer Windows 8.1 en toegerus met 'n Wi-Fi-adapter, dan moet hulle Miracast ondersteun. As jy Windows 8.1 jouself geïnstalleer is, kan dit ondersteun, en miskien nie. Vir vorige weergawes van die ondersteuning OS.
En ten slotte, dit vereis ondersteuning vir hierdie tegnologie en van die TV. Onlangs, was dit onlangs wat nodig is om 'n Miracast adapter te bekom, maar nou meer en meer TV-modelle het 'n ingeboude ondersteuning vir Miracast of kry dit in die update proses.
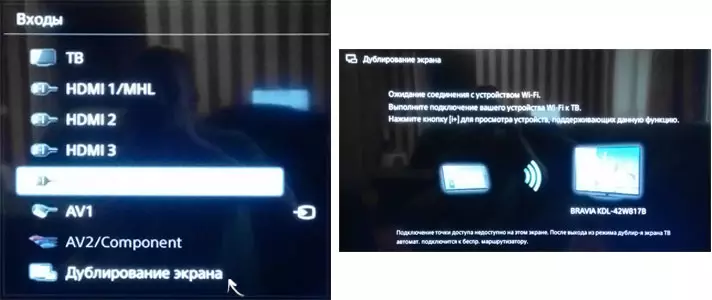
Verbinding self is soos volg:
- Op die TV, moet Miracast of WIDI verband steun aangesit wees in die instellings (verstek is gewoonlik aangeskakel, soms is daar nie so 'n instelling op alle, in hierdie geval is daar 'n voldoende in staat gestel Wi-Fi module). Op Samsung-TV's, is die funksie "skerm vertoon" genoem en is in die netwerk instellings.
- Vir WIDI, jy die Intel Wireless program Display van stapel te stuur en 'n wireless monitor. Wanneer verbind, kan sekuriteit's kode versoek word, wat sal vertoon word op die TV.
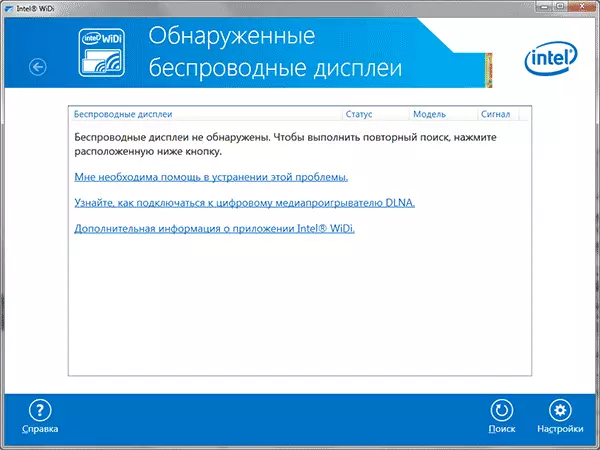
- Om Miracast gebruik, maak die paneel Charms (regs in Windows 8.1), kies "toestelle", dan "Projector" (die oordrag na die skerm). Klik op die "Voeg Wireless Display" item (indien item nie vertoon word, Miracast word nie ondersteun deur die rekenaar. Kan help update Wi-Fi bestuurders adapter.). Lees meer oor Microsoft: http://windows.microsoft.com/ru-ru/windows-8/project-Wireless-screen-Miracast
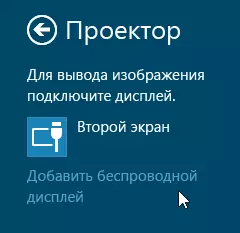
Ek daarop dat deur WIDI, ek kon nie my TV verbind van 'n skootrekenaar presies ondersteun tegnologie. Met Miracast was daar geen probleme nie.
Verbind deur Wi-Fi n gereelde TV sonder 'n wireless adapter
As jy 'n Smart TV, maar 'n gereelde TV nie het nie, maar toegerus met 'n HDMI insette, kan jy nog steeds verbind dit sonder drade na 'n rekenaar. Die enigste detail - jy sal 'n bykomende klein toestel vir hierdie doeleindes nodig het.
Dit kan wees:
- Google Chromecast https://www.google.com/chrome/devices/chromecast/, wat jou toelaat om maklik te vertaal inhoud van jou toestelle aan die TV.
- Enige Android Mini PC (soortgelyk aan die USB-stick-toestel wat aan die HDMI-hawe-TV gekoppel is en kan u in die volle Android-stelsel op TV werk).
- Bietjie (vermoedelik, die begin van 2015) - Intel Bereken Stick is 'n mini-rekenaar met Windows verbonde aan die HDMI-poort.

Ek beskryf die mees interessante opsies in my opinie (wat ook, maak jou TV selfs meer Smart as baie van die SMART TV vervaardig). Daar is ander: byvoorbeeld, 'n paar TV's ondersteun die Wi-Fi verbinding met die USB-poort, asook daar aparte Miracast consoles.
Lees meer beskryf werk met elkeen van hierdie toestelle binne hierdie artikel sal ek nie raak nie, maar as jy skielik vrae het, sal Ek antwoord in die kommentaar.
