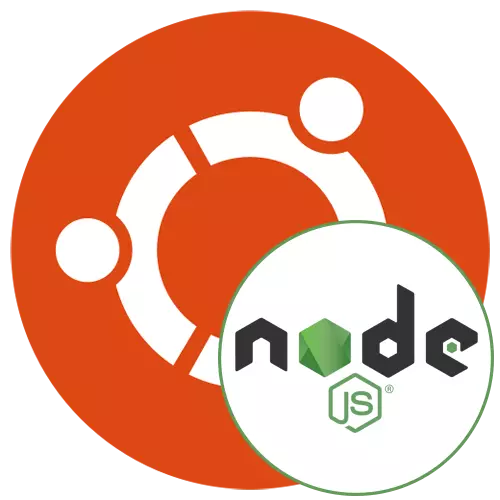
Nou gebruikers van die Ubuntu bedryfstelsel toenemend belangstel in verskeie bykomende komponente wat nodig is om algehele funksie uit te brei. Sommige vestig spesiale softe stelle wat interaksie met netwerkprotokolle of toelaat om verskillende doeleindes te skep. Een van die belangrikste elemente wat ontwerp is om JavaScript te omskep in algemene doel genoem node.js. By verstek, is dit ontbreek in Ubuntu, sodat ons vandag wil vier beskikbare metodes van die installering van dit te demonstreer.
Installeer Node.js in Ubuntu
Dan sal ons absoluut alle beskikbare installasie opsies te bespreek. Elkeen van hulle het sy eie optrede algoritme wat nodig is vir die uitvoering. Daarbenewens sal al hierdie metodes optimale in sekere situasies, byvoorbeeld, as jy wil, installeer die ou weergawe van Node.js of doen dit via NVM (NODE Weergawe Manager). Ons raai u aan al die instruksies wat bestudeer, en dan kies die een wat geskik sal wees.Voorbereidende aksies
Sommige eienaars van die verspreiding onder oorweging het reeds 'n program genaamd Node. dit is nou nie gebruik word nie, maar dit kan inmeng met die korrekte interaksie met Node.js, so voor die installering van, beveel ons die nagaan van die beskikbaarheid van hierdie sagteware en verwyder dit, wat soos volg uitgevoer word:
- Maak die lys aansoek en hardloop die "Terminal". Jy kan die konsole en 'n manier gerieflik vir jou oopmaak.
- Tik dpkg get-keuses beveel | Grep NODE om te kyk vir die teenwoordigheid van die sagteware geïnstalleer en dan druk die Enter sleutel.
- As 'n leë lyn van 'n nuwe insette verskyn, beteken dit dat die sagteware nie gevind en kan skuif na die installasie. Andersins, sal jy het om te verwyder.
- Om dit te doen, gebruik die Sudo APT Ontsondig Nodejs opdrag.
- Wanneer versoek om 'n wagwoord, tree dit by bevestiging van die pers op Enter. Let daarop dat, terwyl die skryf karakters nie vertoon word vir veiligheid.
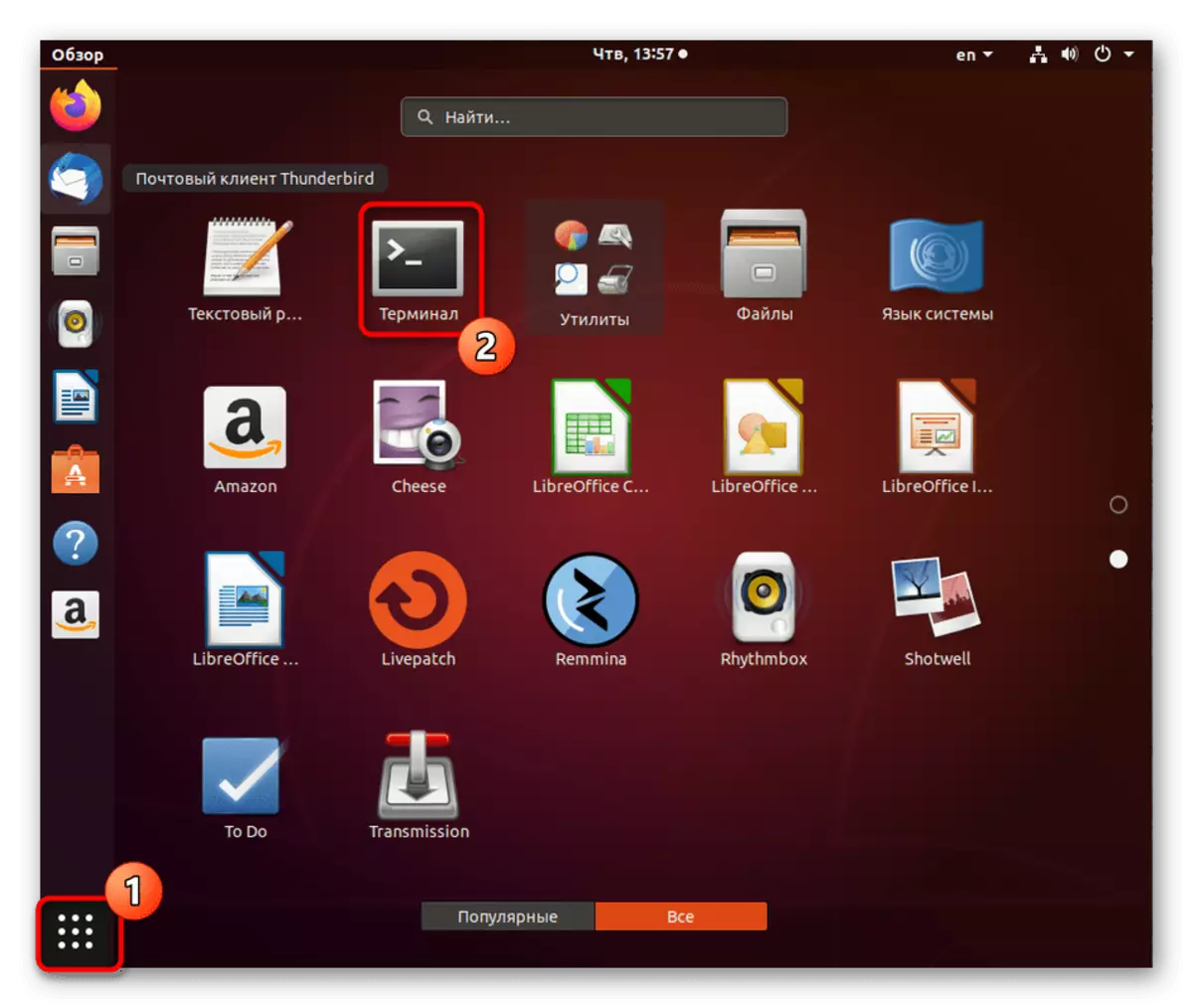
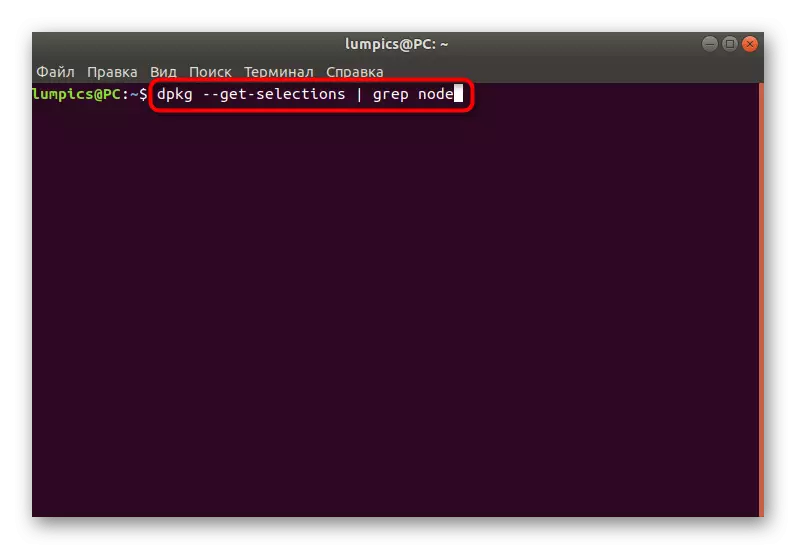
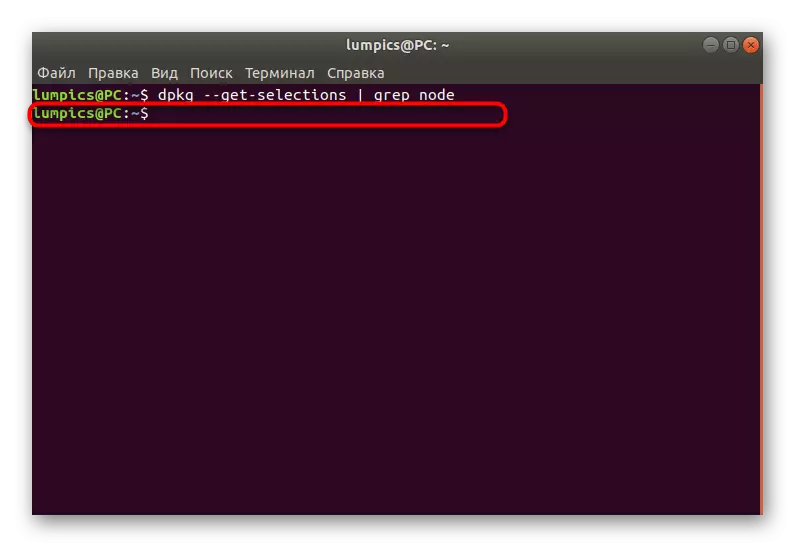
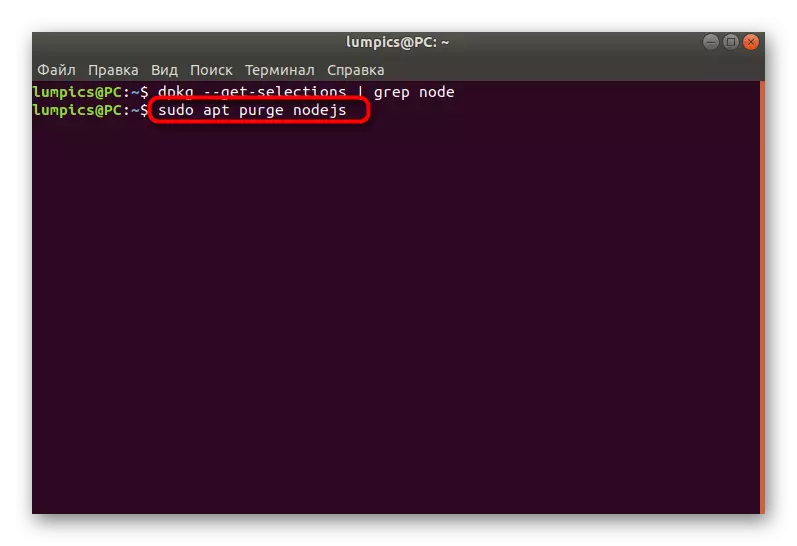
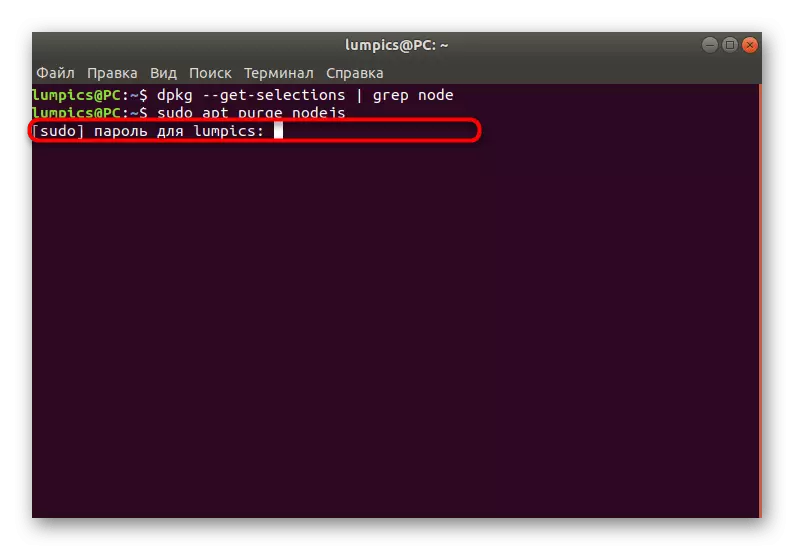
Na die suksesvolle verwydering, kan jy dadelik oorskakel na die keuse van die metode om die laaste of ander verlangde weergawe van Node.js. installeer
Metode 1: Installasie in NVM
Ons het reeds hierbo verduidelik, wat is NVM. Sy bestemming is om die gevestigde weergawes van Node.js. bestuur So 'n instrument is wat nodig is net as jy 'n baie gemeentes te installeer en wil om te wissel tussen hulle van tyd tot tyd. Hierdie metode van die toevoeging van 'n komponent is ook geïmplementeer deur die konsole.
- Kom ons begin die installering van die nodige vir die korrekte funksionering van die Node Weergawe Manager elemente. Aanvanklik is dit nie voorsien in die vergadering van die OS, sodat dit nodig sal wees om hulle met die hand by te voeg. Voeg die eerste Sudo Apt installeer Bou-noodsaaklike Checkinstall opdrag en klik op Enter.
- Tik die wagwoord om die super gebruiker rekening te bevestig.
- Daar sal 'n kennisgewing dat dit sal afgelaai word na 'n sekere bedrag van inligting af te laai nie. Bevestig hierdie boodskap deur D. kies
- Verwag die einde van die installasie.
- Daarna, voeg 'n ontwikkelaar biblioteek deur te skryf Sudo Apt installeer Libssl-ontwikkeling.
- Ook hier sal jy tien sekondes wag sodat almal argiewe boot na die rekenaar.
- Gaan na weergawe bestuurder af te laai. Vir hierdie, is 'n meer komplekse span gebruik, wat 'n verskyning van wget -qo- https://raw.githubusercontent.com/creationix/nvm/v0.33.8/install.sh het | bash.
- Skep 'n nuwe sessie in die Terminal of tik die BRON / etc / profile opdrag om die opset te werk.
- Blaai deur die lys van alle beskikbare weergawes via NVM LS-Remote.
- Laaste LTS Vergadering sal met 'n groen gemerk.
- Nou kan jy begin die installering van die nodige weergawes. Gebruik die NVM installeer 13.1.0 opdrag vir hierdie, waar 13.1.0 is die getal van die vergadering vereis sonder die letter V aan die begin.
- Die installasie proses sal 'n geruime tyd neem. Moenie naby die konsole, anders sal die hele vordering herstel wees.
- Tik die opdrag NVM Lys die lys van al die gemeentes bygevoeg na 'n rekenaar te vertoon.
- In die nuwe reëls sal jy al die inligting wat jy is geïnteresseerd in te sien.
- Die opdrag NVM GEBRUIK 13.1.0 is verantwoordelik vir die skakel tussen weergawes.
- Jy sal in kennis gestel word van wat die gemeente is nou aktief.
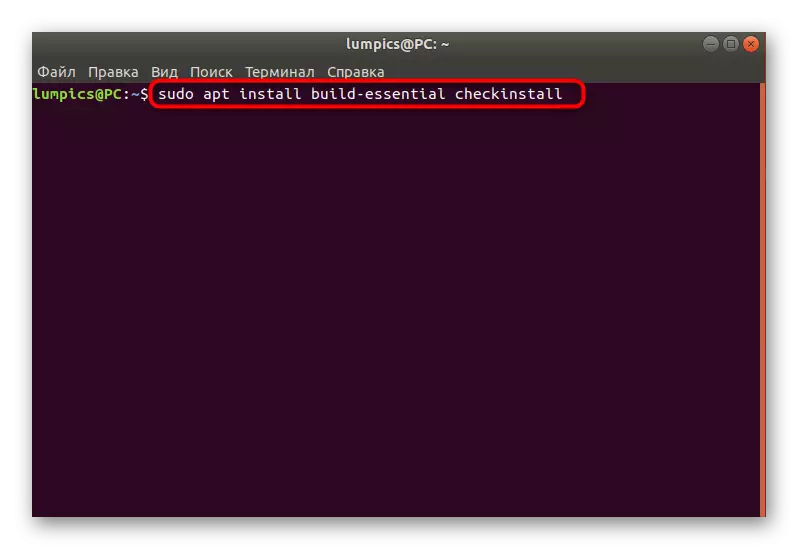
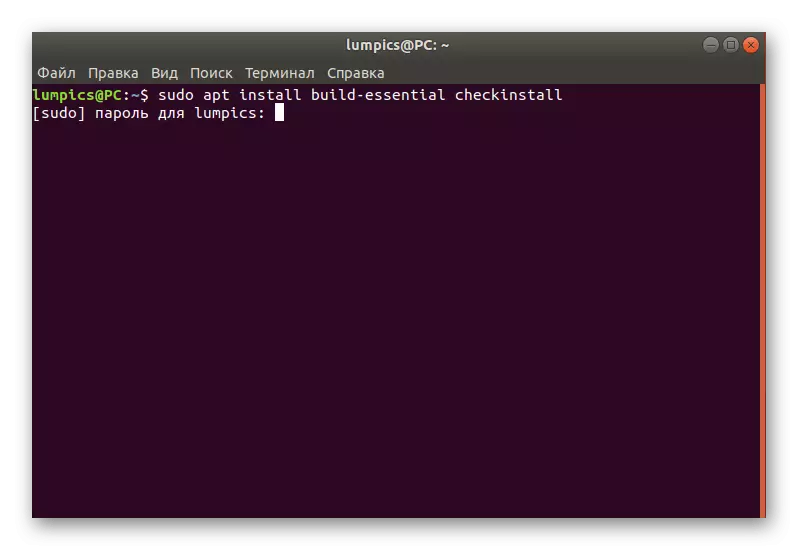
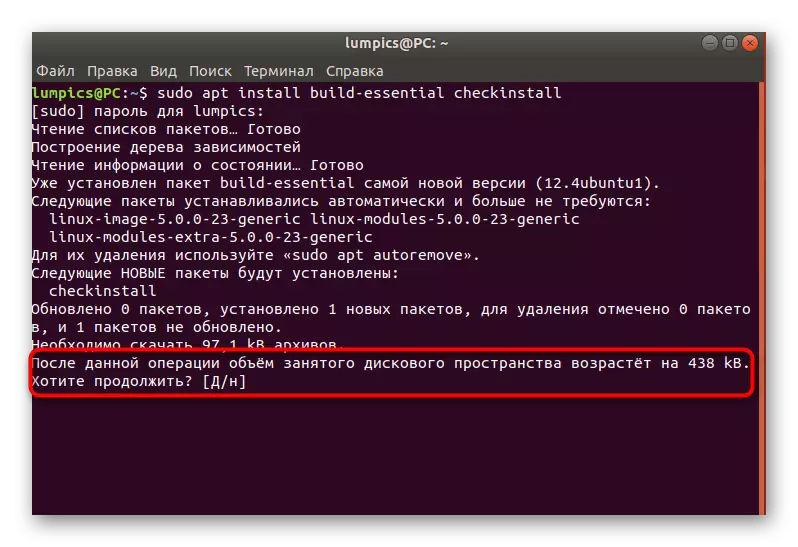
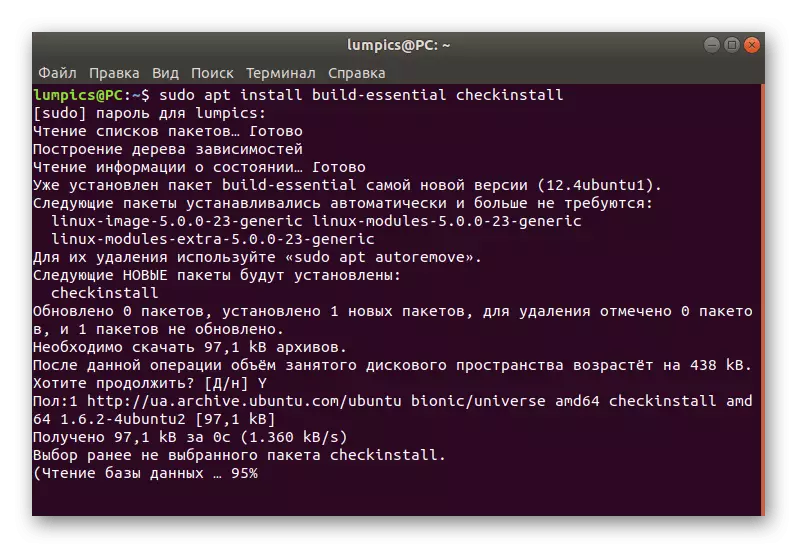
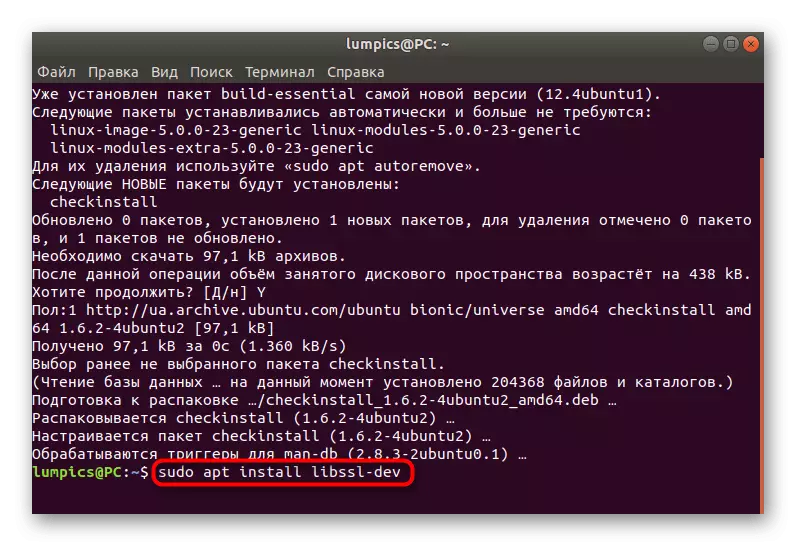
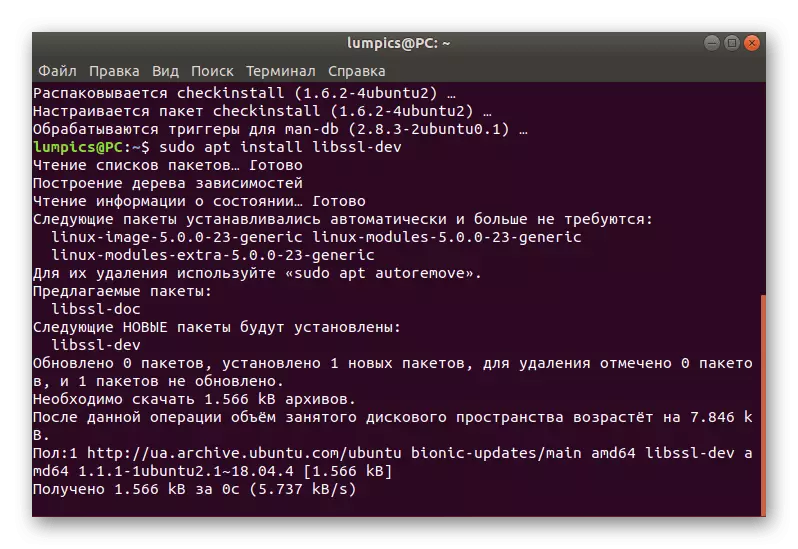
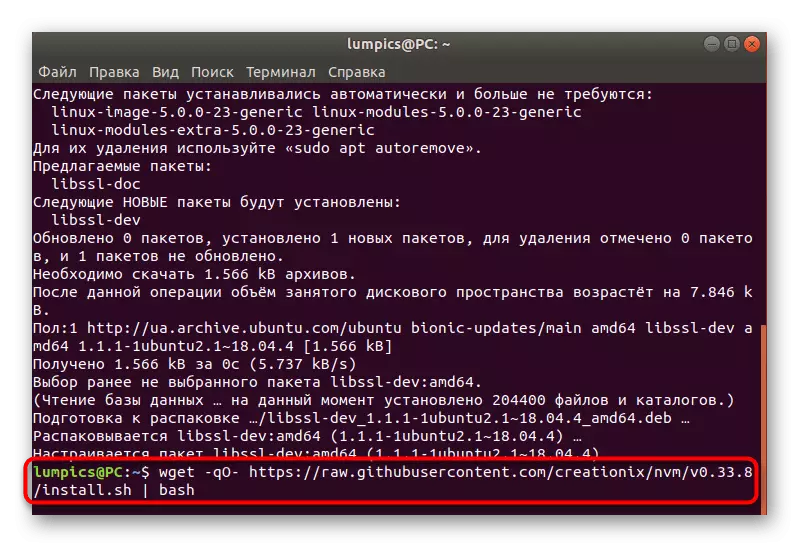
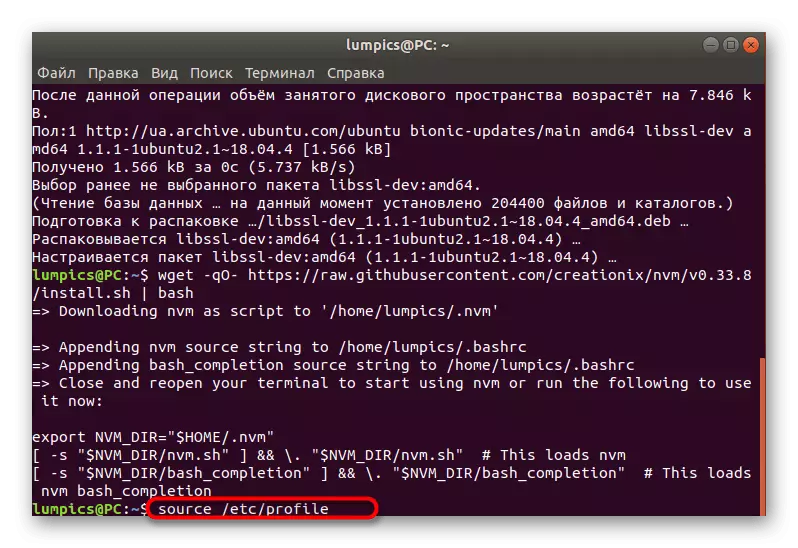
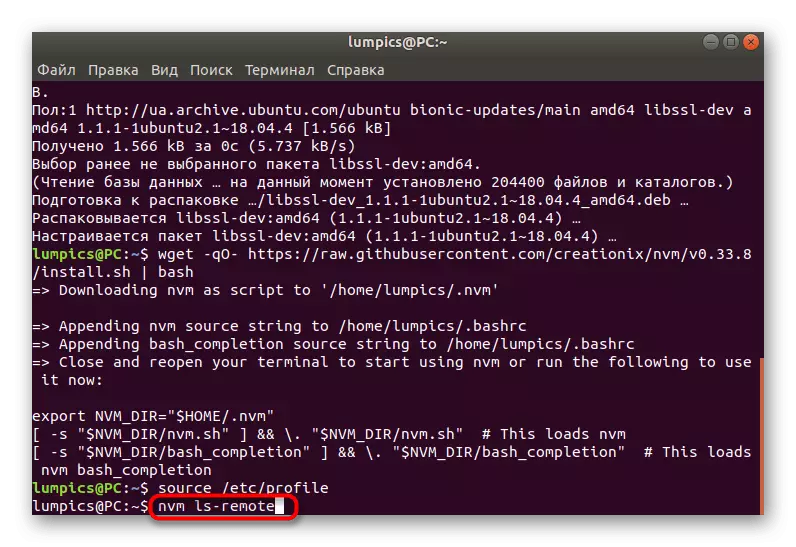
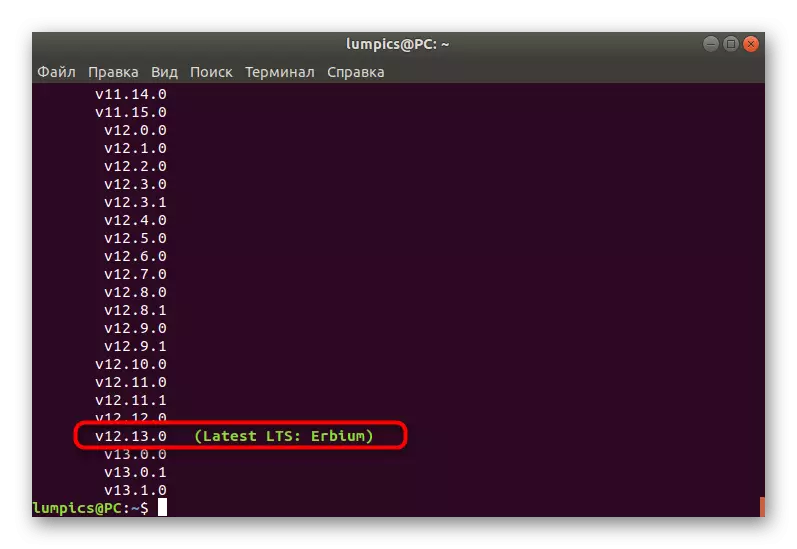
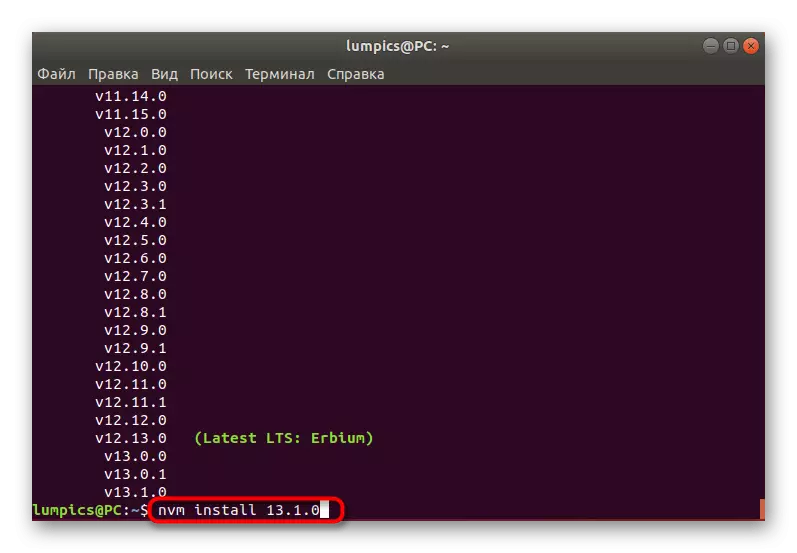
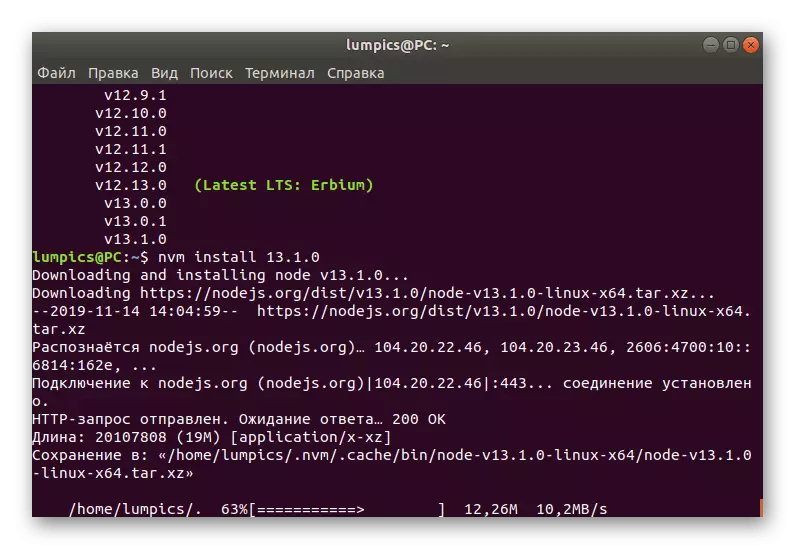
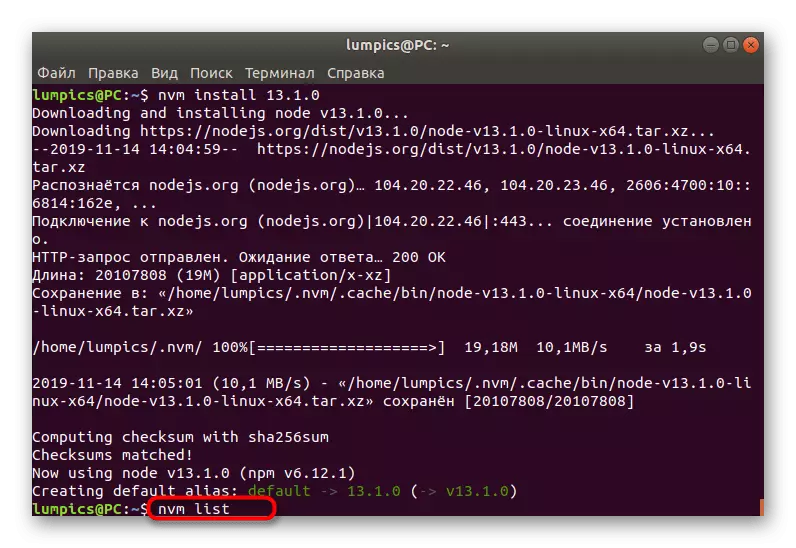
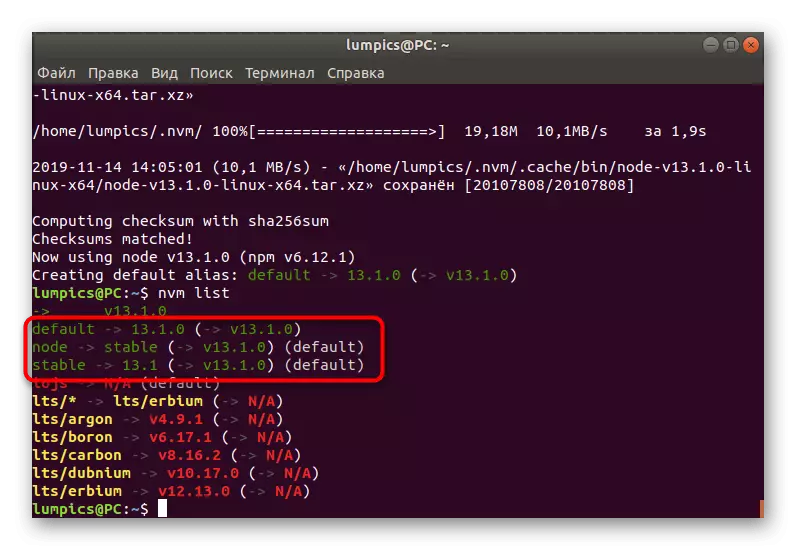
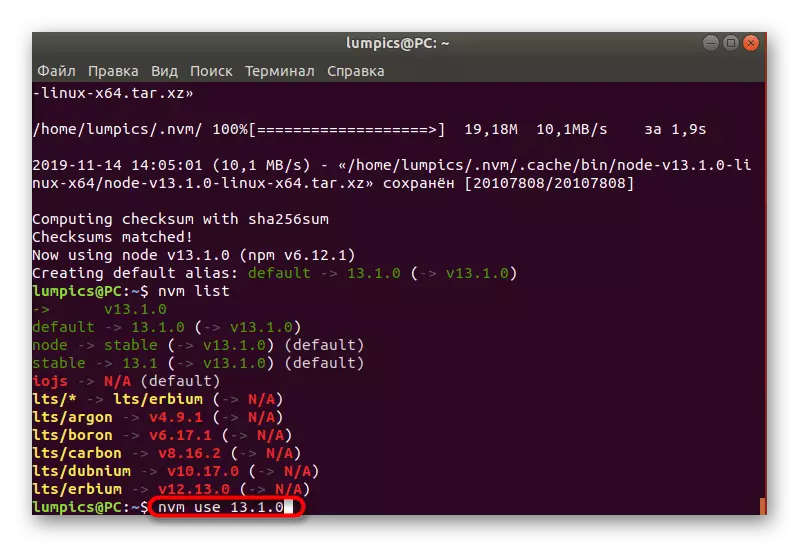
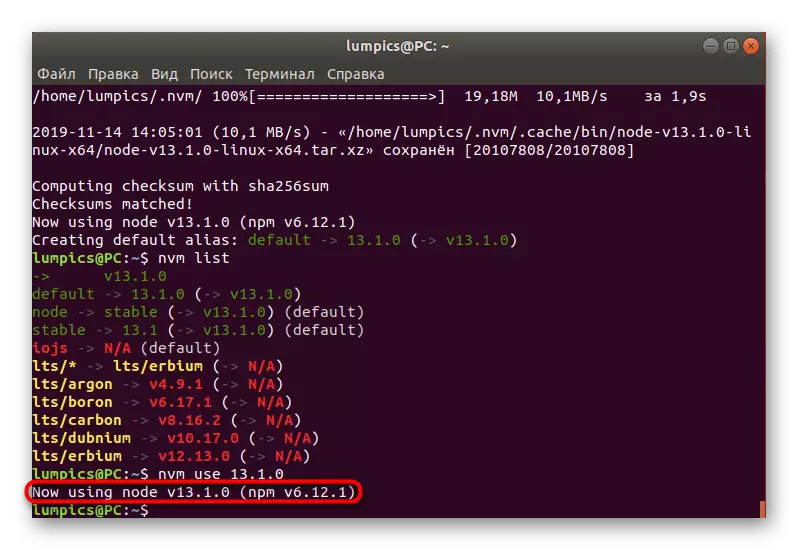
Nou kan jy gaan na die volle gebruik van NVM, die installering van die verlangde aantal verskillende weergawes van node.js en ry hulle in elke opsig.
Metode 2: Die gebruik van Ubuntu Batch Bestuurder
Met behulp van 'n bondel bestuurder is 'n klassieke weergawe van die sagteware installasie in die bedryfstelsel onder oorweging vandag. Maar die implementering van so 'n metode is slegs moontlik indien daar sagteware lêers in amptelike bronne. Node.js is beskikbaar in hierdie stoorfasiliteite, wat beteken dat die installasie suksesvol sal wees.
- Begin die "Terminal" gerieflik vir jou en gee jou die standaard Sudo Apt installeer Nodejs opdrag is daar, na die druk op die Enter sleutel.
- Druk wagwoord na die supergebruiker regte bevestig.
- Bevestig die inligting oor die besige skyfspasie deur die opsie D. kies
- Wag vir die einde van die pak van die ontvang argiewe. Tydens die operasie, moet die konsole venster toemaak nie, aangesien dit sal lei tot die klok van die aflaai.
- Node.js het 'n pakket bestuur nut. As jy die huidige metode gebruik, dit sal nie outomaties geïnstalleer, sodat jy onafhanklik die Sudo APT installeer NPM opdrag moet aktiveer.
- Dit sal nodig wees om die werking van die discsion van die spasie op die hardeskyf te bevestig en wag vir die voltooiing van die toevoeging van lêers in die stelsel.
- Nadat jy die opdrag Node -V kan gebruik om die huidige weergawe van die geïnstalleerde sagteware te keur. Die nuwe lyn sal die verlangde inligting te vertoon.
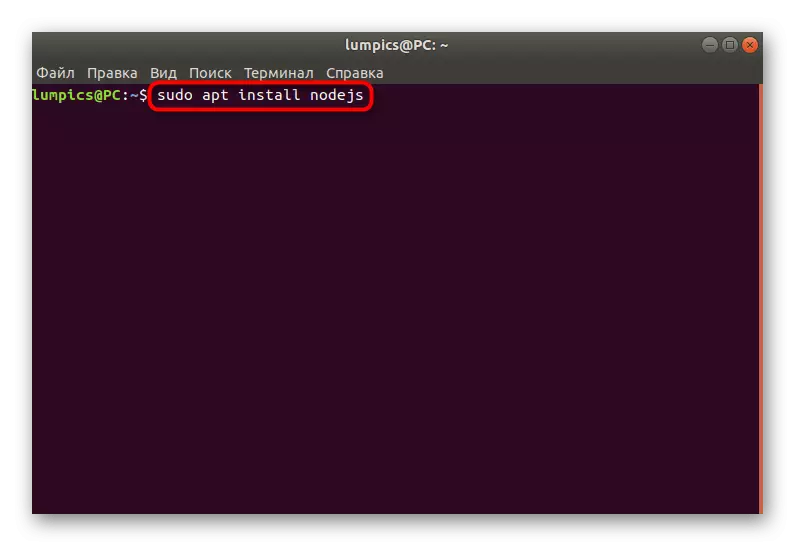
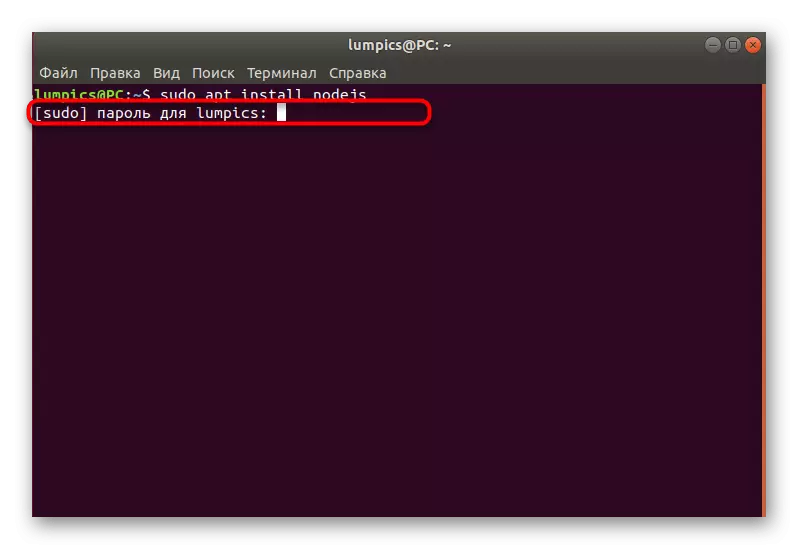
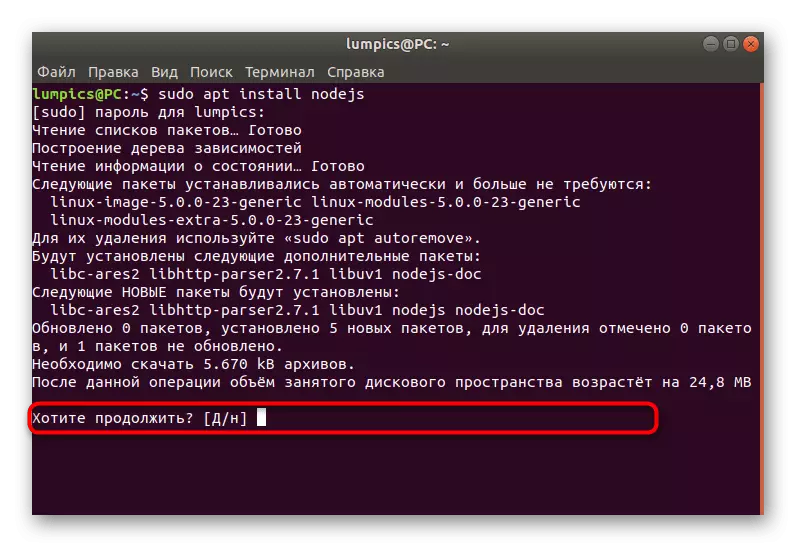
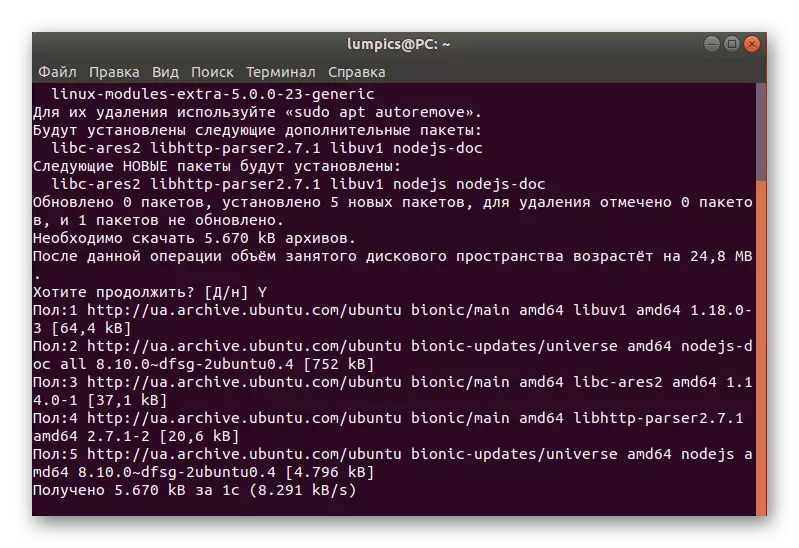
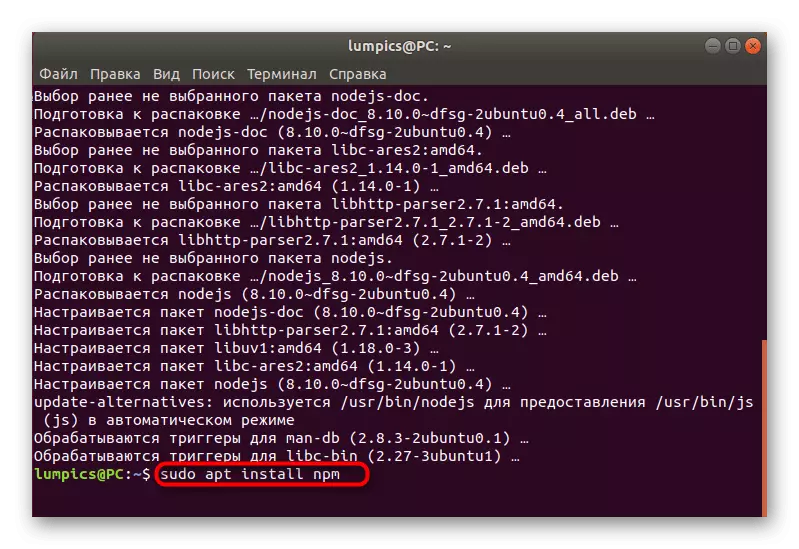
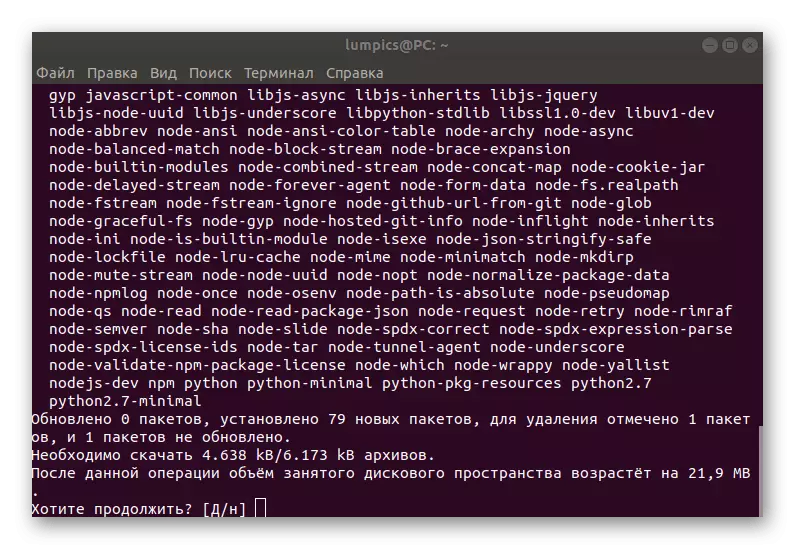
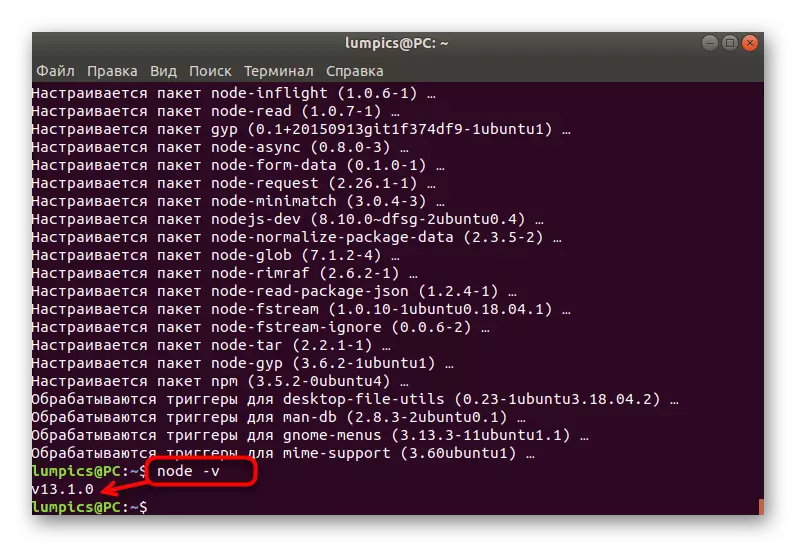
Voor die gebruik van hierdie metode, in gedagte hou dat die jongste aktuele weergawe van die sagteware op die rekenaar geïnstalleer sal word. As jy wil 'n vergadering jouself kies, hierdie metode is beslis nie geskik is vir jou.
Metode 3: Custom Repositories
Soos u weet, in toevoeging tot amptelike stoorfasiliteite, die Ubuntu standaard pakket bestuurder ondersteun die installasie van sagteware deur gebruiker stoorfasiliteite. As jy wil gebruik hierdie opsie, moet jy die optimale samestelling kies in advance, aangesien die weergawe sal moet direk spesifiseer tydens die opdrag insette.
- Maak die konsole en gebruik die Sudo APT installeer Curl opdrag. Dit sal die installering van 'n spesiale program wat nuttig is vir die lêers van die gevolglike argief uitpak is begin.
- Tik die super wagwoord en wag vir die toevoeging van die sagteware.
- Insetsel Curl -SL https://deb.nodesource.com/setup_10.x | Sudo Bash - en klik op Enter om argiewe te ontvang Node.js. Soos jy kan sien, in die laaste uitdrukking setup_10.x word aangedui dat die tiende weergawe sal bygevoeg word. Verander die getalle om die vereiste om 'n ander gemeente te installeer.
- Die spoed van die ontvangs van al argiewe hang af van die kwaliteit van die verbinding met die Internet en die krag van die rekenaar.
- Gebruik die reeds bekende Sudo APT installeer Nodejs opdrag om die gevolglike argief saam te stel.
- Bevestig die toevoeging proses deur die toepaslike antwoord opsie te kies.
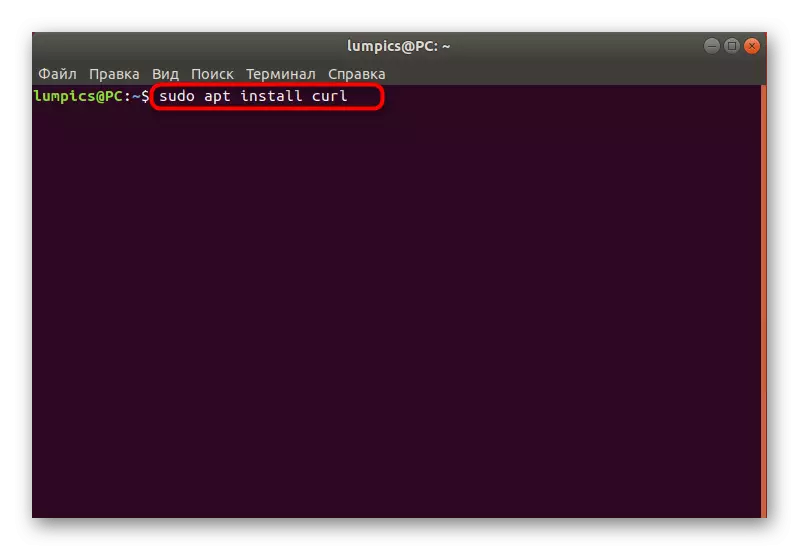
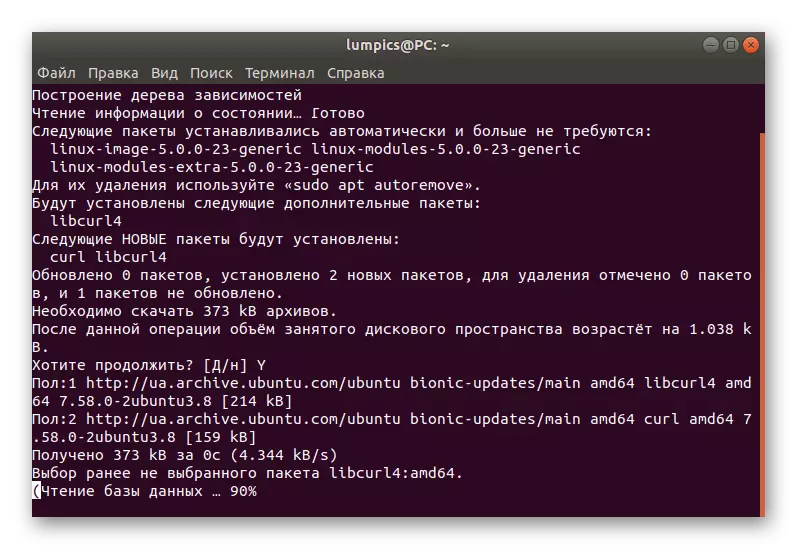
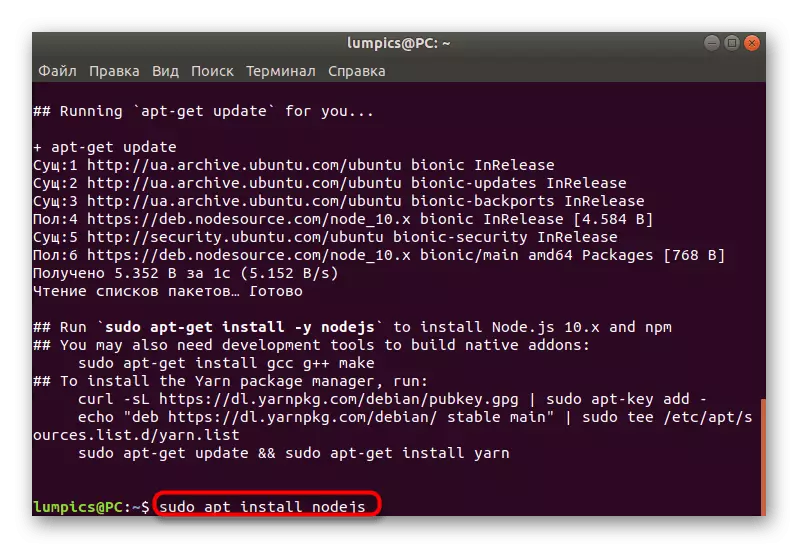
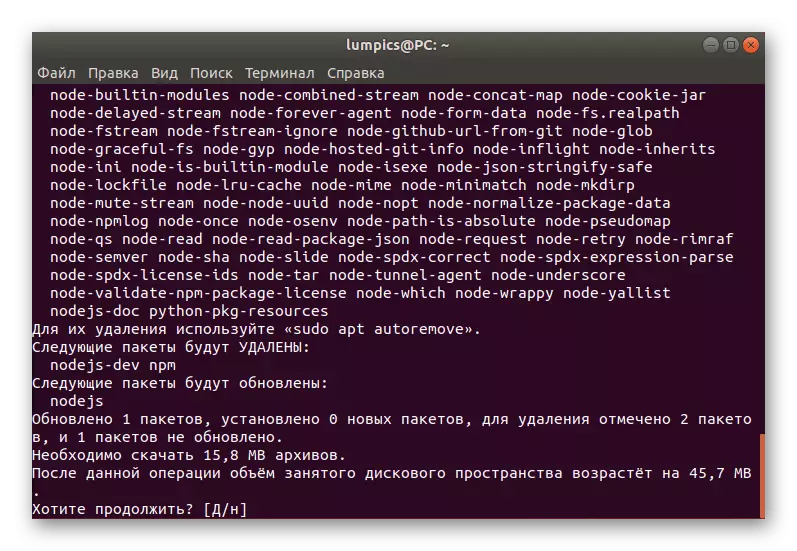
Soos jy kan sien, hierdie opsie is ideaal vir suksesvol installering van een of meer bestaande Node.js bou. Jy moet net die nommer van die gewenste weergawe weet, en hierdie inligting kan gevind word in 'n vrye toegang via die internet sonder enige probleme.
Metode 4: Die verkryging van 'n argief van die amptelike webwerf
Nie altyd op die rekenaar daar is 'n internet sodat jy Node.js in een van die bogenoemde metodes kan installeer, dan is daar 'n begeerte om argiewe te ontvang met die daaropvolgende moontlikheid van die toevoeging van Ubuntu. Jy kan tar.gz aflaai van die amptelike webwerf, en die installasie proses self is soos volg:
- Om mee te begin, sal jy nodig het om die argitektuur van die bedryfstelsel te bepaal presies weet wat argief om af te laai. Tik die opdrag Arch in die konsole en klik op Enter.
- In die nuwe lyn, die inligting waarin jy belangstel.
- Gaan na die skakel hierbo om die amptelike webwerf node.js. te kry Hier kies die korrekte weergawe.
- vind dan die ondersteuning argief in die lys. As jy wil om dit te installeer via die Internet, kopieer die skakel na die gids, anders sal jy nodig het om die gids te laai na die plaaslike stoor.
- As jy besluit om die sagteware te installeer via die Internet, maak die konsole en skryf die wget https://nodejs.org/dist/lateest-v13.x/node-v13.1.0-linux-x64.tar.gz, waar die lyn na die wget - vroeër Link na die argief kopieer.
- Wag vir die einde van die aflaai. Tydens hierdie proses, sal jy vordering in 'n aparte lyn sien.
- Na die gebruik van sudo taro -c / usr / plaaslike - strook-komponente 1 -xf ./node-v13.1.0-linux-x64.tar.gz. As jy wil om te installeer vanaf die stoor, in plaas van die gespesifiseerde skakel, tik die pad na die argief plek.
- Op die ou end, kyk eers na die huidige weergawe van nodus.js om seker te maak dat die installasie korrek is. Gebruik vir hierdie reeds bekende span.
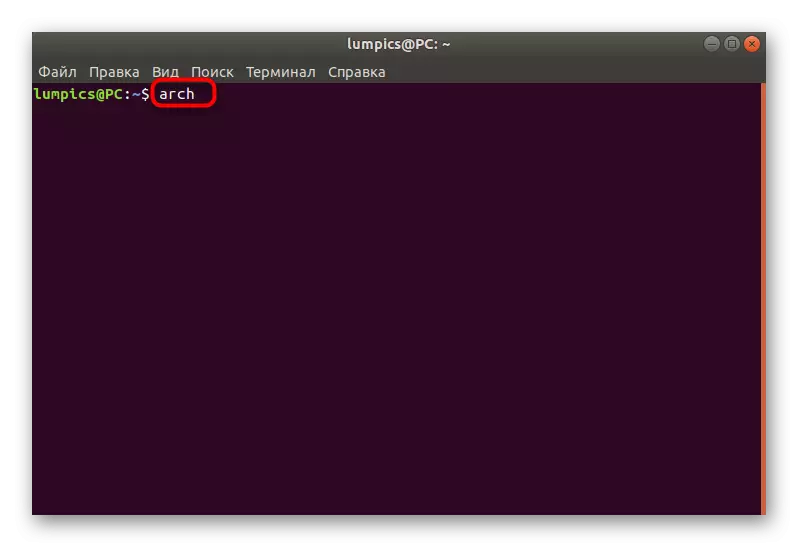
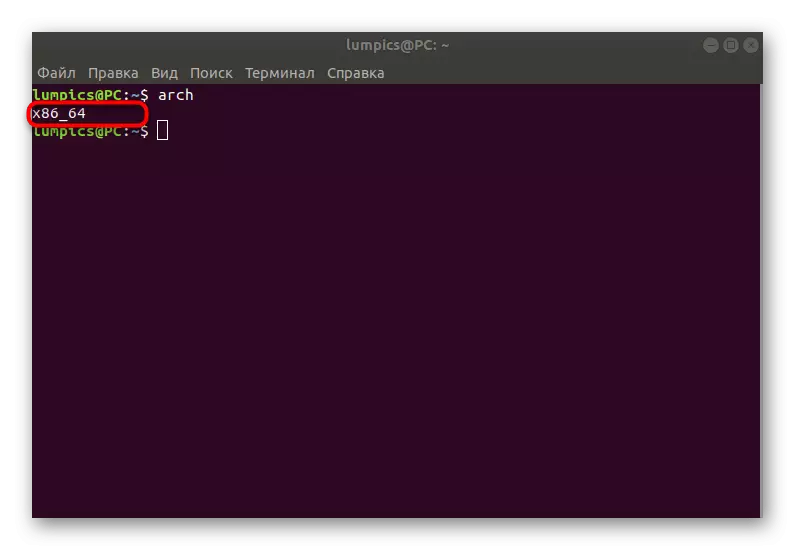
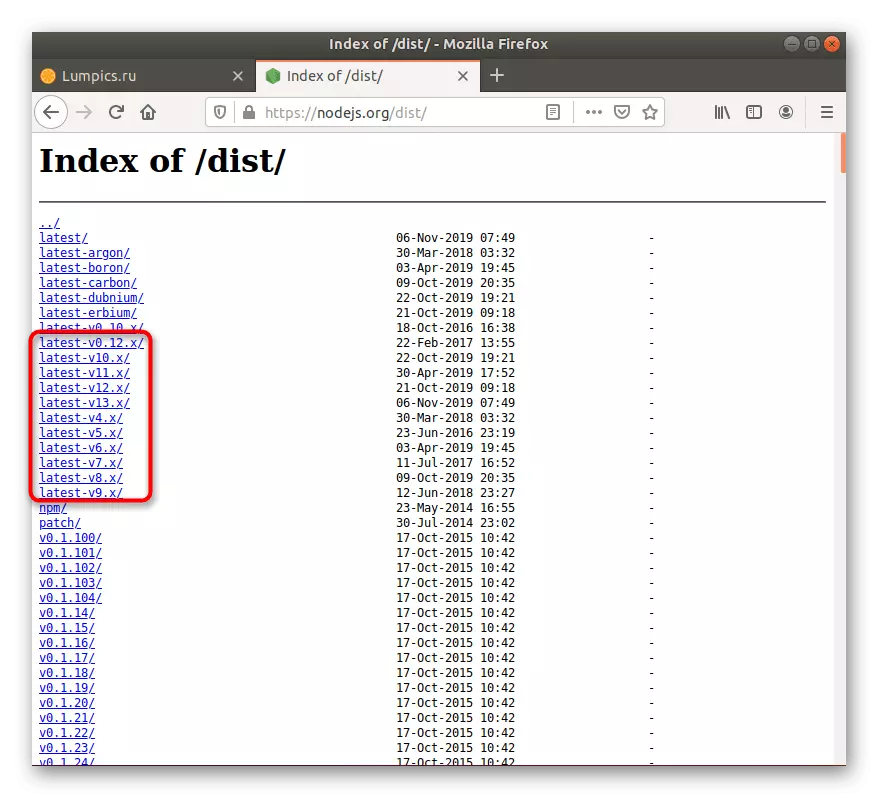
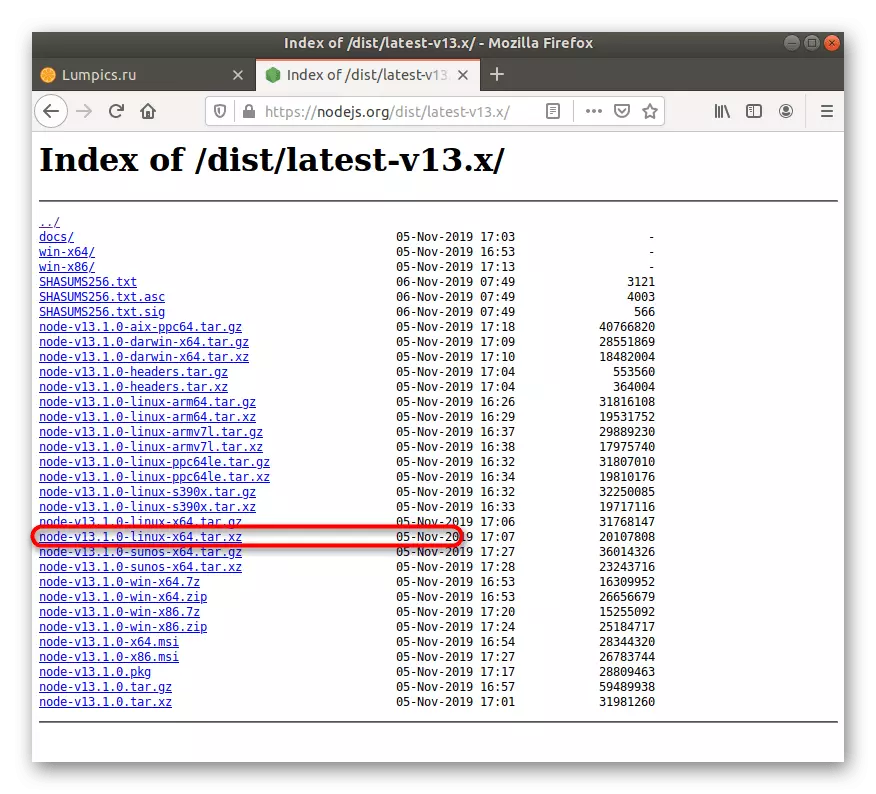
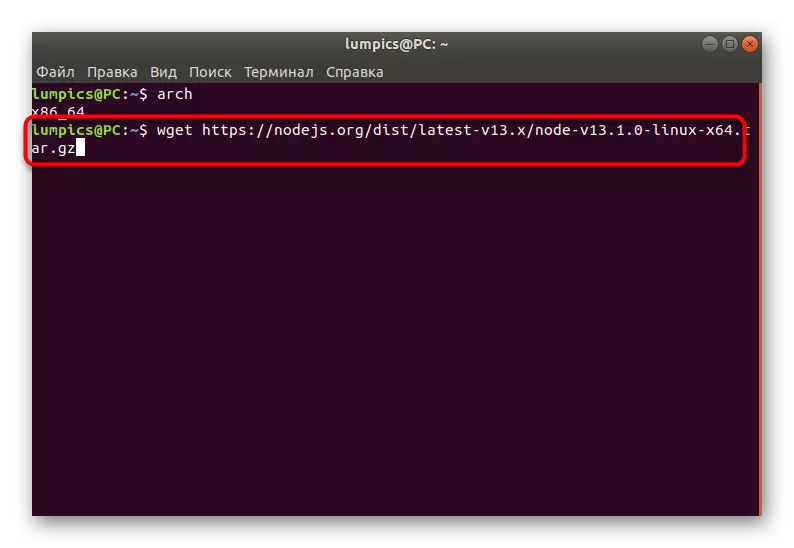
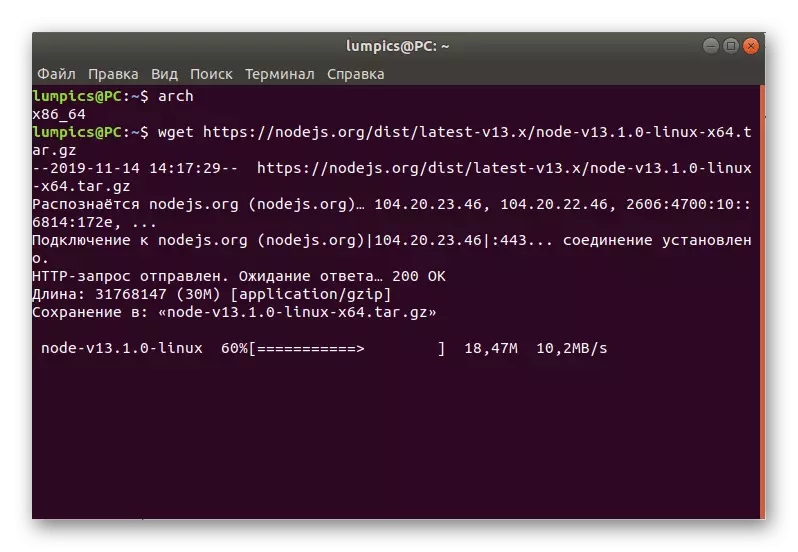
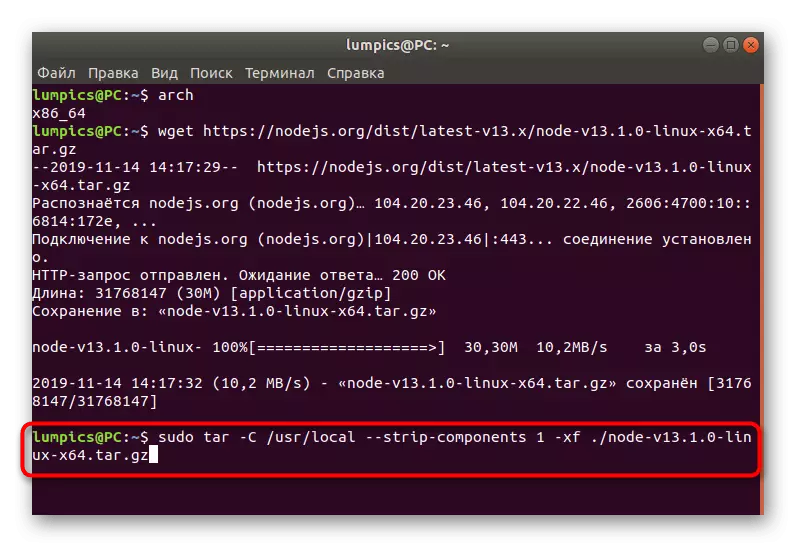
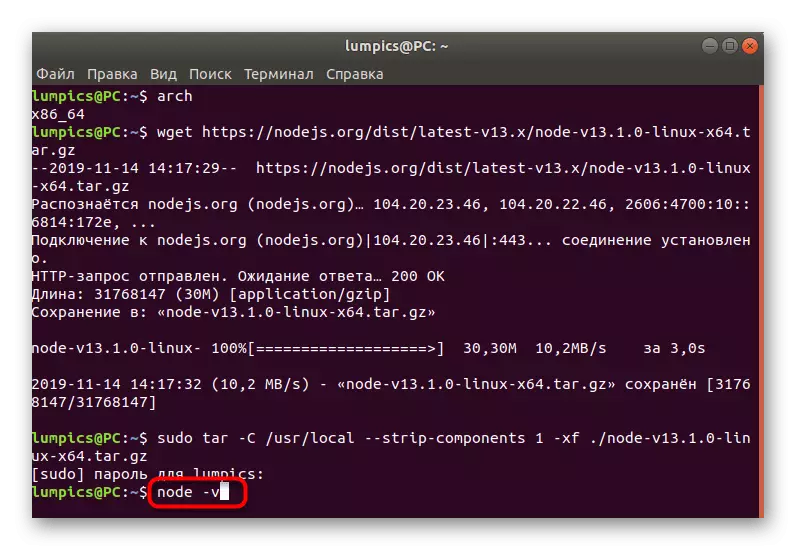
As deel van vandag se materiaal het jy geleer van alle beskikbare nodus. JS installasie metodes in die Ubuntu-verspreiding. Soos u kan sien, kan elke gebruiker 'n optimale opsie vir homself vind en dit in die werklikheid beliggaam, na eenvoudige instruksies.
