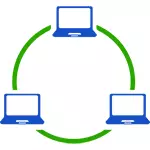
Ek let daarop dat wanneer die Wi-Fi-router (draadlose router) in bykans elke woonstel is, en die skep van 'n plaaslike netwerk benodig nie addisionele toerusting nie (soos alle toestelle en so gekoppel aan die router via kabel of Wi-Fi) en sal dit toelaat jy nie net die oordrag van lêers tussen rekenaars, maar, byvoorbeeld, kyk video's en luister na musiek gestoor word op die hardeskyf van jou rekenaar op 'n tafel of 'n compatible TV sonder gooi af sy voorheen op 'n USB-stick (dit is net 'n voorbeeld) .
As jy wil 'n plaaslike netwerk tussen twee rekenaars maak gebruik van 'n bedraad verbinding, maar sonder 'n router, moet jy nie 'n gewone Ethernet-kabel en cross-over kabel (soek op die internet), behalwe wanneer beide rekenaars is toegerus met moderne Gigabit Ethernet adapters ondersteun MDI-X, dan kom en normale kabel
LET WEL: As u 'n plaaslike netwerk tussen twee rekenaars, Windows 10 of 8 na Wi-Fi wil skep, gebruik 'n draadlose rekenaar na rekenaar (sonder router en kabels) om 'n verbinding te skep deur die instruksies te gebruik: Wi-Fi opstel die stappe hieronder om 'n plaaslike netwerk - verbinding rekenaar-tot-rekenaarnetwerk (Ad -Hoc) in Windows 10 en 8 aan die verband, en dan maak.
Skep 'n plaaslike area netwerk in Windows - Stap vir stap gids
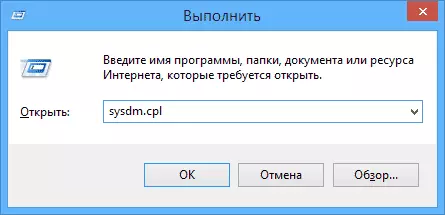
Eerstens, stel dieselfde werkgroep se naam vir alle rekenaars wat aan die plaaslike netwerk gekoppel moet word. Maak die eienskappe van "My Computer", een van die vinnigste maniere om dit te doen - pers Win + R sleutels op u sleutelbord en tik die opdrag Sysdm.cpl (Hierdie stap is dieselfde vir Windows 10, 8.1 en Windows 7).

Oop het ons net nodig, waar u kan sien watter werkgroep die rekenaar behoort, in my geval - werkgroep. Om die werkgroep te verander, kliek op 'Redigeer' en voer 'n nuwe naam in (moenie die Cyrilliese alfabet gebruik nie). Soos ek gesê het, moet die werkgroep op alle rekenaars identies wees.
Die volgende stap, gaan na die netwerk en deel van die Sentrum Windows-toegang (jy kan dit in die kontrolepaneel vind of deur regs te klik op die ikoon in die kennisgewingarea-verbinding).

Vir alle netwerkprofiele skakel netwerkontdekking, outomatiese konfigurasie, lêerdeling en drukkerdeling aan.

Gaan na "Advanced deel Options", gaan na die artikel "Al Network" en in die laaste "Deel wagwoord beskerming" item, kies "Skakel algemene toegang met wagwoord beskerming" en die veranderinge te stoor.
As 'n voorlopige resultaat: 'n naam van die werkgroep moet geïnstalleer word op alle rekenaars, sowel as netwerk opsporing; Op rekenaars, dopgehou waaruit beskikbaar moet wees op die netwerk, moet jy in staat stel om deel van lêers en drukkers en afskakel algemene toegang met wagwoord beskerming.
Bogenoemde is genoeg as al die rekenaars in jou huis netwerk gekoppel is aan een router. Met ander verband opsies, moet jy dalk 'n statiese IP-adres ingestel op dieselfde subnet in die verband eienskappe LAN.
Let wel: In Windows 10 en 8, is die naam van die rekenaar op die plaaslike netwerk outomaties wanneer dit geïnstalleer is en gewoonlik lyk nie die beste en nie toelaat dat jy die rekenaar te identifiseer. Om die rekenaar naam te verander, gebruik die instruksies aan die rekenaar naam Windows 10 (een van die maniere in die handleiding is geskik vir vorige weergawes van OS) verander.
Die verskaffing van toegang tot lêers en gidse op 'n rekenaar
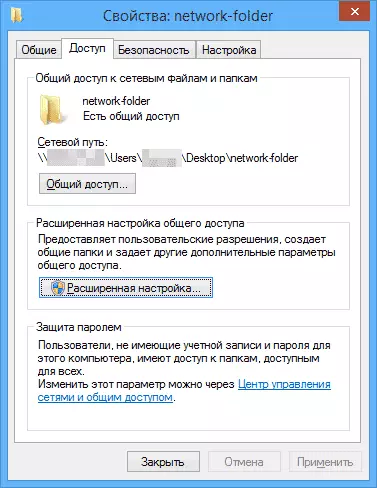
Met die oog op die deel van die gids Windows op die plaaslike netwerk te voorsien, regs-kliek op hierdie gids en kies "Properties" en gaan na die blad "Toegang", klik op die knoppie "Gevorderde instellings".
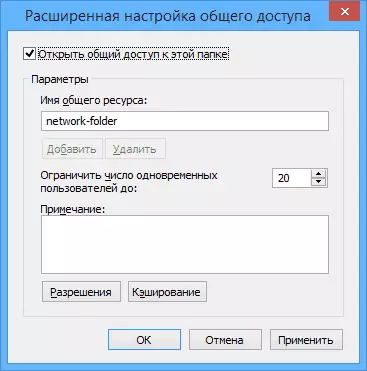
Stel die "Open Deel Access" merk, en dan druk "Permissions".

Kyk op die regte wat nodig is vir hierdie gids. As jy net lees wil, kan jy verstekwaardes te verlaat. Pas die instellings wat gemaak is toe.
Daarna het in die gids eienskappe, maak die blad Veiligheid en klik op die knoppie Edit, en in die volgende venster - "Voeg".

Spesifiseer die gebruikersnaam (groep) "Alle" (sonder aanhalingstekens), voeg dit, waarna, stel dieselfde regte wat die vorige keer stel. Stoor die veranderinge wat gemaak is.
Net in geval, nadat al die manipulasies gedoen, maak dit sin om die rekenaar weer te begin.
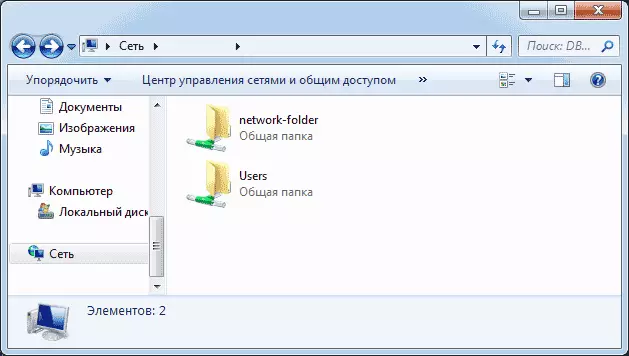
Toegang tot dopgehou op die plaaslike netwerk van 'n ander rekenaar
Hierdie instelling is voltooi: Nou, uit ander rekenaars, kan jy toegang tot die gids op die plaaslike netwerk - gaan na die "Explorer", maak die "Network" item, wel, dan, ek dink alles sal duidelik wees - oop en doen met die inhoud van die gids al, Wat is geïnstalleer in regte. Vir meer maklike toegang tot die gids netwerk, kan jy die etiket in 'n gerieflike plek te skep. Dit kan ook nuttig wees: hoe om 'n DLNA bediener instel in Windows (byvoorbeeld, om films te speel vanaf 'n rekenaar op 'n TV).
