Persoonlik, in my mening, vir die huis gebruik Wi-Fi routers ASUS fiks beter as ander modelle. In hierdie opdrag, sal ons praat oor hoe om op te rig ASUS RT-G32 - een van die mees algemene wireless routers van hierdie merk. Die router vir Rostelecom en Beeline sal aangespreek word.

Wi-Fi Router ASUS RT-G32
Voor te berei vir opset
Om mee te begin, ek raai die aflaai van die nuutste firmware weergawe vir die ASUS RT-G32 router uit die amptelike webwerf. Op die oomblik is dit firmware 7.0.1.26 - dit is die mees aangepas om verskillende nuanses van die werk in die netwerke van die Russiese Internet diensverskaffers.
Met die oog op die firmware aflaai, gaan na die ASUS RT-G32 bladsy op die maatskappy se webwerf - http://ru.asus.com/networks/wireless_routers/rtg32_vb1/. kies dan "Download", antwoord die vraag oor jou bedryfstelsel en die aflaai van die firmware lêer 7.0.1.26 in die afdeling sagteware deur te kliek op die skakel "Global".
Ook, voordat jy begin om die router instel, raai ek keur dit in die eienskappe van die netwerk wat jy het getrou parameters. Ten einde dit te doen, moet jy die volgende stappe uit te voer:
- In Windows 8 en Windows 7, regs-kliek op die ikoon verband op die regte aan die onderkant, kies "Network en Gedeelde toegang Center", dan is die adapter parameters verander. sien dan die derde item
- In Windows XP, gaan na die "Control Panel" - "Network Connections" en gaan na die volgende item
- Regs-kliek op die verband ikoon aktief oor die plaaslike netwerk en klik "Properties"
- In die lys van die netwerk komponente gebruik, kies "Internet weergawe 4 TCP / IPv4" en kliek op "Properties"
- Maak seker dat die "Get IP-adres outomaties" opsies word geïnstalleer, asook outomatiese ontvangs DNS-bedieners. As dit is nie so nie, verander die parameters.
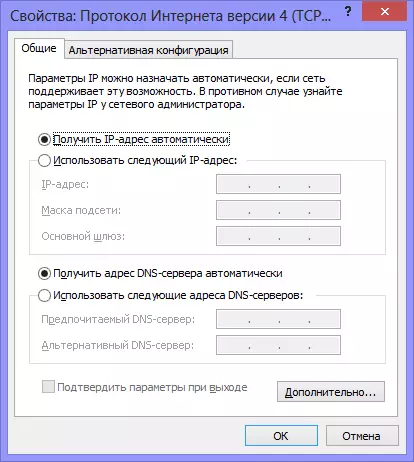
LAN instellings vir die aanpassing van die router
Verbind router

View van die router agterste
Op die agterkant van die ASUS RT-G32 router, sal jy vyf poorte vind: een met 'n WAN handtekening en vier - LAN. In die WAN-poort, hou die kabel van jou Internet diensverskaffer, en die LAN-poort verbind die kabel met die netwerkkaart connector van jou rekenaar. Skakel die router in die uitlaat aan. Een van die belangrike Nota: Moenie jou internet konneksie wat jy gebruik voor die koop van 'n router op die rekenaar nie verbind. Nie tydens die opset, geen nadat die router is ten volle ingestel. As dit is wat verband hou tydens die opset, sal die router nie in staat wees om 'n verband te vestig, en jy sal verbaas wees: hoekom is daar 'n Internet rekenaar, en dit is verbind via Wi-Fi, maar dit skryf dat sonder toegang tot die Internet (die mees algemene reaksie op my op die webwerf).
ASUS RT-G32 Firmware Update
Selfs as jy nie die rekenaars by al verstaan, moet die update jy nie skrik. Dit moet gedoen word en dit is glad nie moeilik nie. Volg elke instruksie item.
Hardloop enige internet browser en betree die adres 192.168.1.1 in die adres bar, druk Enter. 'N login en wagwoord vra, gee die standaard en wagwoord vir ASUS RT-G32 - Admin (beide velde in). As gevolg hiervan, sal jy val op die bladsy instellings van jou Wi-Fi router of "admin."

Routher instellings paneel
Van die spyskaart aan die linkerkant, kies Administrasie, dan die blad Microprogram Update. In die veld "New Vuur Firm", kliek op "Oorsig" en spesifiseer die pad na die firmware lêer wat ons afgelaai word by die begin (sien Voorbereiding vir Setup). Klik op "Stuur" en verwag dat die update. Dit is al wat gereed.

ASUS RT-G32 Firmware Update
Na voltooiing van die update proses, jy jouself weer te vind in die "admin" van die router (miskien sal jy weer gevra word om 'n login en wagwoord) of niks gebeur nie. In hierdie geval, gaan na die adres 192.168.1.1
Verbind PPPoE Connection vir Rostelecom
In te stel Internet verbinding Rostelecom in die ASUS RT-G32 router, kies WAN om die linker menu, dan stel die internet konneksie opsies:
- Verband Tipe - PPPoE
- Kies IPTV hawens - Ja, as jy TV wil werk. Kies een of twee hawens. Online sal nie werk nie op hulle, maar dit sal moontlik wees om 'n televisie konsole aan te sluit op die werking van digitale televisie.
- Kry IP en konnekteer met DNS-bedieners - outomaties
- Die oorblywende parameters kan nie verander word
- Volgende, gaan die login en wagwoord verskaf om jou Rostelecom en die instellings te red. As ek jou vra in die veld "Host Name" te vul, gaan enigiets op die Latyns.
- Na 'n kort tyd, sal die router moet 'n internet konneksie te vestig en, outomaties, sal die netwerk beskikbaar op die rekenaar waaruit die instelling gemaak word.
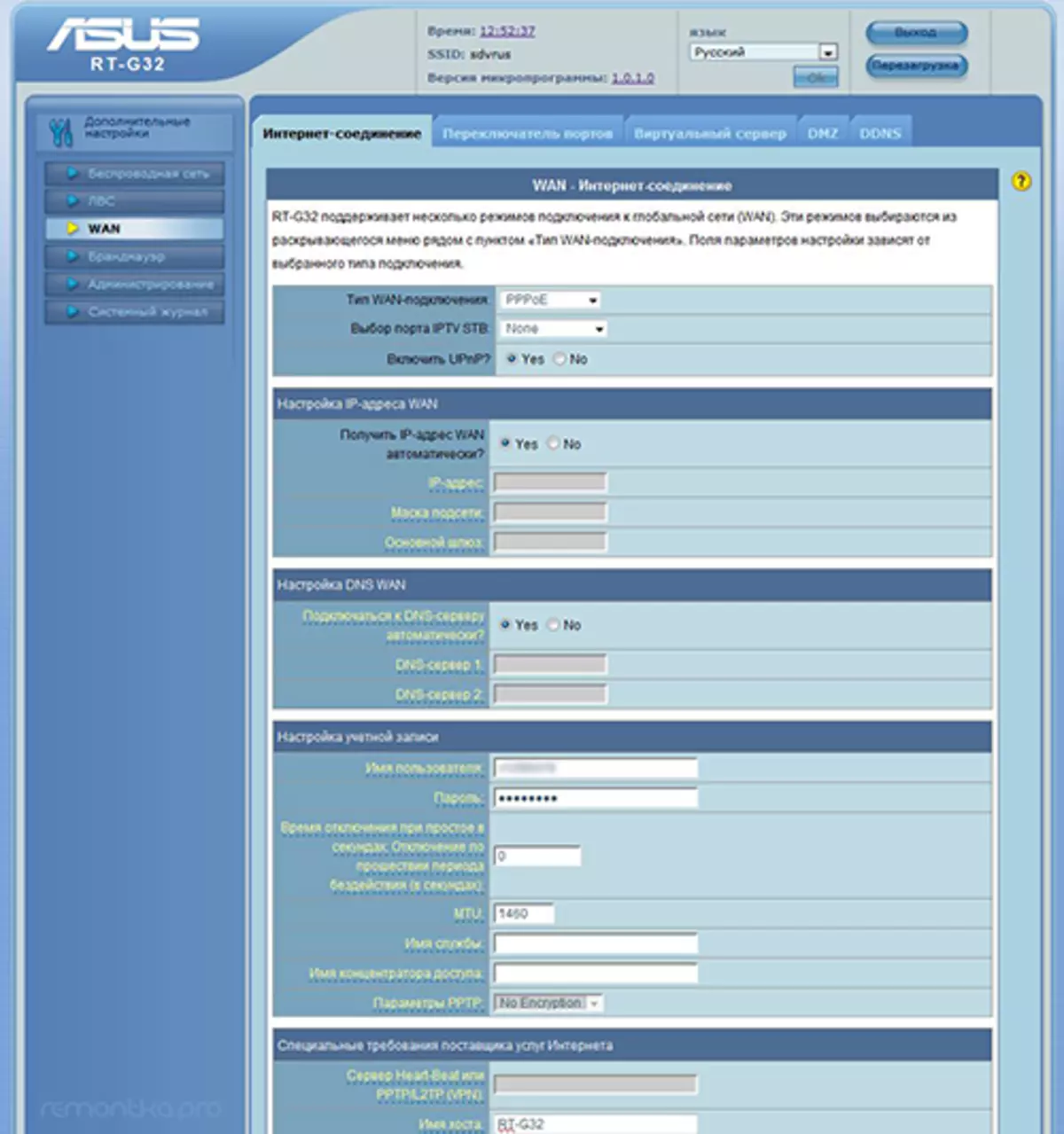
Instel PPPoE Connection
As alles gebeur het en die Internet verdien (EK julle herinner: jy hoef nie uit te voer op die Rostelecom rekenaar self), kan jy gaan na die Wi-Fi draadlose toegangspunt instel.
Die oprigting van L2TP verband Beeline
Met die oog op die verband vir Beeline (moenie vergeet, op die rekenaar self moet dit afgeskakel wees) instel, kies WAN aan die linkerkant in die router administrasie, dan stel die volgende parameters:
- Verband Tipe - L2TP
- Kies IPTV hawens - Ja, kies Port of twee, as jy Beeline Televisie gebruik. Om die gekose hawe, dan sal jy nodig het om jou TV console verbind
- Kry die IP-adres en verbinding met DNS - outomaties
- Gebruikersnaam en wagwoord - Teken en wagwoord van biline
- PPTP / L2TP Server Adres - TP.internet.Beeline.Ru
- Die oorblywende parameters kan nie verander word nie. In die naam van die gasheer, gaan enigiets in Engels. Stoor die instellings.

Die oprigting van L2TP verband
As alles reg gedoen, na 'n kort tyd, die ASUS RT-G32 router sal 'n netwerkverbinding te vestig en die Internet beskikbaar sal wees. Jy kan die netwerk instellings draadlose instel.
Die oprigting van 'n Wi-Fi op ASUS RT-G32
In die spyskaart paneel instellings, kies "Wireless Network" en in die Options tab vul:- SSID - Wi-Fi toegang punt naam, hoe jy dit sal identifiseer tussen bure
- Land kode - die beste kies Verenigde State (byvoorbeeld, as jy 'n iPad, dit kan nie voldoende werk as dit word aangedui deur die Russiese Federasie)
- Geldigheidsverklaring metode - WPA2-Personal
- WPA voorskou sleutel - jou Wi-Fi-wagwoord (bedink jouself), nie minder as 8 karakters, latice en getalle
- Pas instellings toe.
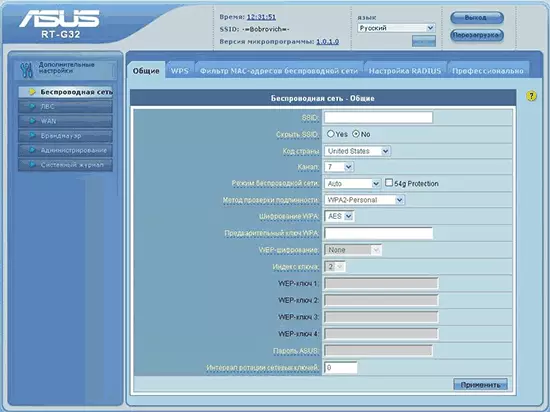
Wi-Fi Security Setup
Dis alles. Nou kan jy probeer om toegang tot die Internet op 'n draadlose netwerk van 'n tablet, 'n skootrekenaar of iets anders. Alles moet werk.
As 'n paar probleme ontstaan, dan beveel ek aan hierdie artikel te sien.
