
Metode 1: Vakansie Recovery
Die eerste metode is nie verband hou met die "command line", aangesien die selflaaiprogram herstel plaasvind in die outomatiese modus, maar dit begin dieselfde beeld installasie van Windows 10 deur die skepping van wat ons sal 'n bietjie later praat. Daarom het ons nog besluit om te vertel oor hierdie opsie in meer detail na die proses van herstel te vereenvoudig, as jy nie geweet het oor die teenwoordigheid van so 'n funksie. In die geval wanneer dit reeds getoets en het nie enige resultate bring, kan jy onmiddellik na die tweede metode.
- Om hierdie en alle daaropvolgende maniere te implementeer, sal jy die Windows 10 installeerder op die USB-stick teken, sodat na die laai van die stelsel herstel snap. Lees meer oor die proses in 'n ander materiaal op ons webwerf deur te kliek op die verwysing hieronder.
- Voeg die gevolglike boot skyf in die aandrywer of 'n flash drive in 'n vrye USB connector en hardloop die rekenaar. Wanneer die taal keuringsvorm verskyn, hierdie aksie, en kliek dan op die Volgende knoppie.
- Gaan terug na die artikel "Herstel System" deur te kliek op die toepaslike knoppie op die links onder.
- Hier is jy geïnteresseerd in "probleemoplossing".
- Links-kliek op die paneel "Herstel wanneer laai".
- Spesifiseer die teiken bedryfstelsel om hierdie proses te begin.
- Wag tot die einde van die diagnose van die rekenaar. As enige foute gevind en vasgestel, sal jy 'n toepaslike kennisgewing ontvang.
Lees meer:
Die skep van 'n boot disk met Windows 10
Lei tot 'n boot flash drive te skep met Windows 10
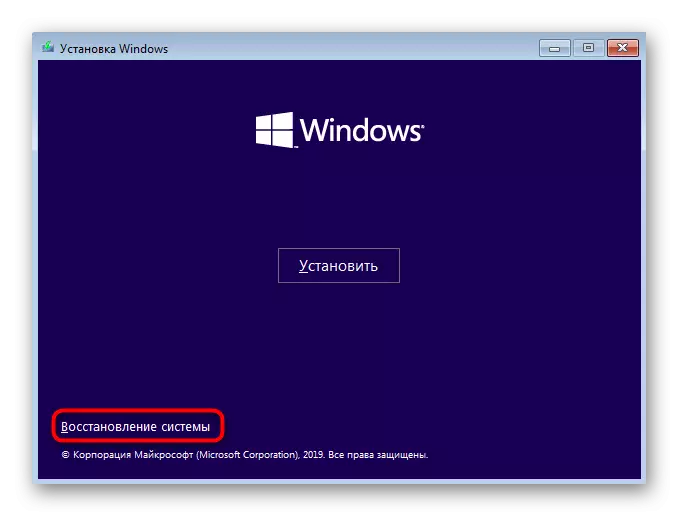
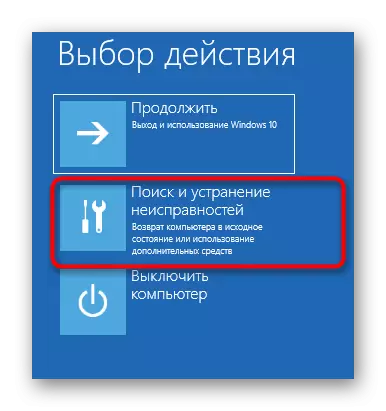



Hierdie metode is nie altyd effektief, maar dit is die maklikste van implementering, daarom het ons besluit om u vertroud te maak met dit voordat jy na die gebruik van die "command line" om Windows 10. herstel As die gemaak optrede enige gevolg het nie bring, dit vertroud is met een van die volgende opsies werd.
Metode 2: Handleiding selflaaiprogram herstel
Die beginsel van handleiding herstel bestaan in die vervang van die belangrikste lêers wat verantwoordelik is vir die prestasie van die loader se. Om dit te doen, moet jy 'n skyf spesifiseer met die bedryfstelsel wanneer die gespesialiseerde program is begin.
- Wanneer jy die beeld van OS begin, gaan na die artikel "Systeemherstel".
- Hier moet jy kliek op dieselfde Tile "Probleme".
- Begin die "command line" van hier af deur te kliek op die toepaslike opskrif.
- Nou moet jy die Disk Part hardloop snap om uit te vind inligting oor skyfies. Tik die naam van hierdie program in die tou en klik op Enter.
- Vertoon 'n lys van verbind mure via Lys Deel.
- Nou leer die vertoon inligting. Hier sal jy nodig het om die naam van daardie logiese volume, wat is die hoofstroom vir die berging van Windows 10 lêers onthou.
- Op hierdie interaksie met Disk Part voltooi is, moet dit gelaat word deur 'uitgang.
- Gebruik die BCDBoot C: \ Windows command deur die skyf brief vervanging van 'n sekere vroeër aan die loader te herstel.
- Jy sal in kennis gestel word van die skepping van spesiale lêers wat verantwoordelik is vir die verdere laai van die bedryfstelsel is. Dit beteken dat al die stappe korrek voltooi is.
- Maak die konsole en voortgaan om die standaard OS boot.
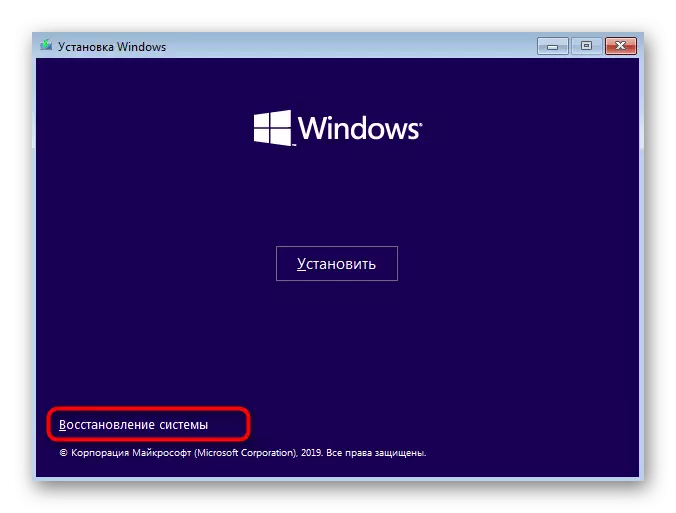

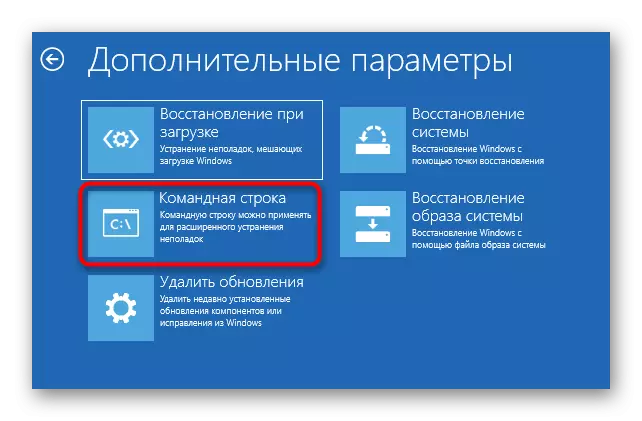
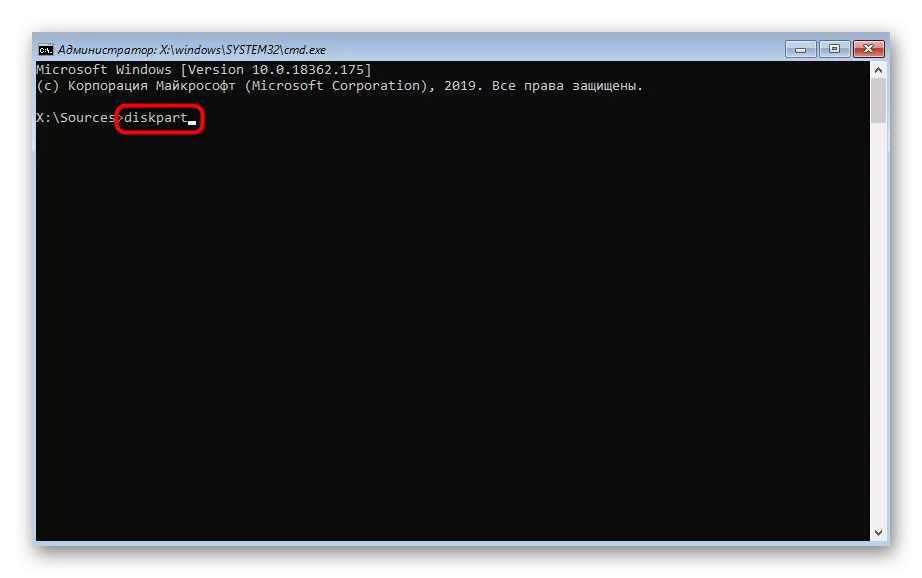
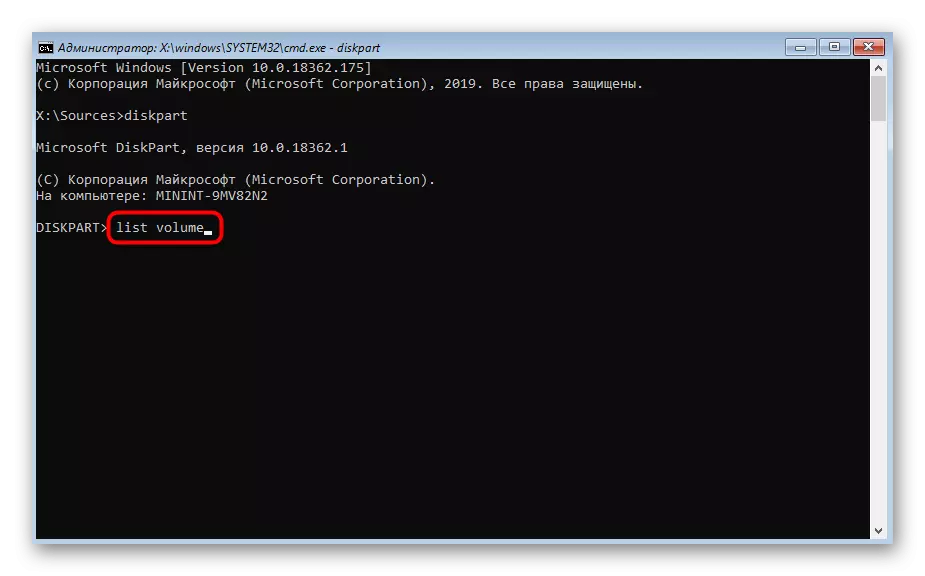

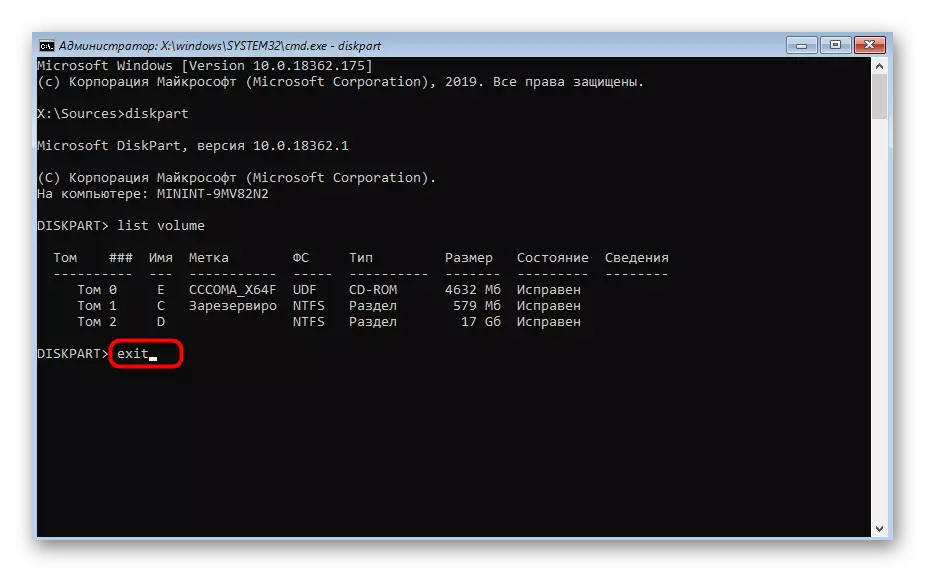



Hierdie metode is nie so kompleks in uitvoering, maar is baie effektief: in die meeste gevalle na die uitvoering daarvan, is die OS loader suksesvol herstel en geen probleme met die invoer na Windows. As jy die probleem nie kan oplos nie, raai ons u aandag te skenk aan die alternatiewe.
Metode 3: handleiding alternatiewe herstel
Die tweede opsie is om die verborge volume, wat voorbehou deur die stelsel en word geaktiveer as 'n loader gebruik. Nou moet jy dit op te spoor en maak seker manipulasies. Hierdie operasie is ook in die herstel af gedra, sodat jy eerste boot vanaf die draer vroeër geskep.
- Daarna het begin die Disk Part snap-in weer, uitset die lys van mure via Lys Deel en vind die verborge volume, die grootte van wat wissel 99-600 megagrepe, afhangende van die loader gebruik. In die geval van MBR (BIOS), sal dit 'n NTFS-lêerstelsel het, en met GPT (UEFI) - FAT32.
- Moenie die huidige snap-in nie verlaat en hier OK Kies VOLUME N, waar in plaas N, spesifiseer die aantal van die voorheen gedefinieer partisie.
- Formateer dit in FAT32 of in NTFS, stoot uit wat lêerstelsel tans geïnstalleer.
- Verwag die einde van hierdie prosedure - dit kan 'n paar minute neem.
- Ken 'n letter Z aan deur die toekenning van toekenning te skryf = Z.
- Maak die huidige snap deur uitgang.
- Om die selflaaiprogram te herstel, gebruik die BCdboot D: \ Windows / S Z: / F Alle opdrag, vervang D tot die geval van die OS.
- Tik weer skyfie.
- Open die lys van skywe per lys volume.
- Kies die Kies Volume N-skyf (die een waaraan die letter Z toegewys is).
- Verwyder die brief via verwyder letter = z sodat dit in die toekoms nie inmeng met die interaksie met die stelsel nie.
- Herbegin die rekenaar om die prestasie na te gaan.
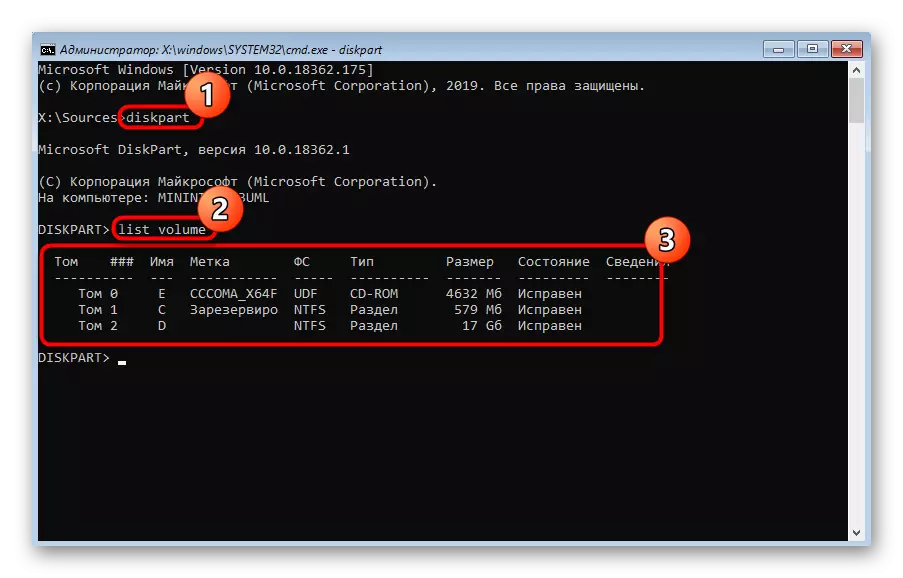





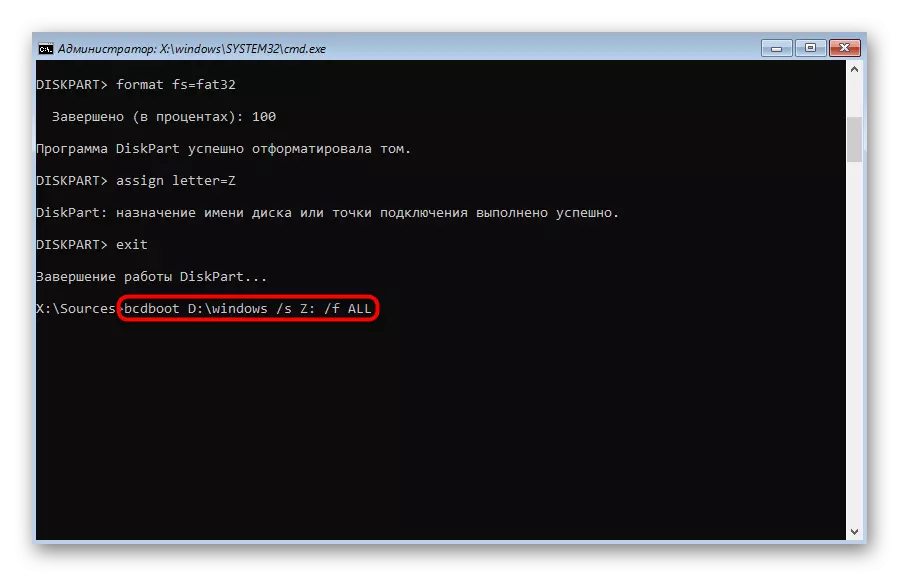
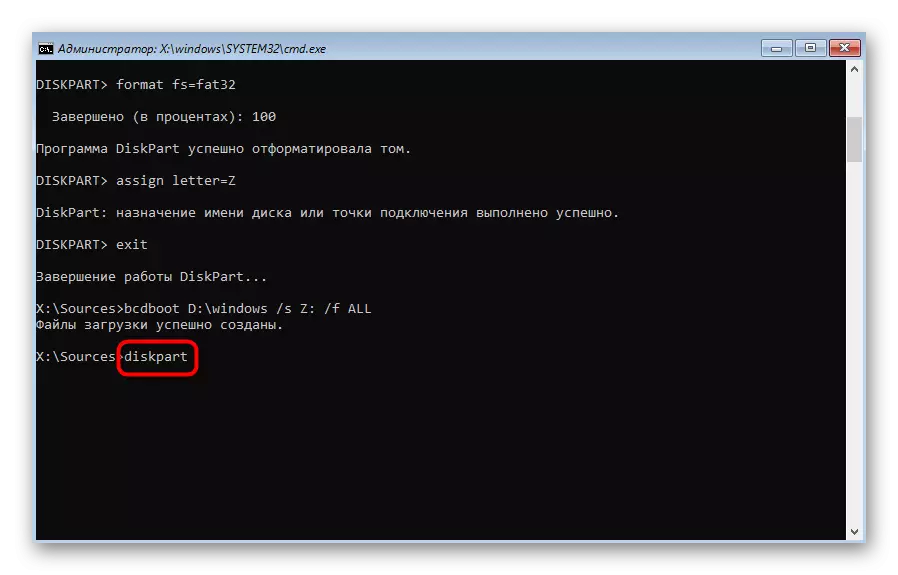

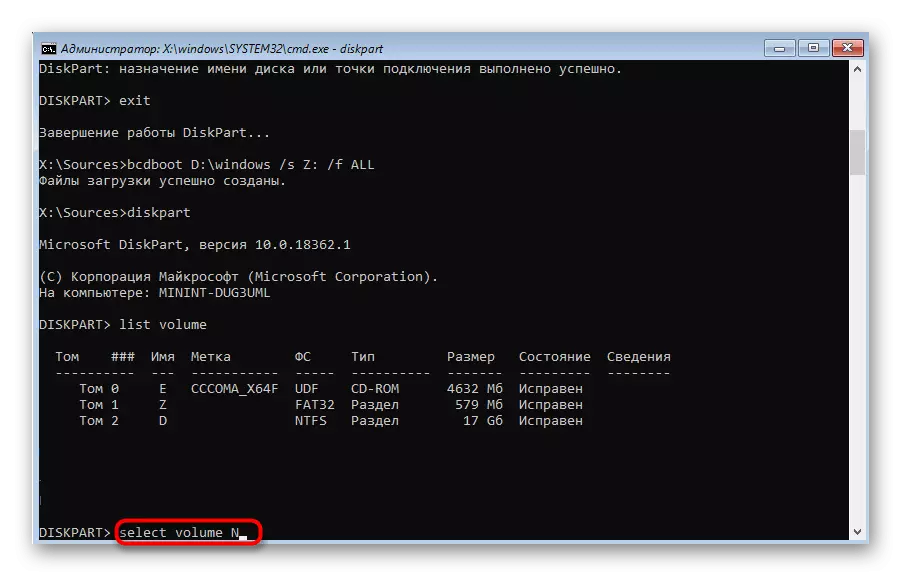


U kan seker wees dat een van die bogenoemde metodes akkuraat sal help om die Windows 10-selflaaier te herstel, tensy die aflaai probleem nie deur ander probleme veroorsaak is nie. In sulke situasies, beveel ons aan bykomende materiaal bestudeer oor die onderwerp van regstelling van sulke probleme met behulp van die verwysing hieronder.
Lees meer: Probleme met lopende vensters
Metode 4: Herstel na die verwydering van Linux
Die laaste manier waarop ons wil aandag te gee aan vandag se artikel is wat verband hou met die herstel van Windows 10 selflaaiprogram na die verwydering van die Linux-verspreiding kit. Soos u weet, in sulke situasies, steek Gub in die rol van die hooflaaier uit, maar dan word dit verwyder, wat lei tot die afbreekpunte van Windows-komponente. Hierdie taak is opgelos nie soos beskryf in die bogenoemde metodes nie, maar baie makliker.
- In die herstel af, die oorgang na wat uit die installasie beeld van die bedryfstelsel deurgevoer, hardloop die "command line".
- Tik hier die bootrec / fixmbr en klik op Enter.
- Jy sal in kennis gestel word dat die operasie suksesvol was.
- Maak die konsole en die rekenaar herlaai om korrek te begin interaksie met die stelsel.

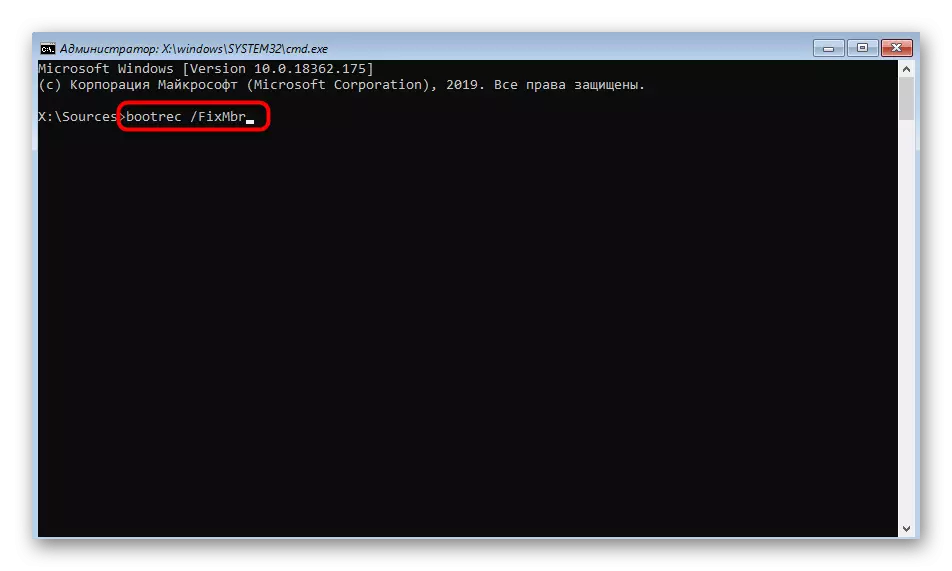

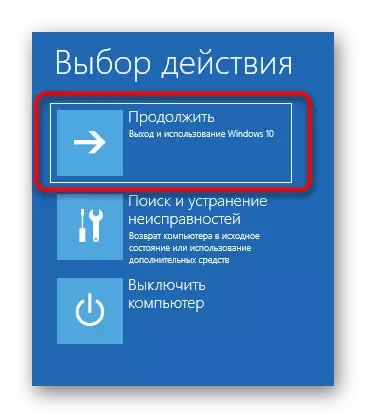
Dit was alle maniere om Windows 10-selflaaier te herstel deur die "Command Line". Soos u kan sien, sal elke gebruiker 'n optimale opsie kan vind of 'n alternatief kan gebruik indien die geselekteerde metode geen resultaat gebring het nie.
