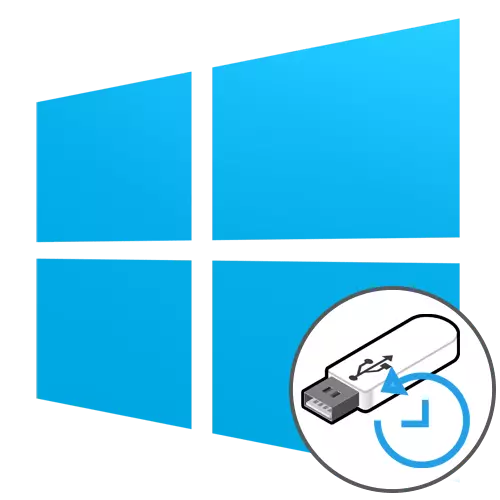
Metode 1: Outomatiese herstel gereedskap
Die beginsel van Windows 10 herstel van 'n flash drive bestaan uit die vooraf opname van die installasie beeld aan die media met die verdere aanvang en die oorgang na die toepaslike afdeling. Daarom sal jy vir 'n begin 'n opstart ry op 'n gerieflike manier moet skep. Gedetailleerde instruksies oor hierdie onderwerp kan gevind word in 'n aparte materiaal op ons webwerf deur te kliek op die skakel hieronder.
Lees meer: Skep 'n opstartskyf met Windows 10
Daarna is dit gelaai van die geskape flash drive, waar die gebruiker in die bedryfstelsel installasie venster kry. Sulke aksies word hier volledig geïmplementeer:
- Kies die optimale taal van die koppelvlak en klik op "Volgende".
- In plaas van die "Install" -knoppie, klik op die "Restore-stelsel".
- Hier is jy geïnteresseerd in "probleemoplossing".
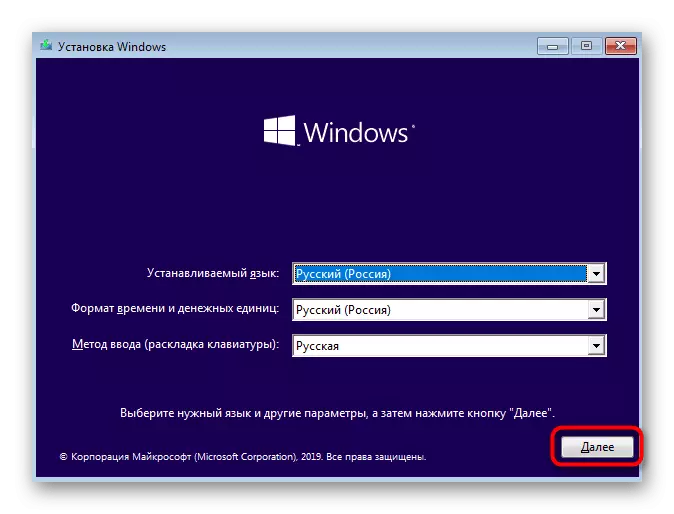
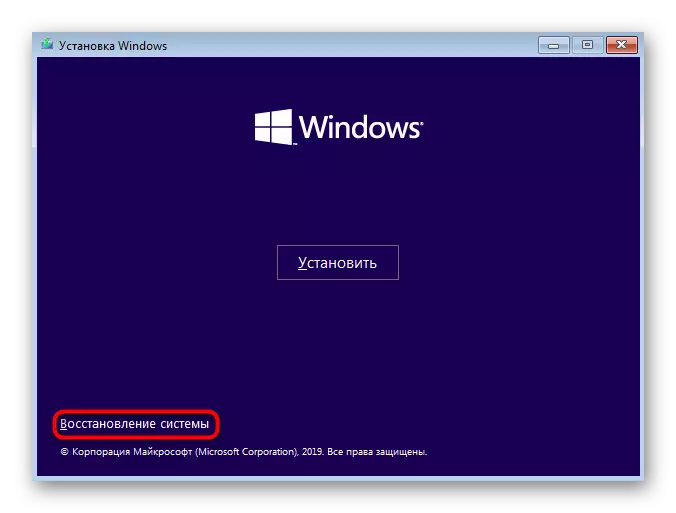
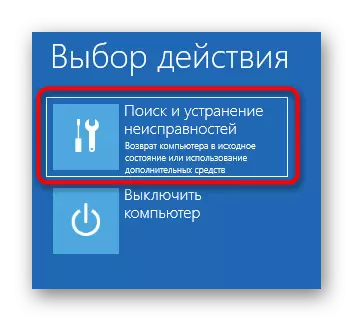
Dan het die hoofvenster "bykomende parameters" genoem, waarvandaan en die bekendstelling van verskeie herstelgereedskap geloods word. Elkeen van hulle funksioneer op 'n ander manier en sal onder sekere omstandighede help. Kom ons woon in meer besonderhede op elke instrument.
Herstel wanneer laai
Hierdie instrument is bedoel om probleme wat die opstart van die bedryfstelsel inmeng en op te los. Die skanderingproses self word by die OS begin begin en kan u verskillende probleme wat verband hou met loader of spesifieke stelselvoorwerpe wat aan die korrekte sessie-skepping voldoen, oplos. As jy die toepaslike skandering wil begin, klik op die "herstel herstel" teël.
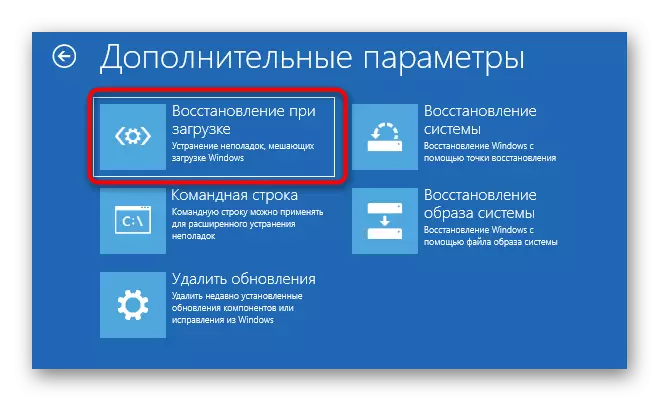
'N Swart venster sal op die skerm verskyn met Windows 10-logo, onderaan die opskrif "Diagnostiek van 'n rekenaar" sal wees. Dit beteken dat nou die skandering proses in die aktiewe modus is. Verwag dit om die inligting wat ontvang is, te voltooi en te lees. As die probleme reggekry het, moet daar nie meer probleme met die aanvang van OS wees nie.
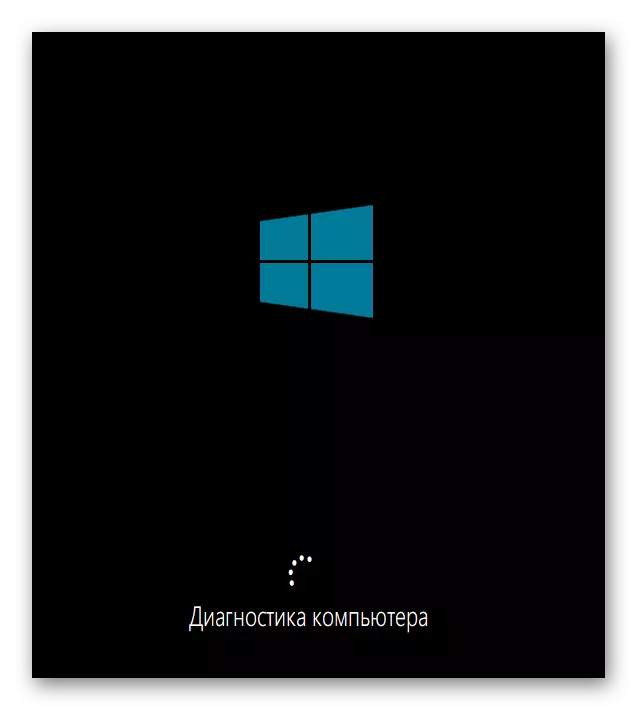
Herstel met rugsteun
Sommige gebruikers steek 'n banier funksie wat outomaties skep rugsteun van die bedryfstelsel, wat ontwerp is om te herstel as wat nodig is. Soms is dit nie moontlik om dit te gebruik in die WINDOVS sessie, so dit bly net om die boot in die herstel af te kry en af te laai 'n back-up. Om dit te doen, sal jy nodig het om te klik op die "Systeemherstel" teël.
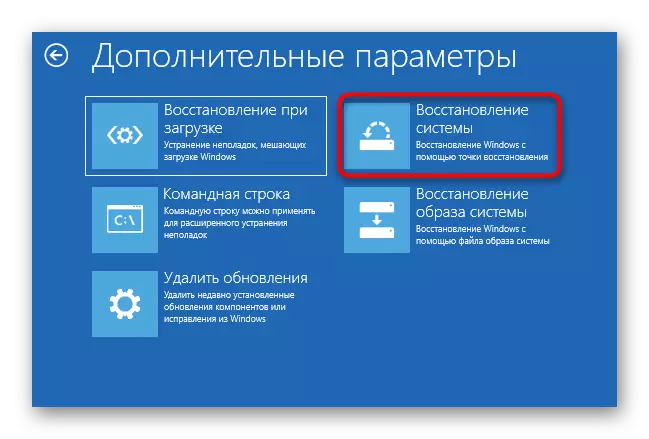
Daarna het die spyskaart open met die keuse van bestaande rugsteun. Hier sal hulle versprei word vanaf die datums, te danke aan wat die soektog nodig nie veel arbeid sal wees. Volg die instruksies op die skerm vertoon word sodat die hele proses is suksesvol en die werking van die bedryfstelsel verbeter.
beeld die beeld herstel
Daar is 'n paar verskille tussen rugsteunkopieë en beelde van die stelsel. In die tweede geval, 'n volledige afskrif van die bedryfstelsel is-pre geskep, wat in die toekoms kan herstel word met behulp van die toepaslike wyse. In hierdie geval, sal die Windows status ten volle voldoen aan die een wat behoue gebly in die beeld. In die herstel af, wat van die flash drive, daar is 'n artikel "Herstel System Image". Hy is verantwoordelik vir die bekendstelling van hierdie aksie.
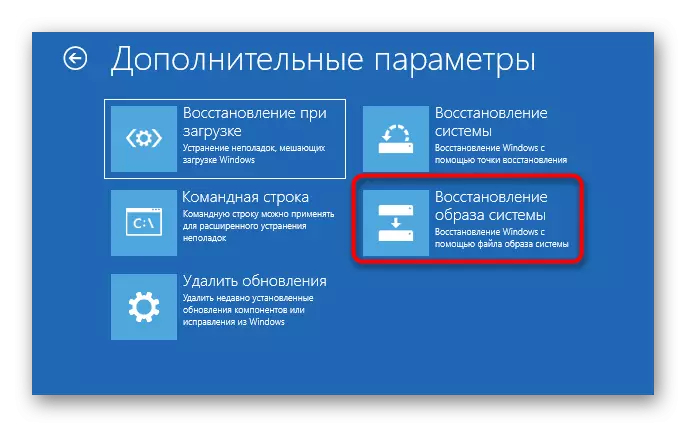
Nadat jy, sal jy nodig het om een van die wat gered beelde kies om dit te gebruik vir herstel. Hierdie proses kan 'n sekere bedrag van die tyd te beset, aangesien al die lêers sal vervang word deur uitpak. In dieselfde seleksie venster, daar is gedetailleerde werking inligting. Ons raai hulle leer as jy nog nie weet of dit die moeite werd met behulp van so 'n opsie.
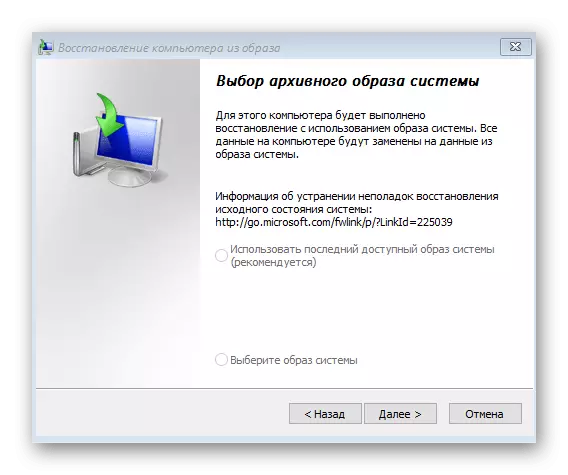
Terugrol van updates
Die laaste item van die artikel onder bespreking is "Delete updates". Ons beveel aan aandag te skenk as probleme met die bekendstelling van die OS begin net na die installering van die nuutste updates.
- Om die sprong te begin, klik op die toepaslike teël.
- Kies 'n update opsie, byvoorbeeld, kan jy die laaste fix verwyder of te verander komponent bestuurders, insluitende 'n videokaart, as gevolg van wat die meeste 'n swart skerm verskyn wanneer selflaai OS.
- Bevestig die verwydering na die lees van die waarskuwing op die skerm vertoon.
- Wag tot die einde van hierdie proses en die rekenaar herlaai om die prestasie van die aksies te verifieer.
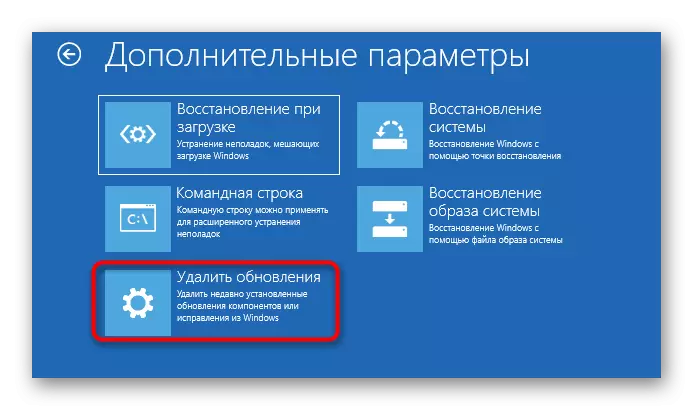
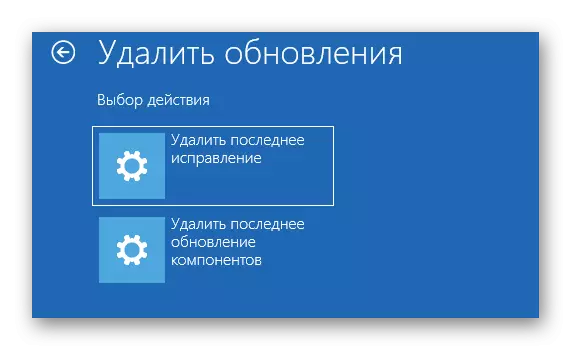
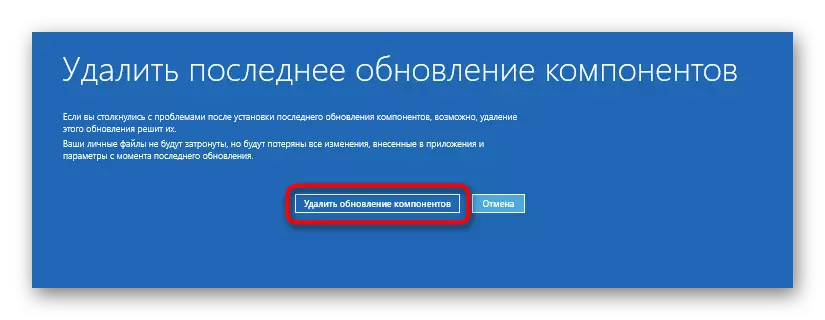

Meer in hierdie modus is daar geen items wat verantwoordelik is vir die herstel van die bedryfstelsel nie, so ons eindig daarmee bekend. U moet slegs die beste opsie kies en volg die instruksies wat gegee word om Windows 10 te vestig.
Metode 2: Windows 10 Boot Recovery
Soms word probleme met die begin van die OS-sessie geassosieer met die loaderafbreking. Dit is nie altyd moontlik om dit outomaties te herstel nie, dus moet die gebruiker dit handmatig doen nadat die toepaslike metode gekies is. Al hierdie aksies word ook uitgevoer uit die flash drive. Ons bied hulle in meer detail in 'n ander artikel op ons webwerf, wat op die skakel hieronder kliek.
Lees meer: Herstel van Windows 10 Bootloader deur die "Command Line"
Hierop sal ons vandag se materiaal voltooi. Soos gesien kan word, is daar verskillende metodes van Windows 10 herstel van die flash drive. Dit sal help om die situasie van verskillende kompleksiteit reg te stel, byvoorbeeld in 'n virale aanval of willekeurige belangrike stelselkomponente.
