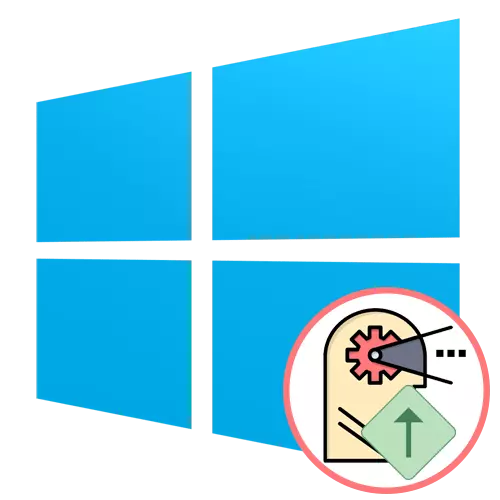
Die prosesse van prosesse in Windows-bedryfstelsels is verantwoordelik vir die verspreiding van die CPU load vir alle werkende programme en agtergrond nuts. By verstek, is elke bestaande taak van stapel gestuur met 'n gelyke prioriteit as die omgekeerde nie in die aansoek konfigurasielêer self geïnstalleer is, en die OS beklemtoon outomaties 'n sekere bedrag van hulpbronne vir elkeen van hulle. In sommige gevalle kan die gebruiker nodig het om hierdie prioriteit hand te verander, byvoorbeeld, om die belangrikheid van die proses verhoog of nie, inteendeel, verminder dit. figuur Let's uit hoe dit gedoen word in Windows 10.
Ons verhoog die prioriteit van die proses in Windows 10
Daar is verskillende prioriteit verandering metodes vir die taak. Almal van hulle is uitgevoer in 'n ander tyd, deur derdeparty-of standaard gereedskap van die bedryfstelsel. Verder kan jy die program self instel of die opstel van die omgewing reg in sy begin. Ons het almal voor om dit te verstaan met hierdie, sodat elke gebruiker die mees graag metode gekies het en kon dit implementeer sonder enige probleme.Metode 1: Proses Explorer
Om mee te begin, in te samel ons die onderwerp van derde-party programme. Die eerste van hulle is geroep Proses Explorer en direk versprei deur Microsoft. Dit is 'n soort van 'n beter weergawe van die standaard taak planner, wat jou toelaat om verdagte aktiwiteite op te spoor of die instel van elke proses. Gevolglik is die funksie van hierdie instrument sluit 'n verandering in prioriteit.
Gaan na die amptelike webwerf Proses Explorer
- Gebruik die skakel hierbo om te gaan na die amptelike webwerf en laai die proses Explorer aansoek daar.
- Na voltooiing van die aflaai, open die ontvangde gids deur enige geskikte archiver.
- Begin die 32- of 64-bis weergawe van die program. Jy kan pre-pak die uitvoerbare lêer op enige gerieflike plek om dit vinnig te hardloop.
- Proses Explorer nie 'n voorafbepaalde vereis, so sy hoof venster onmiddellik sal verskyn. In dit, vind die proses wat jy nodig het en regs-kliek op dit.
- In die konteks kieslys wat verskyn, muis oor die "SET Priority" wyser en merk die verlangde item met die merker. Gevolglik, hoe hoër is die prioriteit, hoe meer hulpbronne sal gerig word aan hierdie aansoek, ignoreer die ander. As jy wel 'IDLE ", sal die prioriteit verander word na verborge, en dus die taak sal opgeskort word.
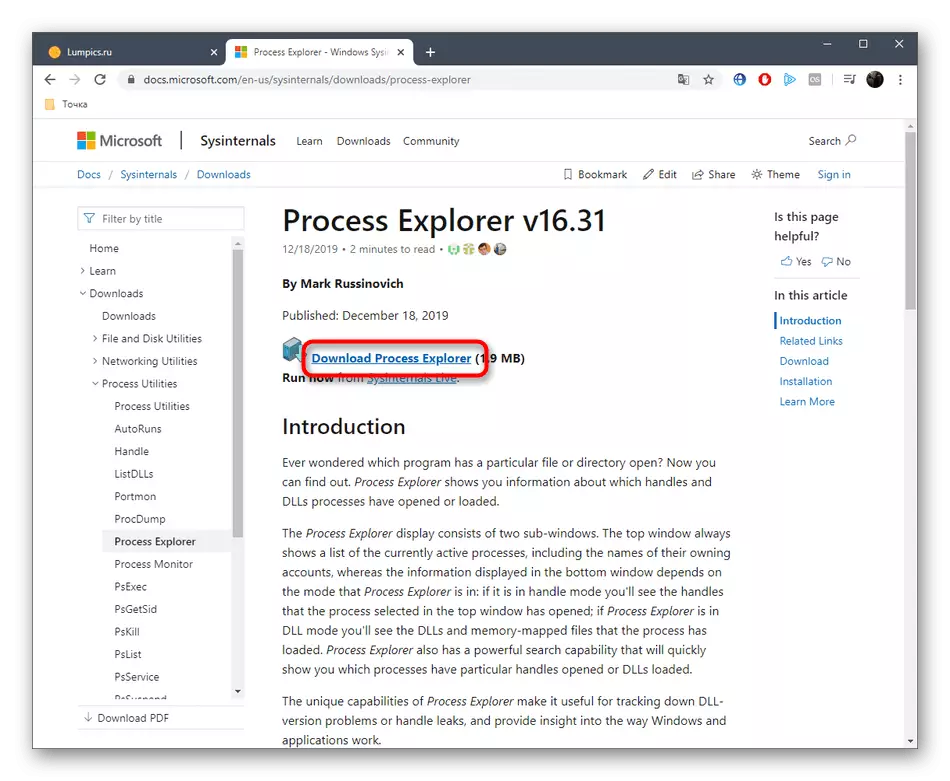
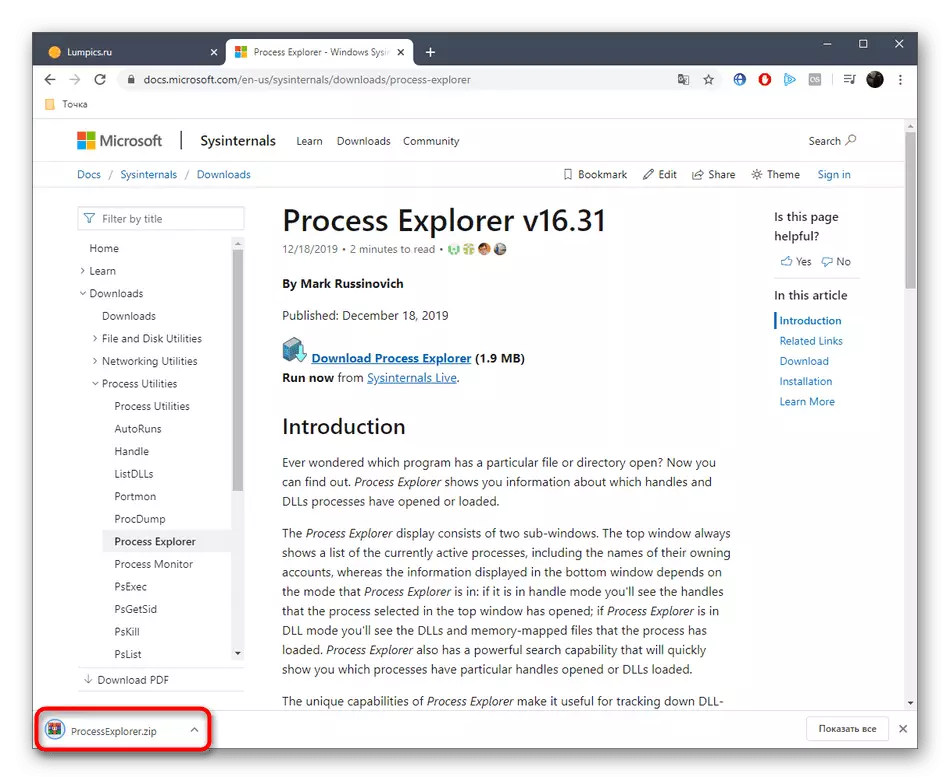
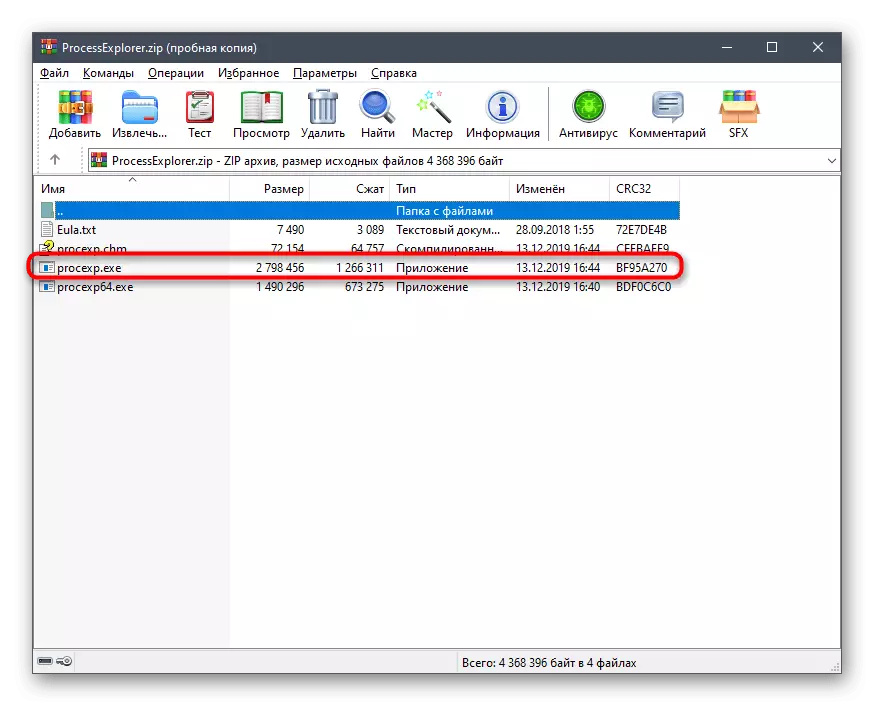
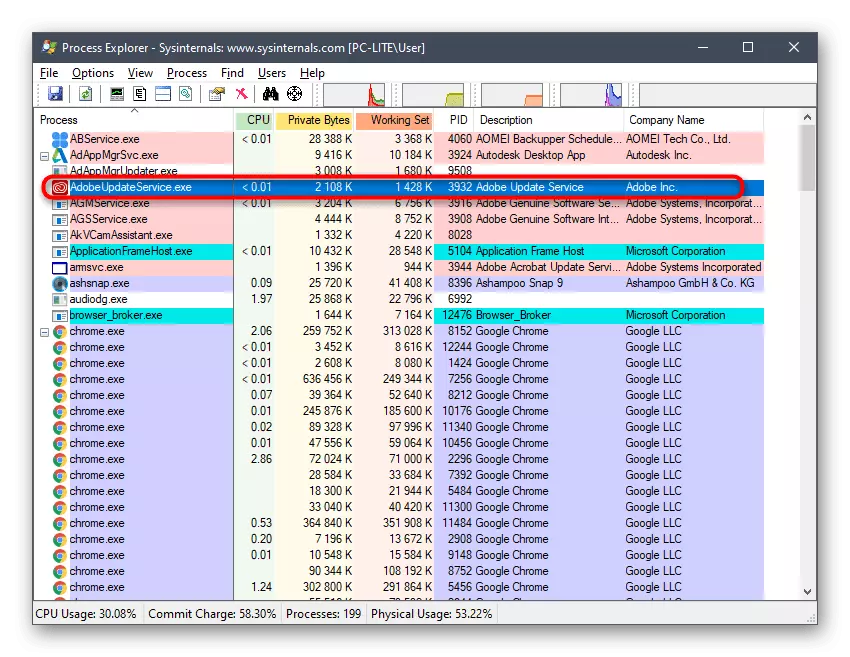
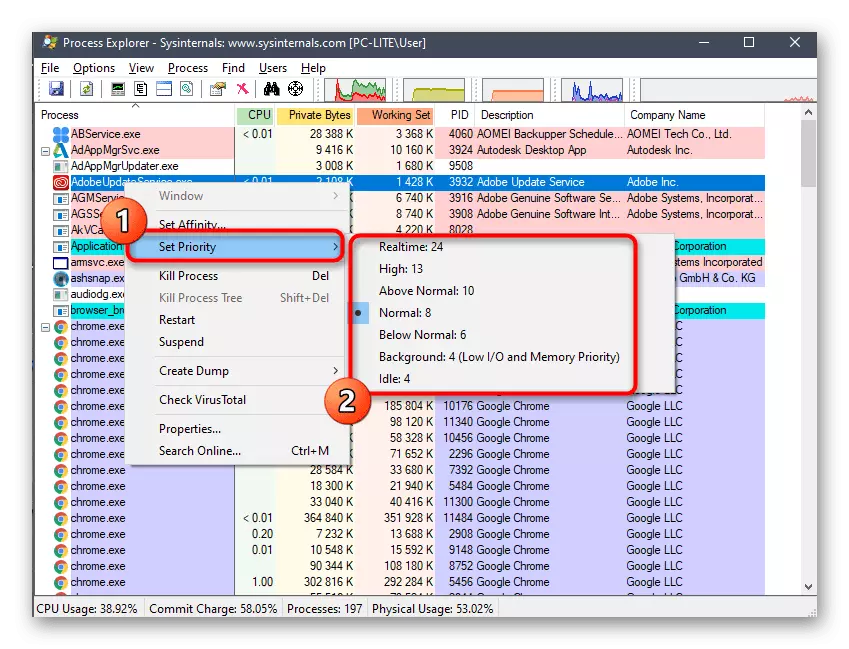
Nou in proses Explorer kan u die gedrag van elke taak volg om te verstaan of die instelling korrek gekies is. Die voordeel van hierdie instrument voor die standaard is dat dit die gebruiker meer nuttige opsies bied wat nuttig kan wees tydens interaksie met prosesse. As u belangstel in sagteware, kyk al sy funksionaliteit in meer besonderhede in die amptelike dokumentasie.
Metode 2: Prio-proses Prioriteitsbeheer
Die volgende derdeparty-program waaroor ons vandag wil praat, is 'n agtergrondoplossing wat die algehele funksionaliteit van die taakversterker uitbrei. Die essensie van prio-proses prioriteitskontrole is dat die gewysigde prioriteit van een proses gered kan word, dit is, dit sal dieselfde wees selfs nadat dit deur sagteware herbegin is. Daarbenewens is dit moontlik om die I / O-prioriteit te stel, wat nodig is om die reaksieverwagting te verminder. Laai en installeer Prio-proses Prioriteitsbeheer gebeur soos volg:
Gaan na die amptelike webwerf Prio-proses Prioriteitsbeheer
- Hierdie program vir privaat gebruik word gratis versprei, dus om die aflaai te begin, moet u slegs deur die skakel hierbo moet gaan en die prioriteitsbeheer van Prio-proses uit die lys kies. Let asseblief daarop dat dit op die amptelike webwerf na verwys word as "Prio-proses Priority Saver". Moenie bang wees nie, want dit is dieselfde program, net die ontwikkelaar het die naam op die bladsy verander, wat dit in die installeerder dieselfde laat.
- Wag totdat die aflaai voltooi is en die uitvoerbare lêer uitvoer.
- Volg die eenvoudige instruksie in die installeerder om hierdie aansoek suksesvol te installeer. Na hierdie venster kan gesluit word.
- Gaan na die gids waar Prio geïnstalleer is - Proses Prioriteitsbeheer, en hardloop dit deur op die ooreenstemmende uitvoerbare lêer te klik.
- Geen kennisgewing sal verskyn nie, en die grafiese spyskaart sal nie verskyn nie, aangesien hierdie instrument eenvoudig afwesig is. In plaas daarvan sal nuwe opsies by die taakbestuurder gevoeg word vir die uitvoering van wat hierdie oplossing vergader. Regskliek op die "Start" of op 'n gratis plek op die taakbalk. In die spyskaart wat verskyn, kies "Taakbestuurder".
- Die hoofvenster van die toerusting maak oop. Hier, beweeg na die "besonderhede" -oortjie.
- Hier kliek jy op die PCM op een van die prosesse en let op drie lyne - "CPU prioriteit", "Priority I / O" en "Spaar Prioriteit". Hulle is onderverhouding by die nut gevoeg.
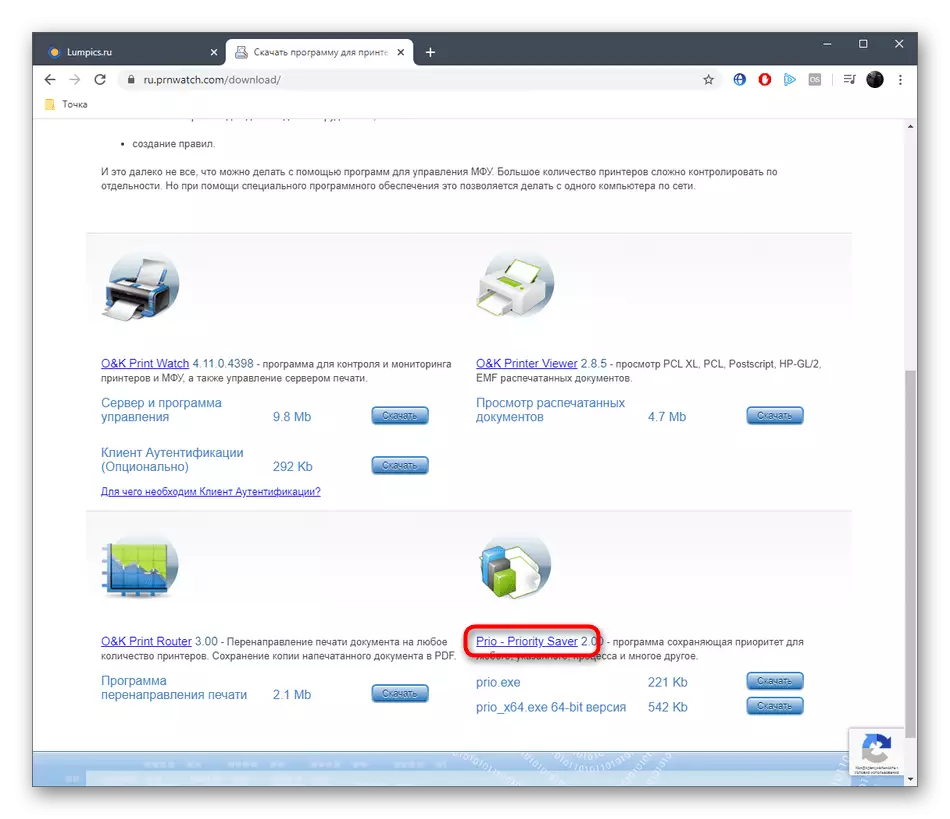

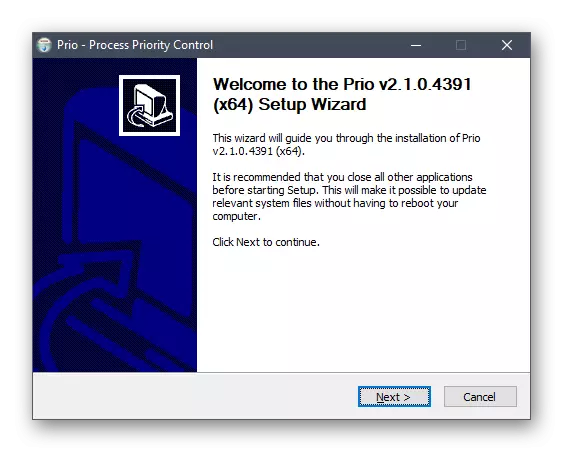

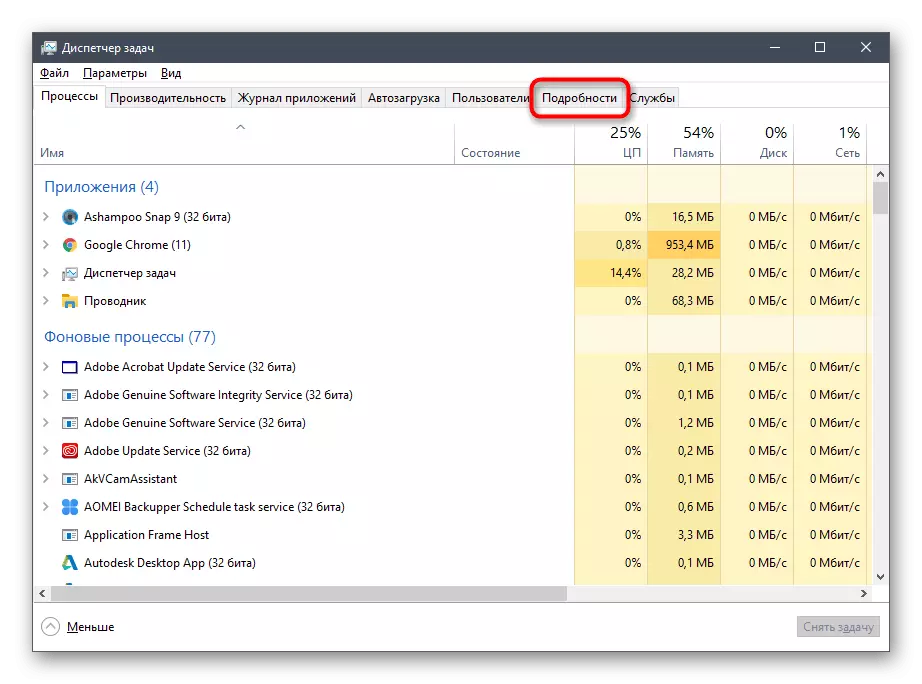
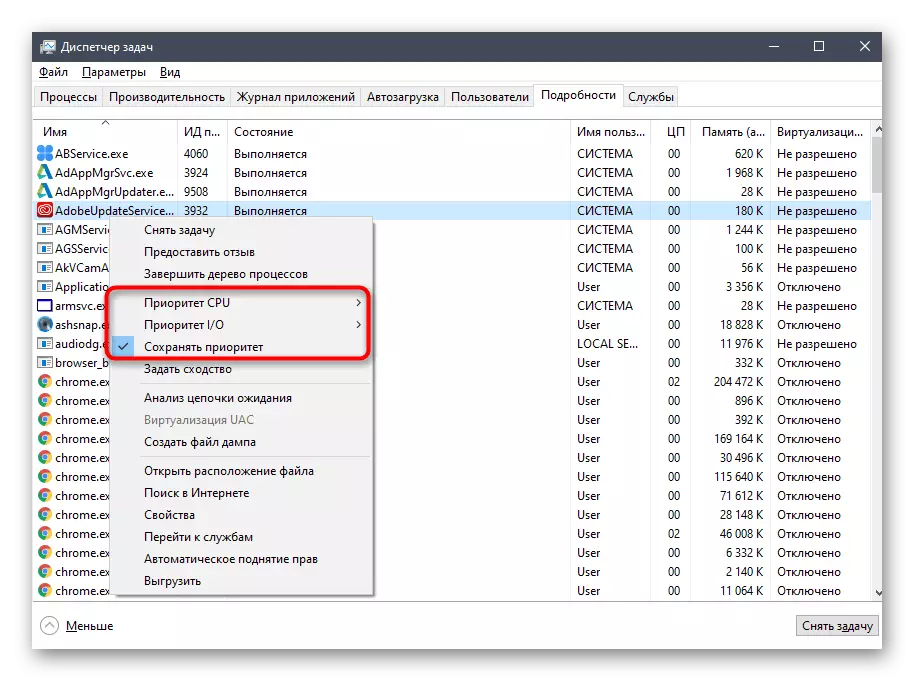
Die eerste opsie is beskikbaar in die standaard taak bestuurder en laat jou toe om die las verspreiding op die CPU stel, merk die geskikte waarde. Ons het reeds gepraat oor die "Priority I / O" - dit is wat verantwoordelik is vir die oordrag snelheid van I / O bedrywighede. Die derde item kan jy die geïnstalleerde aansoek prioriteit, selfs nadat dit weer sal begin (by verstek dit altyd weer) te red.
Metode 3: Task Manager
Die maklikste metode van die verandering van die prioriteit van die proses is om die Task Manager gebruik. Baie gebruikers weet oor hierdie opsie, wat ten minste een keer afgekom die behoefte aan so 'n aksie uit te voer. Bo, beskou ons die installasie van die VOORAFGAANDE ADMINISTRATIEVE program - Proses Prioriteit beheer, wat nuwe opsies dra by tot hierdie kieslys, maar nie almal wil hierdie program te gebruik. As dit nie in die OS is geïnstalleer, die parameter in die planner wissel soos volg:
- Maak die vereiste spyskaart deur enige gerieflik, byvoorbeeld, deur die konteks kieslys deur te kliek op die PCM op die taakbalk.
- Beweeg in dit na die blad "Besonderhede".
- Klik op die vereiste PCM proses, skuif die wyser oor die "Priority" en stel die optimale waarde deur merker na die betrokke item.
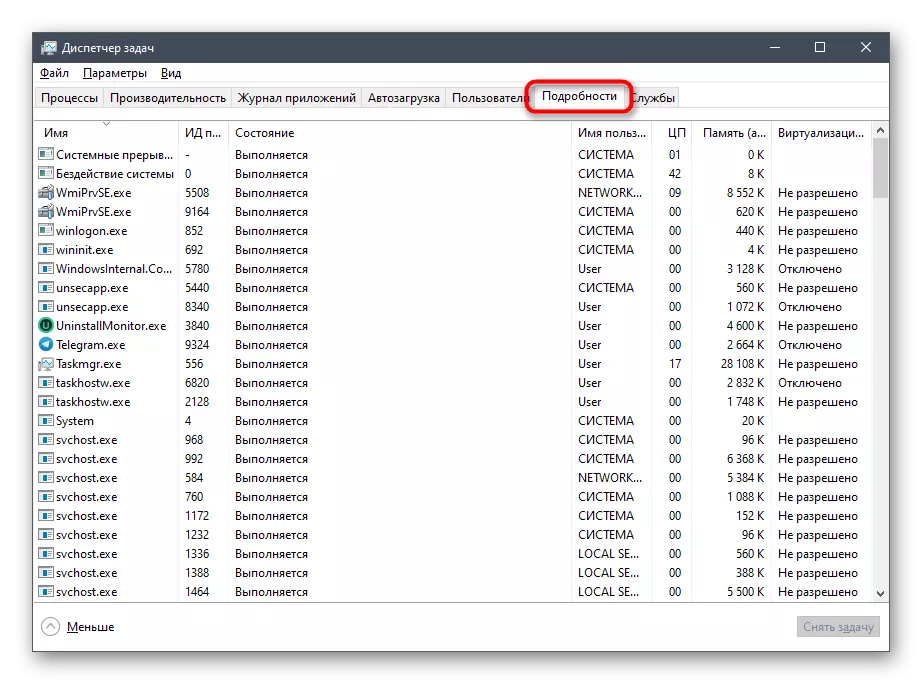
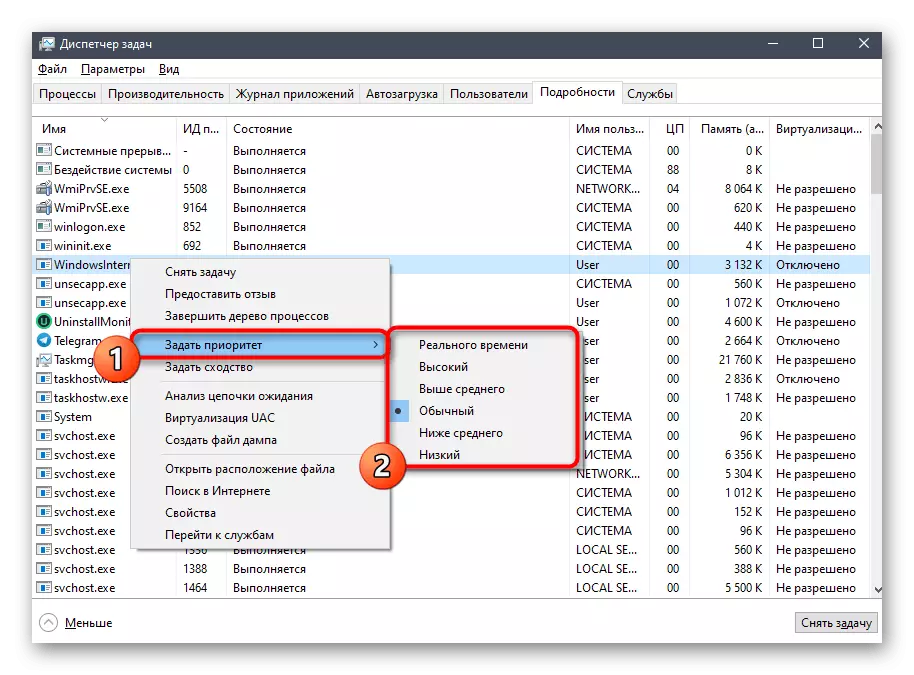
Ons sal spesifiseer dat na weer te begin die aansoek, sal dit van stapel gestuur word met 'n standaard prioriteit, so oorweeg hierdie as jy wil hê hierdie parameter te verander op 'n deurlopende basis.
Metode 4: Begin Console Team
Jy kan programme in die Windows bedryfstelsel loop nie net deur die grafiese koppelvlak, daar is 'n spesiale konsole bevel genoem Start. Die voordeel is die moontlikheid van die toeken van addisionele opsies. Vandag sal ons nie demontage al die funksies van hierdie program, maar wys net hoe om die prioriteit onafhanklik te stel vir die program tydens die bekendstelling.
- Om dit te doen, sal jy nodig het om die command line met 'n gerieflike metode hardloop namens die administrateur, byvoorbeeld, die vind van die aansoek deur die "Start".
- As 'n voorbeeld, neem die bevel Start / Lae VLC. Sy sal 'n lae prioriteit speler van stapel te stuur. Volgende, sal ons vertel oor al die opsies en hul betekenis te verduidelik.
- Soos jy kan sien, is die speler suksesvol van stapel gestuur, wat beteken dat jy kan kyk of die prioriteit regtig toegepas.
- Om dit te doen, die bekendstelling van die "Task Manager".
- Blaai deur die waarde "CPU prioriteit". Ons sien dat die merker gemerk "Low", wat is die bewys van die korrekte toepassing van die gespesifiseerde net parameter.

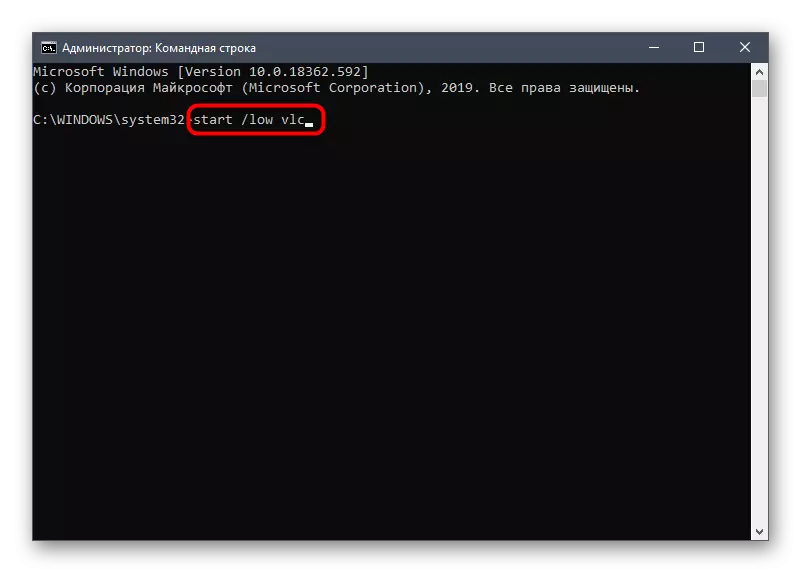
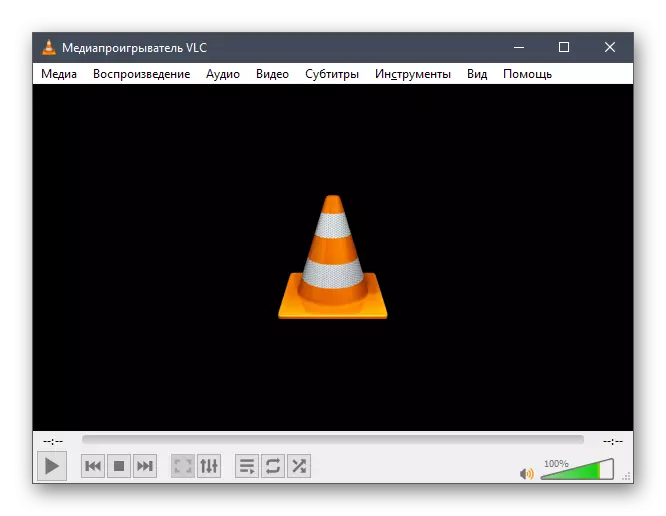
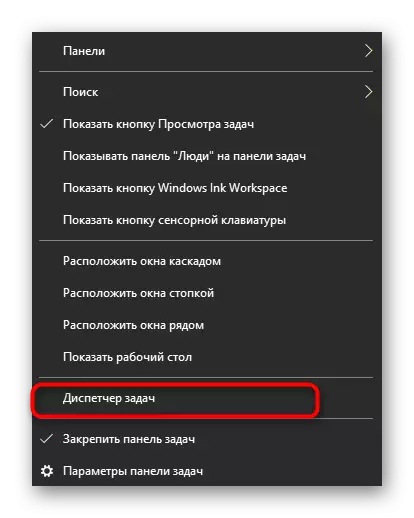
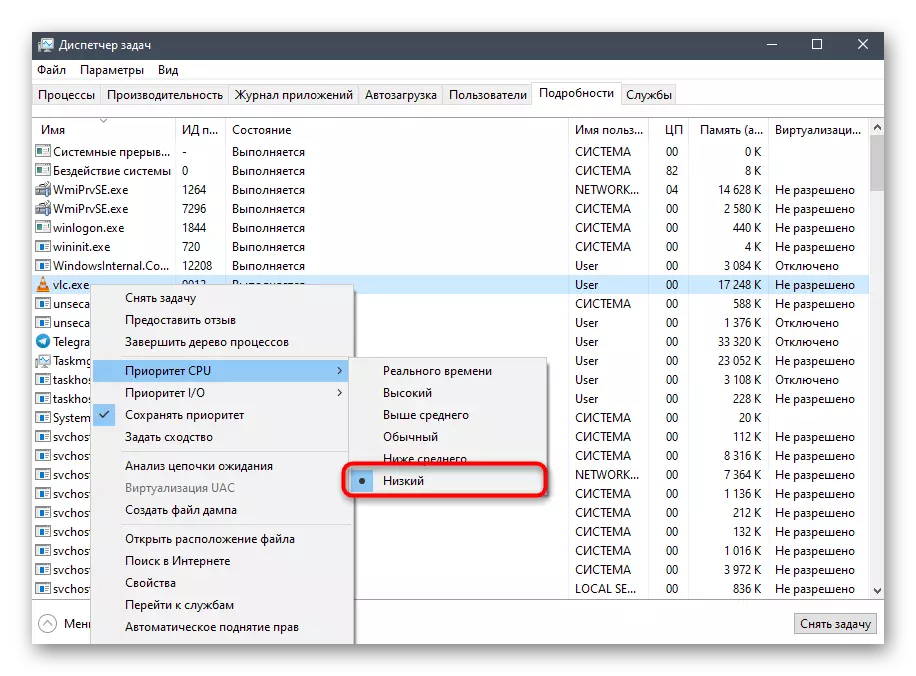
Kom ons praat nou oor alle opsies wat gekies kan word as 'n SVE-verspreidingsprioriteit:
- / Lae - lae prioriteit;
- / Normaal - normaal (geïnstalleer by verstek);
- / Hoog - hoog;
- / Realtime - in real time;
- / abovenormale - bo gemiddeld;
- / BELOWNORMAL - onder gemiddeld.
In die opdrag self bly dit net om die naam van die aansoek te verander op die een wat jy wil oopmaak sodat die opstart met die prioriteit suksesvol is.
Metode 5: Verander die konfigurasie lêer program
Die laaste metode van ons vandag se artikel sal nie aan iemand pas nie, aangesien dit nie 'n afsonderlike konfigurasielêer is in elke program wat u toelaat om prioriteit in te stel nie. As u dit egter verander, sal die instelling outomaties voor elke aanvang gebruik word.
- Eerstens in die gids met die uitleglêer van die CFG of INI-formaat. Klik daarop deur PCM en kies "Open gebruik" in die konteks kieslys.
- In die venster wat verskyn, kies 'n gerieflike teksredakteur of standaard notaboek.
- Langs die inhoud, vind die "prioriteit" string. As dit afwesig is, is dit onmoontlik om 'n onafhanklike skepping uit te voer. In die geval van die ry self, verander die waarde vir die nodige, waar 0 'n standaard prioriteit is, 4 - verborge 6 - onder normaal, 8 - normaal, 10 - bo gemiddelde, 13 - hoog en 24 - in reële tyd.
- Nadat u veranderinge aangebring het, moenie vergeet om dit te red deur 'n Ctrl + S-kombinasie te hou nie.
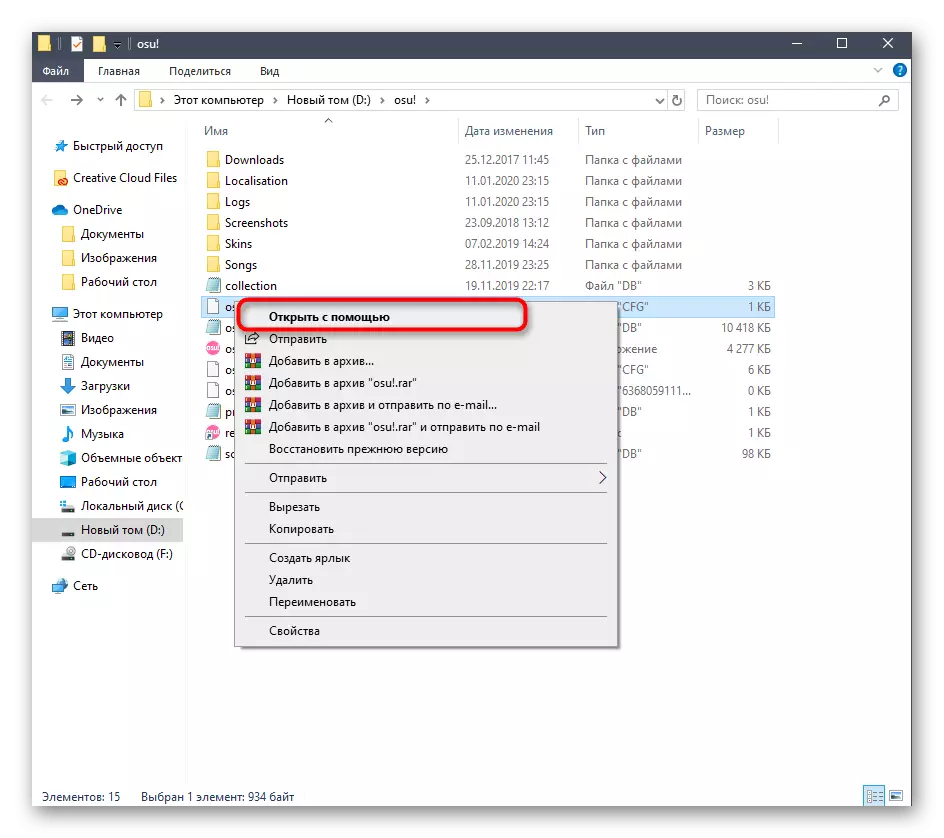
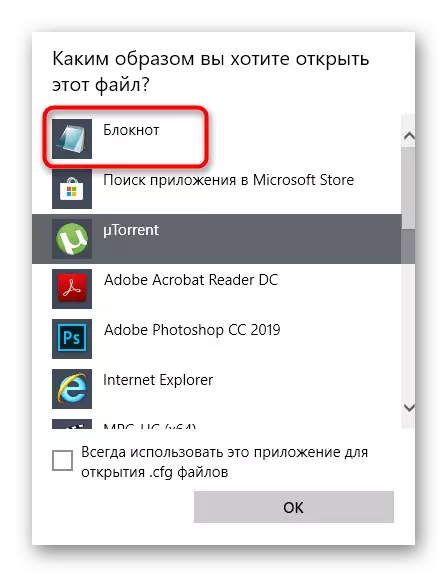
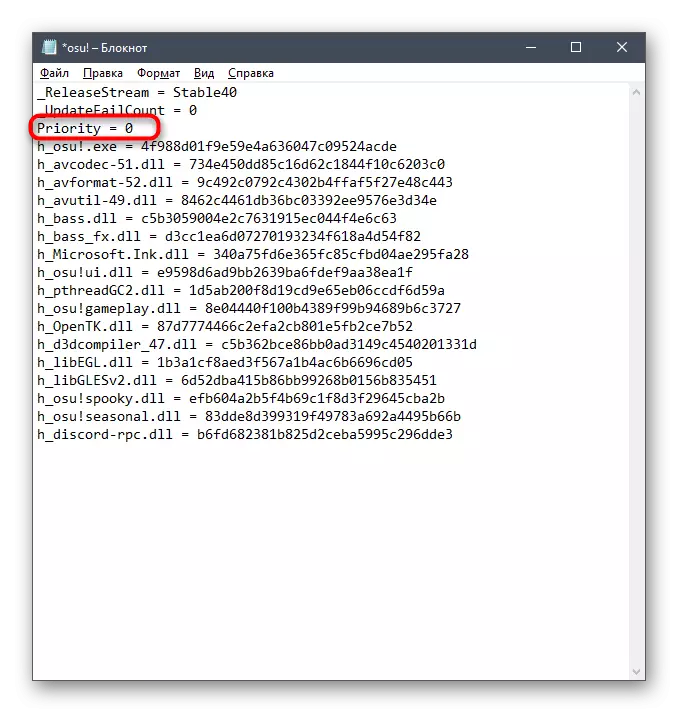
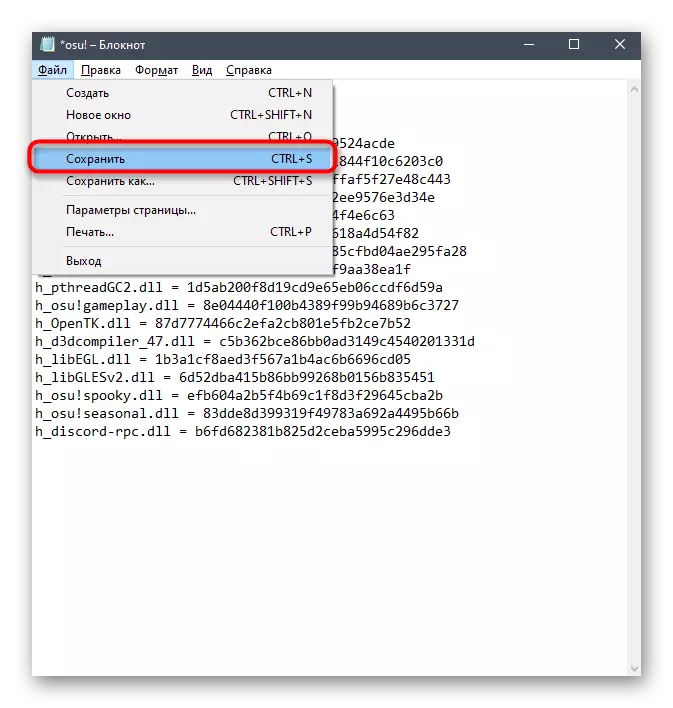
As daar verskeie lêers in die wortel van die gids is, voldoen aan die vereiste formate, ondersoek hul inhoud noukeurig deur die opening van die teksredakteur om presies te verstaan waar die parameter wat verander moet word, geleë is.
Om die proses prioriteit in Windows 10 te verander, selfs 'n onervare gebruiker, na redelike eenvoudige instruksies. Daarbenewens kan niks absoluut enige van die aangebied metodes optel nie en dit implementeer.
