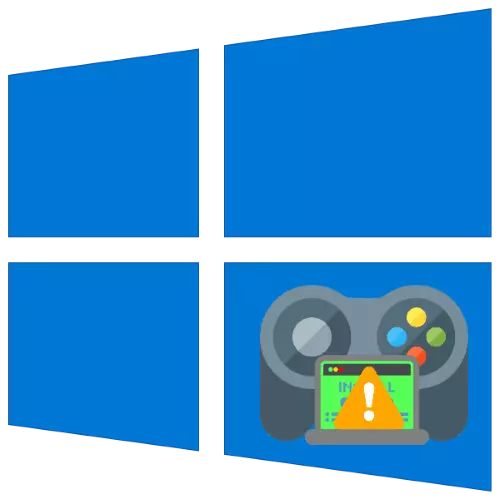
In die moderne wêreld, het rekenaarspeletjies lank opgehou het om 'n baie aanhangers wees, en baie gebruikers van Windows 10 of ander manier gebruik hierdie tipe van vermaak. Soms is daar probleme met hulle, die mees onaangename mag wees - aansoeke is nie meer geïnstalleer. Let's deal met die rede waarom dit gebeur en hoe om te gaan met dit.
Probleme op te los met die installering van speletjies in Windows 10
Video speletjies vir "dosyne" kan verkry word op verskeie maniere:- Microsoft Store;
- Van derde party digitale verspreiding van dienste (stoom, oorsprong, Uplay, Epic Games Store);
- Deur die hand installering van die afgelaai installeerder.
Die metode van die oplossing van die taak is afhanklik van die bron van die oorsprong van die video spel.
Metode 1: Probleme met probleme in Microsoft Store
Die skeppers van Windows 10 het langs die pad van mededingers van Apple en Google, wat die gebruikers na hul winkel as die hoofbron van alle kategorieë van sagteware. Nietemin, hierdie besluit is nog 'n hele rou produk, wat is die rede waarom die mislukkings in sy werk, waarvan een is dat dit onmoontlik is die installering van speletjies. Gekonfronteer met hierdie, doen die volgende:
- In die eerste plek, laat jou rekening en registreer dit. Om hierdie, hover doen oor die ikoon avatar en klik weer op die links muis knoppie, en kliek dan op jou rekening naam.
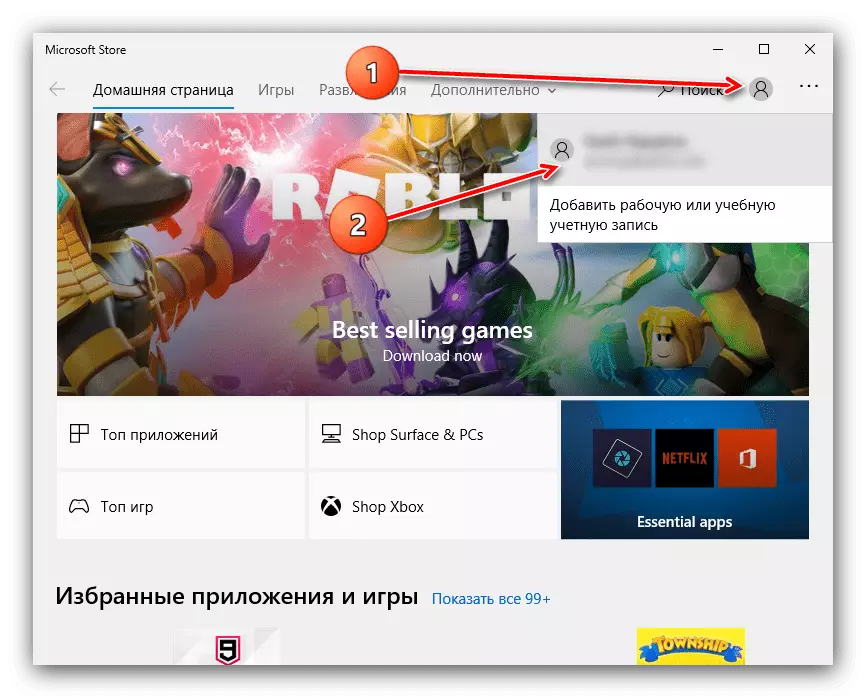
Kies "Exit".
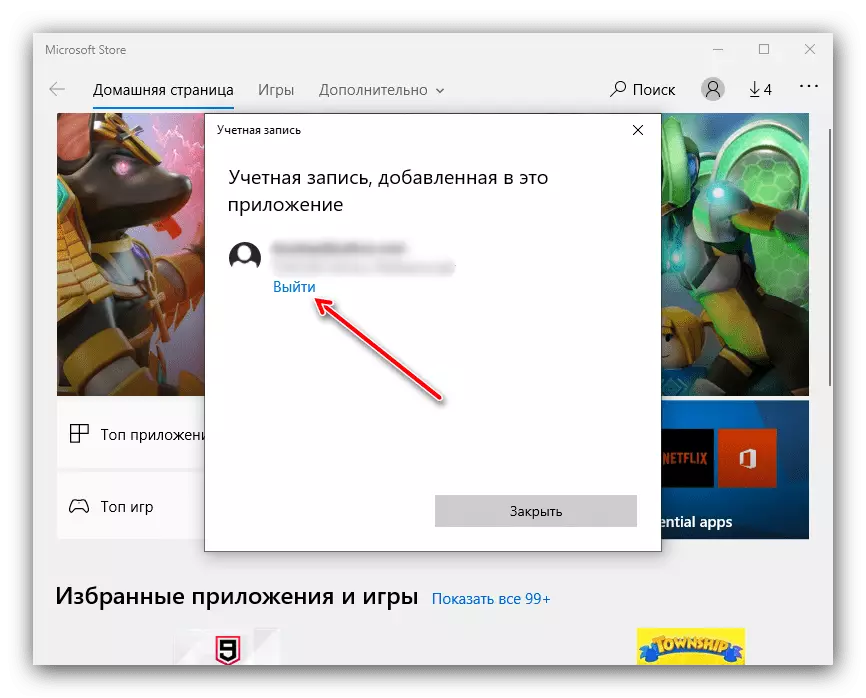
Maak die winkel, waarna jy die rekenaar weer te begin. Volgende, hardloop die aansoek weer, kliek op die menslike ikoon en kies "Meld aan" in die pop-up menu.
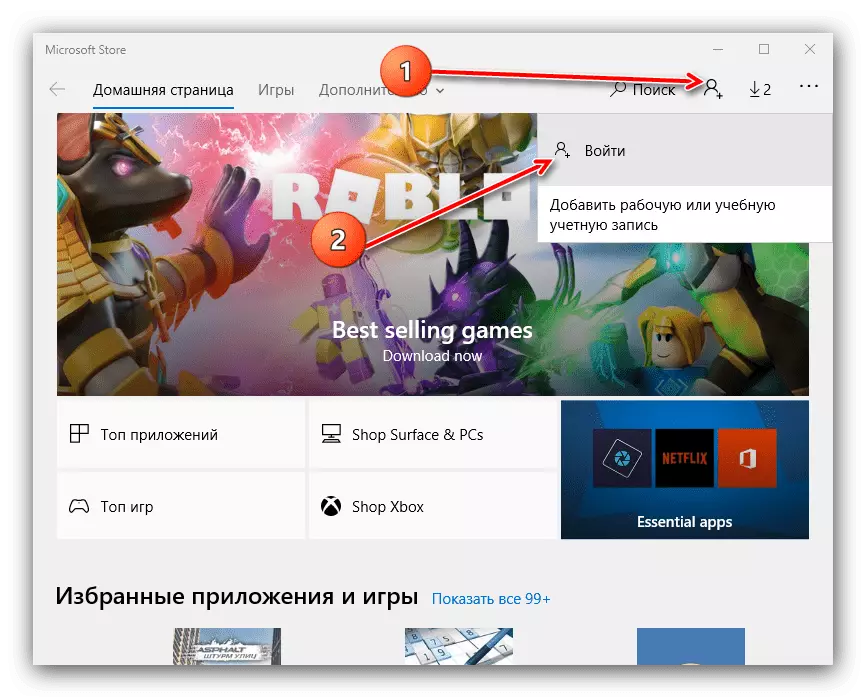
Bevestig die insette deur te kliek op die skakel "Gebruik hierdie rekening".
- As die re betree rekord nie help nie, herlaai die Microsoft Store kliënt. Klik op die Win + R sleutel kombinasie met die "Run" snap noem. Wanneer die venster verskyn, tik die wsreset.exe versoek in dit en klik op OK.
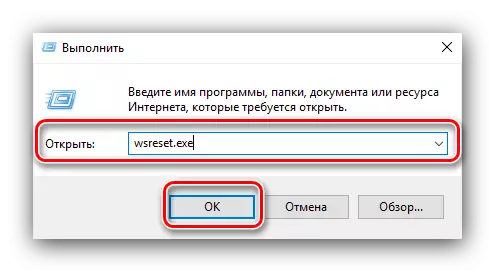
Uit te voer 'n hervatting van die rekenaar en probeer om die spel te installeer.
- In die geval wanneer die Microsoft Store herstel het nie gehelp nie, sal 'n redelike oplossing word geïnstalleer, wat bestaan in die verwydering van die kliënt en die daaropvolgende installasie is heeltemal. Oor hoe dit gedoen word, het in afsonderlike instruksies.
Lees meer:
Hoe om te verwyder en installeer Microsoft Store
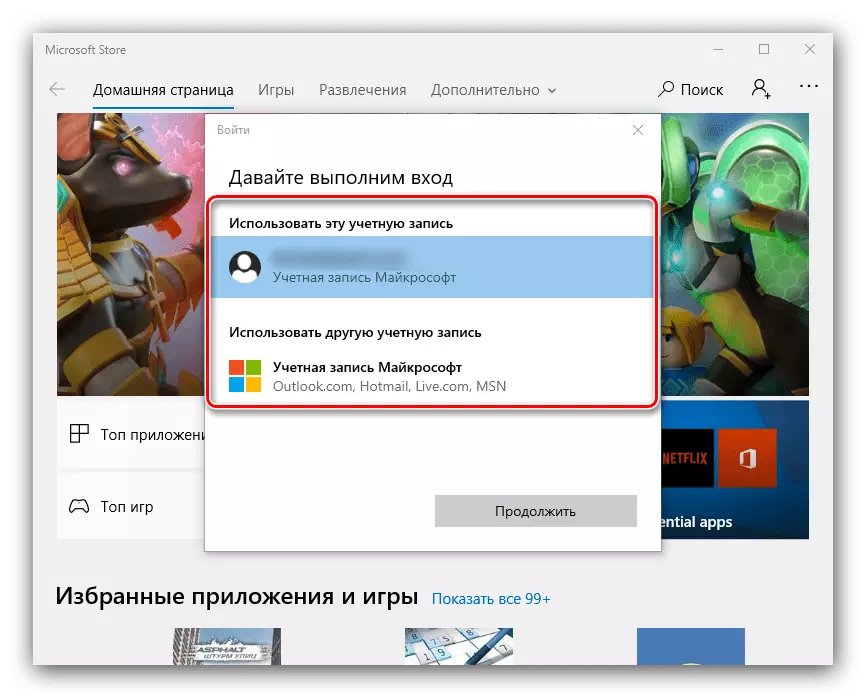
Die ondoeltreffendheid van al die bogenoemde stappe dui daarop dat die rede lê in die stelsel self, en jy moet verwys na die betrokke afdeling van hierdie artikel.
Metode 2: Regstelling van onderbrekings in kliënte van derdeparty-winkels
Digitale Distribution Services is een van die mees populêre bronne van die spel sagteware. As 'n reël, die installasie van vermaak sagteware vind plaas deur kliënt aansoeke van hierdie dienste, wat ook onderhewig aan wanfunksies is. Oorweeg dié vir die mees algemene derdeparty-winkels.
Stoom
Die diens van Valve is die oudste van die bestaande, maar probleme met dit voorkom dikwels.
- Wanneer 'n botsing met die onmoontlikheid van die installering van speletjies, check die internet konneksie. Dit word ook aanbeveel vir 'n rukkie 'n rekenaar direk verbind aan die kabel.
Lees meer: Wat om te doen, indien daar geen verbinding met die netwerk in stoom
- Jy kan 'n enkele sagteware mislukking wat kan uitgeskakel word deur die herlaai van die kliënt program uitsluit nie.
Les: hoe om stoom weer te begin
- Dit is dikwels die rede dat die speletjies nie geïnstalleer, dit is skade aan lêers van die kliënt se, so die volgende stap is om dit weer te installeer.
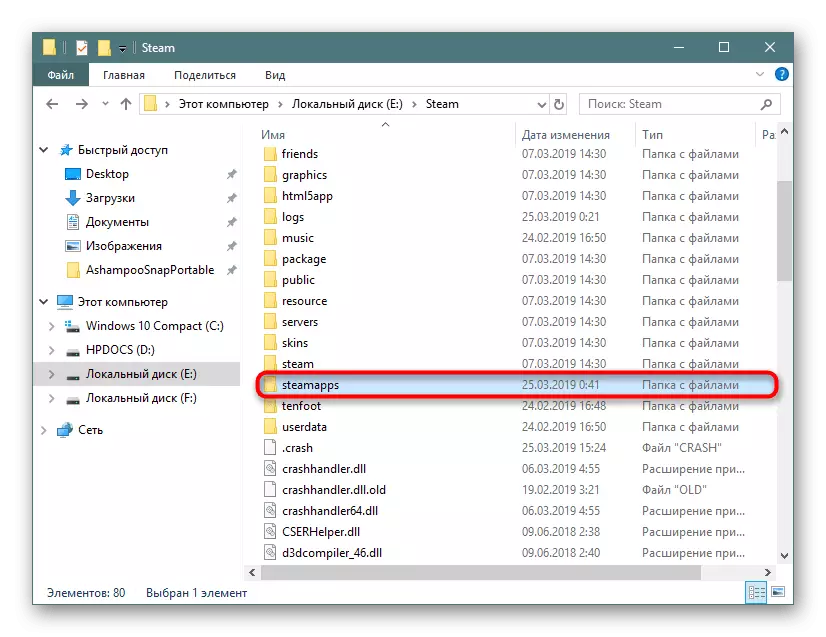
Les: Hoe om stoom te installeer
- Die volgende bron van mislukking is die afwesigheid van 'n gratis plek om te installeer. Stoom kan jy die plek van die lêers verander, sodat dit redelik om hierdie funksie te gebruik sal wees.
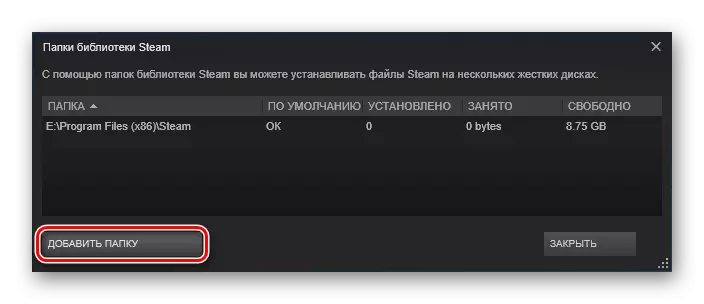
Lees meer: Die plek van stoom Spele en sy verandering
Oorsprong.
Oorsprong van Electronic Arts is ongelukkig bekend vir sy onstabiele werk en foute, waarvan een is die probleem onder oorweging. Die metode van die uitskakeling van die meeste mislukkings is soos volg:
- Naby die program en voer dit met die administrateurs van die admin: Vind die etiket op die "Desktop", kies dit, regs-kliek en kliek op "Run van die administrateur."
- In sommige gevalle, help dit aanskakel rekening beheer stelsel (UAC).
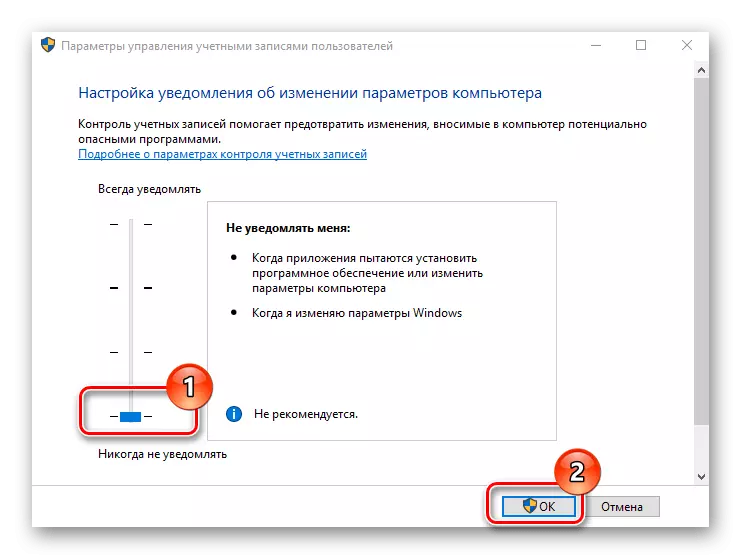
Lees meer: afskakel UAC in Windows 10
- Die mees doeltreffende opsie vir situasies waar ander maatreëls nie help - 'n volledige weer te installeer kliënt. Verwyder dit, die rekenaar weer te begin en weer te installeer, duidelik na aanleiding van die instruksies van die installeerder.
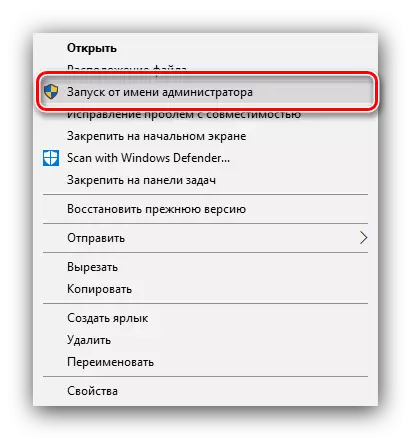
Uplay.
Met die kliënt diens van diens van Ubisoft, die probleme met die installering van die video speletjies selde voorkom, maar as dit gebeur, is dit genoeg om dit te begin met die administrateur regte. Vir groter gerief, kan jy hierdie proses konstant te maak.
- Vind die japile ikoon op die "desktop", kies en klik PKM. In die konteks kieslys, kies "Properties".
- Maak die blad Verenigbaarheid, check die "Run van die Administrateur" opsie op dit, en kliek dan op "Pas" en "OK".
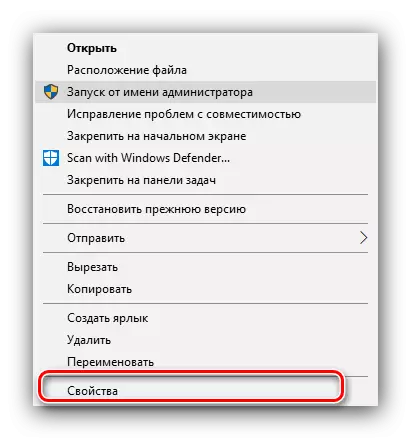
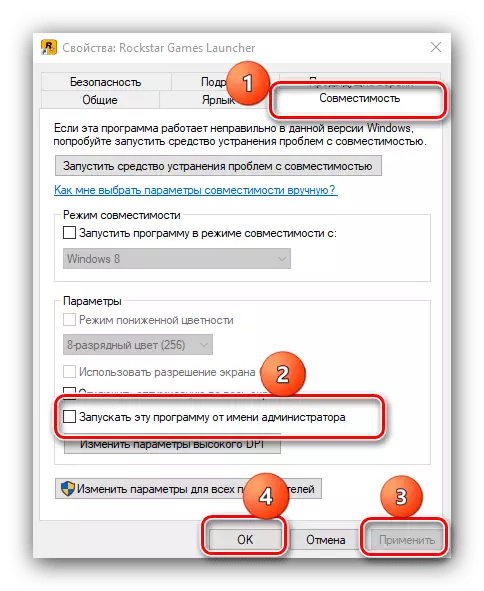
Hierdie maatreël het homself as 'n baie doeltreffende.
Gog Galaxy
Die kliënt van Gogh is ook min onderhewig aan so 'n oortreding, maar wanneer 'n monster skeer met dit gebots het - opening met administratiewe voorregte of installasie wat ons reeds hierbo genoem het.
Epic Games Launcher.
In die handelsmerk Epic Games Store, hierdie probleem voorkom as gevolg van skade aan die installasie lêers van die spel. Om hierdie skakel, is dit genoeg om die kas te verwyder, maar dit is die hand gedoen.
- Maak die kliënt, dan hardloop "hierdie rekenaar" en aktiveer die vertoning van verborge lêers en gidse.
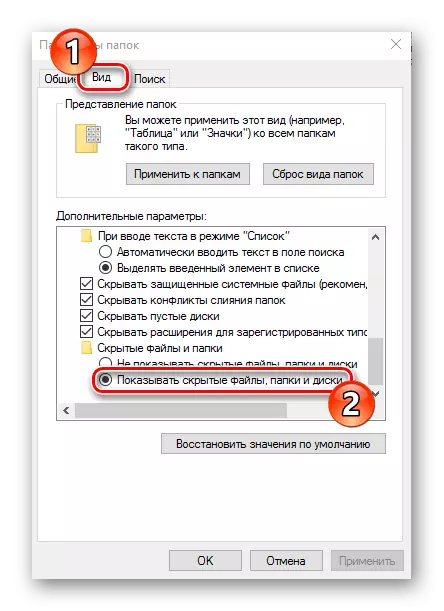
Les: Hoe om Wys verborge lêers op Windows 10
- Gaan na:
C: // Gebruikers / * Folder Jou rekening * / AppData / Plaaslike / Epicgameslauncher / Gered
Vind die gids WebCache, kies dit en klik op die SHIFT + DEL sleutels. Bevestig die begeerte om die data te verwyder.
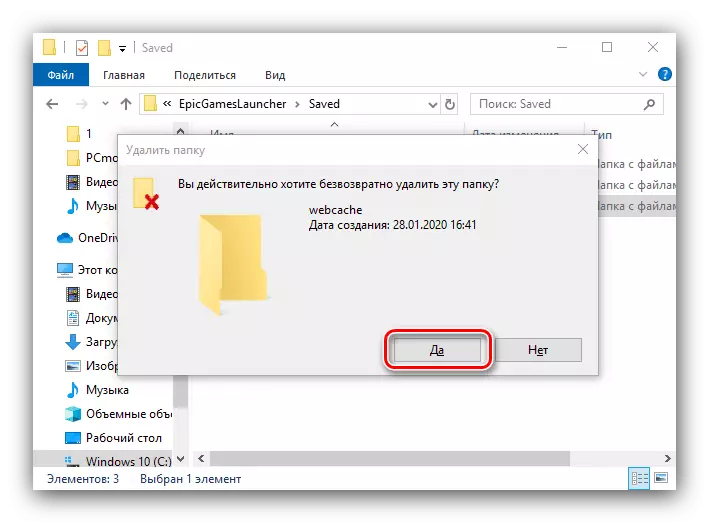
Na hierdie operasie, hardloop Epic Games Launcher - mislukking moet uitgeskakel word.
Vir alle digitale winkels, sal dit ook redelik om aansoek te doen om hul tegniese ondersteuning wees as die deur ons voorgestelde metodes blyk oneffektief te wees.
Metode 3: Uitwissing van probleme met speletjies uit ander bronne
"Dosyn", as een van die mees gewilde desktops, gebruikers toelaat om enige sagteware onafhanklik te installeer. Dikwels is die installeerder lêers is die bron van die probleem onder oorweging. Algoritme vir die beheer en die uitskakeling van mislukkings Volgende:- Wanneer die installering van 'n video game van 'n skyf, kyk of dit beskadig is - dit moet nie skrape verfyn of ander fisiese skade.
- As die checksum tjek lêer teenwoordig met die installeerder is, check dit uit - die data mismatch praat van skade.
Metode 4: Regstelling van rekenaarprobleme
Nog 'n groep van redes waarom speletjies nie kan geïnstalleer word - 'n verskeidenheid van Windows 10 wanfunksies as Wanneer verdagte van so 'n daad moet volg:.
- In die eerste plek gaan die teiken ry of logiese artikel - dit kan nie genoeg spasie op dit. Verder is dit belangrik om seker te maak en dat die skyf waarop daar gids van tydelike lêers. By verstek, is dit 'n sistematiese draer.
Les: Hoe om die C-stasie van vullis Skoon
- Check ook as jou rekenaar 'n slagoffer van virale infeksie geword - baie dikwels beide vermaak en Toegepaste sagteware kan nie presies word geïnstalleer om hierdie rede.
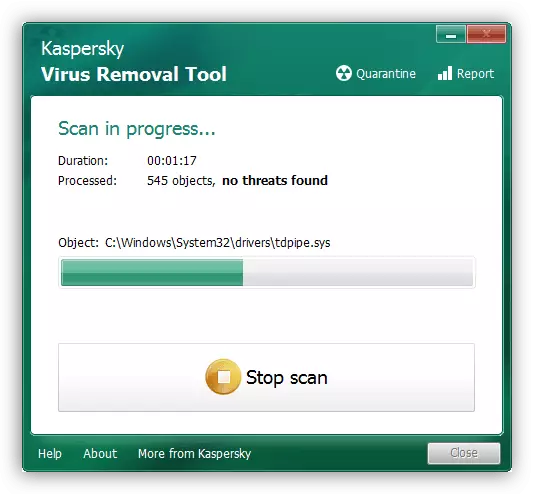
Les: Veg rekenaarvirusse
- Dit is die moeite werd om aandag te skenk aan OS updates - miskien 'n paar van hulle invloed op die werking van speletjies installeerders. Soms, inteendeel, die afwesigheid van een of ander werk lei tot 'n mislukking van die installasie sagteware beteken.
Lees meer: Die installering en die verwydering van Windows 10 updates
- Dit is ook die moeite werd om die beheer van die integriteit van die stelsel komponente en die herstel van hulle in geval van oortreding.
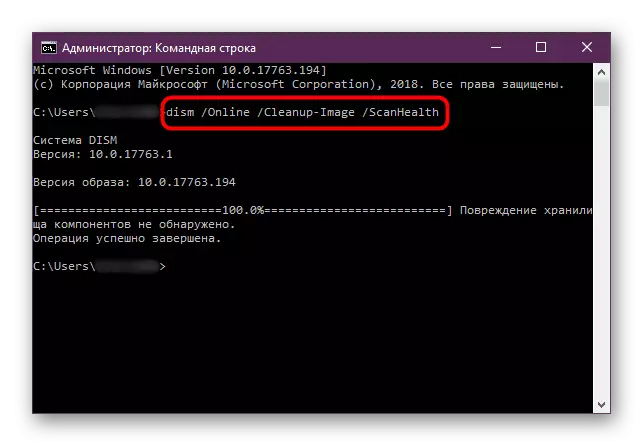
Les: Nagaan van die integriteit en herstel van Windows 10-stelsel lêers
- Die mees radikale oplossing vir die probleem is die "dosyne" reset om die fabriek instellings.
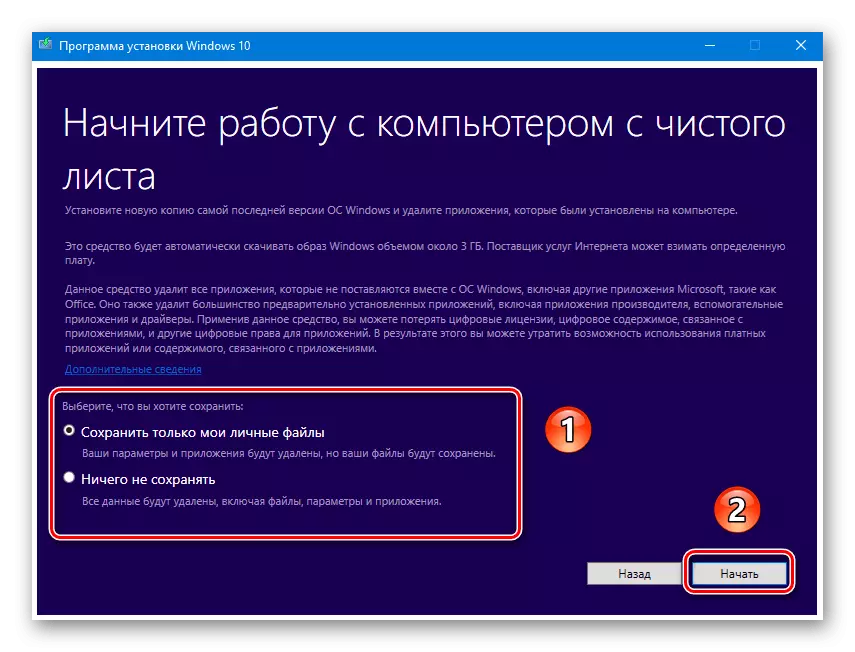
Lees meer: Herstel Windows 10 tot fabriek instellings
Metode 5: Oplossing van hardeware probleme
Die mees onaangename bron van die beskryf probleem is 'n wanfunksionering van een of meer hardeware komponente van die rekenaar.
- Begin met die diagnose van die hardeskyf, veral as dit is baie oud (meer as 5 jaar van die operasie) of het simptome soos druk, verlangsaming in werking en sagteware "glitches". Dit is nie nodig om te ontspan en eienaars van vaste-toestand dryf: hierdie toestelle is ook gebreek, al is dit baie minder dikwels.
Lees meer: hardeskyf en SSD prestasie
- Die volgende aan die tou sal RAM wees - probleme daarmee gepaard gaan met "blou dood skerms", benadeel rekenaar bekendstelling en ander soortgelyke.
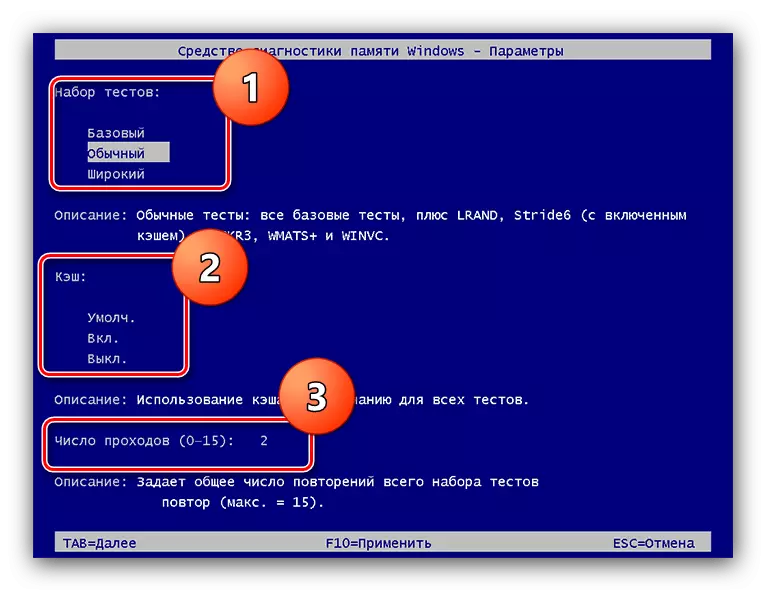
Les: verifikasie van RAM in Windows 10
- Moederbord wanfunksionering kan ook inmeng met die installering van die spel, die handleiding sal help om behoorlik.
Lees meer: Mother prestasie tjek
In die geval van 'n hardeware uiteensetting, sal die enigste betroubare verwydering metode die mislukking element vervang.
Afsluiting
Ons beskou die redes waarom speletjies nie op Windows 10 kan geïnstalleer word, en metodes vir hul uitskakeling. Soos jy kan sien, is daar baie bronne van die beskryf skending, maar die meeste van die gebruikers gekonfronteer word met sagteware redes, wat baie makliker om te skakel is.
- In die eerste plek gaan die teiken ry of logiese artikel - dit kan nie genoeg spasie op dit. Verder is dit belangrik om seker te maak en dat die skyf waarop daar gids van tydelike lêers. By verstek, is dit 'n sistematiese draer.
