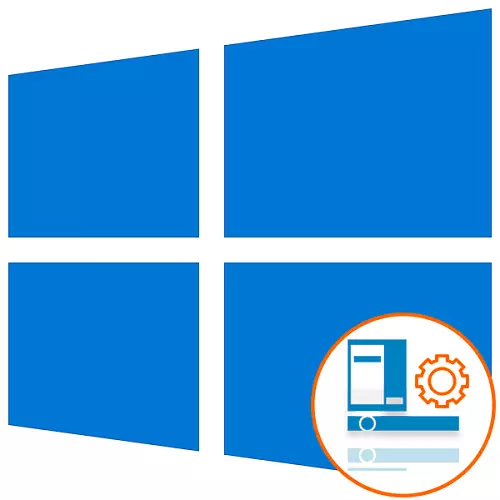
Taakbalk in Windows-bedryfstelsels is een van die belangrikste standaardkomponente. Dankie daaraan, is daar 'n vinnige oorgang van lopende toepassings, en die agtergrondprogramme word van stapel gestuur, waarvan die ikone in die onderste regterhoek vertoon word. Soms word gebruikers die taak om hierdie paneel op te stel, aangesien dit altyd in gedagte is, en die personalisering kan u met die OS meer gemaklik omgaan. Vandag sal ons die onderwerp van konfigurasie van hierdie komponent in Windows 10 in detail bespreek.
Basiese instellings
As u verwys na die "personalisering" -afdeling deur dit deur die Parameters-kieslys te gaan, moet u dan kennis neem dat 'n hele kategorie toegeken word om die taakbalk te wysig. Daarin kan jy die tou regmaak, instel om dit outomaties te verberg, kies die vertoonde ikone en werk met ander instellings. Hierdie onderwerp dra 'n aparte artikel op ons webwerf, waar die skrywer in die maksimum gedetailleerde vorm elke beskikbare item beskryf en op die voorbeeld wys, wat verander wanneer spesifieke parameters wysig. Hierdie materiaal sal u toelaat om al die items wat in die parameters teenwoordig is, te bestudeer en te verstaan watter van hulle verander moet word. Gaan na hierdie artikel U kan op die skakel hieronder kliek.
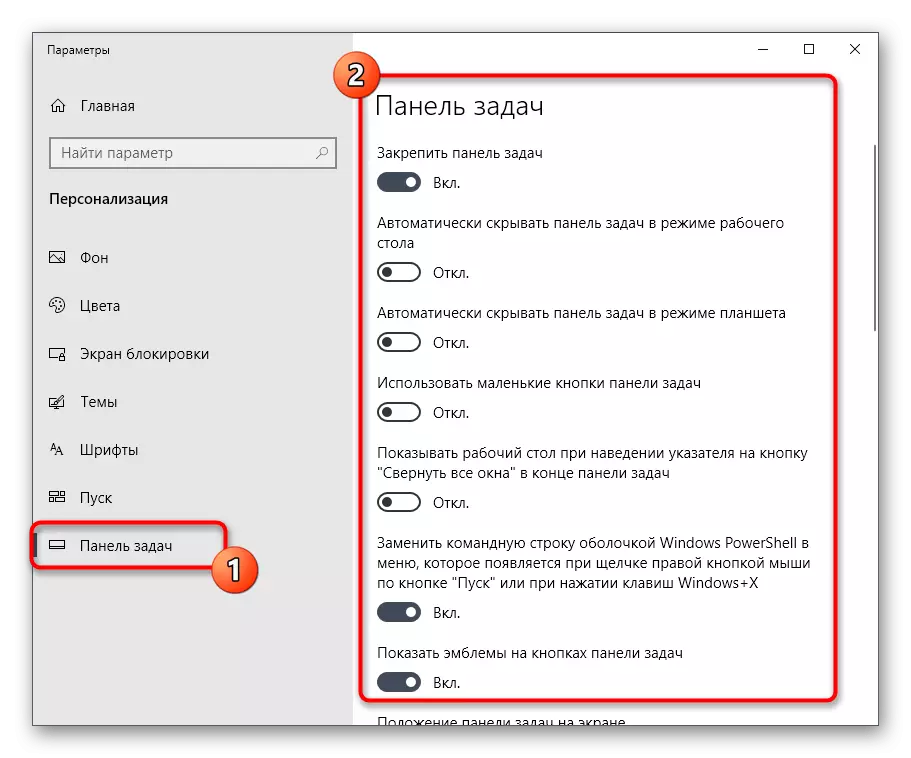
Lees meer: Stel taakbalk op deur die "Pasmaak" -kieslys in Windows 10
Kleurverandering
Die voorkoms van die taakbalk is een van die instellings waaraan die meeste gebruikers belangstel, aangesien dit dikwels aandag fokus en wil hê die lyn moet mooi lyk. Daar is 'n aantal beskikbare kleuropsetmetodes van hierdie komponent. Elkeen van hulle behels die uitvoering van 'n ander algoritme vir aksie. Byvoorbeeld, jy kan die onderwerp vir die hele dop installeer, kies kleur deur die personaliseringsmenu of handmatig die registerparameter verander sodat alle instellings in werking getree het. U self is geregtig om die optimale metode te kies, weg te steek van persoonlike voorkeure, en om te verstaan dat dit ander leiding op ons webwerf sal help.
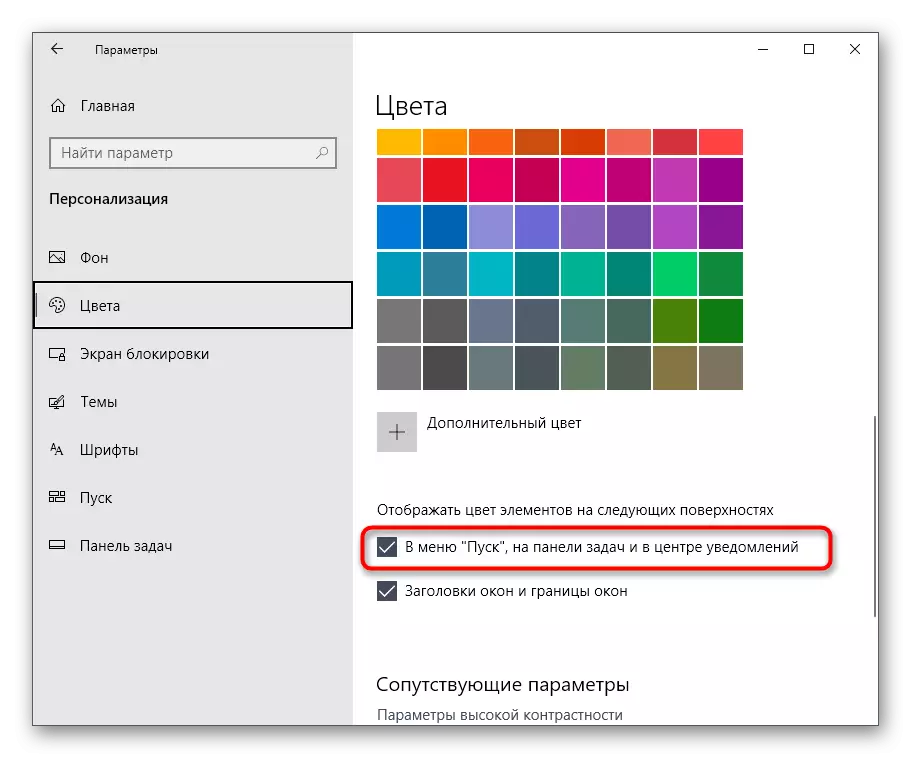
Lees meer: Verander die taakbalk kleur in Windows 10
Instelling van deursigtigheid
Baie mense weet dat daar in Windows 7 'n ingeboude funksie was, wat jou toelaat om die deursigtigheid van die koppelvlakelemente vinnig op te stel. Ongelukkig het ontwikkelaars in die volgende weergawes van bedryfstelsels hierdie opsie verlaat en nou sal almal so 'n voorkoms moet skep, sekere probleme ondervind. U kan hierdie taak met die derdeparty gebruik of die beskikbare standaardparameters gebruik deur sekere kleurinstellings te spesifiseer. Natuurlik sal die ingeboude instrument nie 'n effek maak as 'n spesiale nut wat van die amptelike winkel gelaai is nie, maar dit kan aan die behoeftes van 'n reeks gebruikers voldoen.
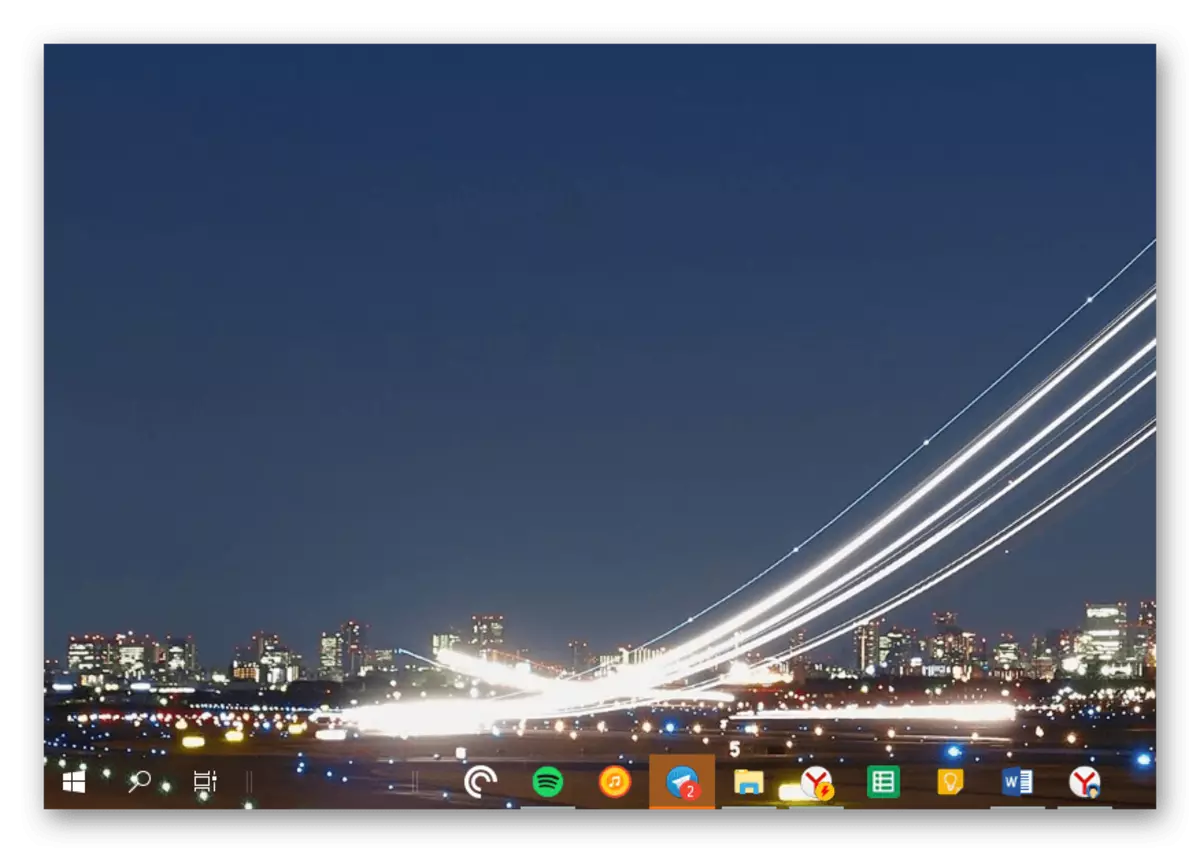
Lees meer: Hoe om 'n deursigtige taakbalk in Windows 10 te maak
Verhuis
Standaard ligging van die taakbalk op die lessenaar - vind aan die onderkant van die skerm. Die meeste gebruikers is gewoond aan so 'n situasie en wil dit nie verander nie, maar daar is diegene wat byvoorbeeld die linker- of oppaneel wil plaas. As u die "veilige taakbalk" -parameter deaktiveer, kan u die tou op 'n gemaklike kant van die skerm selfstandig beweeg. Daarna sal dit net weer hierdie opsie aktiveer sodat dit in die toekoms per ongeluk nie die posisie kan verander nie.
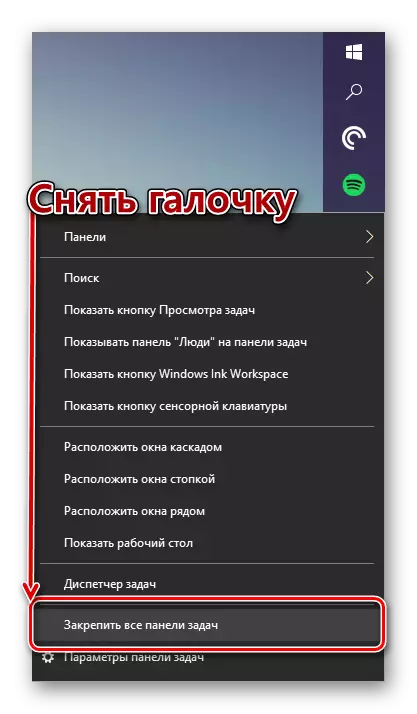
Lees meer: Verander die ligging van die taakbalk in Windows 10
Verandering van grootte
By verstek het die taakbalk in Windows 10 'n standaardgrootte wat ontwikkelaars hulself gekies het. So 'n skaal pas egter nie alle gebruikers nie. Iemand oop ikone pas eenvoudig nie in die tou nie, en iemand het per ongeluk die grootte verhoog en kan dit nie meer terugbesorg aan die gewone staat nie. In sulke situasies raai ons u ook aan om 'n afsonderlike materiaal van 'n ander ons skrywer te verken, waar die voorbeeldige afname in grootte geverf is.
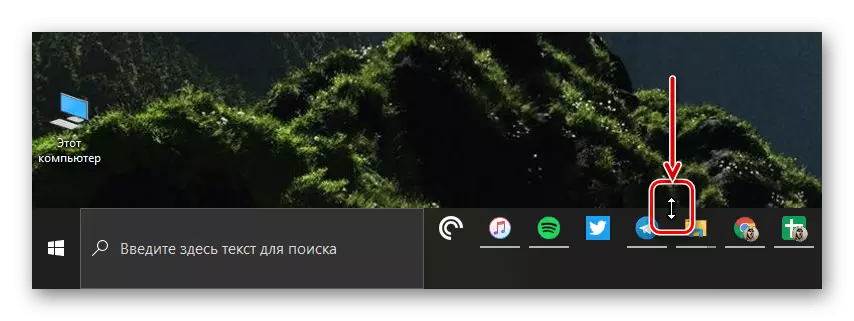
Lees meer: Verander die grootte van die taakbalk in Windows 10
Oplossing van prestasieprobleme
Die aspek van die regstelling van probleme met die werk van die paneel wat oorweeg word, is nie van toepassing op sy opset nie, maar baie gebruikers het sulke situasies in die gesig gestaar. Daarom het ons besluit om daaroor te praat binne die raamwerk van vandag se artikel. U het reeds afsonderlike materiale op ons webwerf, waarin die oplossing van die meeste probleme in detail beskryf. As jy nie gelukkig is om sulke probleme te ontmoet nie, gaan na een van die volgende skakels om hierdie situasie te hanteer en gaan voort na die volle opset van die taakbalk.
Lees meer:
Taakpaneel probleemoplossing in Windows 10
Oplossing van die probleem van die vertoon van taakbalk in Windows 10
Ons demonteer net die hoofaspekte van die opstel van taakbalk in Windows 10, waaraan u aandag moet skenk aan die gewone gebruiker. U moet net die instruksies wat gegee word om hierdie taak te hanteer, volg. As u belangstel in nog meer verandering in die voorkoms van die bedryfstelsel, raai ons u aan om na die "Start" -kieslys te kyk, wat in die materiaal in die materiaal op die onderstaande skakel geskryf word.
Lees meer: Stel die voorkoms van die "Start" -kieslys in Windows 10
