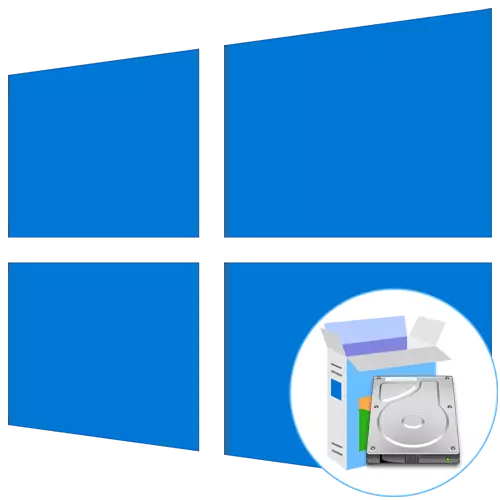
Sommige gebruikers het die vermoë om 'n boot flash drive te skep of skyf om die Windows 10 bedryfstelsel installeer die gebruik van sulke draers. As gevolg van hierdie, hulle in die gesig staar die taak van die opstel van die harde skyf partisie, wat betrokke sal wees as 'n boot met 'n geliasseer lêers in advance. Aanvanklik is die funksie van die bedryfstelsel nie bedoel vir die werk van so 'n installasie, sodat jy het 'n paar voorbereidende aksies wat bespreek sal word uit te voer.
Stap 1: Logiese Tom Voorbereiding
Dit het alles begin met die voorbereiding van 'n aparte logiese volume, wat sal voortgaan om aangeteken word deur die bedryfstelsel installeerder lêers. Dit word uitgevoer deur standaard funksies van enige weergawe van Windows en lyk soos volg gedoen:
- Maak die "Start" en soek die "Control Panel" siening deur die search.
- Hier gaan na die artikel "Administrasie".
- Kies "Computer Management".
- Deur die linker menu, gaan na die kategorie "Disk Management".
- Lê die bestaande artikel waarop daar 'n voldoende bedrag van die vrye kompressie ruimte. Klik op dit regs-kliek en vind die item "Squeeze Tom" in die konteks kieslys.
- Verwag om die volgorde versoek voltooi. Hierdie proses sal letterlik 'n paar sekondes neem.
- Nou moet jy die waarde verander in die string "Die grootte van die samedrukbare ruimte (MB)" vir die toepaslike waarde. Alle OS lêers nie meer bewoon as 10 GB, so stoot die bestaande skyf beeld met vensters 10 van.
- Jy hoef nie meer parameters verander moet word. Klik "compress" en dan naby die huidige venster. Unsumed ruimte sal verskyn in die "Disk Management". Klik op die PCM op dit en kies "Skep 'n eenvoudige volume".
- In die towenaar skepping, kliek op "Volgende" om te gaan na die volgende stap.
- Volg die eerste instellings volgens persoonlike wense, en dan formaat die artikel in NTFS en stel 'n arbitrêre etiket vir dit.
- Voordat u op "Finish", maak seker dat alle parameters korrek is gekies, en reeds voltooi die skepping van die volume.
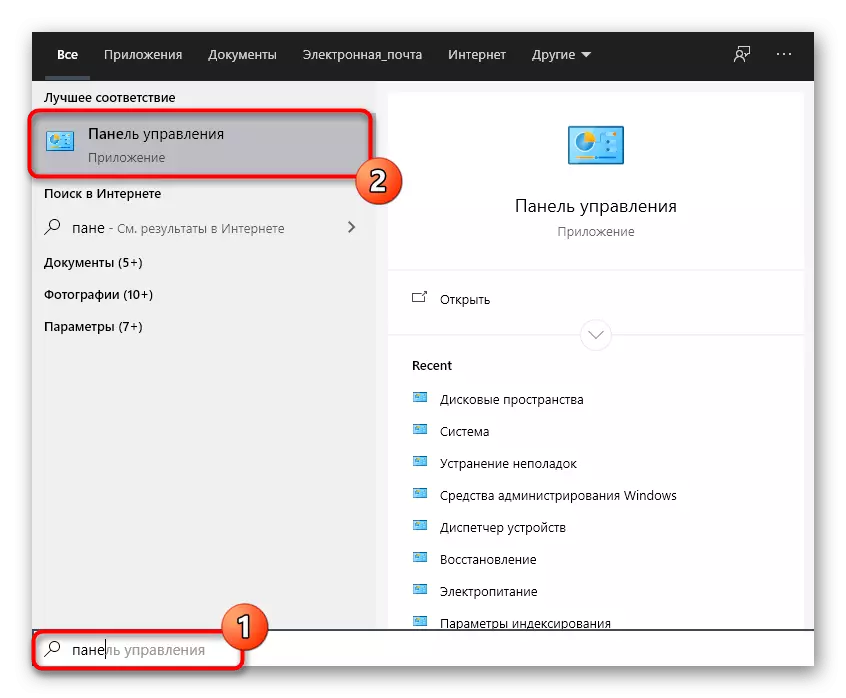
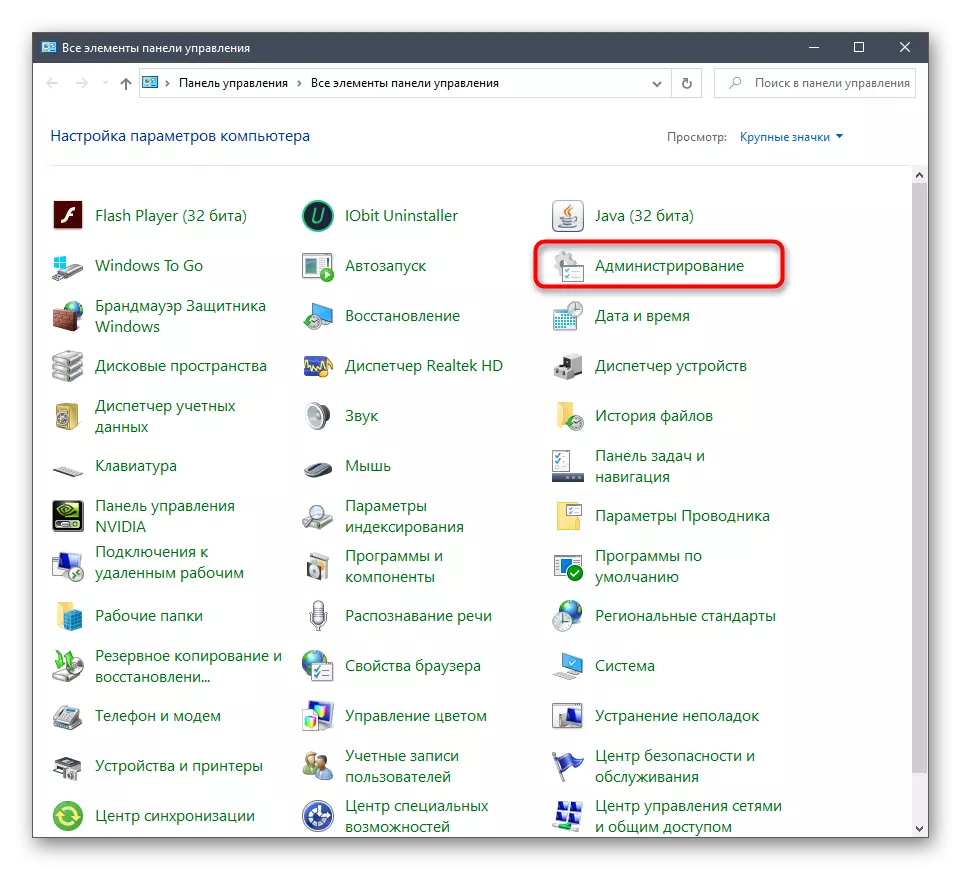
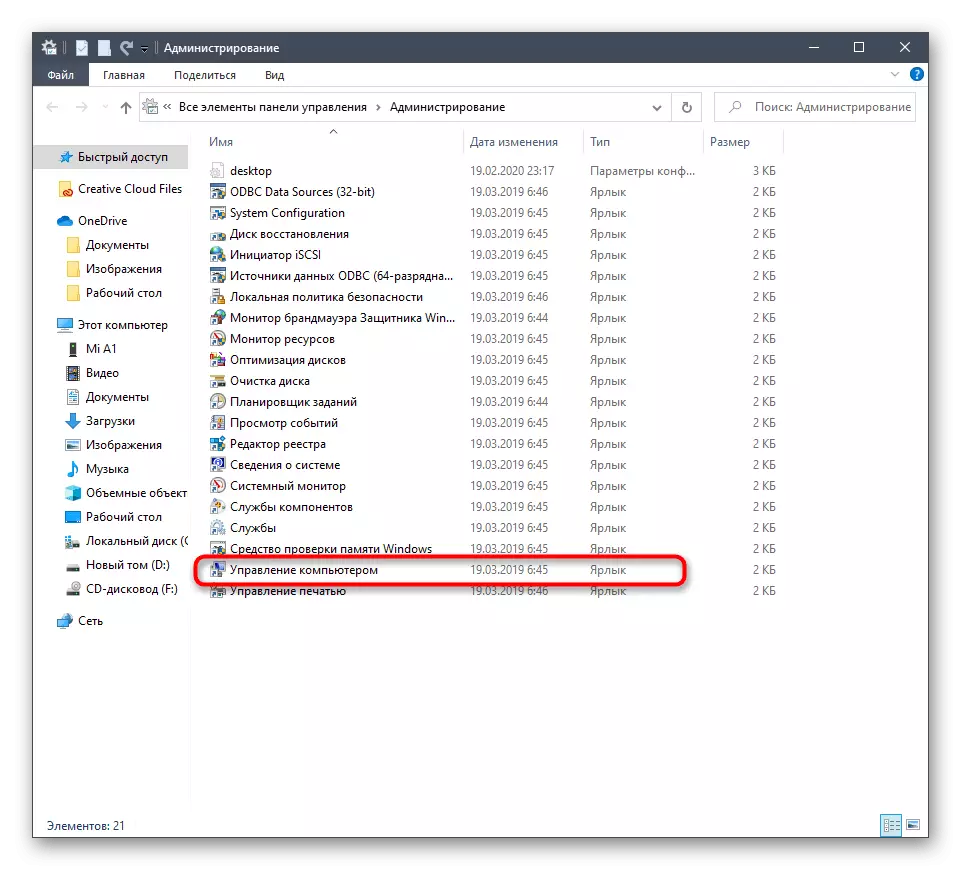
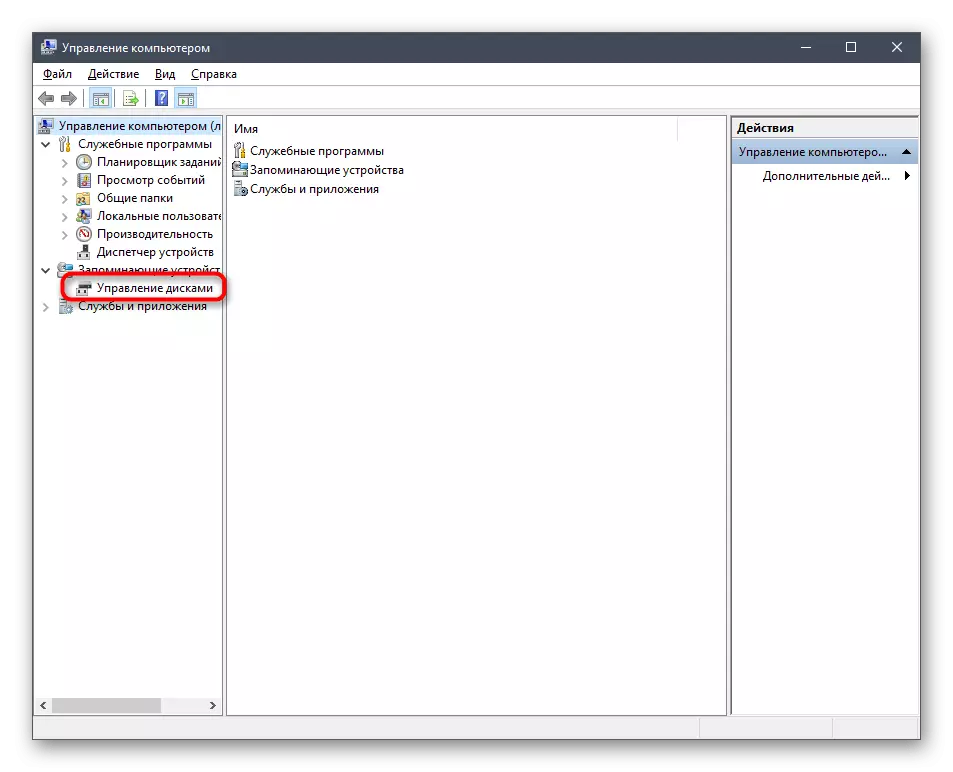
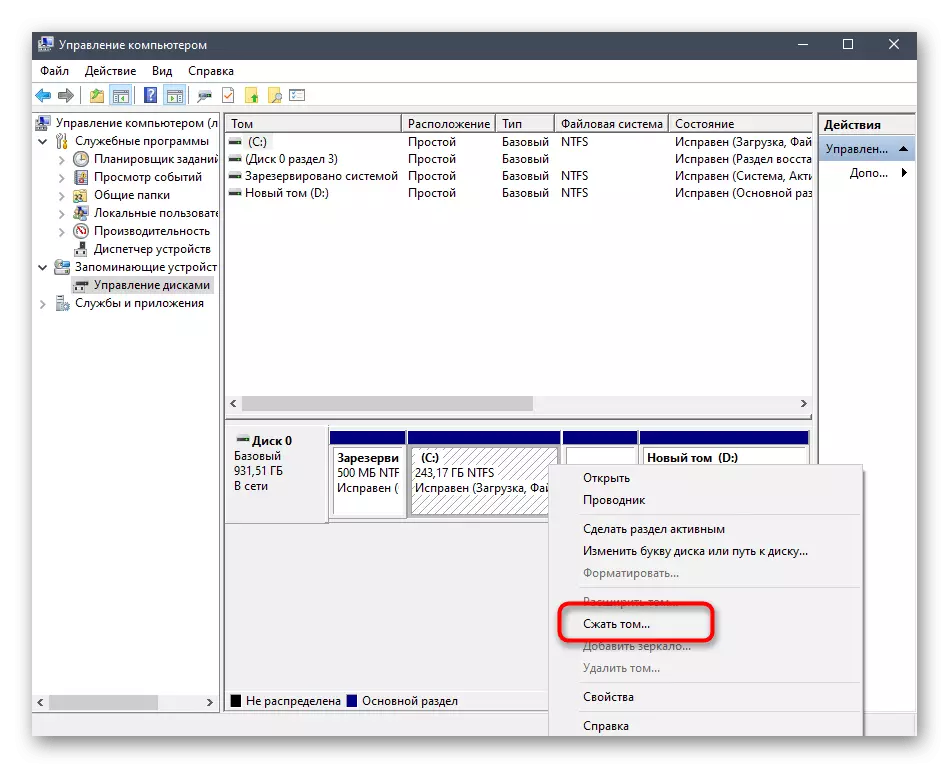
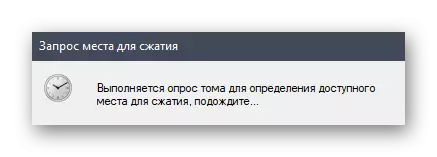

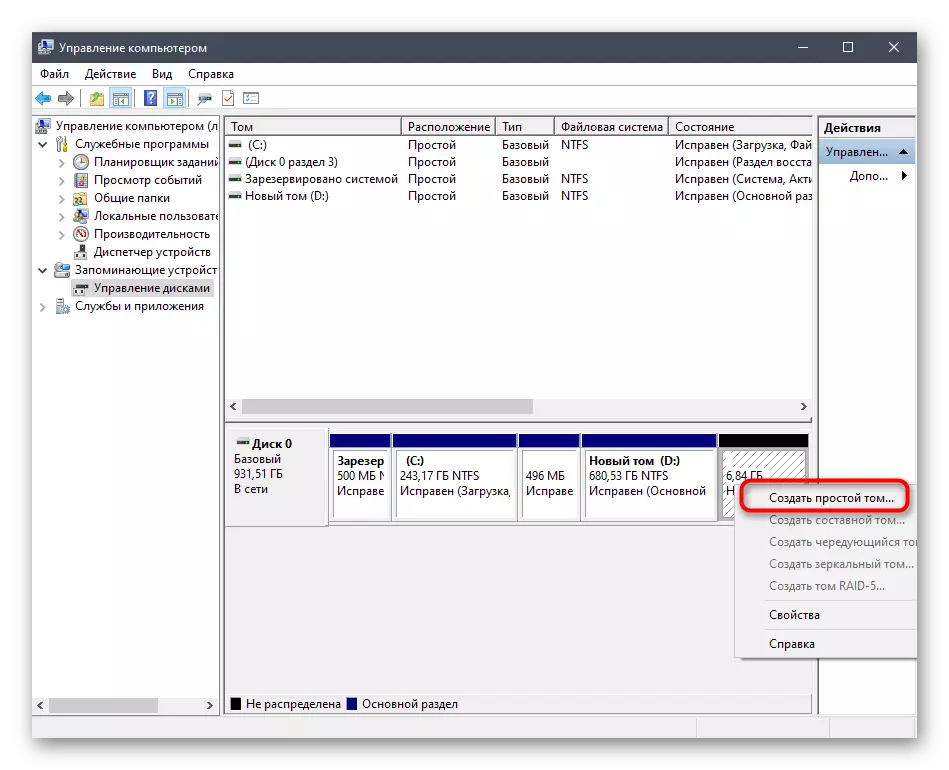
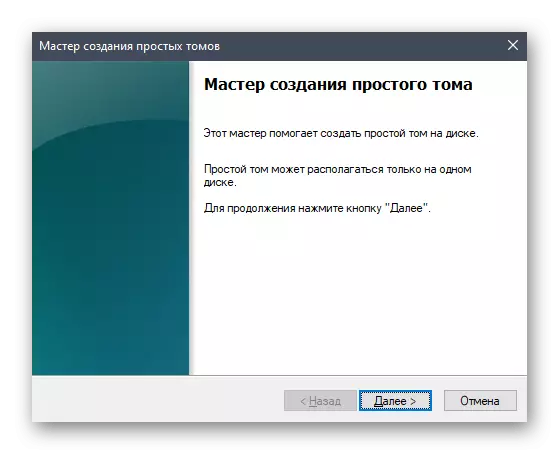

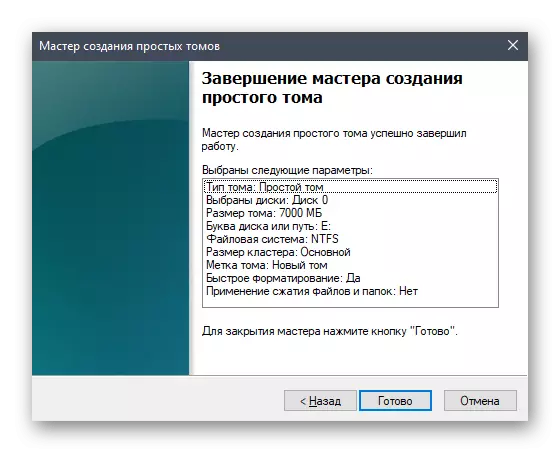
Nou is die nuwe logiese artikel moet verskyn in die menu "Computer". Maak seker dat dit en dan gaan jy na die volgende stap.
Stap 2: Voorbereiding ISO-beeld
Soos bekend is, is 'n bedryfstelsel geïnstalleer op 'n rekenaar met behulp van 'n beeld ISO. As ons praat oor die skep van 'n laai flash drive, dan so 'n voorwerp is daar geskryf met spesiale programme. In ons geval, die beeld self moet oopgemaak word deur enige geskikte instrument, byvoorbeeld, 'n archiver of die ooreenstemmende sagteware te werk met virtuele dryf. Lees meer oor hierdie uit die volgende skakel. Na suksesvolle opening, skuif al die lêers daar vir die nuutgeskepte partisie van die hardeskyf. Op hierdie, in hierdie stadium oorweeg kan word suksesvol voltooi.
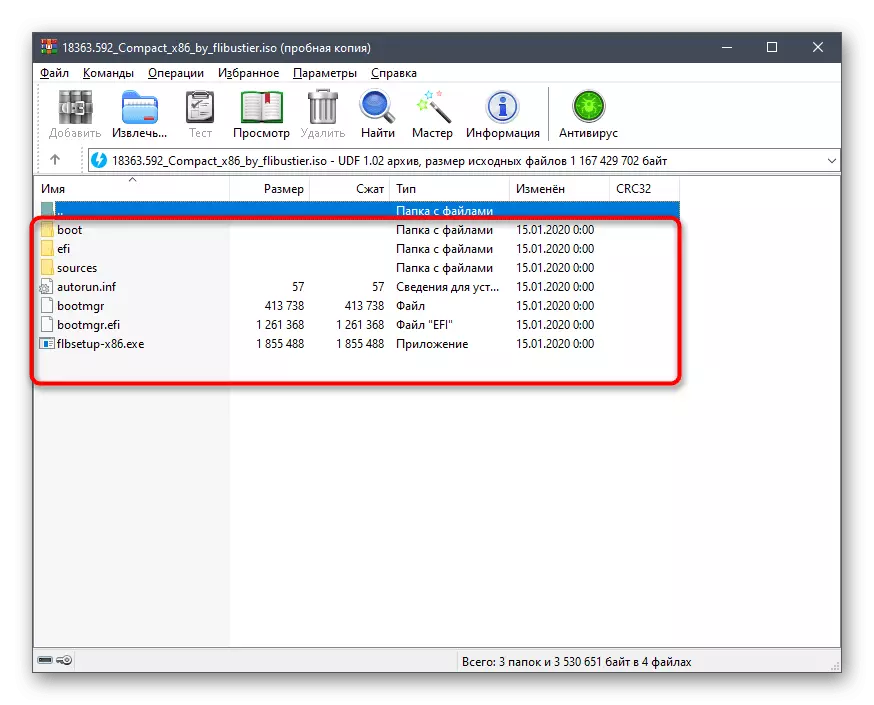
Lees meer: Pak beelde in ISO-formaat
Stap 3: Die skep van 'n boot record
Teen die huidige tyd, al die lêers wat ons net verskuif na 'n nuwe logiese volume van die hardeskyf kan nie direk gebruik word wanneer die OS begin, aangesien die loader self nie bepaal. Nou moet jy 'n spesiale boot record skep van die gebruiker, sodat wanneer die rekenaar begin die rekenaar, jy sal op die skerm vertoon word: boot van die geïnstalleerde bedryfstelsel of gaan na die installasie van die nuwe een. Jy kan dit doen deur die gebruik van 'n gratis program.
Aflaai EasyBCD van die amptelike webwerf
- Om mee te begin, gebruik die skakel hierbo om te gaan na die amptelike webwerf van die EasyBCD program en laai sy nie-winsgewende weergawe deur verbygaande registrasie.
- Daarna het 'n standaard installasie operasie en hardloop sagteware.
- In die venster program, kliek op die Voeg Rekord knoppie.
- Deur die kategorie "Verwyderbare \ Eksterne Media", skuif na die blad "WinPE".
- Hier, maak seker dat die skryf tipe "WIM (ramdisk)" beeld is ingestel.
- As 'n inskrywing naam, stel 'n arbitrêre naam, wat in die toekoms sal vertoon word met die direkte begin van die rekenaar.
- Klik nou op 'n spesiaal aangewese knoppie om voort te gaan om die keuse pad.
- Die standaard Explorer-venster sal oopmaak, waar om na die wortel van die gids met die OS-lêers te beweeg, die "Bronne" -gids oop te maak en "boot.wim" te spesifiseer.
- Dit bly net om op die knoppie in die vorm van 'n plus te klik om 'n inskrywing by te voeg.
- Self stuur 'n rekenaar na 'n herlaai of maak dit met die EasyBCD-koppelvlak.
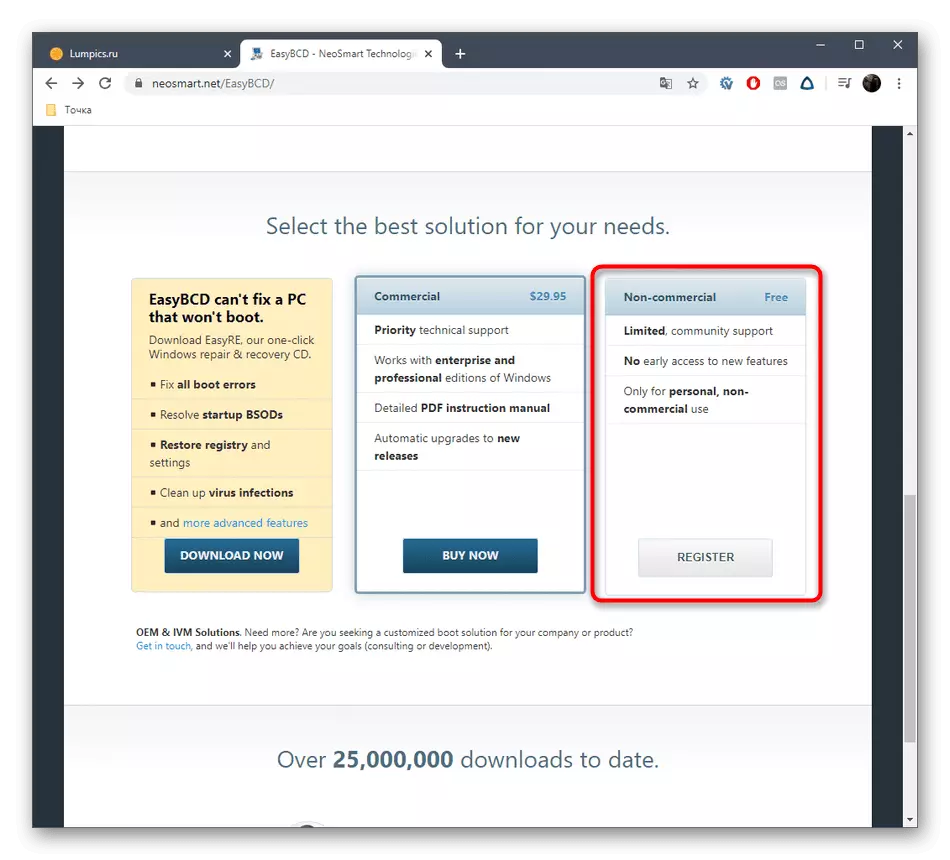
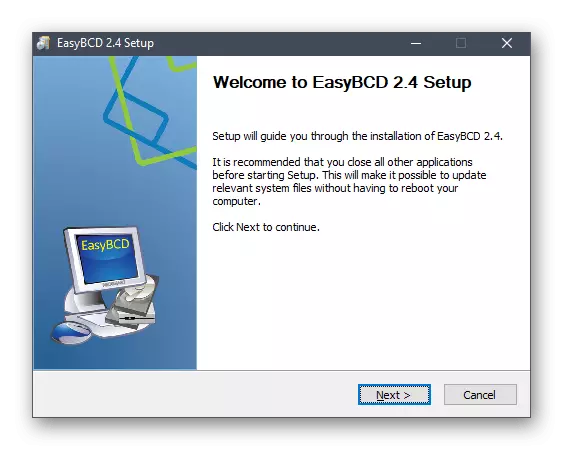
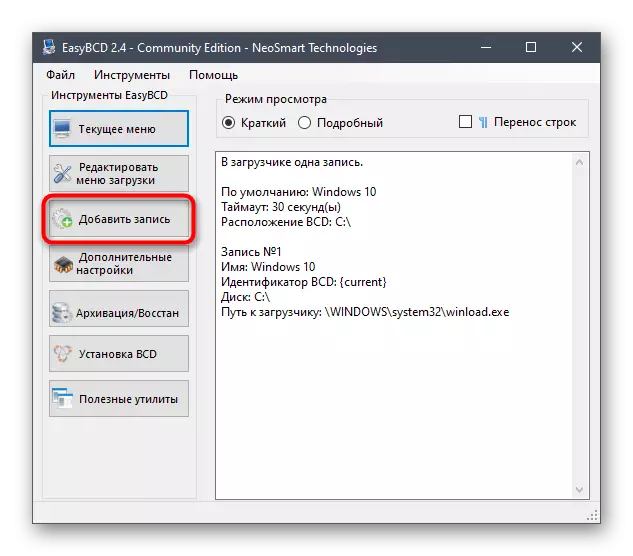
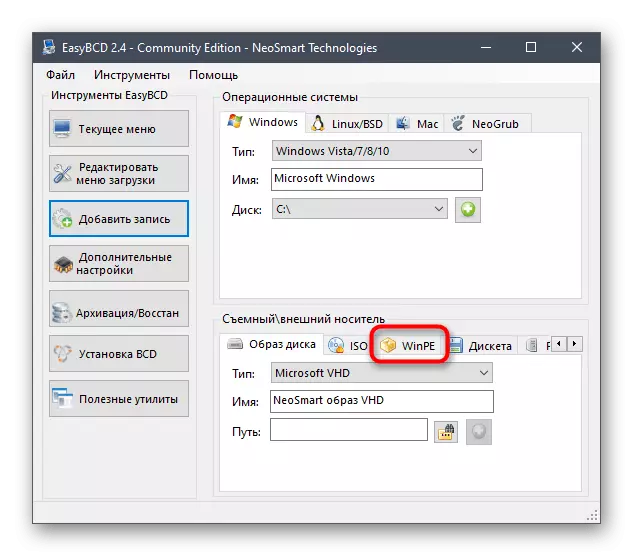
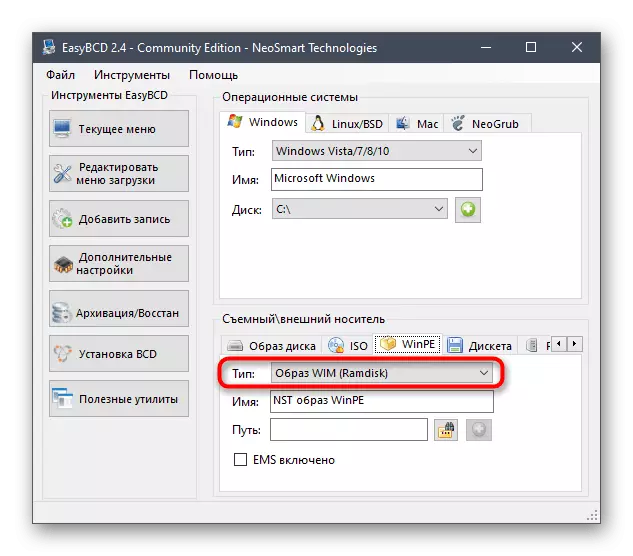
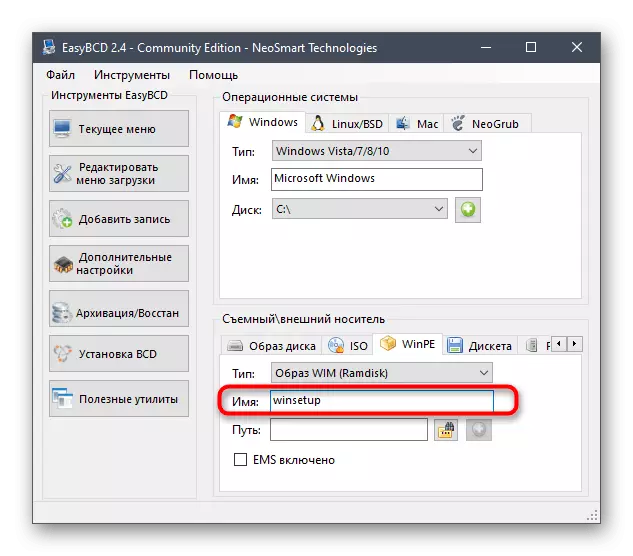
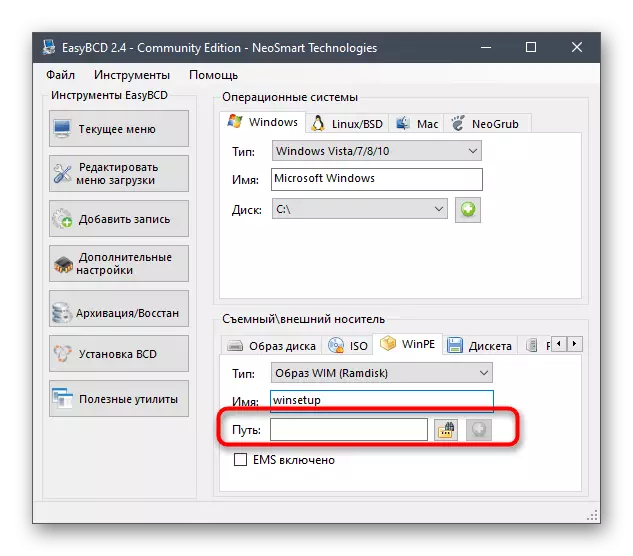
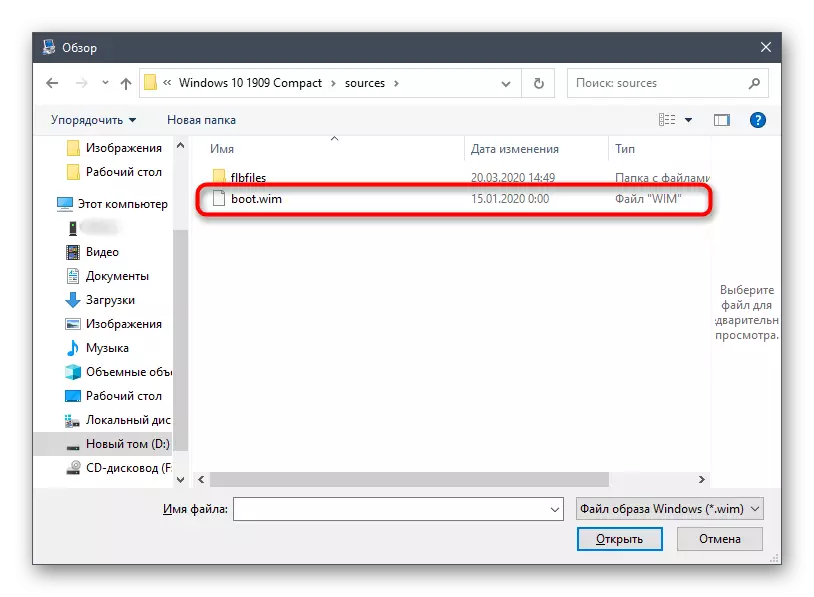
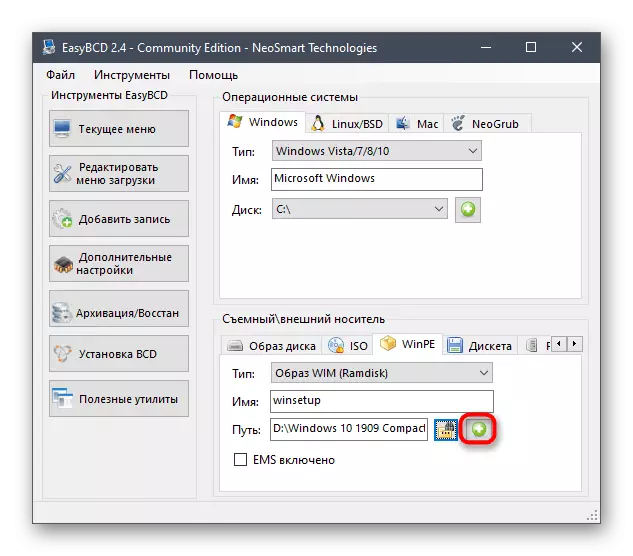
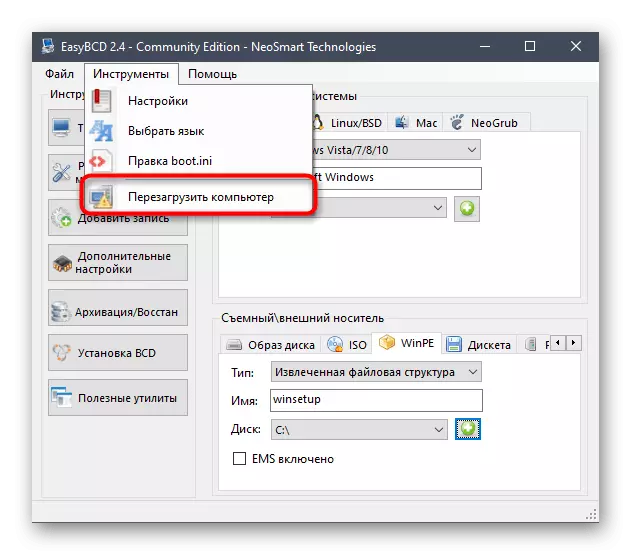
Dit eindig die voorbereiding en die belangrikste proses van die installering van die bedryfstelsel begin, wat ons sal praat oor wanneer die ontleding van die volgende fase.
Stap 4: Installeer Windows 10 van die hardeskyf
Kom ons gaan na die belangrikste fase, waarvoor alle vorige aksies is uitgevoer. Dit bestaan uit die onmiddellike bekendstelling van die installering van die bedryfstelsel vanaf die hardeskyf. Om te begin, skakel die rekenaar en op die seleksie skerm op die sleutelbord, spesifiseer die naam met die titel wat ons geskep het op die stadium van die byvoeg van opstartrekord.
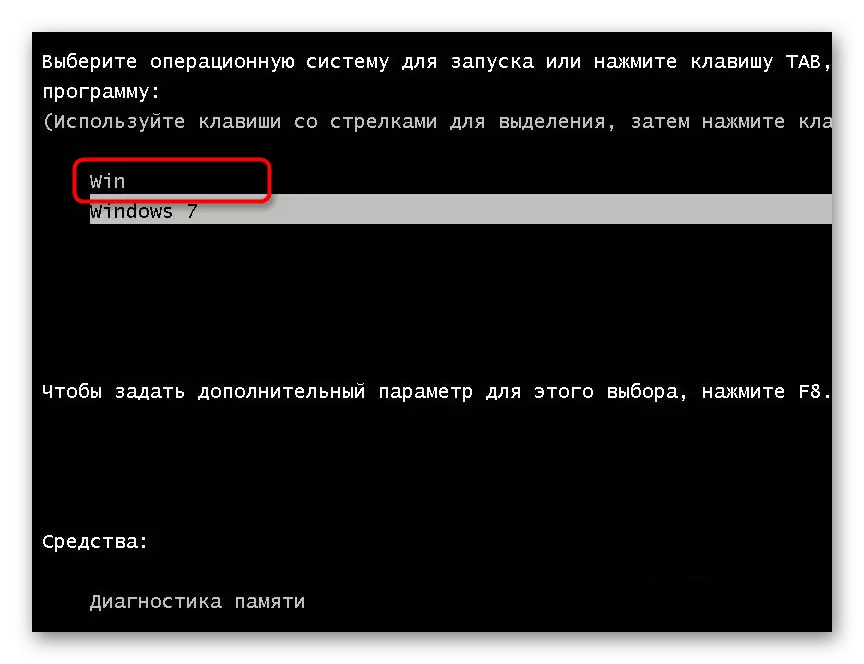
Nou word die standaard Windows 10-installeringsvenster oopgemaak. As u voorheen hierdie operasie ondervind het, volg die instruksies wat op die skerm vertoon word. Ons adviseer beginner gebruikers om na die toepaslike bestuur op ons webwerf te verwys deur op die onderstaande skakel te kliek.
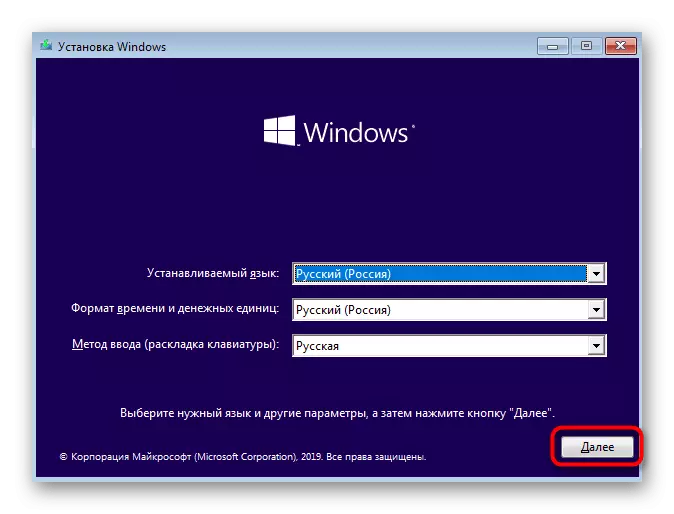
Lees meer: Installasie Gids Windows 10
Nadat die hoofstadium van die installasie voltooi is, bly dit net om te wag vir die eerste laai van die bedryfstelsel en op hierdie installasie van die hardeskyf kan dit as volledig beskou word. Die bestaande opstartafdeling is nie meer nodig nie, so vetlik verwyder dit en brei die bestaande afdelings uit. Al die nodige instruksies vir interaksie met Windows 10 kan in 'n aparte kategorie op ons webwerf gevind word. Dit sal help om te gaan met die basiese instellings en probleme op te los indien so ontstaan.
