
Routers van ZTE bied baie verskaffers in verskillende lande, dus het kopers van sulke toestelle die behoefte om hulle te konfigureer om 'n korrekte verbinding met die internet te verseker. Vandag, op die voorbeeld van een van die modelle, sal ons hierdie proses demonstreer, in detail elke stadium.
Voorbereidende maatreëls
Om mee te begin sal ons 'n bietjie tyd betaal met die voorbereidende aksies wat uitgevoer moet word voordat ons na die webkoppelvlak van die router beweeg. As jy nog nie die toestel uitgepak het nie en dit nie aan die rekenaar gekoppel is nie, is dit nou tyd om dit te doen. By die keuse van 'n router-plek, oorweeg die toekomstige lêers van die verskaffer en verskaf die plaaslike netwerk. Dik mure en die teenwoordigheid van aktiewe elektriese toestelle, soos 'n mikrogolfoond, kan die kwaliteit van die sein van die draadlose netwerk beïnvloed, dus neem hierdie aspekte in ag wanneer u 'n plek vir produkte van ZTE kies.
Noudat die toerusting op 'n optimale plek in die huis of woonstel geïnstalleer is, kyk na sy agterpaneel. Kabel van die verskaffer Koppel aan 'n aansluiting met die opskrif "WAN" of "ADSL", en die drade van die plaaslike netwerk - in een van die vier beskikbare hawens wat die meeste met geel gemerk word. Koppel die kragtoevoer en klik op "Power" om aan te skakel.

Voordat u die webkoppelvlak op die hoofrekenaar betree, moet u 'n paar instellings nagaan sodat in die konfigurasieproses nie netwerkkonflikte veroorsaak nie. Dit verwys na metodes vir die verkryging van 'n IP-adres en DNS-bedieners. U moet die adapterparameters oopmaak en seker maak dat hierdie data outomaties verkry word. Meer gedetailleerde inligting hieroor is op soek na in 'n aparte handleiding op ons webwerf deur op die onderstaande skakel te kliek.
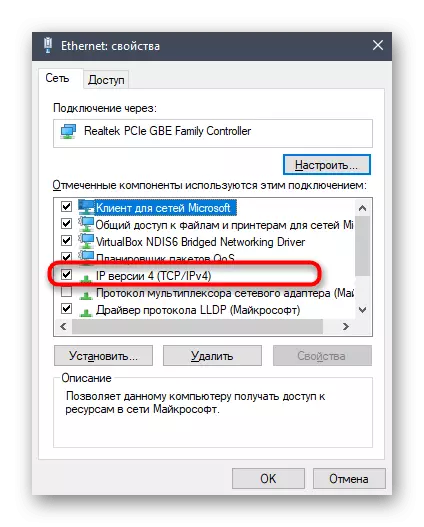
Lees meer: Windows Network-instellings
Gefaseerde instelling van ZTE routers
Ongelukkig het die meeste van die bestaande firmware-toestelle van ZTE nie 'n outomatiese opstelmodus nie, dus sal alle verdere aksies in die handleiding gemaak word. By die gebruik van spesifieke modelle kan die voorkoms van die internet sentrum effens verskil van die een wat u op die beelde hieronder sal sien. Jy moet nie bang wees nie, want jy hoef net gemaklik daarin te kry en die spyskaartitems te vind wat ons sal bespreek wanneer elke stap ontleed word. Voordat u die eerste fase begin, moet u by die webkoppelvlak aanmeld. Om dit te doen, maak die blaaier oop en skryf in die adresbalk 192.168.1.1 of 192.168.0.1, wat afhang van die model wat gebruik word.Die aanmeldingsvorm sal verskyn waarin u die gebruikersnaam en wagwoord wil invoer. By verstek het elkeen 'n administrasie waarde, dus jy moet dit net in beide rye spesifiseer en klik op 'Login' om aan te meld by die webkoppelvlak.
Nadat die nuwe venster met inligting oor die netwerkstatus verskyn, gaan na die eerste stap deur die handleiding van die toestel te begin.
Stap 1: Netwerkopstelling
Dit is hoofsaaklik nodig om die korrekte ontvangs van die internet van die verskaffer te verseker. Om dit te doen, konfigureer WAN of ADSL, wat afhanklik is van die tipe kabel wat verband hou. Elke internetdiensverskaffer moet sy kliënte 'n vorm gee met inligting om die korrekte parameters te spesifiseer of hierdie inligting op sy amptelike webwerf te plaas, want dit is van die afwysing in die implementering van verdere aksies.
- In die ZTE web koppelvlak, beweeg na die "netwerk" -afdeling.
- Om mee te begin, oorweeg die gewildste verbindingstipe - WAN. As dit jou verbindingstipe is, maak die kategorie "WAN-verbinding" oop. Kies die eerste profiel of skep 'n nuwe een in die geval van sy afwesigheid. Indien die IP-adres outomaties verkry word en geen riglyne vir die verandering van standaard parameters het nie van die verskaffer ontvang nie, verlaat alle verstekwaardes. PPPoE-verbindingstipe besitters moet 'n inskrywing en wagwoord inskryf om in te teken om aan te meld. Hierdie inligting van die internetdiensverskaffer is onmiddellik na die verkryging van die tariefplan. Daarbenewens, let op die NA-opsie. Dit word aangeskakel as virtuele netwerke geaktiveer word.
- ADSL-houers moet oorskakel na die ooreenstemmende kategorie waar slegs die tipe modulasie gekies word. Soos reeds verstaanbaar, word hierdie inligting ook deur die verskaffer verskaf. As u dit nie self kon kry nie, kontak die maatskappy se ondersteuningsdiens.
- Skuif nou na die "LAN" -afdeling om die standaardparameters vir die plaaslike netwerk te stel. Hier word die eerste kategorie "DHCP-bediener" genoem en is verantwoordelik vir die verkryging van 'n unieke IP-adres vir elke gekoppelde toestel. U hoef net seker te maak dat die standaard LAN IP 'n bekende voorkoms het, soos in die onderstaande beeld getoon, en merk dan die "Aktiveer DHCP-bediener" -puntmerker in. Standaard bedienerwaardes wat outomaties aangebring word, is geskik vir die meeste gebruikers, dus dit is nie nodig om dit te verander nie.
- Indien nodig, skuif na "DHCP Port Service" om DHCP te aktiveer of te aktiveer vir spesifieke hawens en draadlose toegangspunte.
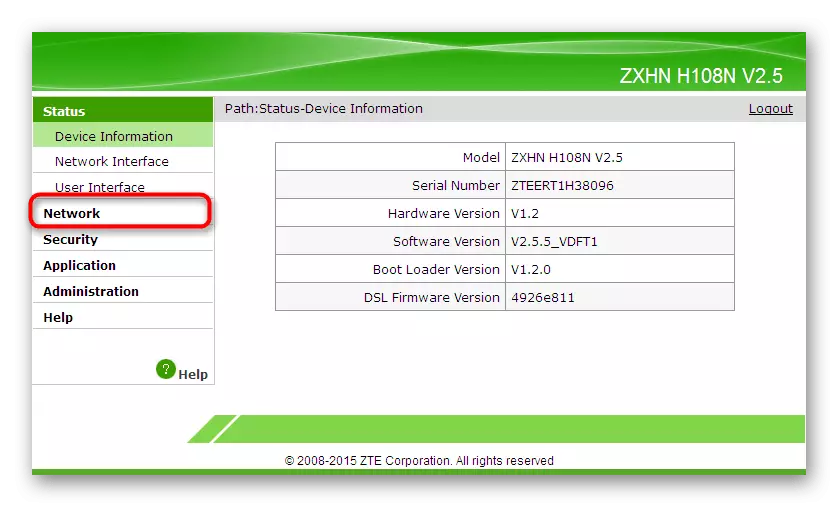
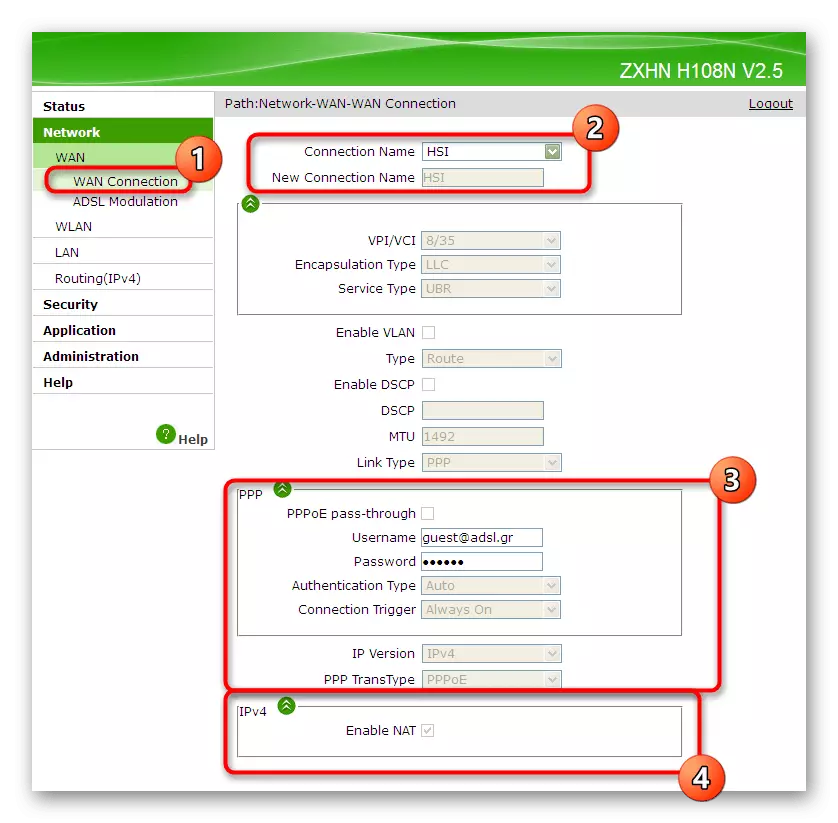


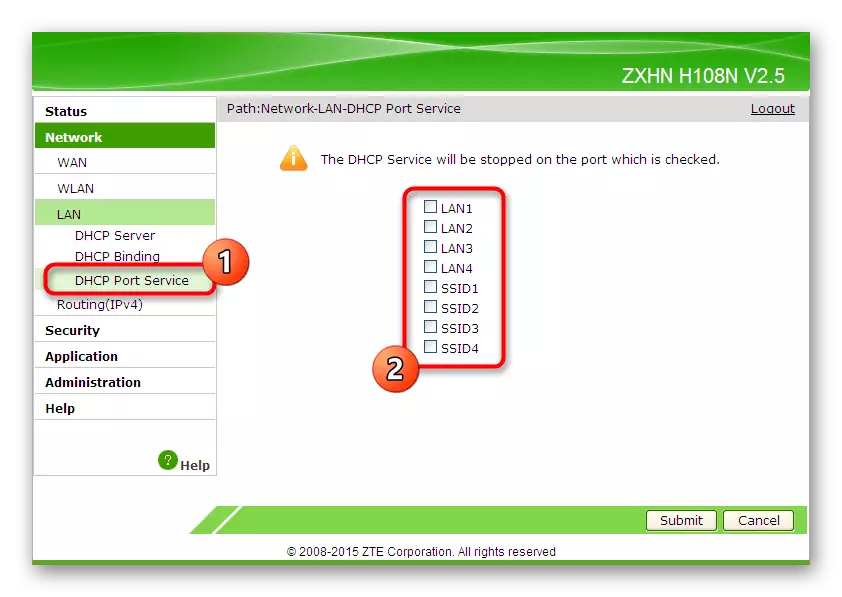
Nie meer parameters vir die plaaslike netwerk en bedrade verbinding is nie nodig of verander nie. Stoor alle veranderinge en kyk of u toegang het tot die internet. As dit ontbreek, moet u die korrektheid van die konfigurasie dubbel kontroleer en, indien nodig, die verskaffer ondersteun om die probleem op te los.
Stap 2: Konfigureer die draadlose toegangspunt
Baie huise en woonstelle het verskeie skootrekenaars en slimfone wat via Wi-Fi aan die internet gekoppel is. By verstek sal hierdie tipe verbinding nie vir ZTE routers beskikbaar wees nie, dus moet dit afsonderlik gekonfigureer word, en eers die toegangspunt self draai. Hierdie prosedure word soos volg uitgevoer:
- Skuif na die "WLAN" -afdeling, waar die basiese kategorie kies. Dit vereis slegs om "Wireless RF-modus" te aktiveer en seker te maak dat die korrekte kommunikasiekanaal geïnstalleer is. Ons sal nie in die besonderhede van die verskil tussen 2,4 GHz en 5 GHz gaan nie, maar let op dat sommige routers u toelaat om twee toegangspunte met verskillende gerente te skep, dus oorweeg hierdie funksie wanneer u opstel. By verstek word "kanaal" in "Auto" -modus ingestel. As u 'n router in die brugmodus in die toekoms gaan gebruik, moet u die kanaal na staties verander deur enige syfer uit die aftreklys te kies.
- Gaan dan na die afdeling "SSID instellings". Daar is standaard toegangspunt instellings hier. As verskeie van hulle beskikbaar is, moet u die parameters spesifiseer vir elkeen in die geval van aktivering. Nou moet jy net die optimale SSID-naam spesifiseer, wat in die lys van beskikbare Wi-Fi-netwerke vertoon sal word.
- Die belangrikste manipulasies vind plaas in die kategorie "sekuriteit", waar dit aanbeveel word om die wagwoord te verander na meer betroubare of onthou die bestaande, omdat dit gebruik sal word wanneer dit aan die netwerk gekoppel sal word. Daarbenewens het die verifikasie tipe aan die WPA / WPA2-PSK-modus, wat u toelaat om die mees betroubare draadlose toegangspuntbeskermingsalgoritme te kies.
- As u in die Access Control List-afdeling wil, kan toegang van sekere draadlose netwerk toestelle gemonitor word. Die beperking of toestemming word bepaal deur die ooreenstemmende MAC-adres by die tabel te voeg. As u nie die toerustingadres ken nie, gaan na die kategorie Netwerkstatus en kyk na die lys van gekoppelde toerusting.
- Ten slotte wil ons oor "WPS" praat. Dit is 'n sekuriteitsprotokol wat u toelaat om vinnig aan die router te verbind met 'n QR-kode of 'n voorafbepaalde PIN-kode. Aktiveer hierdie funksie as jy dit in die toekoms wil gebruik.
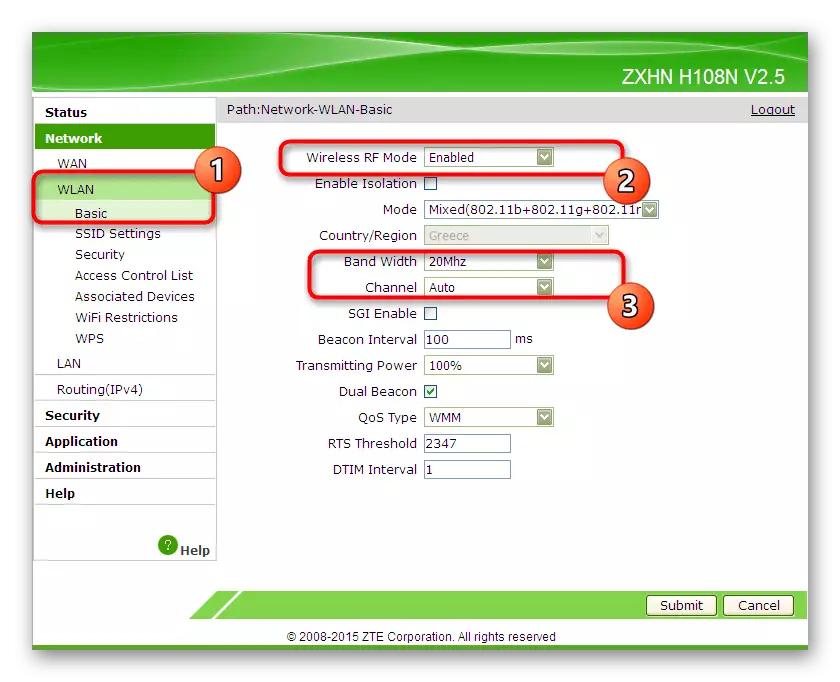
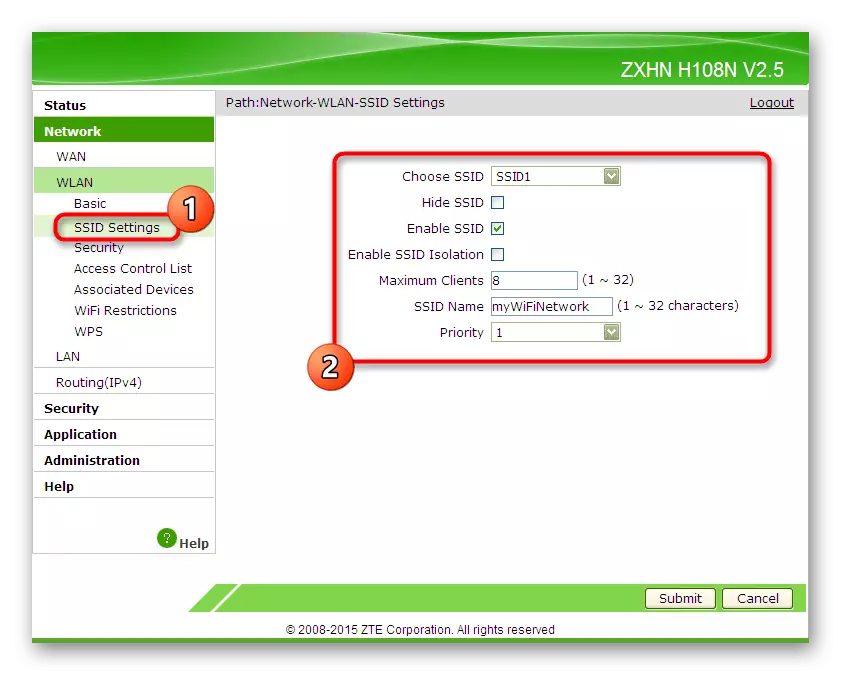
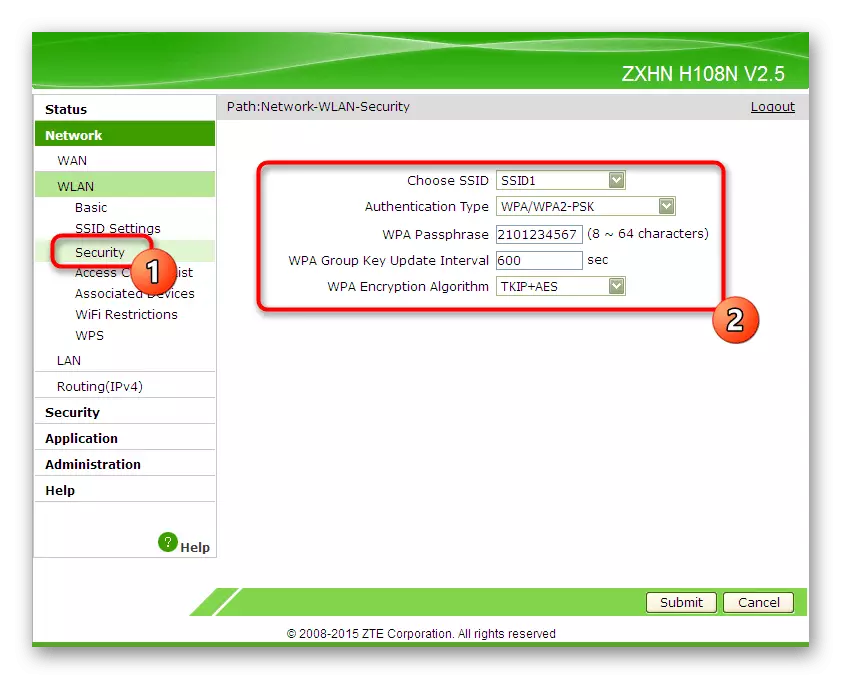
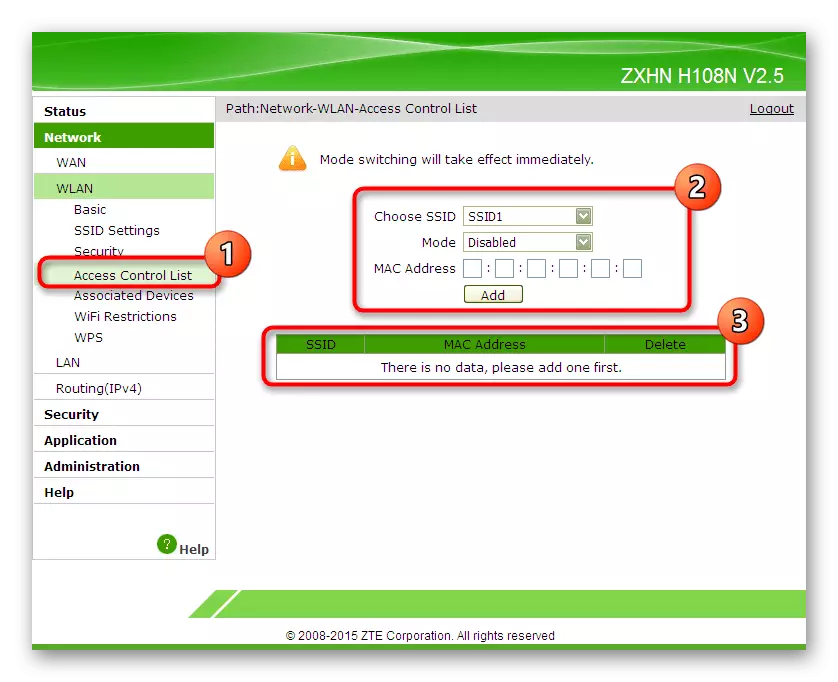
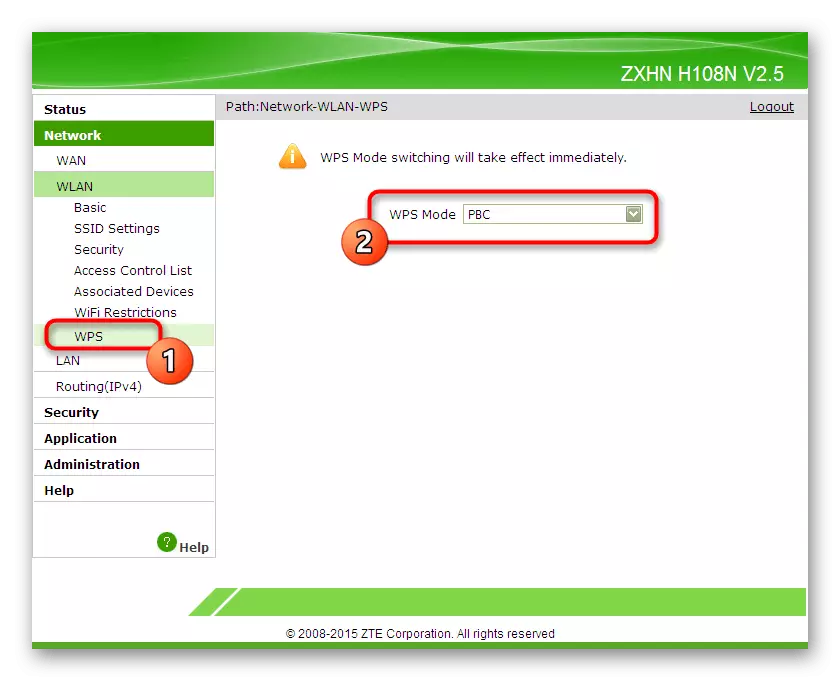
Alle veranderinge sal onmiddellik toegedien word nadat u op die "Submit" -knoppie gekliek het, sodat ons aanbeveel om dit te doen en die werkvermoë van die draadlose netwerk te kontroleer deur daarvan vanaf enige gerieflike toestel aan te sluit.
Stap 3: Wysigingsbeskermingsparameters
Baie gebruikers gee eenvoudig nie aandag aan die beskerming parameters teenwoordig in die router web koppelvlak en omseil dit deur die verstekwaardes te verlaat. Daar is egter verskeie interessante items om hacking te voorkom, filters vir Mac of IP-URL's te installeer.
- Om dit te doen, gebruik die "Sekuriteit" -afdeling, waar kies die eerste kategorie "Firewall". Installeer 'n regmerkie naby die "Aktiveer Anti-Hacking Protection" -item en kies een van die vlakke van beskerming. Onder ontwikkelaars gee gedetailleerde beskrywings aan elke vlak van beskerming. Check hulle om die beste vir jou netwerk te kies.
- Skuif na "IP-filter". Hier kan u onafhanklik 'n reeks of 'n spesifieke IP-adres stel wat geblokkeer of toegelaat word wanneer u inkomende of uitgaande verkeer probeer bied. Vir hierdie doeleindes is daar 'n groot tafel met verskillende punte. Vul hulle in ooreenstemming met persoonlike vereistes en verander veranderinge. Alle beskermingsreëls sal op 'n aparte blad vertoon word wat in dieselfde kategorie gesien word.
- Ongeveer dieselfde geld vir Mac filter. Daar is egter minder punte vir vulling. U kies slegs die tipe reël en stel die adres self in deur dit handmatig in te voer of die gekoppelde toerusting uit die lys te kopieer. Alle bykomende reëls word in 'n aparte tabel vertoon. Hulle kan nie net gesien word nie, maar ook om dit te wysig of te verwyder.
- Die laaste kategorie genaamd "URL Filter" is ontwerp om beperkings of toestemmings te stel om toegang tot spesifieke netwerkadresse te verkry. Dit kan 'n sekere ooreenkomste van ouerlike beheer genoem word, waar u self kies watter webwerwe blok.
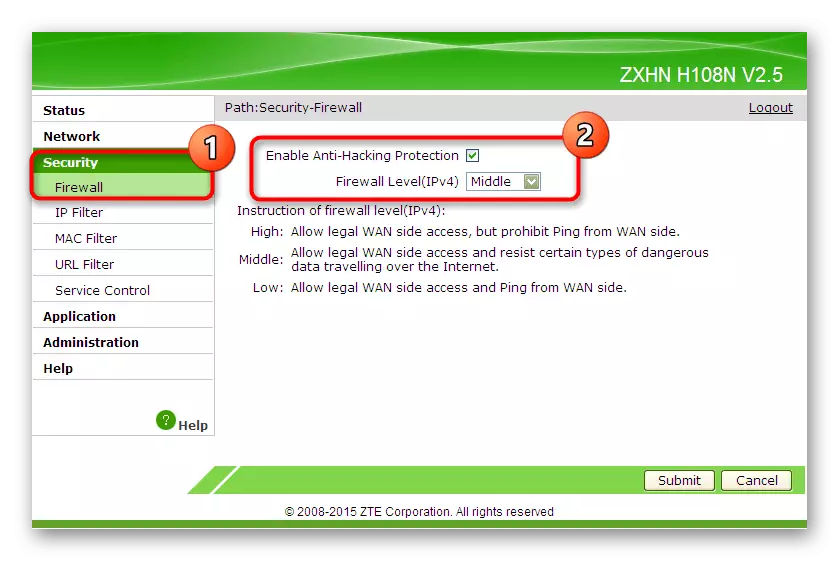
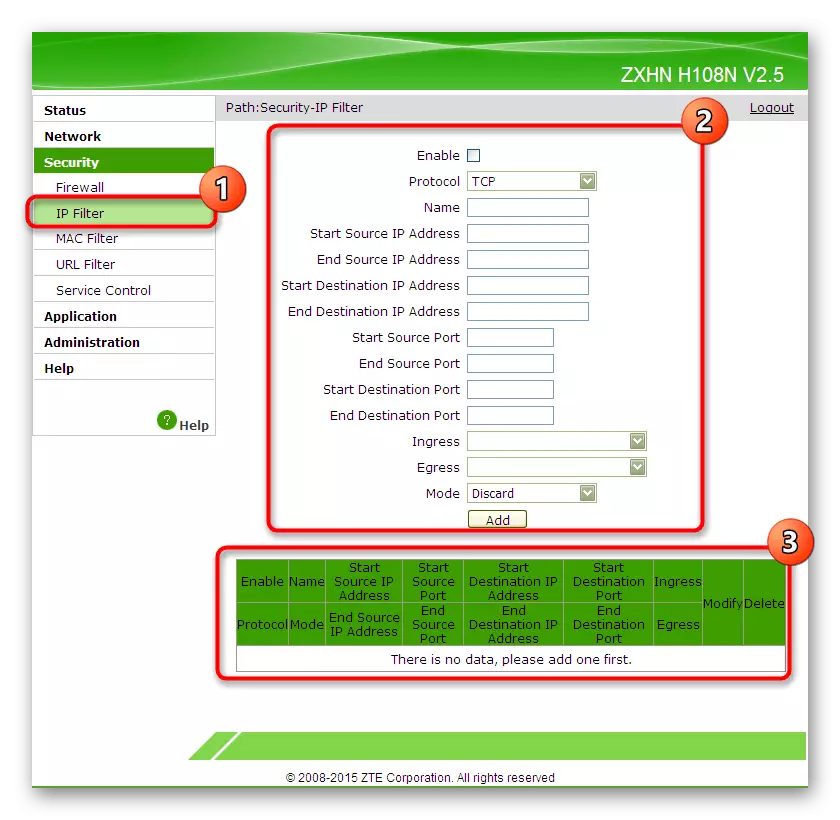
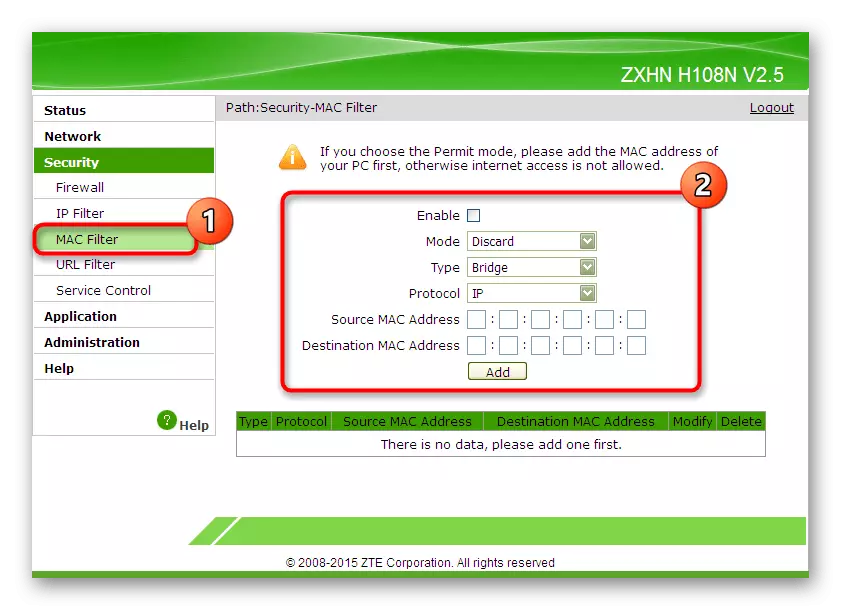
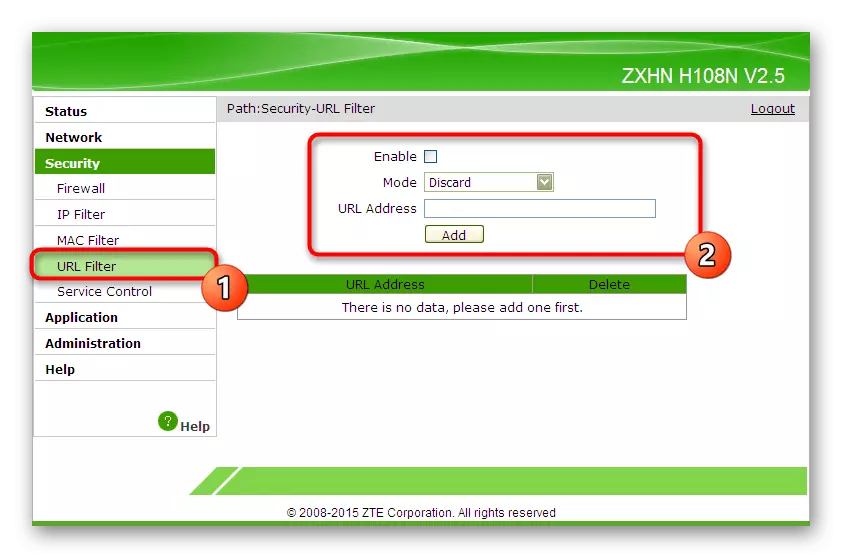
Al hierdie veranderinge word uitsluitlik vir persoonlike voorkeure gemaak en die beginsel van die byvoeging van reëls hang slegs af van die huidige situasie. Ons het slegs algemene inligting oor elke so 'n konfigurasie verskaf, en u bly hulle op jouself of op alle skip.
Stap 4: Opstel van ingebedde dienste en toepassings
Elke model van routers van ZTE het sy eie stel toepassings wat aangeskakel kan word en gekonfigureer kan word, afhangende van die behoeftes. Kom ons kyk kortliks aan die hoof van hulle om te weet watter situasies gerig moet word aan die "Aansoek" -afdeling en verander die parameters wat daar teenwoordig is.
- Die eerste kategorie van die afdeling word "DDNS" genoem. Hierdie tegnologie word afsonderlik deur middel van derdeparty-hulpbronne verbind en kan u die DNS-adresse in reële tyd opdateer. Dié gebruikers wat hierdie kenmerk benodig, weet presies hoe om dit presies te stel en waarvoor dit in 'n globale begrip toegepas word, sal ons nie op hierdie oomblik in detail stop nie.
- Volgende is die diens "Port Forwarding". Dit is hier dat die gebruikers wat belangstel in die opening van geslote hawens moet toegepas word. Die reëls tabel is op dieselfde manier gevul as in enige ander webkoppelvlak, en by voltooiing bly dit net om op die "Add" -knoppie te klik. Die reël sal onmiddellik by die tafel gevoeg word en sal daar verskyn.
- Die DNS-bediener self, indien nodig, kan in die toepaslike kategorie gestel word, waar verskeie items hiervoor gereserveer word. In die meeste gevalle bly hierdie parameter by verstek en die DNS-adresse word outomaties verkry, dus ons draai na die volgende partisie.
- As die gebruikte model van die router se router beskikbaar is, is daar 'n USB-aansluiting, dit beteken dat jy 'n modem, hardeskyf, flash drive of drukker kan koppel. Afhangende van die tipe toerusting wat opgespoor is, sal die aansoek 'n ander lys instellings vertoon. Hier kan u die deel van die drukker gee, die lêers van die verwyderbare toestel sien of die internet deur die modem konfigureer.
- FTP-bedieners moet gekyk word na die "FTP-program" -kategorie. ZTE Router Firmware kan u aansluit by 'n bestaande bediener en begin met die bestuur van die bestaande lêers en algemene parameters deur dieselfde webkoppelvlak.
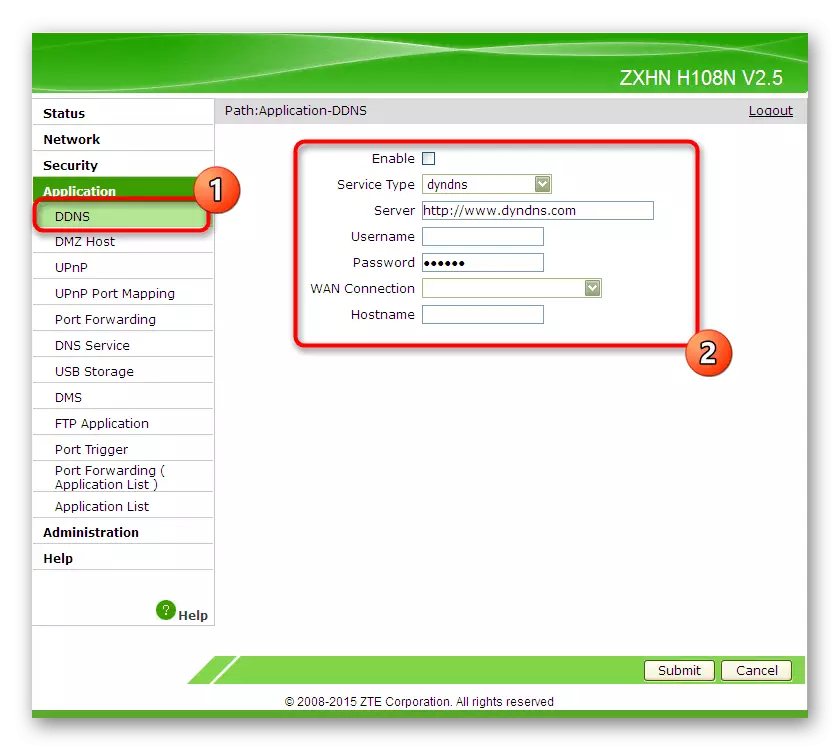
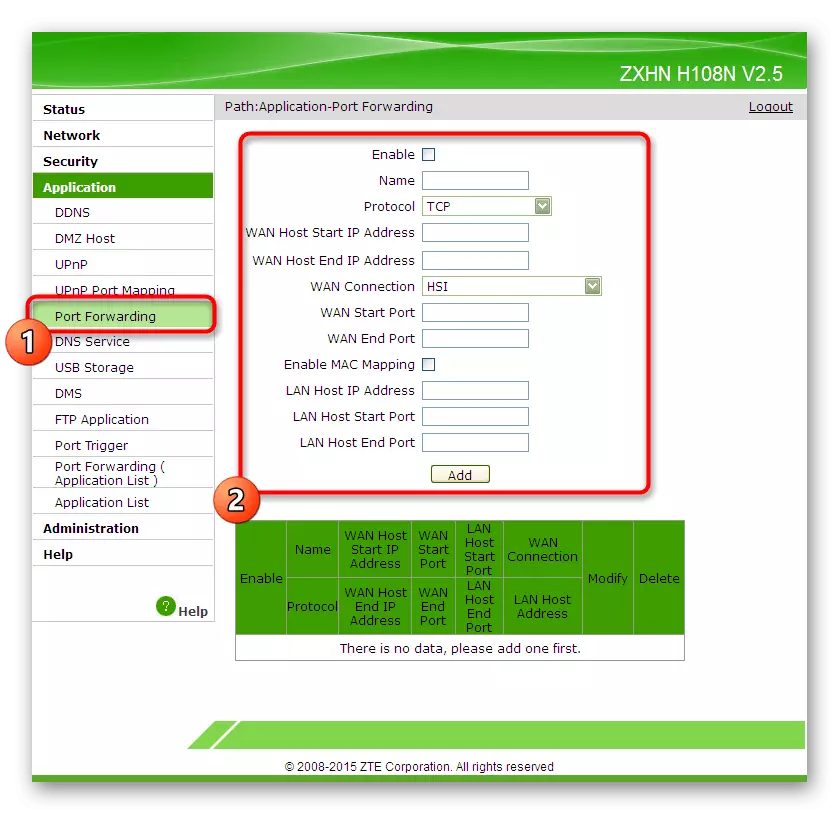
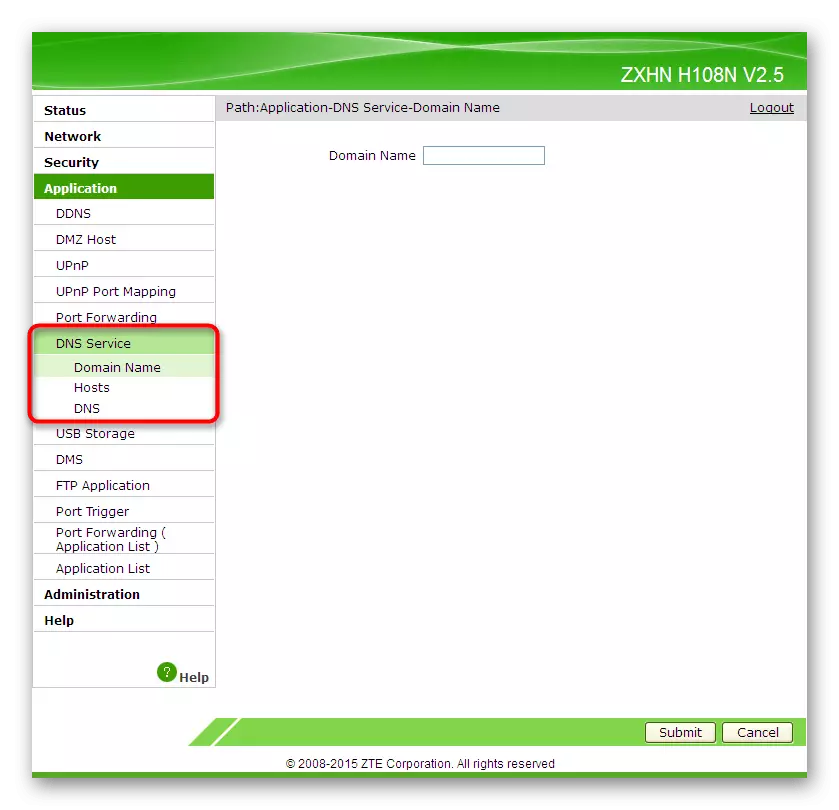

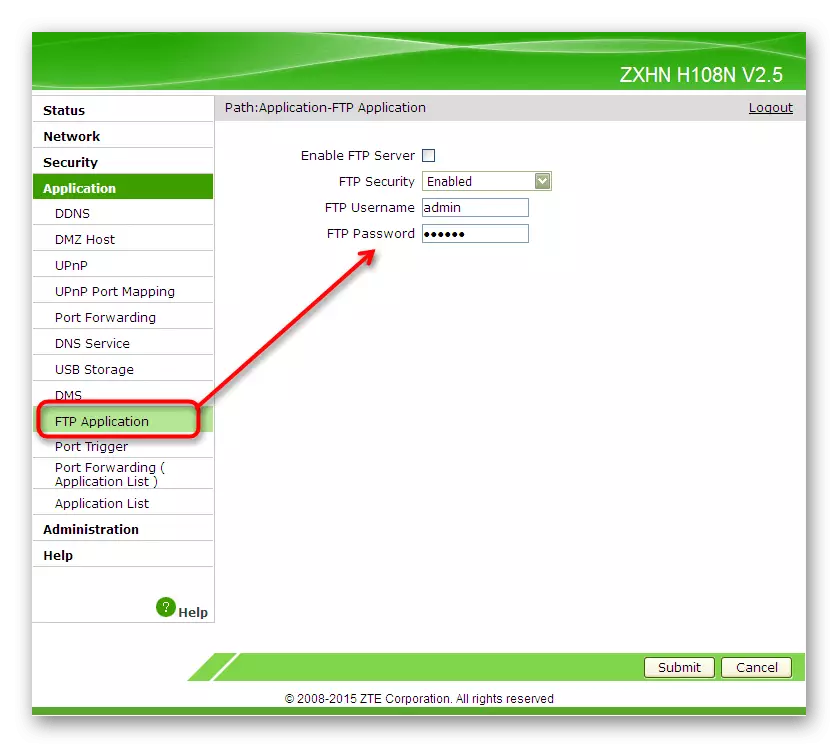
Stap 5: Voltooi instellings
Jy het net kennis gemaak met die vier stadiums van die hoof- en bykomende opset van die routers van ZTE. Nou is dit steeds om die instelling te voltooi, ons wil fokus op verskeie belangrike items wat gewone gebruikers wat dikwels verwaarloos word, fokus.
- Skakel oor na die "Administrasie" -afdeling, waar kies die eerste kategorie "Gebruikersbestuur". Hier word aanbeveel om die standaard gebruikersnaam en wagwoord te verander om die moontlikheid van ongemagtigde toegang tot toerusting uit te skakel. As jy egter die toegangsleutel vergeet en dit nie kan onthou nie, sal jy die router-instellings moet laat val om hulle terug te keer na die verstekwaardes.
- In die volgende kategorie "Stelselbestuur" kan u 'n toestel vir 'n herlaai stuur nadat u die instellings voltooi het of dit na die fabriekstoestand terugbesorg, indien enige parameters verkeerd gespesifiseer is.
- Let veral op die item "Gebruiker Konfigurasiebestuur". Daar is 'n interessante knoppie genaamd "Friends Configuration". Deur dit te druk, stoor die huidige router-instellings as 'n lêer op 'n rekenaar of verwyderbare media. Indien nodig, kan u na hierdie spyskaart terugkeer en dit herstel deur dieselfde voorwerp te laai. Hierdie opsie sal relevant wees vir diegene wat baie verskillende gebruikersparameters in die webkoppelvlak stel en is bang dat hulle almal sal herstel.
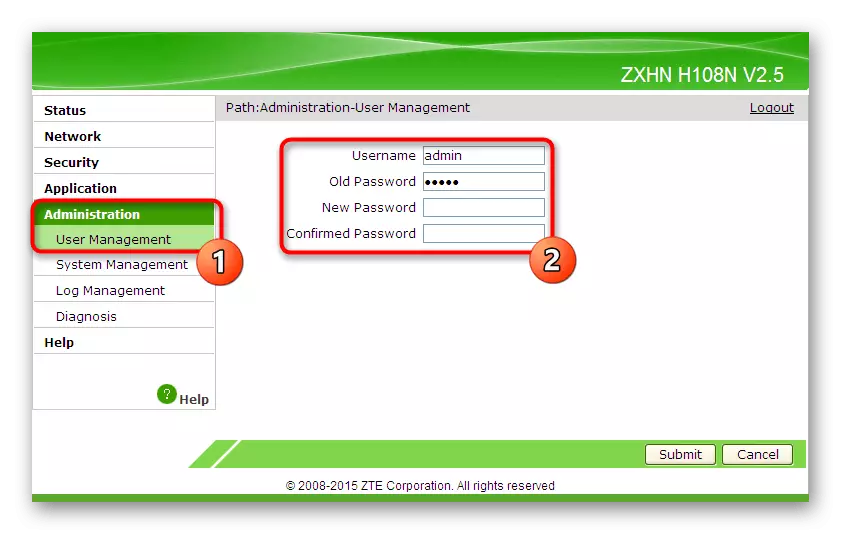
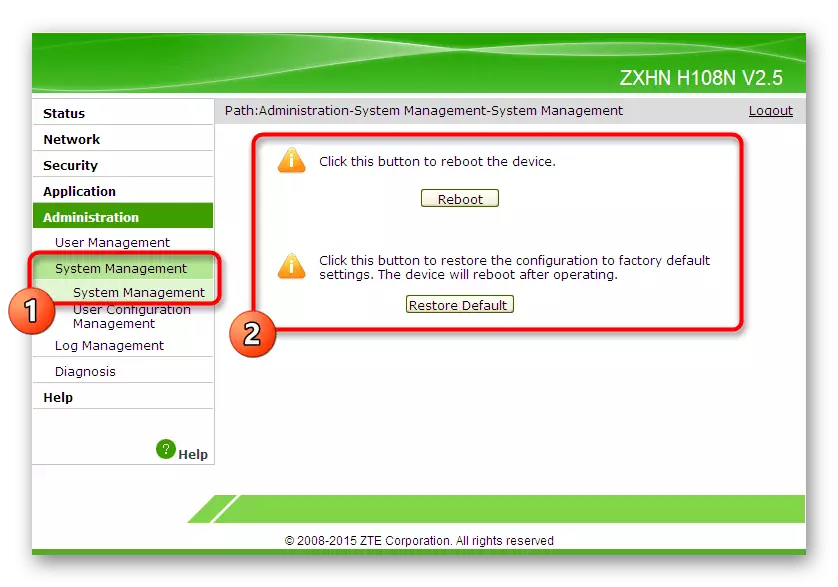

Nou weet jy alles oor die korrekte konfigurasie van ZTE Routers. Soos vroeër genoem, met 'n verskil in die voorkoms van die internet sentrums, volg eenvoudig die algemene instruksies, vind die items in die spyskaart en verander dit in ooreenstemming met die voorgestelde aanbevelings.
