
Stap 1: Die skoonmaak van spasie op die hardeskyf
Nou baie gebruikers aktief stel verskeie bedryfstelsels op 'n rekenaar, wat soms veroorsaak dat die behoefte om een van hulle te verwyder in die toekoms. Vandag beskou ons 'n voorbeeld van die verwydering van die Linux-verspreiding, terwyl die redding van die huidige status van Windows 10 en die herstel van die selflaaiprogram. Dit is die moeite werd om te begin met die skoonmaak van spasie op die hardeskyf, maar hierdie aksie kan goed volg nadat 'n stap met die herstel van die selflaaiprogram, want daar is geen fundamentality in die ry.
- Oplaai Windows 10, regs-kliek op die start menu en kies "Disk Management".
- In die spyskaart wat oopmaak, moet jy al die volumes wat verband hou met Linux vind. Volgende, sal ons vertel oor hoe om dit te bepaal.
- Klik op die Regs-kliek artikel en kies "Delete TOM".
- Soos jy kan sien, 'n kennisgewing verskyn dat hierdie artikel nie is geskep deur Windows, onderskeidelik, dit behoort aan die Linux lêer stelsel. Bevestig die verwydering en voer dieselfde met die oorblywende afdelings.
- Die ruimte het die eienskap "vrylik". In die toekoms, kan jy reeds bestaande volumes uit te brei of 'n nuwe een met behulp van hierdie volume, maar ons sal nie ophou by hierdie, maar bied onmiddellik om te gaan na die volgende stap.
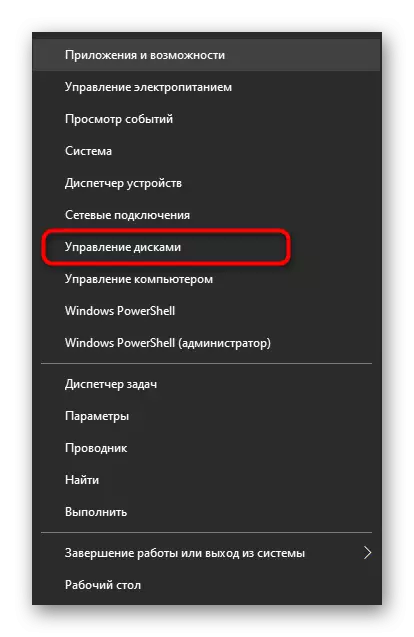

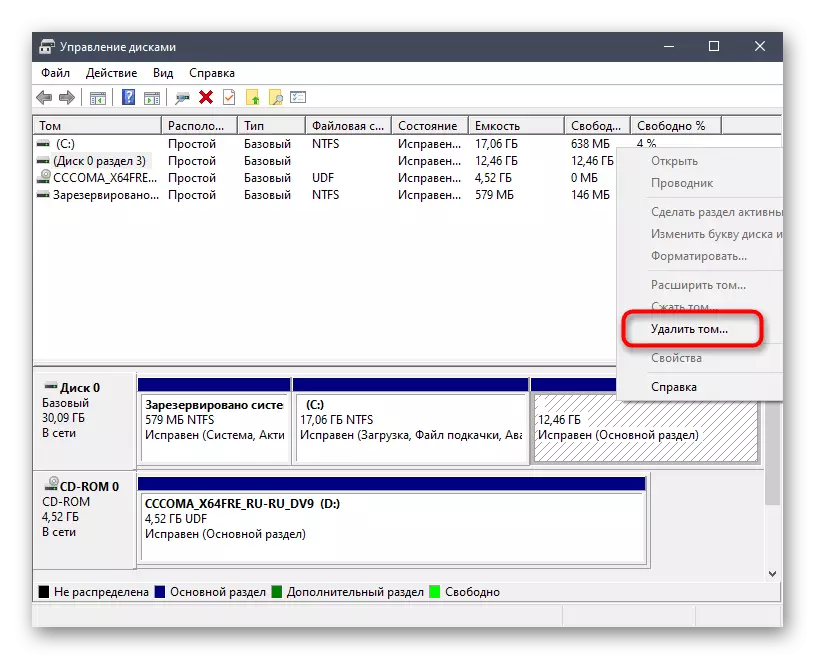
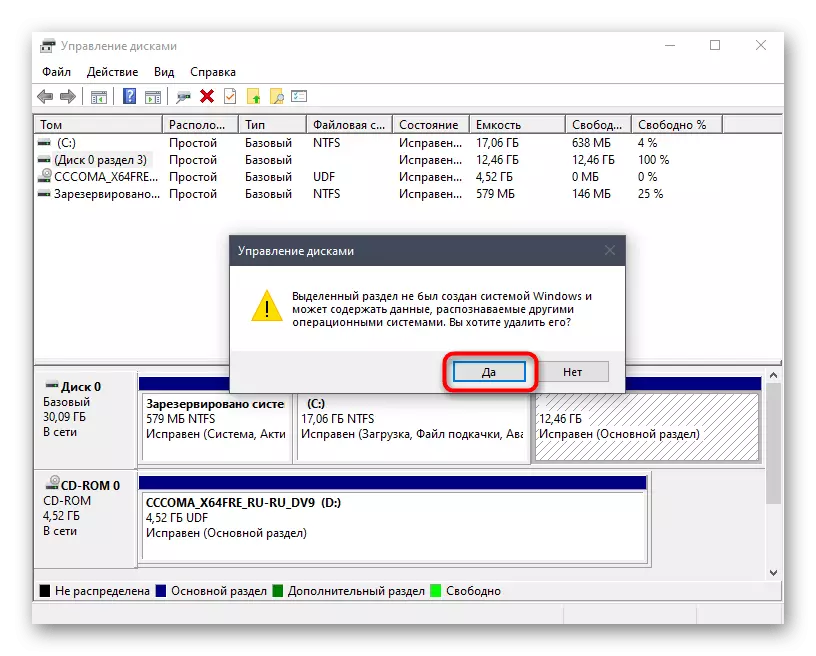

Stap 2: Die skep van 'n boot flash drive met Windows 10
Hierdie stadium is verpligtend, want anders sal dit nie moontlik wees om die loader wat nodig is vir die bedryfstelsel korrekte werking te herstel. Die essensie is om af te laai van die beeld met Windows 10 en die daaropvolgende rekord van dit op die USB-stick, en sodoende 'n boot rit skep. Lees meer oor die proses in 'n ander materiaal op ons webwerf, die gebruik van die verwysing hieronder.Lees meer: Hyde die ISO-beeld op die Flash Drive op
Volgende, sal jy nodig het om 'n rekenaar te begin met hierdie flash drive. In die meeste gevalle, die lees van die ry kom korrek, maar soms mislukkings wat verband hou met die installasie prioriteit van inligting draers in die BIOS is waarskynlik. Jy kan dit op te los met 'n eenvoudige handleiding instelling, wat ons meer detail verder te stel.
Lees meer: BIOS instel om af te laai vanaf 'n datavinger
Stap 3: Windows 10 bootload herstel
Die laaste en belangrikste stadium van vandag se materiaal is om die selflaaiprogram van die vereiste bedryfstelsel te herstel sodat daar geen probleme met sy aflaai in die toekoms is nie. Gaan na die uitvoering van hierdie stap eers nadat dit suksesvol met die vorige een gekopieer is.
- Na die begin van die ISO-beeld sal Windows 10 die hoofvenster van die instelling van taalparameters verskyn. Kies die beste taal en gaan verder.
- In die volgende venster is ons geïnteresseerd in die opskrif "Stelsel herstel". Klik daarop om die ooreenstemmende spyskaart oop te maak.
- Daar sal slegs drie knoppies hier wees, klik op "probleemoplossing".
- In die "Gevorderde instellings" -kieslys, maak die "Command Line" oop.
- In die lyn, voer die BootRec / FixMBR in en klik op Enter.
- Die "operasie is suksesvol" kennisgewing dui op 'n korrekte maak van veranderinge aan die selflaaiprogram. Daarna betree die Bootrec / FixBoot-opdrag, en jy kan die konsole sluit.
- Gaan voort met die standaard OS aflaai om seker te maak dat dit korrek is.
- Daarbenewens kan u die MSconfig-opdrag deur die "Start" begin.
- In die venster wat oopmaak, maak seker dat die huidige bedryfstelsel as standaard gekies word.
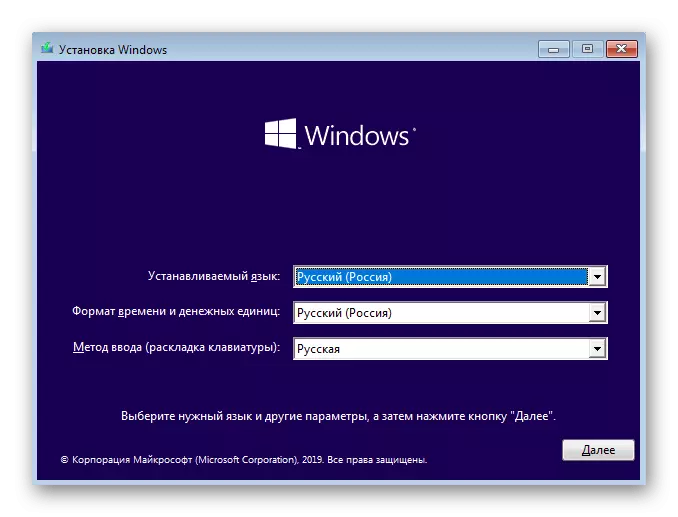
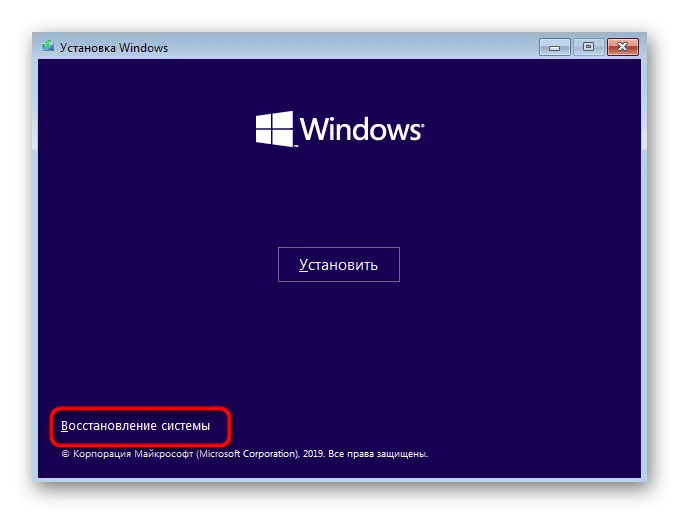

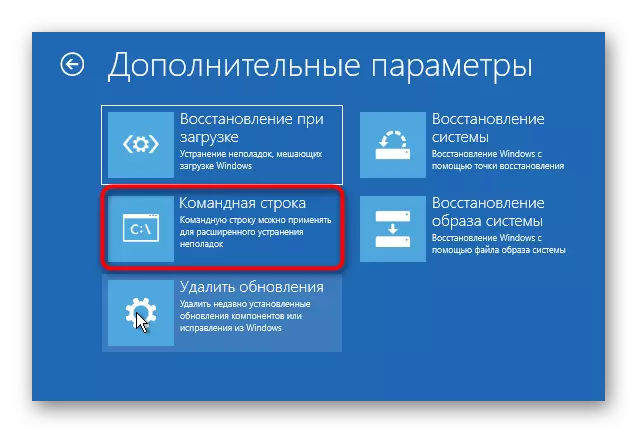



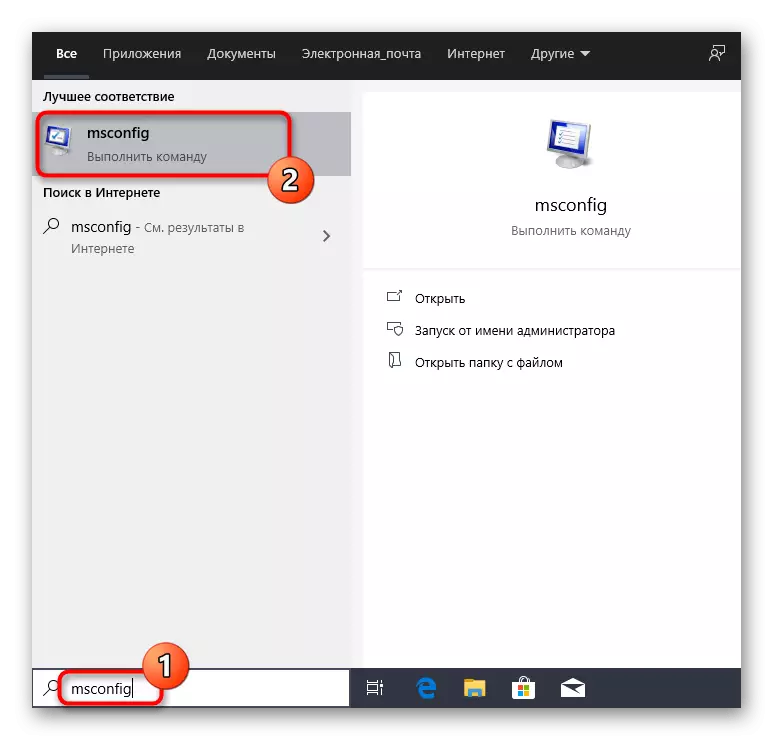

In hierdie artikel het ons die verwydering van Linux behandel, terwyl Windows 10 gehandhaaf word. Die bogenoemde instruksies is heeltemal geskik vir alle bestaande verdelings. Dit is slegs belangrik om te weet watter logiese partisies van hardeskywe aan hulle behoort om die regte verwydering te maak met die verdere verspreiding van vrye ruimte vir hul eie doeleindes.
