
Ten einde vir die sprekers te werk begin, is dit gewoonlik voldoende verbind om hulle in ooreenstemming met die aanbevelings van die handleiding. Maar as die klank is veel erger as, byvoorbeeld, van die sprekers van die vorige klank toerusting of 'n spreker speel harder as die ander, kan jy probeer om die sprekers instel. Vandag sal ons jou vertel hoe om dit te doen op 'n rekenaar met Windows 10.
Fase 1: Voorbereiding
Maak seker dat jy die nuutste weergawe van audiors installeer om die maksimum stel funksies en effekte kry. Aflaai van die amptelike webwerf van die moederbord vervaardiger, klank-kaart, of die gebruik van spesiale sagteware-bywerkings. Ons het geskryf oor hierdie in detail in individuele artikels.
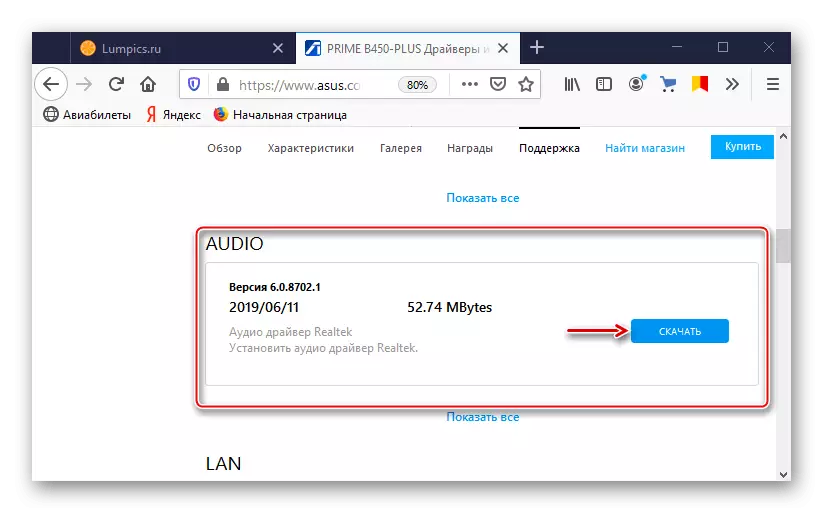
Lees meer:
Soek en te installeer klank bestuurders vir Windows 10
Soek en aflaai bestuurders vir klankkaart
Aflaai en installeer klank bestuurders vir Realtek
Die meeste akoestiese stelsels is toegerus met 'n ingeboude in versterker en 'n paneel met elemente vir die aanpassing van die klank geleë op een van die kolomme. Probeer om die reguleerders draai, kan dit help om gemaklik klank te bereik.

Draai op die musiek, is dit wenslik dat jy reeds te veel keer geluister het, en jy weet hoe dit korrek klink. So sal dit makliker wees om die kolomme aan te pas. As daar is geen geluid nie, beteken dit dat daar 'n probleem is dat jy hoef te vind en op te los. Ons het geskryf oor die metodes van die uitskakeling van probleme met klank in 'n afsonderlike artikel.

Lees meer: Die belangrikheid van goeie probleme in Windows 10
Fase 2: Stelsel Stellings
Jy moet die sprekers begin om te begin met behulp van die toepaslike gedeelte van Windows 10, want dit is hier waar die basiese parameters van die akoestiese stelsel aangedui.
- In die soeke na Windows, tik "Control Panel" en hardloop die aansoek.
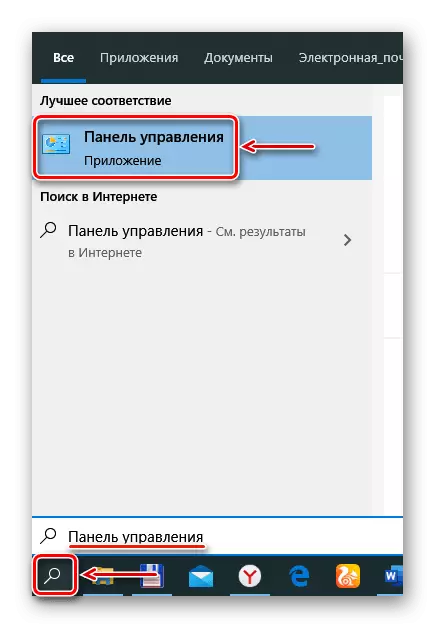
hulp
Wat gepaardgaande programmatuur sal geïnstalleer word op 'n rekenaar is afhanklik van die klank codec verskaffer (Realtek, VIA, ens). Ons sal kyk na die opstel van die kolomme op die voorbeeld van die Deck nut VIA HD Audio. Lees vlugtig dit met sy vermoëns, as dit dupliseer hierbo beskryf die instellings, sodat dit iets nie fundamenteel sal bied. Maar miskien vir iemand dit sal meer gerieflik wees.
- In die "Control Panel" open die Via HD Audio aansoek Deck.

Gaan na die gevorderde modus.
- Maak die blad "Speaker". Aan die bokant van die venster, kan jy die volume van die klank te verminder of dit heeltemal uit te skakel.
- In die blad "Sound Control", pas die volume van individuele sprekers.
- In die blad "Dynamics en toets", kies die aantal kolomme. Om die klank te gaan, kliek op hulle met die muis.
- In die standaard formaat, kies die monsterfrekwensie en bietjie resolusie.
- In die blad Equalizer, klik "Aktiveer" en ook die klank met die hand te versterk of kies een van die presets.
- In die afdeling "Environmental Audio", kliek op "Sluit" en kies die regte omgewing - "teater", "Club", "Publiek", ens
- In die blad "Kamer Regstelling", kliek op "Aktiveer" en die opstel van die kolomme na gelang van die funksies van die kamer.
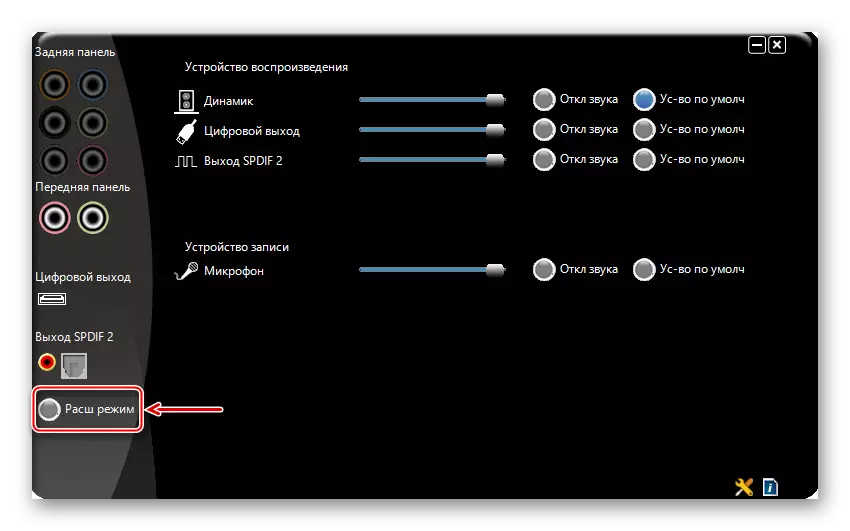

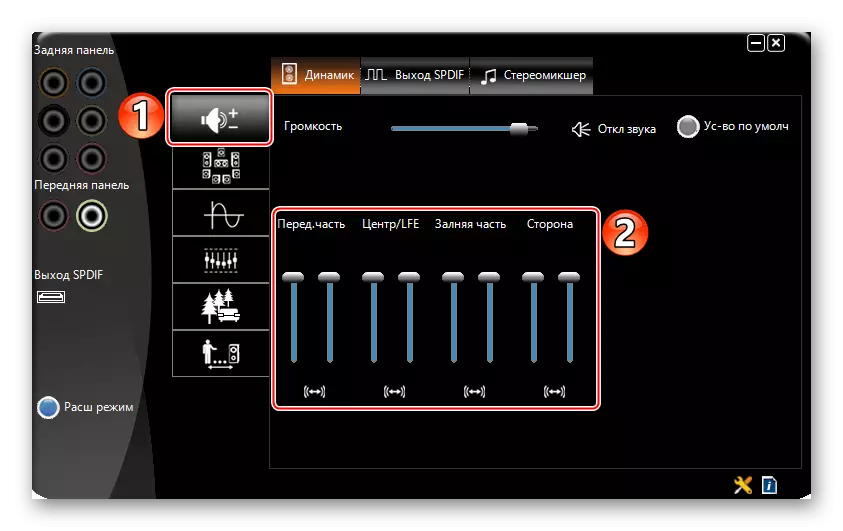
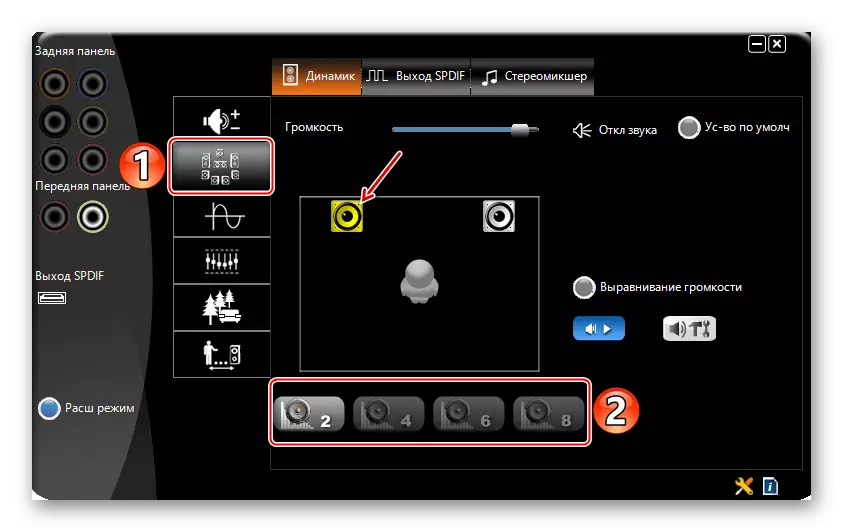
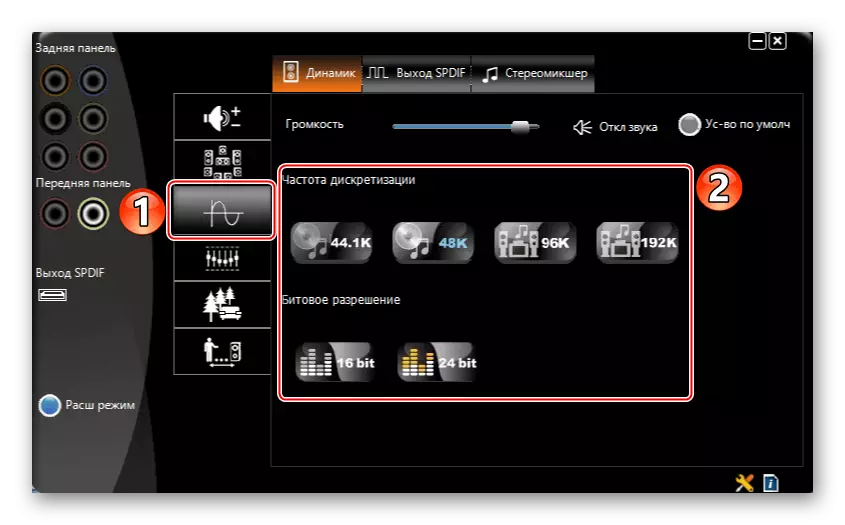


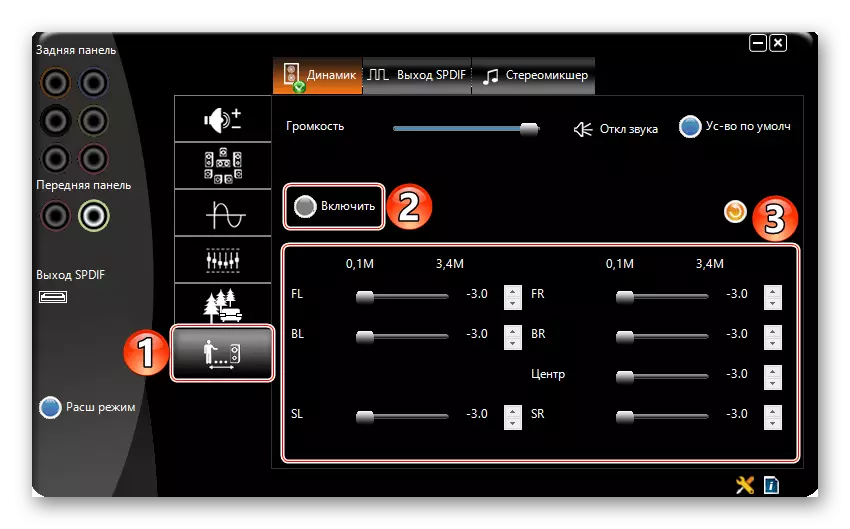
Fase 3: Statuut
'N Meer buigsame spreker instelling kan spesiale programme om klank kwaliteit te verbeter. Oorweeg hoe om dit te doen, op die voorbeeld van die Equalizer APO aansoek.
Aflaai Equalizer APO van die amptelike webwerf
- Begin die installasie lêer. Aan die einde van die installasie, kies, met watter toestelle die aansoek sal werk.
- Ons maak die gids met die geïnstalleerde gelykmaker en die lêer "Editor" loop.
- In die kolom kolom, kies die sprekers, en in die "Channel Configuration" opset van die stelsel, afhangende van die aantal sprekers.
- Gelykmaker APO is 'n modulêre koppelvlak, dit wil sê As dit nodig is, kan die struktuur verander - voeg of te verwyder verbeterings, filters en effekte. By verstek, het twee modules reeds bygevoeg, wat genoeg is vir die aanvanklike instelling is. Met die hulp van die "Preamplification" blok, kan jy die klank hard en kragtig, selfs al by die stelsel vlak dit is ingestel op maksimum te maak. Om dit te doen, draai die "wins" reguleerder.
- Gelykmaker opgestel met behulp van die grafiese EQ module.
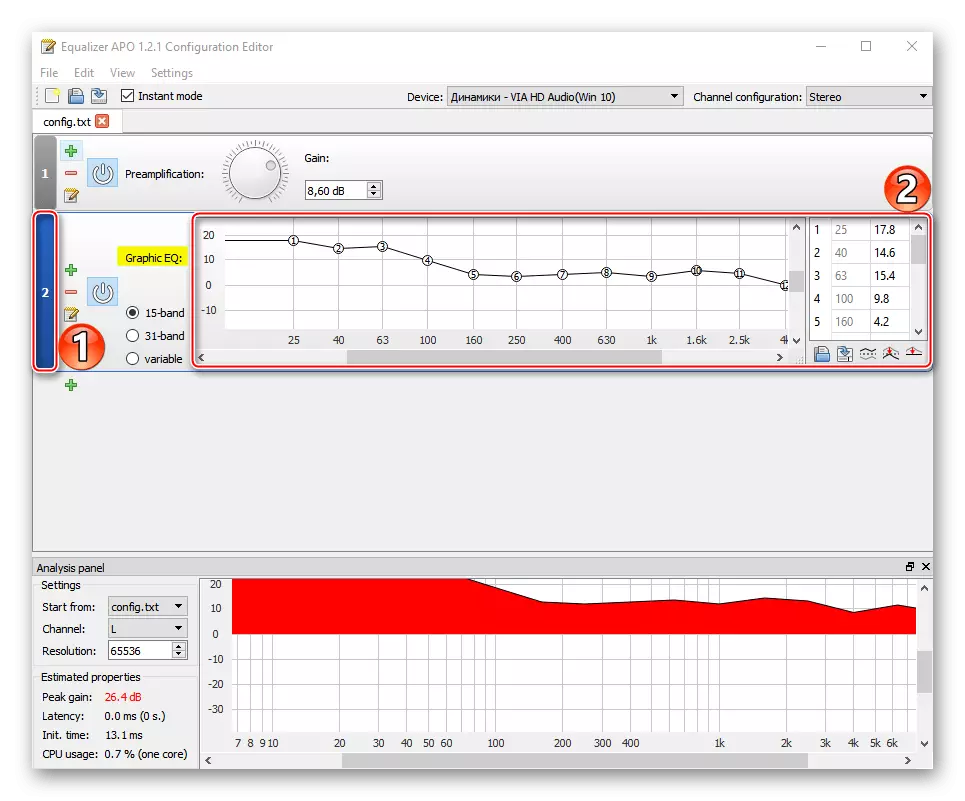
Vir 'n meer akkurate omgewing, kan jy die aantal frekwensiebande van die gelykmaker te verhoog.
- Om die aansoek instellings uit te brei, druk op die ikoon in die vorm van 'n plus en kies 'n bykomende module uit die lys.
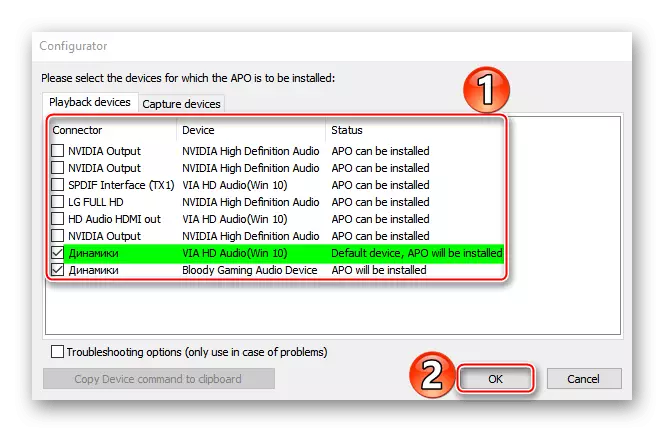




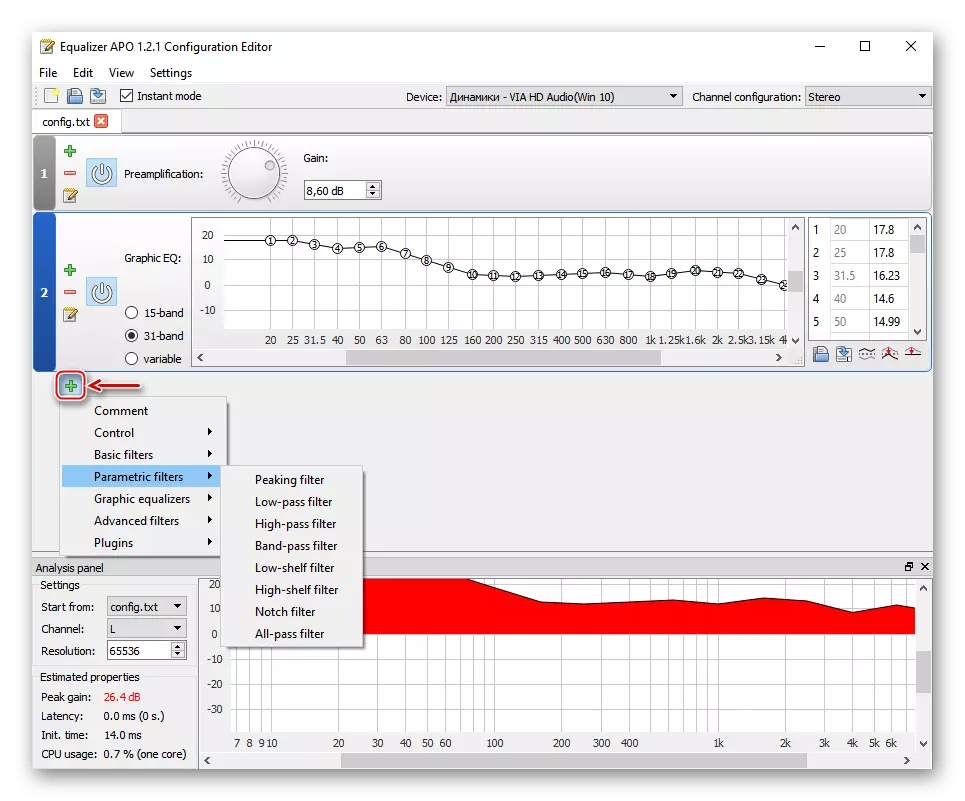
Lees ook: Sound opset programme
Ons hoop dat jy uitgepluis het die basiese instellings van klank afspeel middel op 'n rekenaar met Windows 10. Die opdrag is op die voorbeeld van 'n eenvoudige klank stelsel van twee sprekers geskryf, maar die meer ernstige die toerusting, sal die meer funksies wees vir sy opset . Die belangrikste ding is om nie te stop net op stelsel parameters, eksperimenteer met derde-party sagteware. So dit sal meer geneig om die mees gemaklike klank te bereik.
- In die "Control Panel" open die Via HD Audio aansoek Deck.
