
Onder die reset van die router wagwoord word dit dikwels aan die herstel van standaarddata vir magtiging in die webkoppelvlak geïmpliseer, maar daar is soms nie nodig om die beskerming teen toegang tot Wi-Fi te verwyder nie. Die aksiesalgoritmes vir die implementering van hierdie twee take verskil, dus sal ons afsonderlik na hulle kyk, met die voorbeeld van twee wat deur Asus Router Firmware ondersteun word.
Teken in op die webkoppelvlak
Enige aksie wat verband hou met die verandering van die parameters van die router kan uitgevoer word deur die korporatiewe webkoppelvlak, die ingang van wat deur die oorgangsblaaier op 192.168.1.1 of 192.168.0.1 uitgevoer word. As u toegang tot hierdie spyskaart het, teken in, aangesien sommige verdere instellings deur die internet sentrum uitgevoer word. Meer gedetailleerde instruksies oor hierdie onderwerp kan gevind word in 'n ander materiaal op ons webwerf deur verwysing hieronder.
Lees meer: Teken in op Asus Routers Web koppelvlak
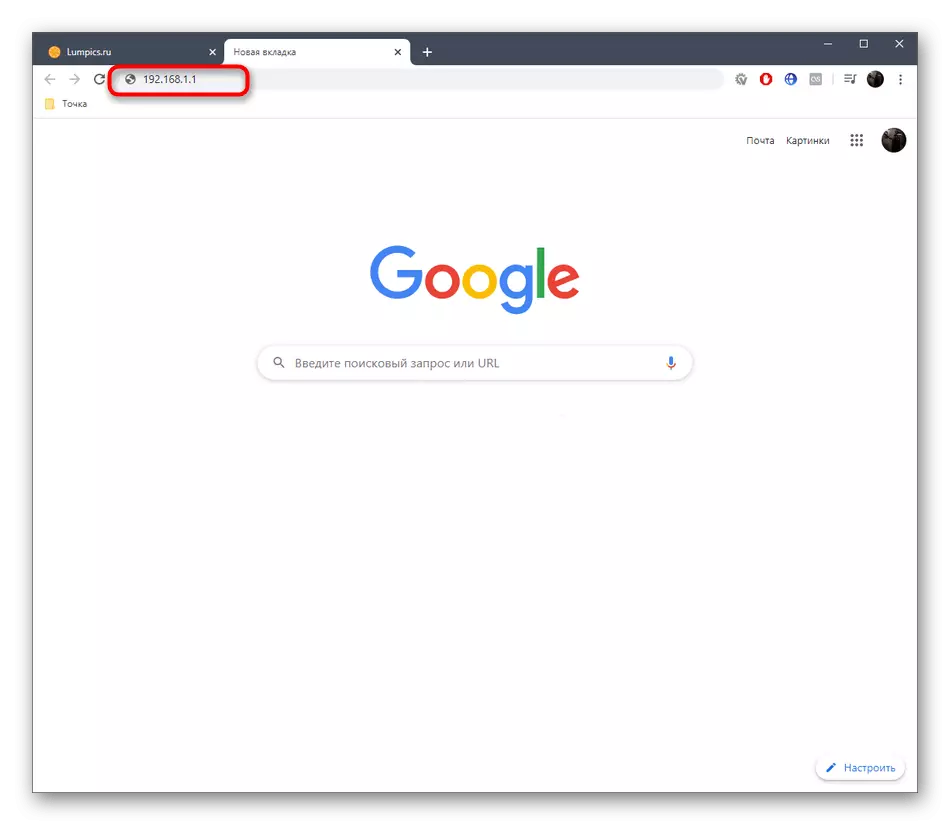
Metode 1: Herstel van fabrieksinstellings
Herstel na die fabrieksinstellings van die ASUS Router rol al die huidige parameters terug, insluitend handmatig gespesifiseerde wagwoorde. In die internet sentrum word 'n spesiale virtuele knoppie hieraan toegewys. Dit kan egter gedoen word sonder om byvoorbeeld aan die webkoppelvlak te koppel, byvoorbeeld wanneer dit versuim om magtigingsdata te herroep. Dan moet jy op 'n spesiaal aangewese knoppie klik en dit vir 'n paar sekondes aangehou om te herstel. Meer gedetailleerde instruksies vir die uitvoer van elk van hierdie twee maniere wat u in 'n aparte handleiding op ons webwerf sal vind.
Lees meer: RESET ROUTERS ASUS

Metode 2: Deaktiveer Wi-Fi-sekuriteit
Die tweede situasie wat die wagwoordterugstelling impliseer, is om beskerming te ontkoppel om toegang tot die draadlose netwerk te verkry. Hierdie prosedure kan slegs deur die instellingslys uitgevoer word, dus dit is nodig om dit in te voer. Daarna, implementeer die volgende instruksies, druk die weergawe van die internet sentrum uit.Opsie 1: Swart weergawe
Die swart weergawe van die webkoppelvlak is die huidige aanbieding van die konfigurasie-spyskaart, dus sal ons dit eers vertel. Deaktiveer Wi-Fi-beskerming is letterlik in 'n paar kliek, en hierdie operasie lyk soos volg:
- Na goedkeuring vind u uself in die afdeling "Netwerkkaart". Van hier af kan jy na die kategorie "Wireless Network" beweeg, maar die Wi-Fi-instellings is op die huidige ligging beskikbaar, en ons sal hulle as voorbeeld neem.
- Spesifiseer die nodige toegangspunt, en brei dan die "verifikasie metode" -oplossing uit.
- Daar kies "oop stelsel" en klik op die "Apply" -knoppie.
- In die pop-up kennisgewing wat verskyn, bevestig die prestasie.
- Verwag die einde van die gebruik van die opstelling, waarna u toegang tot die draadlose netwerk kan kontroleer om seker te maak dat die nuwe parameters korrek is.


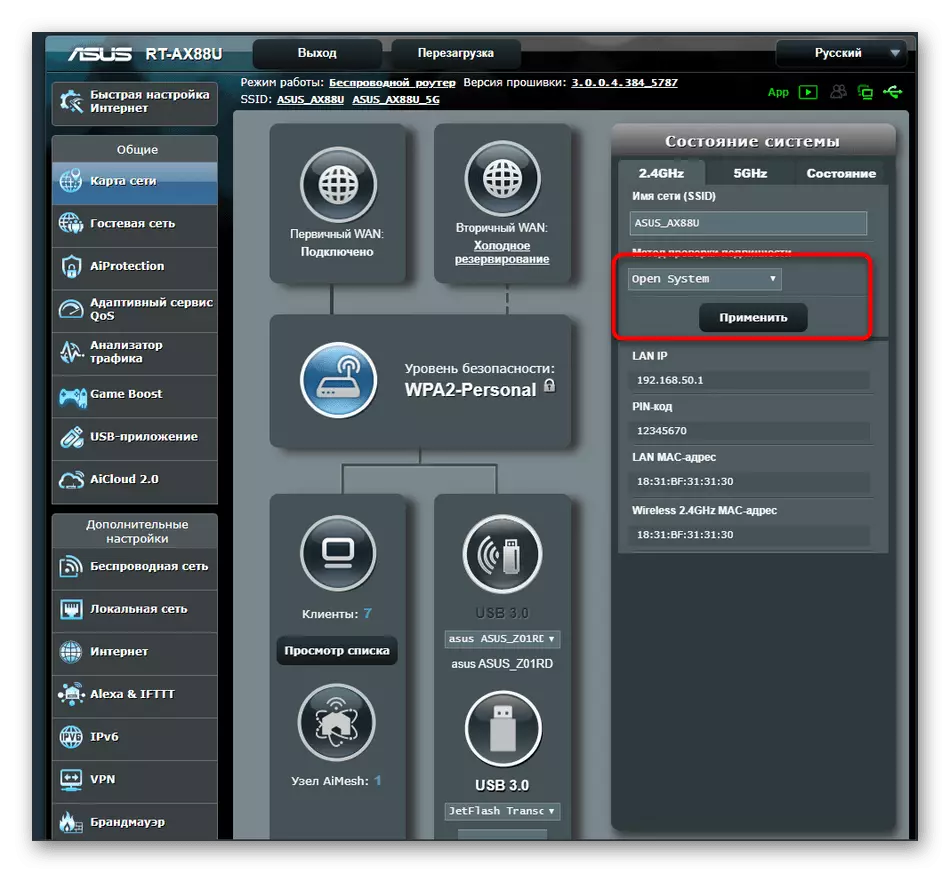

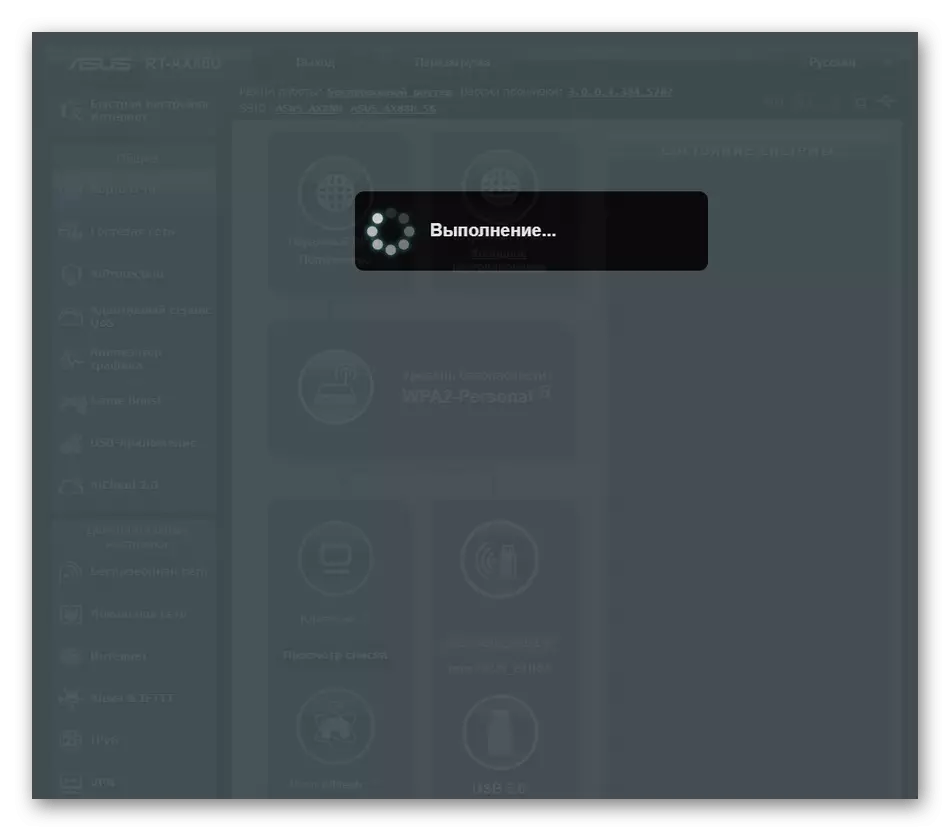
Opsie 2: Blou weergawe
'N Opsie met 'n blou weergawe sal pas by die gebruikers wat nie lank die firmware opgedateer het nie, en die toestel self is ook 'n paar jaar gelede gekoop. Die aanbieding van die koppelvlak hier is 'n bietjie anders, maar het baie soortgelyke elemente met 'n moderne weergawe.
- Om mee te begin, skakel die "Russiese" taal aan om nie in die spyskaartitems te verwar nie. Dan in die kategorie "Gevorderde instellings", kies "Wireless Network".
- Op die algemene oortjie, vind die "verifikasie metode" en brei die keuselys uit.
- Spesifiseer "oop stelsel" en pas veranderinge toe.


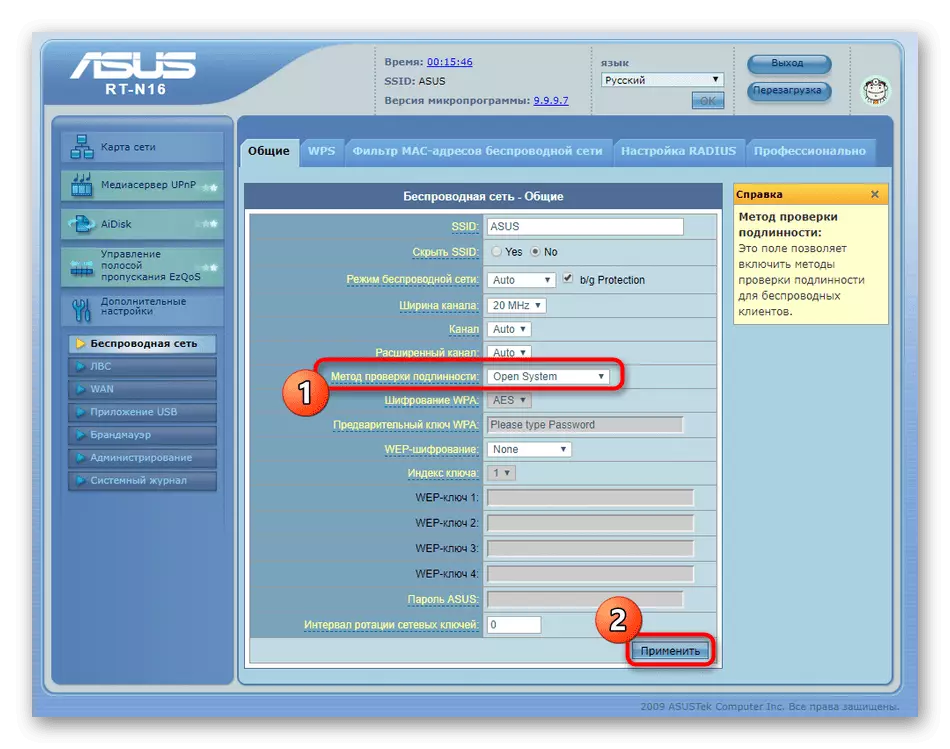
Nou weet jy alles oor die dumping van wagwoorde in ASUS routers. Soos u kan sien wanneer u enige van die opsies uitvoer, neem hierdie prosedure nie veel tyd nie. Wat die algehele konfigurasie van netwerkapparatuur van hierdie maatskappy betref, sal u gedetailleerde tematiese riglyne in 'n ander artikel op ons webwerf vind deur op die onderstaande kop te kliek.
Lees meer: Hoe om 'n router Asus op te stel
