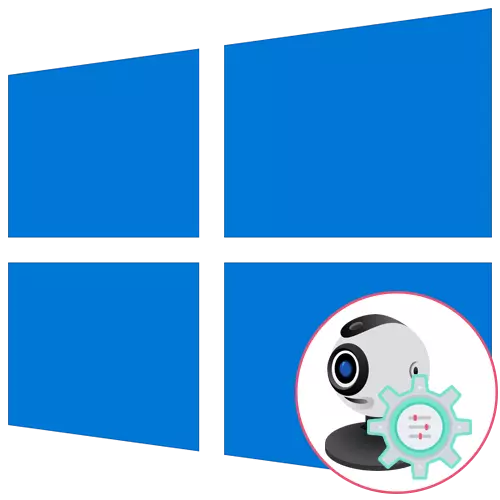
As jy 'n webcam as 'n aparte toestel en het nog nie verbind dit aan die rekenaar, seker wees om dit te doen voor die opstel begin. Die hele proses bestaan uit net vyf eenvoudige stappe, kan jy jouself vertroud te maak met die skakel hieronder.
Lees meer: Verbind 'n webcam aan 'n rekenaar
Stap 1: Soek en drywers te installeer
Voor die gebruik van die webcam, sal jy nodig het om die toepaslike bestuurder wat ontwikkel is deur die vervaardiger toerusting te installeer. Natuurlik, Windows 10 funksionaliteit impliseer dat die lêers wat die normale werking van die toestel te voorsien moet gevind word en outomaties geïnstalleer, maar dit is nie altyd gevolg. Eienaars van skootrekenaars kan hulself vertroud te maak met die volgende artikel oor die voorbeeld van ASUS om die beginsel van die search verstaan vir bestuurders deur alle beskikbare maniere.
Lees meer: installeer 'n webcam bestuurder vir ASUS skootrekenaars

Soos vir die gebruikers wat 'n webcam afsonderlik verkry het, byvoorbeeld, vir hul rekenaar, dan vir hulle die soeke na die toepaslike sagteware is 'n bietjie anders. Op ons webwerf wat ingesamel is riglyne vir die gewildste modelle van bekende vervaardigers van soortgelyke toestelle. Klik op een van die volgende opskrifte om voort te gaan om te lees geskik instruksies.
Lees meer: aflaai bestuurders vir webcam Logitech / Genius / A4Tech / verdediger / Trust Webcam
Stap 2: Aktiveer webcam
Die webcam is nie altyd outomaties onmiddellik na verbinding met die rekenaar of die installering van die bedryfstelsel op die laptop geaktiveer. Die eienaars van skootrekenaars het 'n bykomende opsie wat jou toelaat om die aktiwiteit van die kamer te pas. Hulle kan dit sluit of uit te skakel dit met behulp van F1-F12 funksie sleutels. Dit is slegs nodig om die ikone wat op die sleutels om hulself te verstaan watter een is wat verantwoordelik is vir die bestuur verken. Die OS het ook 'n funksie te aktiveer die webcam vir die toestel. Lees meer daaroor volgende.Lees meer: Aktiveer die kamera in Windows 10
Stap 3: Permissions Management
In Windows 10, die ontwikkelaars betaal behoorlike privaatheid aandag, sodat elke toestel om hul regte in die algemeen vir die stelsel en afsonderlik vir elke aansoek op te stel. Dit geld ook vir die webcam, so die volgende algoritme sal gewy word aan hierdie onderwerp.
- Maak die start menu en gaan van daar na "Parameters".
- Hardloop af in die lys en kies die artikel "privaatheid".
- Deur die linker paneel, skuif na die kamera punt.
- Die eerste knoppie "Change", geleë op die top, kan jy die web kamer glad sodat jou rekenaar of laptop kan dit gebruik uit te skakel. Die tweede skakelaar is verantwoordelik vir die deel van die toestel vir alle aansoeke.
- Effens laer sal jy 'n lys met beskikbare programme sien. Installeer jou beperkinge of toestemming vir elkeen van hulle deur die verskuiwing van die schuifbalk geleë oorkant.




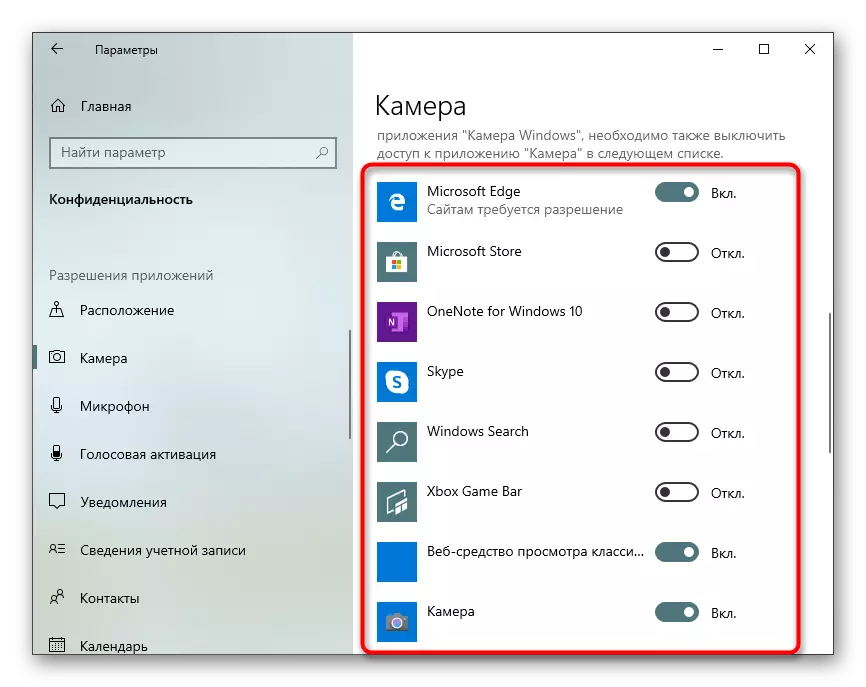
Stap 4: Aktivering opsie "Windows Hallo"
Funksie gebou in Windows 10 Die naam "Windows Hallo" laat jou toe om aan te meld in die stelsel sonder om 'n PIN-kode of die geïnstalleerde wagwoord. Wanneer jy die laptop cover of waardeur die webcam oopmaak, is die gesig skandering en die insette in die OS outomaties opgelos. Maar vir hierdie, die aksie self moet eers ingestel word deur die byvoeging van 'n foto van jou gesig in die geheue.
- In dieselfde menu "Parameters" Open die afdeling "Rekeninge".
- Gaan na "Input Options".
- Hier, kies "Face Erkenning van Windows Hallo".
- Ons sal spesifiseer dat nie alle kameras versoenbaar is met hierdie geleentheid is. As dit gebeur, sal jy die toepaslike kennisgewing ontvang.
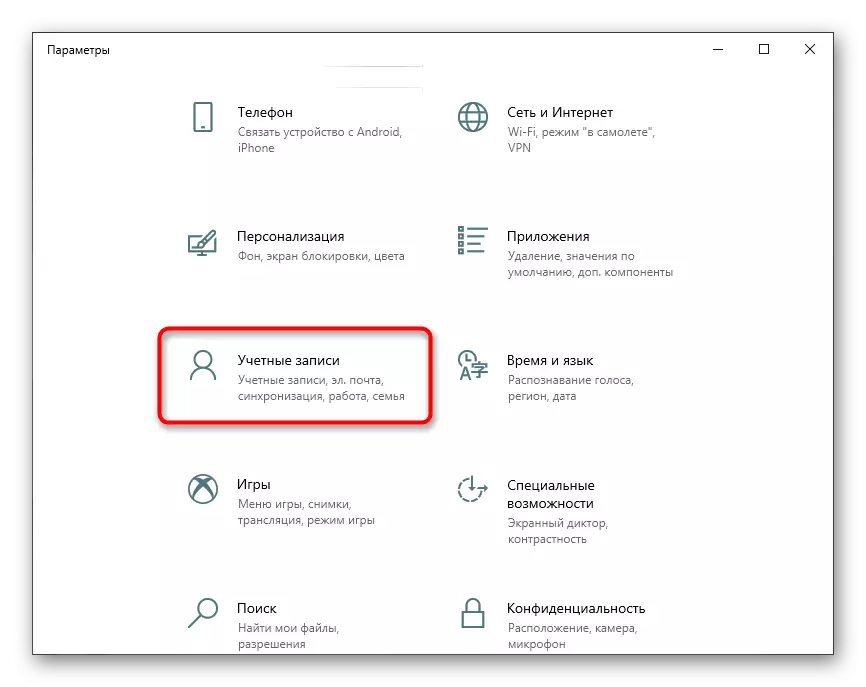

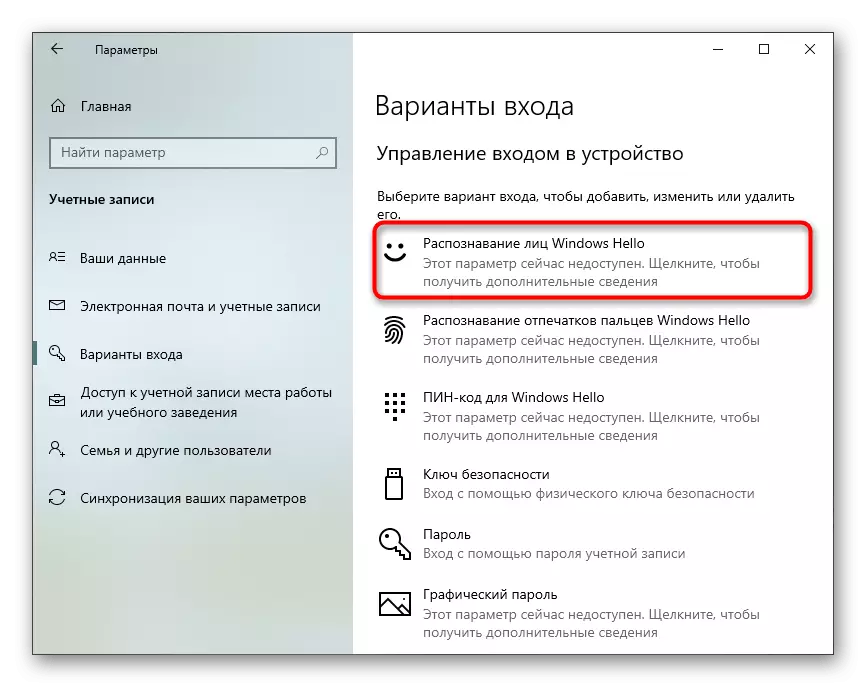
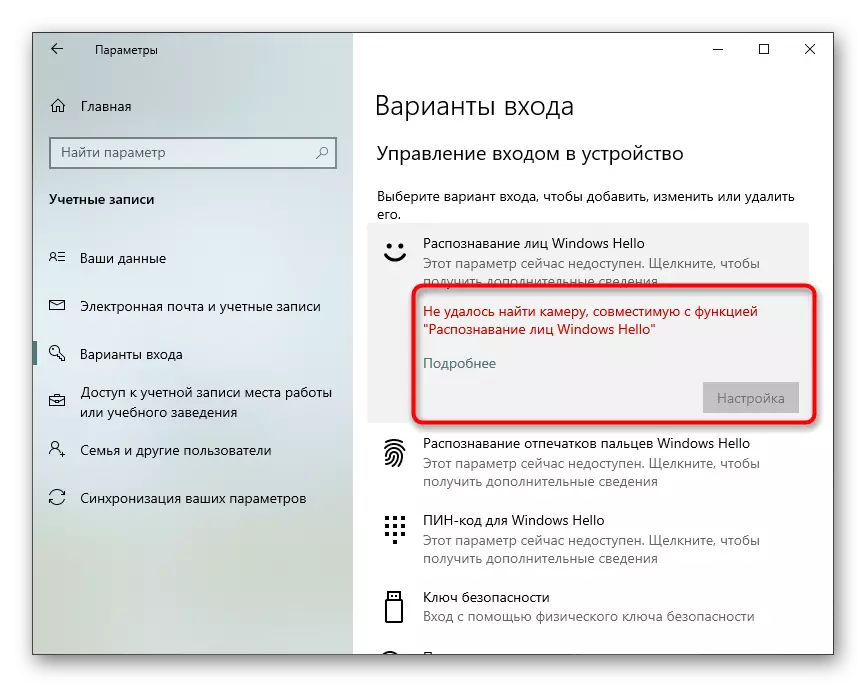
In die geval wanneer die opsie is beskikbaar vir opset, volg die instruksies op die skerm deur die skep van 'n skandering van die gesig en die opstel van die wagwoord. Die PIN self is wat nodig is vir die aangaan van 'n rekening wanneer 'n situasie ontstaan wanneer die webcam skielik breek of 'n funksie vir een of ander rede nie werk nie.
Stap 5: Camera Setup in Skype
Dikwels gebruikers belangstel in die opstel van 'n webcam in om voort te gaan met hul kollegas, vriende en familie om te kommunikeer deur middel van spesiale sagteware. Die gewildste program wat so 'n verband bied kan beskou word as Skype, so as die finale stap van die artikel het ons besluit om die proses van die instel van die apparaat in dit noem. Lees meer oor hierdie proses in die artikel hieronder.
Lees meer: Kamera-instelling in Skype
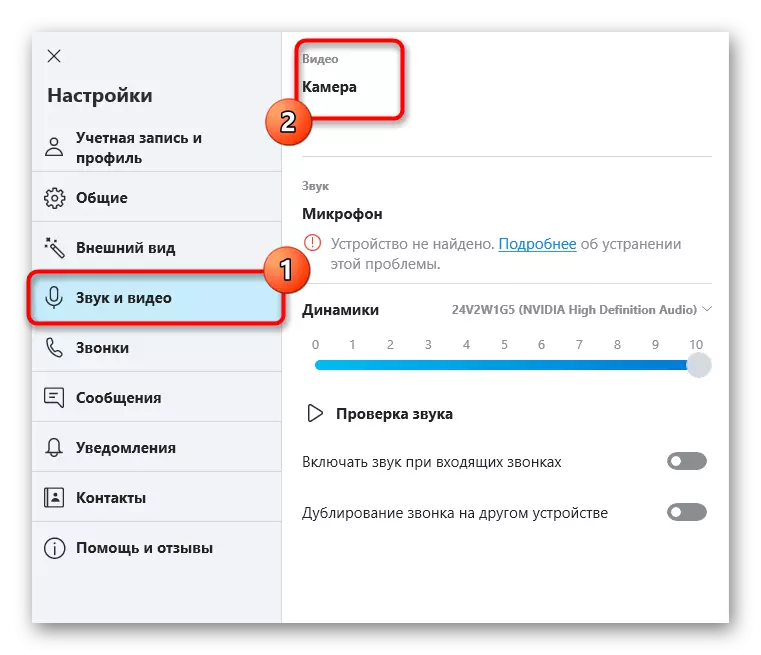
Daarbenewens bied skakels na ander hulp materiaal wat nuttig is vir elke gebruiker wat met die behoefte om 'n webcam in Windows 10. In die volgende handleidings, jy sal aanbevelings vir die verbetering van gereelde probleme, asook ander riglyne mikrofoon opset vind gebots kan wees .
Sien ook:
Mikrofoon Setup in Windows 10
Verifikasie van webcams in Windows 10
Fixing fout 0x00f4244 wanneer jy die kamera in Windows 10 aanskakel
Skakel die kamera op 'n skootrekenaar met Windows 10
