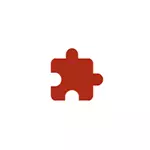
As dit nodig is, kan jy die installasie van Chrome uitbreidings van beide die amptelike winkel verbied, en van derde party bronne gebruik van die Register-editor of plaaslike groep beleid redakteur, wat verder in die instruksies sal bespreek word. Aandag: By die toepassing van die instellings onder oorweging, sal jy sien die opskrif word bestuur deur jou organisasie in Google Chrome of hierdie leser word bestuur deur jou organisasie.
Verbod op die Chrome leser uitbreidings met behulp van die Register-editor
Hierdie metode, in teenstelling met die volgende, is geskik vir gebruikers van alle huidige weergawes van Windows 10, 8.1 en Windows 7, insluitend 'n huis editor.
- Begin die registerredakteur. Om dit te doen, kan jy sleutels druk Win + R. Op die sleutelbord, betree regedit. En druk Enter.
- Gaan na Beleide RegistryhKey_Local_machine \ Software \
- Regs-kliek op die artikel ( "folder") Polisiediens en kies "Skep" - "Artikel". Spesifiseer die naam Google vir hierdie artikel, daarin, skep 'n sub genoem Chrome.
- Binne hierdie afdeling, skep 'n sub vernoem ExtensionInstallblocklist.
- Gaan hierdie artikel, in die regter paneel van die artikel Redakteur, regs-kliek en kies die skep konteks menu-item - "String Parameter" en stel die naam " 1 "Vir hom (sonder aanhalingstekens).
- Double-kliek op die nuutgeskepte parameter en spesifiseer die teken "Star" as sy waarde - *

- In die afdeling Chrome, skep 'n DWORD parameter genoem BlockexternalExtensions en betekenis 1.

Na afloop van die optrede van die uitbreiding in Chrome sal ophou beide geïnstalleer moet word van die amptelike Chrome-webwinkel en met derdeparty-webtuistes.
As jy probeer om 'n verlenging van die Chrome winkel installeer, sal jy 'n boodskap dat die aksie is geblokkeer deur die administrateur in plaas van die gewone installasie knoppie sien:
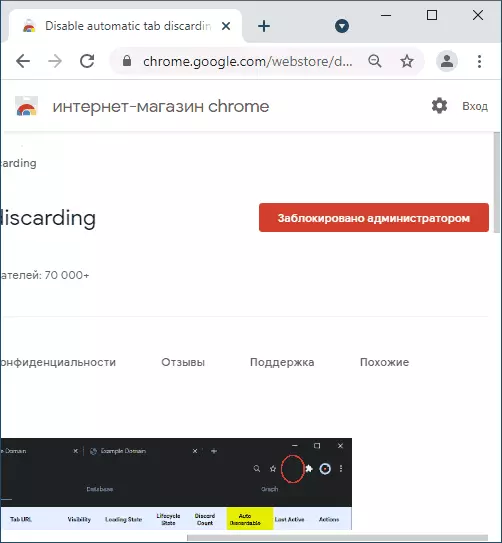
Die uitbreiding parameters stel ten tyde van verandering sal ook wees afgeskakel sonder skakel op, maar sal nie outomaties verwyder word.
Beperking van uitbreiding installasie in die Wet op Plaaslike groep se beleid Editor
Om hierdie metode op jou rekenaar of laptop gebruik, is 'n professionele of korporatiewe weergawe van Windows geïnstalleer, waar die plaaslike groep beleid redakteur teenwoordig is.
- Aflaai Chrome groep se beleid Templates van die amptelike webwerf https://dl.google.com/dl/opedl/chrome/policy/policy_templates.zip en pak die argief op 'n gerieflike plek.
- Druk sleutels Win + R. Ingaan Gegedit.msc. en druk Enter om die plaaslike groepbeleidsredakteur te bestuur.
- Gaan na "Computer Configuration" - "Administratiewe Templates".
- In die menu, kies "Aksie" - "Voeg en verwyder templates".

- In die volgende venster, klik "Voeg" en gaan na die gids Windows \ ADM \ RU-RU In die gids met uitgepak templates, maak die lêer chrome.adm. Na sluit jy die Sjabloon Voeg venster.
- In die Wet op Plaaslike groep se beleid Editor, gaan na die artikel "Computer Configuration" - "Administratiewe Templates" - "Classic Administratiewe Templates" - "Google" - "Google Chrome" - "Uitbreidings".
- Double-click op "Die oprigting van 'n swart verlenging lys", stel die waarde "aangeskakel", en dan in die parameters, kliek op die "Show" knoppie en tik die * simbool in die "Waarde" veld, die instellings toe te pas.

- In staat stel om die beleid "Blok die installasie van eksterne uitbreidings".
