
In hierdie oorsig, oorweeg Stardock Windowfx - Nog 'n program wat verander moet word in die wortel van die animasie van die vensters in Windows 10 te verander deur die verandering van hul gedrag in so 'n manier dat 'n persoon wat nie vertroud is met die tema verrassende kan wees.
Installasie, gebruik van WindowFX en Program Features
Die proses van die installering van die program is nie ingewikkeld nie, maar bevat 'n paar nuanses wat gebruik kan word bemoeilik deur die gebrek aan Russiese in die installasie proses, omdat ek 'n paar funksies sal beskryf:
- Om die program installeerder aflaai, gaan na die amptelike bladsy https://www.stardock.com/products/windowfx/downLoad en kliek dan op die skakel "Probeer Gratis vir 30 Dae" hieronder om die verhoor gratis weergawe af te laai.
- Tydens die installasie proses, sal jy gevra word om 'n ander program te installeer - START10 Om die venster te verander, kan Windows Start menu geweier deur die verwydering van die merk. Maar, as daar is hierdie program, die vensters animasie sal toegepas word op die start menu.
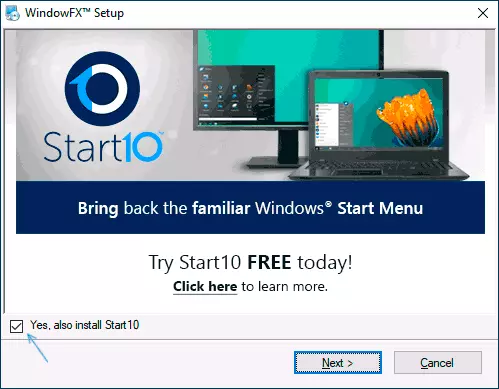
- Wanneer die installasie is voltooi, kliek op die Start 30 dae proef knoppie om 'n proeftydperk begin. Dit sal gevra word om 'n e-pos adres in te voer: jy nodig het om 'n ware een te gaan, aangesien dit aan die skakel sal kom om die proeftydperk te aktiveer.
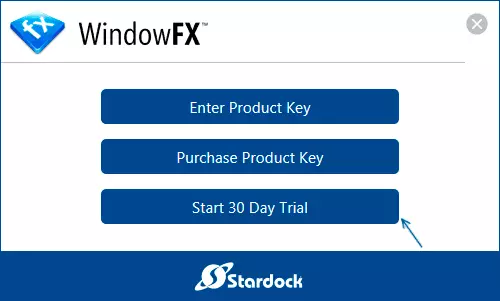
Na die installasie is voltooi, kan jy gaan na die opstel van die animasie, asook ander funksies van die program. Ten einde van elke blad:
- Op die oortjie HOME Daar is geen iets spesiaals interessant, behalwe vir die Global Windowfx Kenmerke Skakel Insluitend of afsluiting Alle Effekte.
- Animasies. . Hier is die mees interessante - die opstel van die animasie. Aandag te gee aan items aan die linkerkant van die venster: Venster (venster), spyskaarte (Menu), Beweging. Die eerste een is wat verantwoordelik is vir die animasie van die vensters, die tweede - verskeie spyskaarte (byvoorbeeld konteks), die derde is die animasie van sleep en die venster.
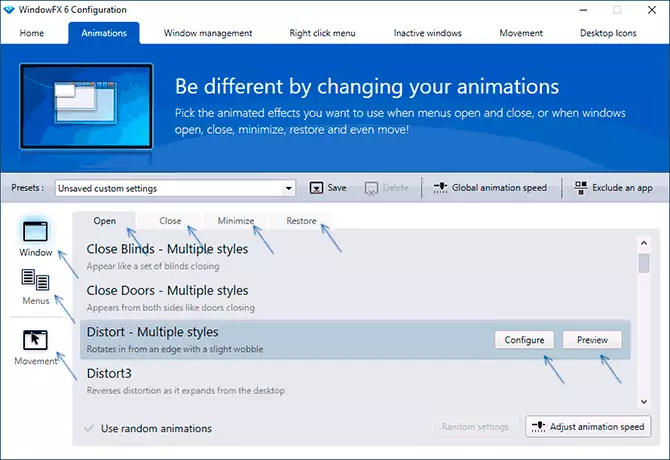
- Animasies vir verskillende aksies kan apart opgestel, byvoorbeeld, wanneer die instel van die venster venster, jy sal die oortjies sien by die top: Open (Opening), Close, Minimize (vou), herstel (herstel van die Curtain View).
- Wanneer jy 'n item kies in die animasie instellings, kan jy kliek op die "Voorskou" knoppie om te sien hoe dit lyk, en jy kan dadelik kyk na die werklike vensters, die geselekteerde item begin om te werk onmiddellik. Vir sommige animasie opsies, die knoppie instel is beskikbaar vir 'n dunner omgewing. 'N Eenvoudige voorbeeld van die opening van die venster opening is in die beeld hieronder.
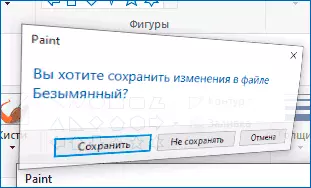
- Die derde punt links - Beweging kan jy die animasie van sleep vensters, soos in die volgende beeld in staat te stel.
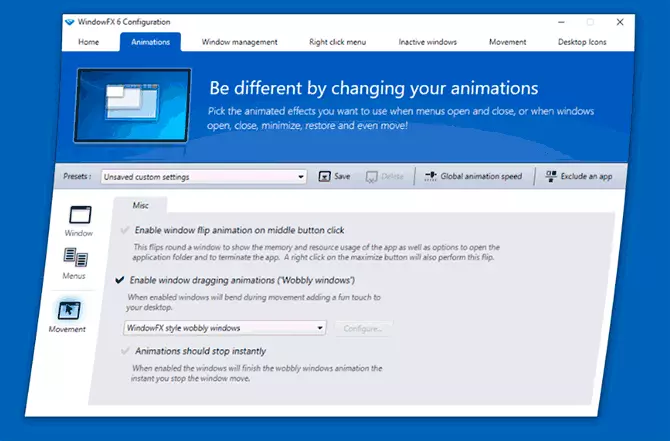
- Top string Kan jy jou stel instellings op te slaan, te verander die animasie spoed vir al effekte, sowel as individuele programme sodat effekte word gebruik (Verban 'n app) uitsluit.
- blad program venster Venster Bestuur. Kan jy om te instel venster beheer met behulp van die hoeke en die grense van die skerm, sowel as die druk van die muis. Dit is egter ook in die bedryfstelsel self geïmplementeer, meer: hoe om die skerm in 2 dele of ander aantal dele in Windows 10. By verstek verdeel, alle funksies is afgeskakel in staat te stel - merk die gewenste items, byvoorbeeld, na omgewing die merk op "Aktiveer Monitor Edge venster hervergroting» Dit sal moontlik wees om die grootte van die vensters verander deur te sleep in die hoeke en tot by die grens van die skerm.
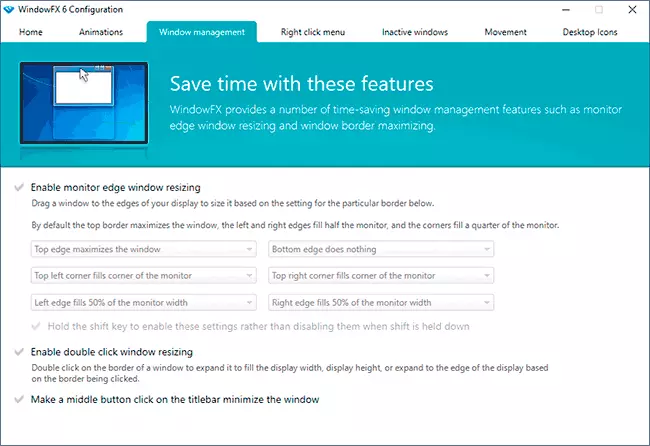
- Tab Regs kliek menu. Dit dien om nuwe items by te voeg aan die konteks kieslys van die vorige vensters; vaststelling by die top van alle vensters, die opstel van die deursigtigheid, vensters vou sodat net die kop string getoon (Rollup hierdie venster).
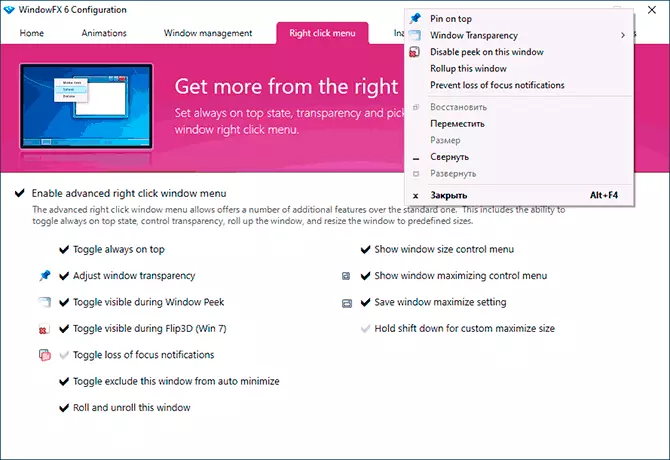
- Op die oortjie Onaktiewe Windows. - Opsies vir die beheer van onaktiewe vensters, byvoorbeeld, draai op verduistering en deursigtigheid vir onaktiewe vensters of outomatiese vou deur die gespesifiseerde bedrag van die tyd.
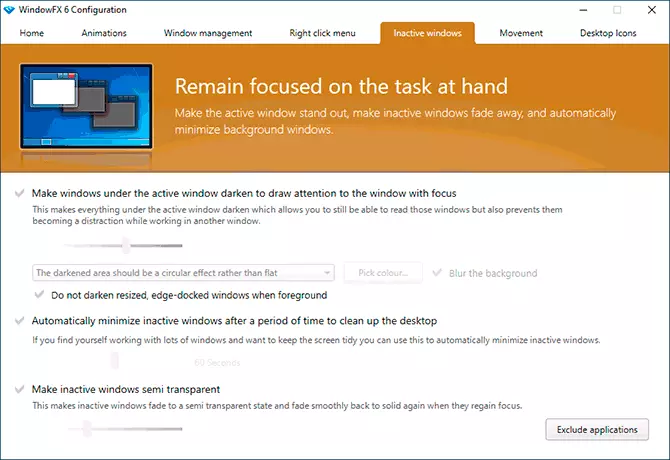
- Tab beweging Ontwerp om beheer vensters deur vinnige muis bewegings links, regs, op en af met die muis knoppie. In my toets vir een of ander rede, het hierdie funksies nie werk nie.
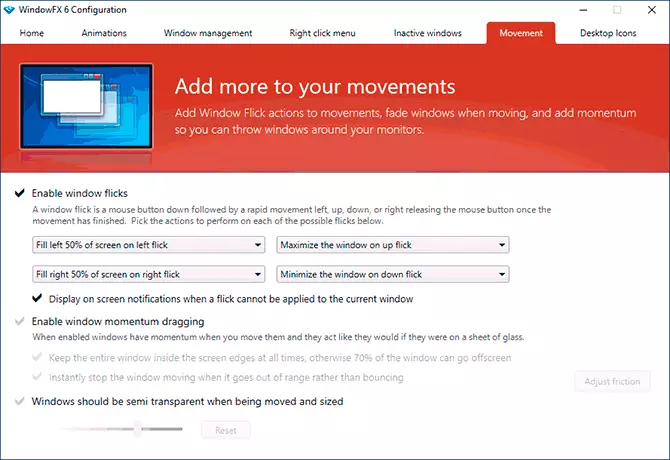
- Vas lessenaar ikone - Funksies vir die bestuur van die lessenaar ikone: Jy kan in staat stel om weg te steek die ikone vir 'n dubbel kliek, outomatiese wegkruip al ikone wanneer 'n aktiewe venster aktief handtekeninge wegkruip om ikone, deursigtigheid vir lessenaar ikone. Hier kan jy die ikoon etiket (pyl) van die ikone te verwyder.
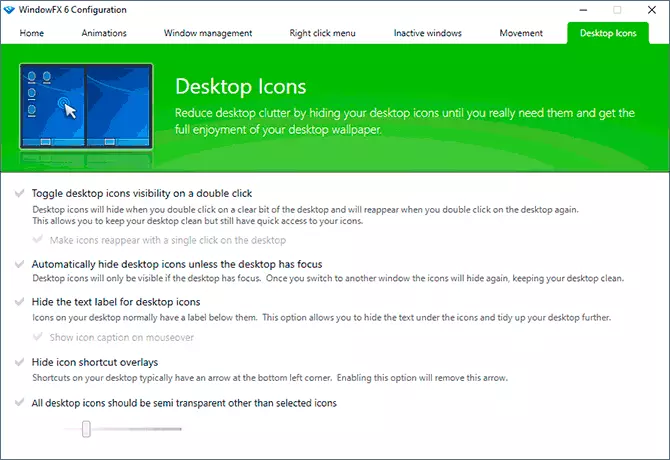
Ek dink vir iemand wat belangstel in die moontlikhede van die verandering van die stelsel ontwerp, kan die program interessant wees. En van interessante ten volle gratis programme, Ek beveel aan die Lewendig Wallpaper na die lewende plakpapier van die Windows 10 rekenaar.
