
In hierdie opdrag uiteengesit twee eenvoudige maniere om Android-selfoon te gebruik as 'n webcam vir Windows 10, 8.1 of Windows 7. Dit kan ook interessant wees: ongewone maniere om die Android-selfoon en tablet gebruik.
- DROIDCAM.
- IP Webcam
- Video-instruksie
Draai Android om die webcam met behulp van DroidCam
Droidcam Wireless Webcam is een van die gewildste en eenvoudige aansoeke vir sodanige doeleindes. Dit maak dit maklik om 'n Android-selfoon te draai na 'n IP kamera met toegang via 'n plaaslike netwerk of (na 'n paar wysigings) - via die Internet of in 'n webcam te gebruik op 'n Wi-Fi rekenaar of 'n USB-kabel.
- Download die gratis DroidCam app op jou Android-selfoon uit Play Market - https://play.google.com/store/apps/details?id=com.dev47apps.droidcam. Jy kan dadelik hardloop dit, na die skerm met basiese inligting, die kamera is outomaties geaktiveer en in die venster aansoek sal jy die webcam adres sien op die plaaslike netwerk. Aandag: En die rekenaar en die telefoon moet verbind word aan dieselfde netwerk. As dit nie geïmplementeer kan word, dan 'n bykomende manier om aan te sluit via 'n USB sal beskryf word.
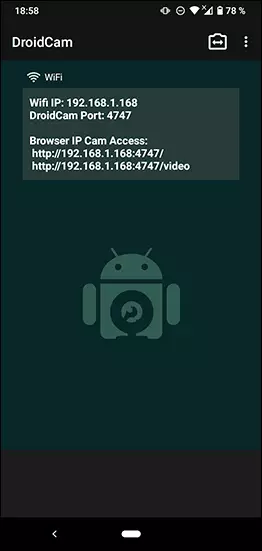
- Aflaai en installeer die DROIDCAM kliënt program van die amptelike webwerf https://www.dev47apps.com/droidcam/windows/
- Run DROIDCAM op jou rekenaar en tik die IP-adres wat op die telefoon. As jy wil, check die "Audio" item oor te dra nie net video, maar ook klank. Druk op die Start-knoppie.
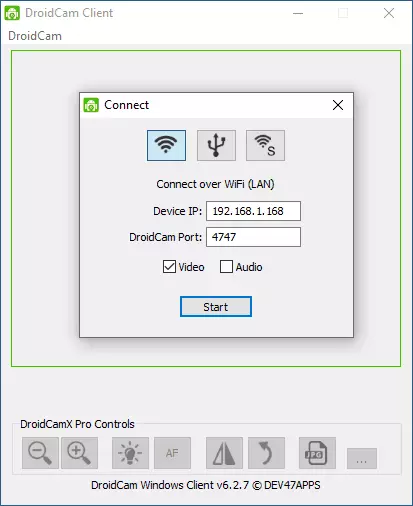
- As gevolg hiervan, nadat verbind, sal jy die beeld sien van die selfoon kamera in die DroidCam venster. Dit venster gevou kan word (of druk Ctrl + H om die program aan die kennisgewing gebied te verminder), en dan oop te maak 'n program in wat jy 'n webcam nodig, indien nodig, kies die verlangde DroidCam kamer in die program instellings.
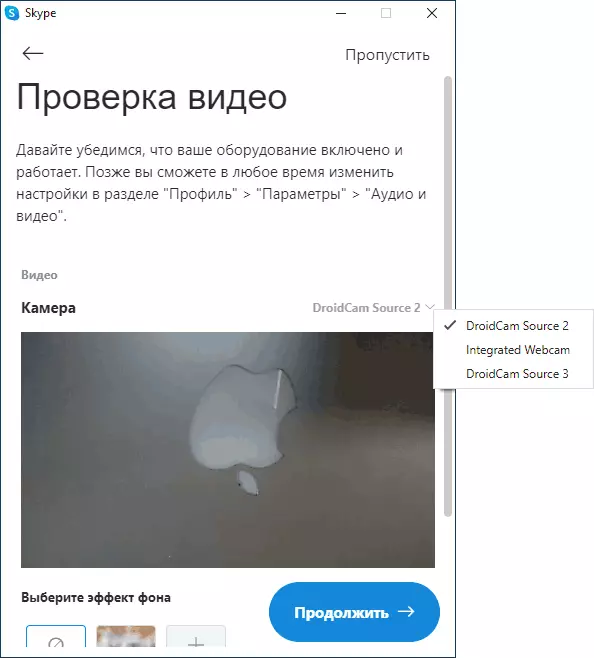
- As jy nodig het om 'n frontale of hoof telefoon kamer te kies, kan jy gaan na die DroidCam instellings op die telefoon en maak die kamera item.
In die meeste aansoeke vir video konferensies, die Dridcam webcam suksesvol werk, maar dit was nie moontlik om dit te dwing om werk in die ingeboude kamera "kamera" Windows 10. Ongelukkig, in my geval, die kamera blyk te wees omgekeerd (hoewel, in die algemeen, kan jy die posisie van die telefoon te verander), en die opening opsies en kamera weerspieëling opsies is nie beskikbaar in die gratis DROIDCAM weergawe.
As jy 'n rekenaar en telefoon nie kan koppel aan dieselfde netwerk, kan jy die USB telefoon-verbinding, vir hierdie gebruik:
- Skakel USB ontfouting op jou Android-selfoon, maak die telefoon kabel aan die rekenaar en laat debugging op die selfoon skerm. Begin die DroidCam aansoek op Android.
- In DROIDCAM op jou rekenaar, kies USB-verbinding, spesifiseer jou toestel in die lys en kliek op Start.
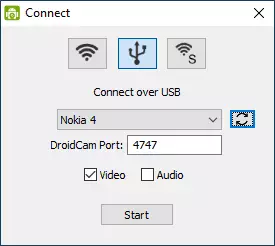
- Die oorblywende stappe sal dieselfde wees as in die vorige geval wees.
IP Webcam
IP Webcam is nog 'n goeie program met dieselfde eienskappe. Om jou Android-selfoon te gebruik as 'n webcam met hierdie aansoek, volg hierdie stappe:
- Installeer IP Webcam op jou selfoon en hardloop die aansoek, aansoek bladsy in Play Market - https://play.google.com/store/apps/details?id=com.pas.webcam
- In die aansoek, na die launch, die instellings skerm sal onmiddellik oop. Rol na onder dit af en klik "Run".
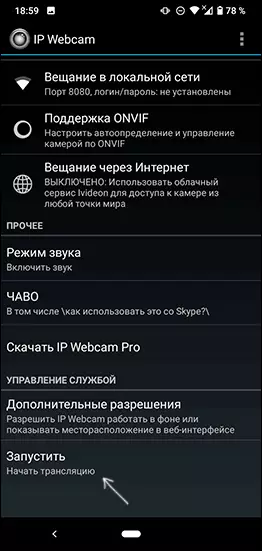
- Die adres waar jy kan toegang tot die kamera sal vertoon word op die telefoon hieronder. Tik dit in die adresbalk van die leser op jou rekenaar wat verbind is aan dieselfde netwerk as die telefoon. Die bladsy moet oopgemaak word as in die beeld hieronder.
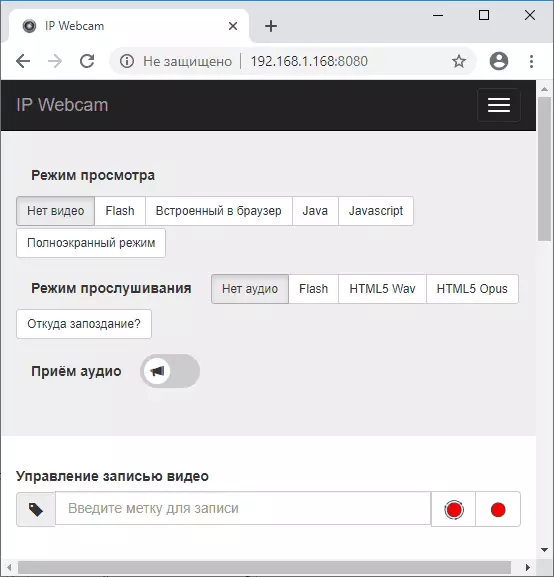
- In die spyskaart van hierdie bladsy, kies "Chat bestuurders" - "IP Camera Adapter" en laai die bestuurder om die rekenaar met verwysing op die volgende bladsy. Installeer dit op jou rekenaar. Jy kan ook net aflaai van 'n webcam bestuurder op die https://ip-webcam.appspot.com/ bladsy
- Na die installasie, hardloop die IP kamera Adapter opset nut en betree die IP-adres wat op die selfoon skerm, met die toevoeging van / video aan die einde, byvoorbeeld http://192.168.1.168:8080/video en klik op OK.
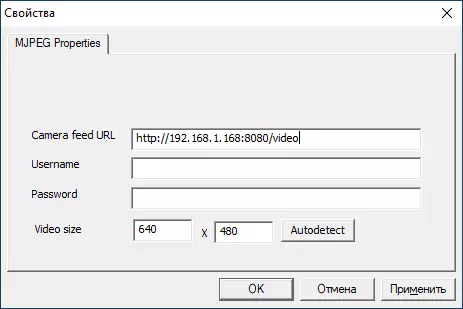
- Gereed. Nou, as in die geval van die vorige aansoek, kan jy enige boodskapper of 'n ander program waar jy 'n webcam nodig hardloop, kom ons sê, Skype, kies MJPEG kamera in die kamera instellings MJPEG en gebruik jou selfoon as 'n webcam.

Weer, al hierdie werk goed vir die meerderheid, maar nie in alle aansoeke. onthou ook die vertroulikheid instellings in Windows 10, waar die verbod op toegang kamera kan verander word op meer: wat om te doen indien die webcam nie werk in Windows 10.
Android as 'n webcam - video instruksie
En eindig, as jy jou eie oplossings vir die taak in vraag kan bied, dit sal interessant wees om te lees oor hulle in die kommentaar wees.
