
In hierdie opdrag uiteengesit hoe die mikrofoon af te skakel op 'n rekenaar of Windows laptop 10 op verskeie maniere. Op die noue onderwerp: wat om te doen indien die mikrofoon nie vir Windows 10 werk nie.
- Hoe om die mikrofoon in Windows 10 heeltemal uit te skakel
- Hoe die mikrofoon af te skakel vir 'n aparte aansoek
- Video-instruksie
Hoe om die mikrofoon in Windows 10 heeltemal uit te skakel
Daar is verskeie maniere om die mikrofoon in Windows 10 heeltemal uit te skakel, sal ons hulle noem ten einde.
- Dit is moontlik dat die mees betroubare metode is om te gaan na die toestel bestuurder (vir dit wat jy kan regs-kliek op die Start-knoppie en kies die toepaslike item van die konteks kieslys), vind jou mikrofoon in die "Audio insette en klank uitgange" artikel, klik op dit regter muis knoppie en kies item "Disable die toestel." As gevolg hiervan, sal die mikrofoon heeltemal afgeskakel word vir enige programme.
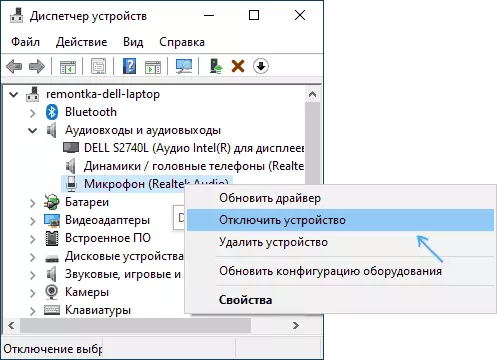
- Gee die parameters - die stelsel - klank (of klik op die ikoon spreker in die kennisgewing gebied met die regter muis knoppie en kies die "Open Sound instellings" item in die afdeling "betree", kies die mikrofoon en klik "Device Properties".. stel die "afskakel" merk.
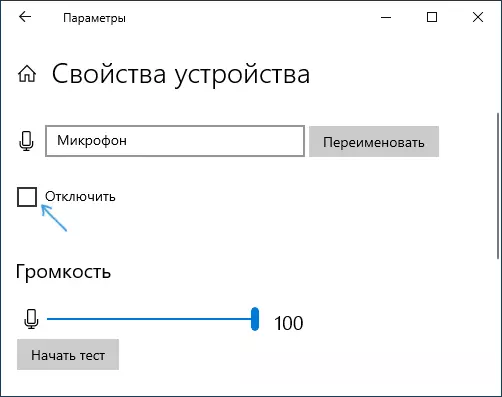
- Gaan na die beheer paneel, maak die "klank" punt, regs-kliek op die mikrofoon en kies die "afskakel" item.

- Net soos in paragraaf 3, kan jy 'n mikrofoon te kies en druk die knoppie "Properties". Dan, in die "Aansoek Device" item, kies die "Moet hierdie toestel (af) nie gebruik" item.
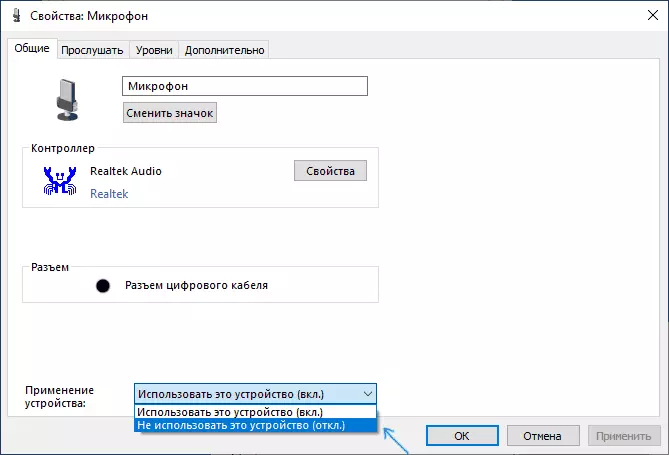
- As in die klank parameters (soos in paragraaf 2), gaan na die "Sound Device Management" item, kan jy die mikrofoon te kies en kliek op die "afskakel" knoppie.
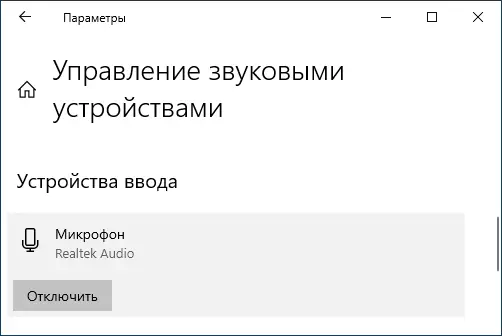
As 'n reël, een van hierdie metodes blyk te wees meer as genoeg wees om die mikrofoon te skakel.
Maar in sommige gevalle is dit nodig mag wees om te verseker dat die mikrofoon werk nie in 'n bepaalde aansoek, en in ander toegang tot dit was, die opname en oordrag van die stem gewerk. Dit kan ook gedoen word.
Draai af die mikrofoon vir individuele programme en programme
As jy nodig het om die mikrofoon vir 'n aparte program te skakel, byvoorbeeld, om dit af te skakel net in Skype, maar te laat jy werk in ander programme, die maklikste metode hiervoor is om die gebou-in Windows 10 privaatheid parameters gebruik:
- Gaan na die opsies - Privaatheid en oopgelaat die mikrofoon item in die afdeling "Aansoek Permissions"..
- Rol na onder die mikrofoon regte bladsy af, daar sal jy 'n lys van die programme waarvoor jy kan aktiveer of deaktiveer toegang tot die mikrofoon te vind. Skakel toegang tot die mikrofoon vir programme wat jy nie wil hê om dit te voorsien.
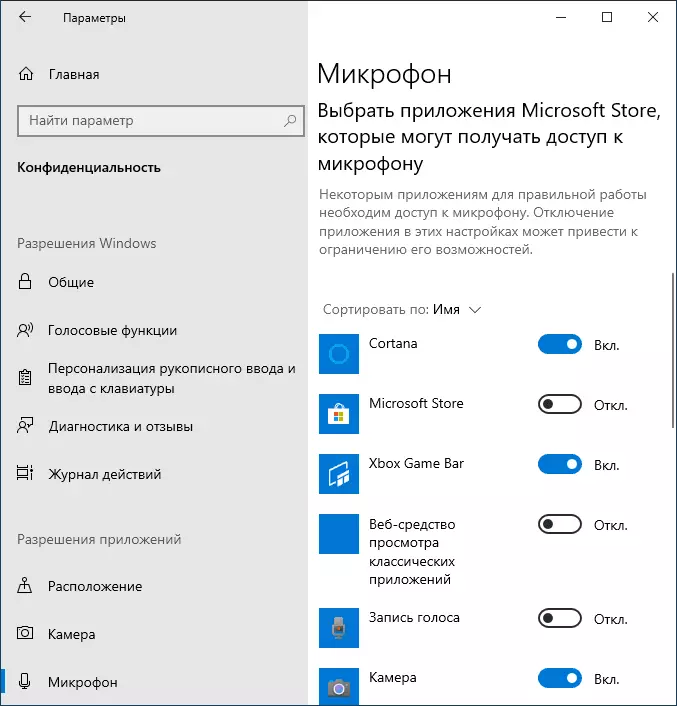
Neem asseblief kennis dat die gespesifiseerde parameter bladsy bevat twee lys van aansoeke - eerste Microsoft Store programme en embedded Windows 10 aansoeke (vir hulle toegang tot die mikrofoon kan afsonderlik ontkoppel), onder - 'n aparte lys vir klassieke programme (vir hulle die mikrofoon kan net wees afgeskakel vir almal dadelik).
Ongelukkig kan 'n paar programme nie vertoon in die lys. In hierdie geval, kan jy probeer om die instellings van die program self waarvoor jy wil afskakel toegang tot die mikrofoon te monitor en óf die volume te verminder tot nul, of kies 'n ander (nie verbind of nie verwant aan die mikrofoon) invoer toestelle.
Video-instruksie
By the way, as die bestuurders met jou klank kaart spesiale utilities geïnstalleer vir die beheer van die klank, die aanskakel van die mikrofoon, as 'n reël, kan daar opgetree.
