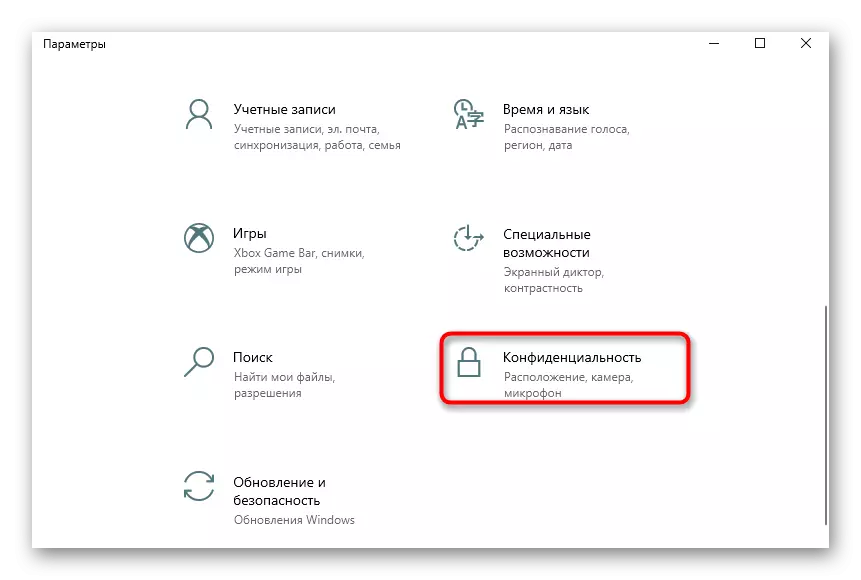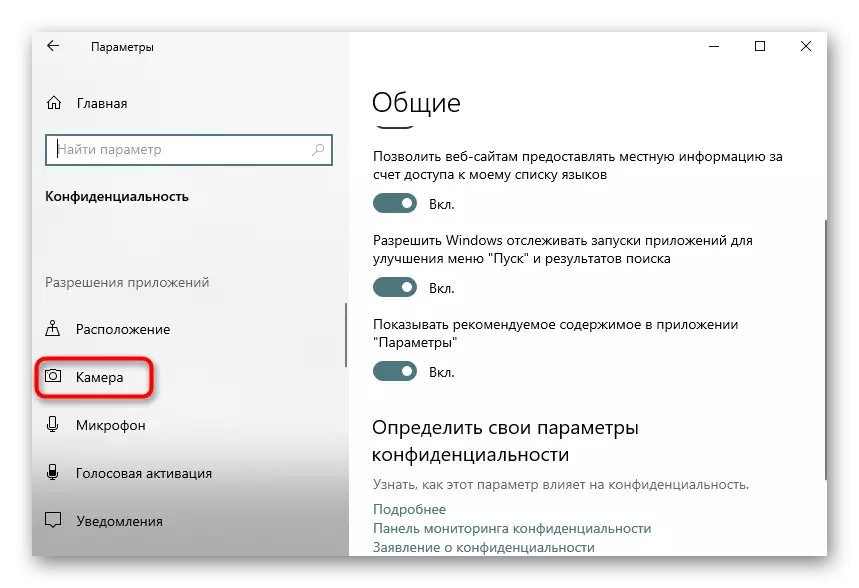Metode 1: Codetwo QR Kode Desktop Reader & Generator
As jy belangstel in volwaardige sagteware wat ondersteun alle vorme van QR kodes skandering, asook toelaat om te skep en stoor dit as beelde, eerste beveel aandag te skenk aan Codetwo QR Kode Desktop Reader & Generator. Die beginsel van die skandering van die bestaande kode in hierdie uiters eenvoudige.
- Om mee te begin, laai Codetwo QR Kode Desktop Reader & Generator van die amptelike webwerf en installeer op jou rekenaar. Na afloop van die eerste bekendstelling, kan jy die kode scan metode kies: van die rekenaar skerm, webcams, uit 'n lêer of knipbord.
- Wanneer die skandering van die skerm, moet jy die area te kies, byvoorbeeld, op 'n oop terrein waar die QR-kode sluit. Daarna sal dit onmiddellik bygevoeg word om die sagteware, en die Ontcijferde teks sal verskyn hieronder.
- Terwyl die gebruik van 'n webcam, sal dit nodig wees om die nodige omgewing te bring en klik "Neem 'n Screenshot".
- As die QR-kode is gestoor as 'n beeld op 'n rekenaar, klik op die "Lêer" knoppie.
- In die venster "Explorer" wat verskyn, vind die beeld en dubbel-kliek op dit met die links muis knoppie.
- Die inhoud onmiddellik verskyn in die gedekodeer vorm in die laer veld.
- Indien nodig, kan die gevolglike teks gekopieer deur te wys op dit en druk die Ctrl + C kombinasie, of deur middel van die knoppie op die regterkant van die inskripsie self.


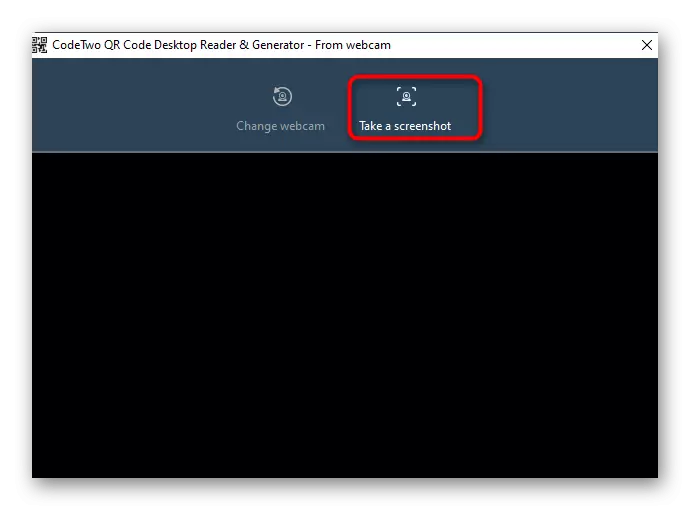
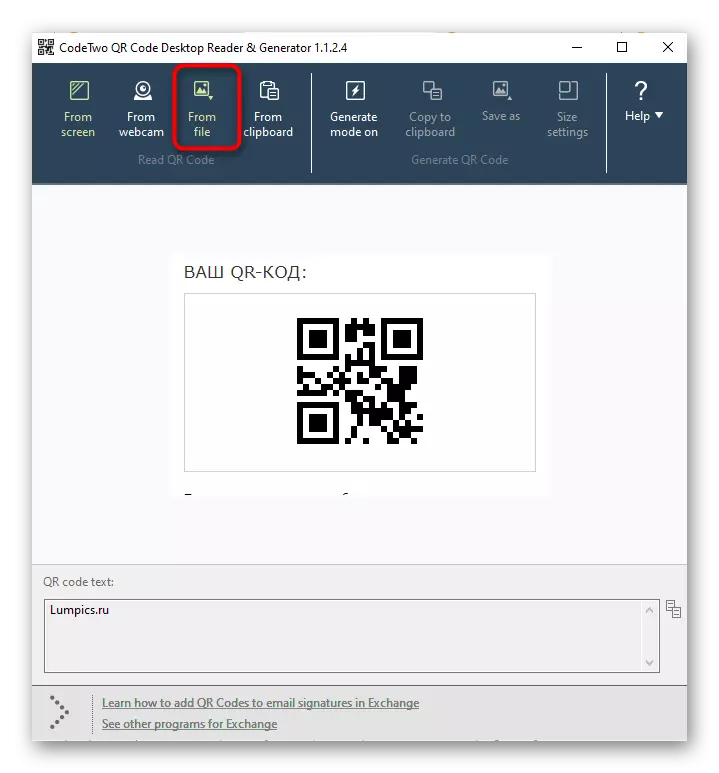
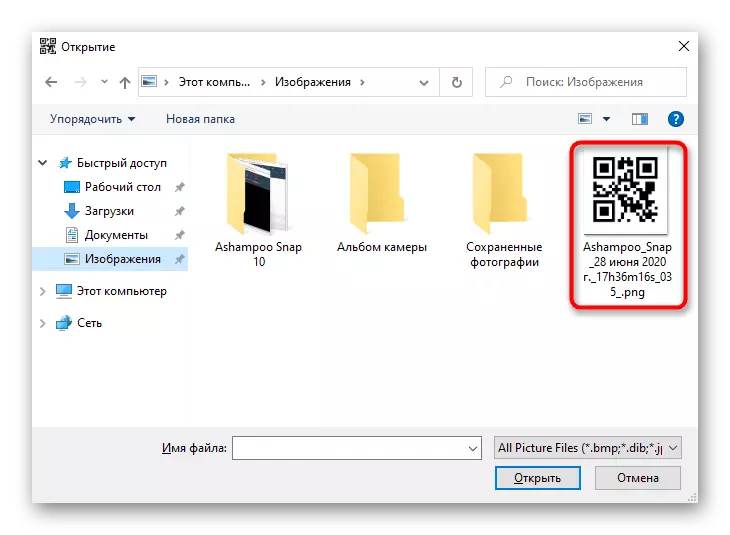

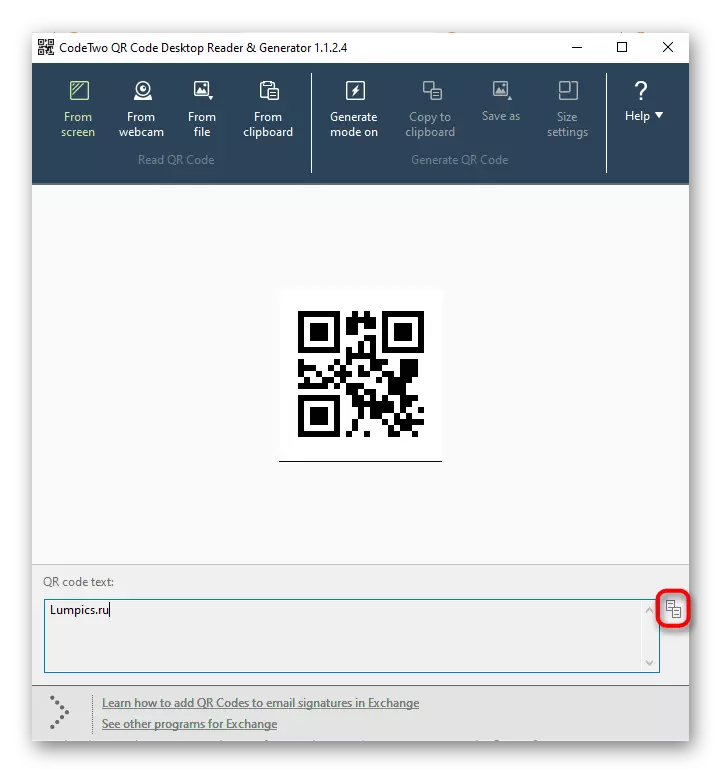
Metode 2: Barcode Lees dit!
Bylaag Barcode Lees dit! Geskik vir diegene op soek na gestileerde onder Windows 10 sagteware wat voer die belangrikste skandering funksies en dekripsie van die QR-kode. Jy kan dit direk vanaf die Microsoft Store, waarna dit onmiddellik begin met af te laai.
- Maak die "Start" en loop die Microsoft Store aansoek deur dit.
- Na die aanvang, gebruik die search bar, vind daar Barcode lees dit !.
- Begin aflaai deur te kliek op "Kry".
- Na 'n suksesvolle installasie, hardloop die program.
- In die aksie-menu, kies "Reader" en lees die kode behulp van 'n webcam. Ongelukkig, ander metodes van opsporing van Barcode Lees dit! geen.
- Nou kan jy jouself vertroud te maak met die inhoud van die kode, verwyder dit, uit te voer die soektog via die Internet of 'n afskrif na die knipbord met behulp van die onderste paneel. As die klank daarin geënkripteer word, sal hierdie aansoek dit weergee.
- Blaai deur die voorheen gescande QR-kodes deur die "Geskiedenis" -afdeling.
- Daar vertoon 'n lys van beelde met reeds klaar dekodering.

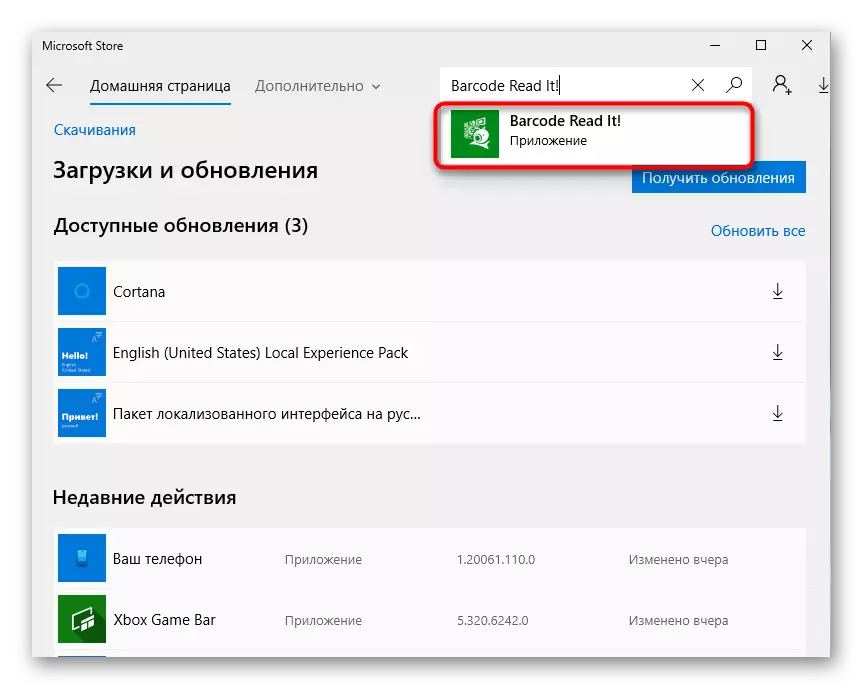
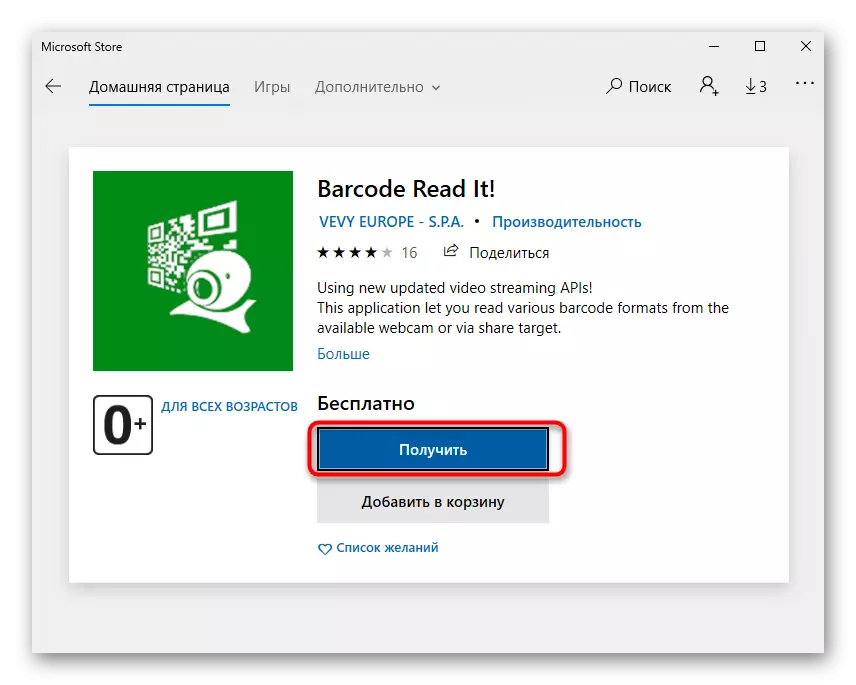
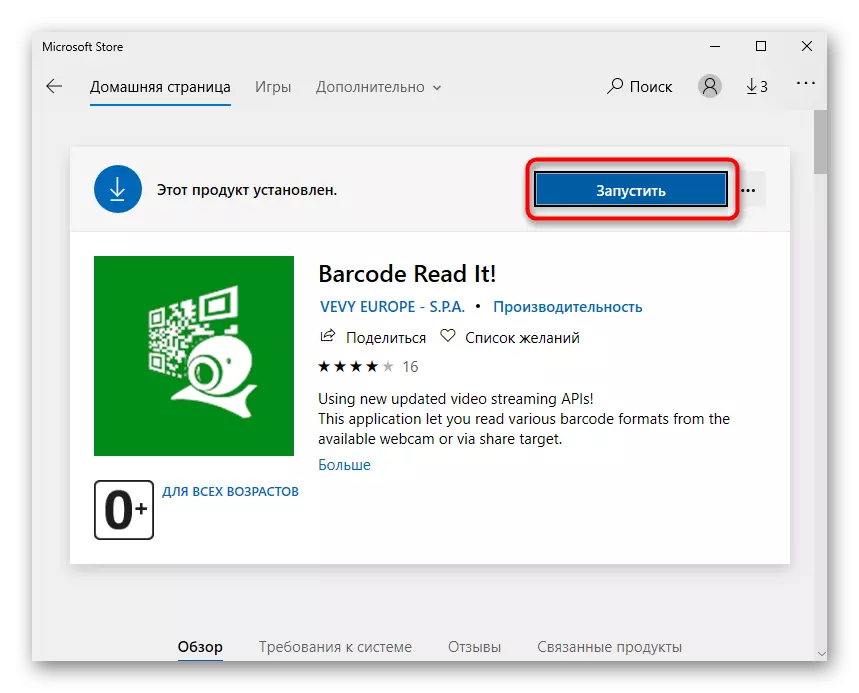

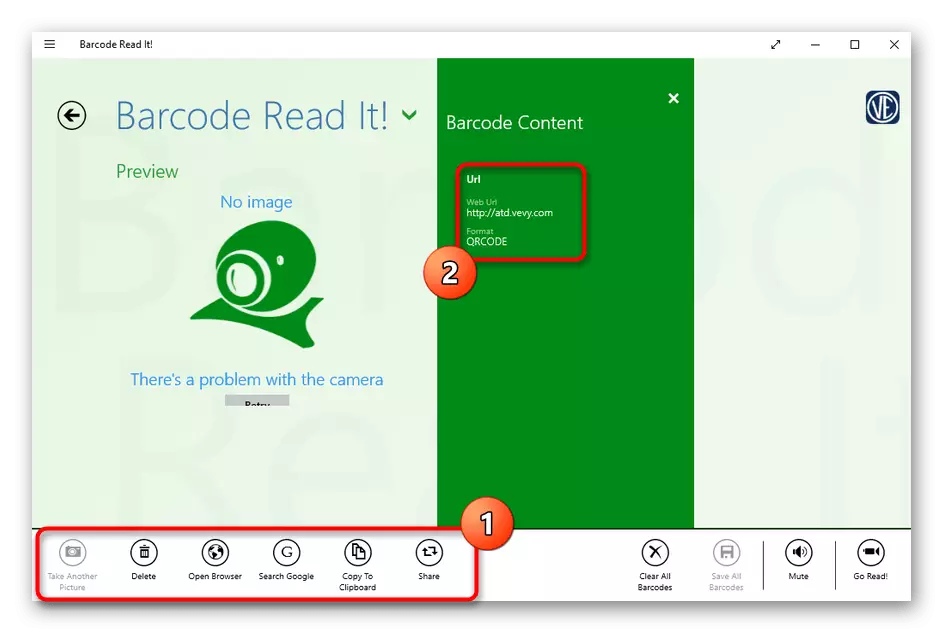
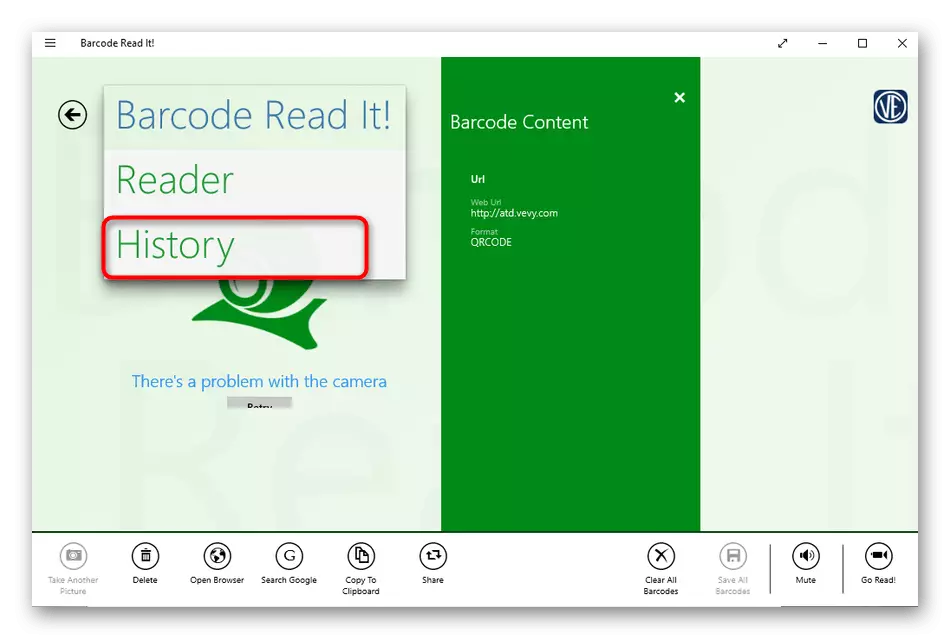
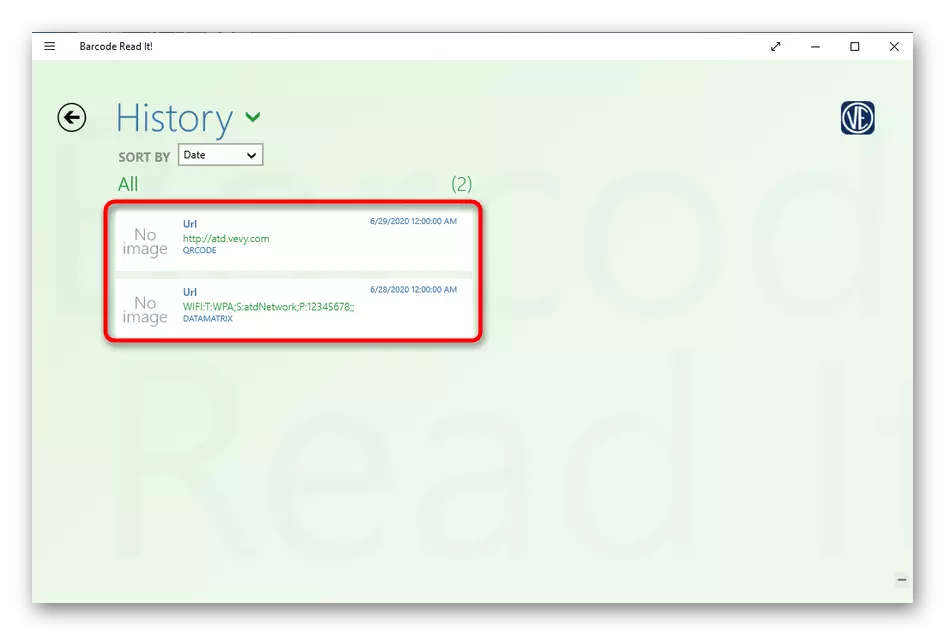
Metode 3: QR-kode vir Windows 10
QR-kode vir Windows 10 - Nog 'n instrument, aflaai wat slegs moontlik kan wees deur die amptelike winkel Microsoft. Dit word ondersteun deur al twee verskillende skandering metodes, en laat jou ook toe om die kode te genereer as dit nodig is.
- Net so, as dit is wat in die verlede weg, maak 'n Microsoft Store, vind QR code for Windows 10 daar en installeer dit.
- As skandering vind plaas deur 'n webcam, kies die opsie "Scan QR Code".
- Bevestig die toegang tot die kamera.
- Plaas die QR-kode in fokus, en die program self sal 'n foto te skep.
- Wanneer die redding van die kode in die vorm van 'n lêer is, sal jy nodig het om te kliek op "Lees QR Code Van lêer".
- Daarna, klik op "Kies Image".
- In die "Explorer", vind dit en kies die toepaslike prent, en lees die resultaat na die aflaai.
- Deur dieselfde beginsel, soos dit was in die vorige program, kan jy die geskiedenis in QR-kode vir Windows 10 te sien deur te kliek op die "Jou QR Geskiedenis" knoppie in die hoof spyskaart.

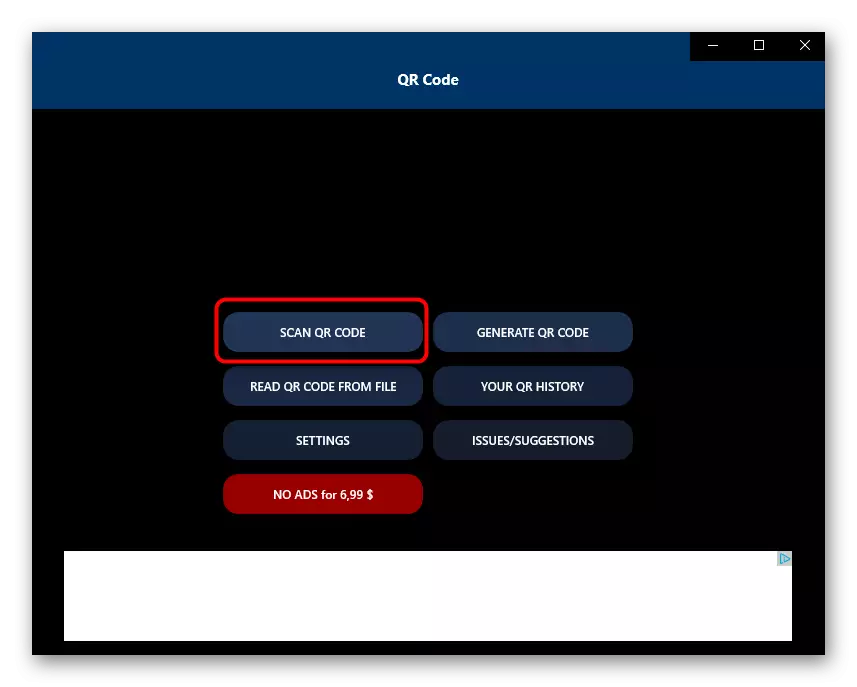

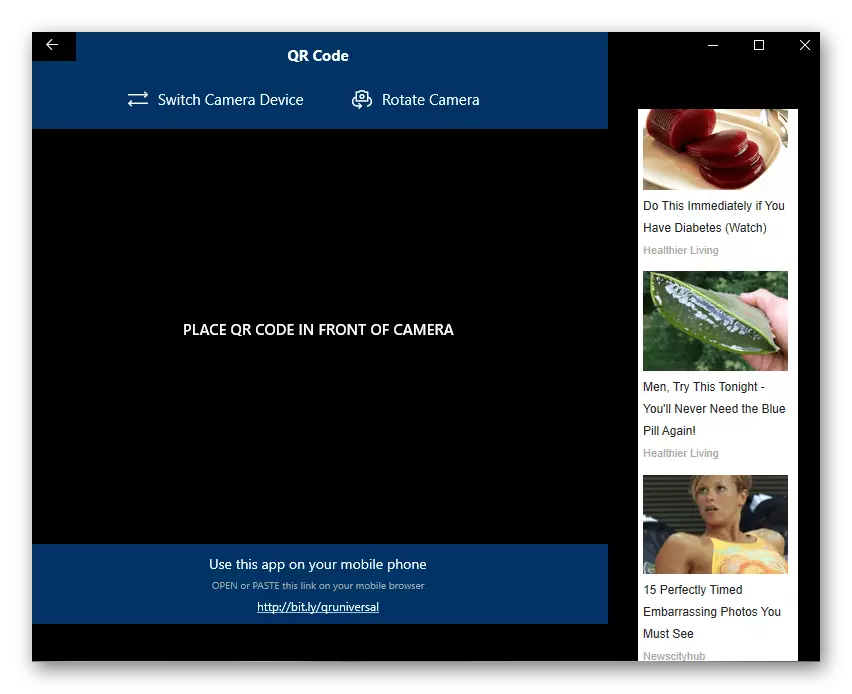
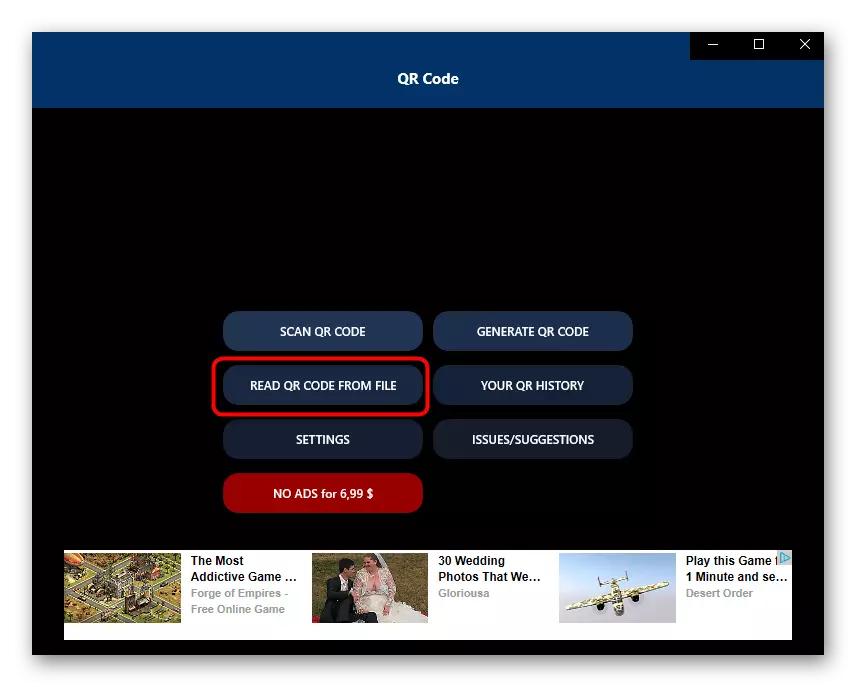
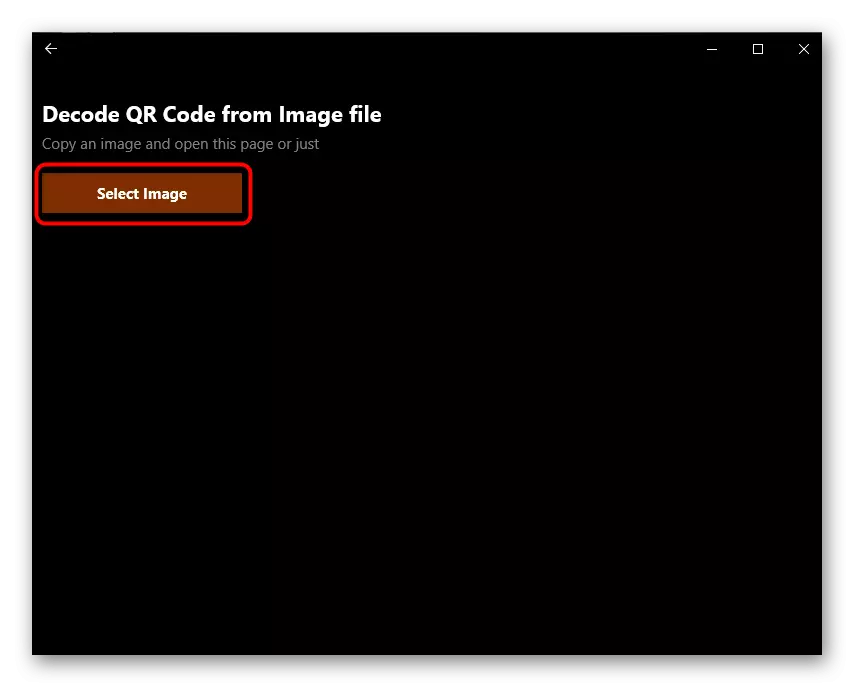
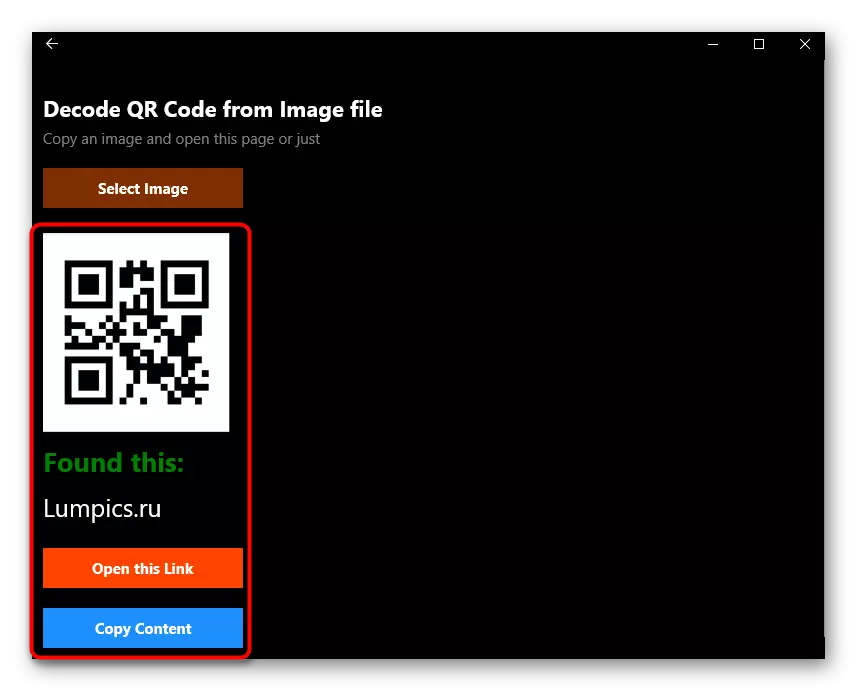
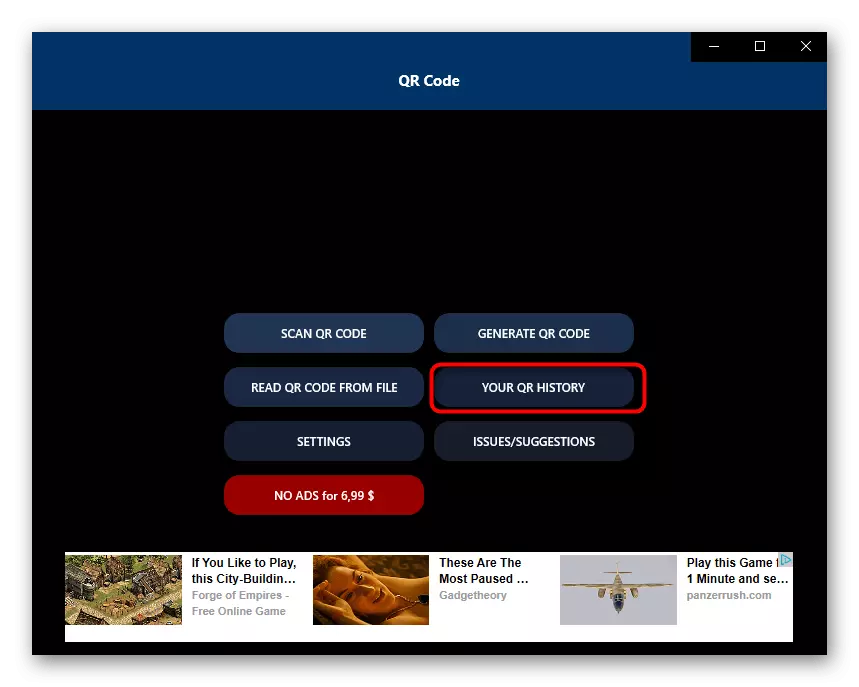
Daar is ander soortgelyke programme wat feitlik verskil van hul funksionaliteit van die bogenoemde besluite. As u nie die toepaslike sagteware onder voorbeelde gevind het nie, kan u van die resensie op ons webwerf hou, wat onder die onderstaande skakel is.
Lees meer: Verwysings vir die lees van QR-kodes
Metode 4: Aanlyndienste
Soms moet die gebruiker slegs een QR-kode skandeer, sodat die installasie nie optimale oplossing is nie. In sulke situasies is dit beter om spesiale webwerwe te gebruik deur die webcam te gebruik of die kode van die lêer af te laai. Die gedetailleerde beskrywing van interaksie met soortgelyke webwerwe kan gevind word in 'n aparte artikel op ons webwerf deur verwysing hieronder.Lees meer: Online skandering van QR-kodes
Oplossing van probleme met toegang tot die kamera
Ten slotte, moet jy die mees algemene probleem waarmee gebruikers teëkom wanneer ek probeer om die QR-kode scan deur die sagteware te onderwerp. Dit lê in die feit dat die verstek aansoek nie toegang tot die kamera het nie, so is dit onmoontlik om 'n beeld te kry. In hierdie geval, sal jy nodig het om die regte wat gebeur as volg met die hand te pas:
- Maak die "Start" en gaan van daar na "Parameters".
- Kies die afdeling "privaatheid".
- Deur die linker spyskaart, beweeg na die kamera punt.
- In die lys, vind die vereiste aansoek en beweeg die skuiwer om die "Op" staat.