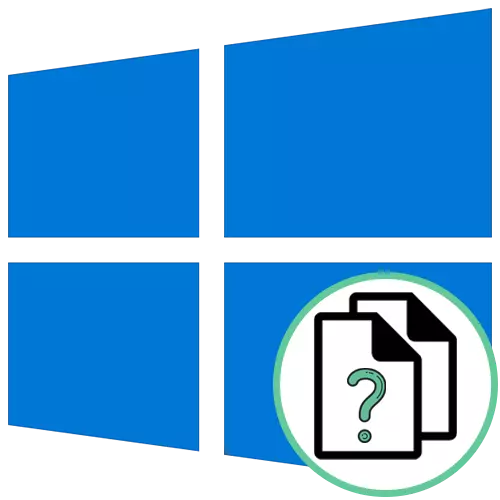
Metode 1: Die menu "Properties" van die lêer
Die maklikste metode om die lêer formaat in die Windows 10 bedryfstelsel bepaal - gaan na sy eiendom deur die konteks kieslys en sien die inligting wat jy is geïnteresseerd in. Om dit te doen, sal jy nodig het om net 'n paar van die druk uit te voer.
- Vind die gewenste voorwerp en klik op dit regter muis knoppie.
- In die spyskaart wat verskyn, jy die laaste item "Properties" nodig het.
- Sodra op die blad General, kyk na die opskrif "Lêer Tipe". Na afloop van die kolon, is die voorwerp formaat net gespesifiseerde.
- Jy kan ook nog gaan na die blad "Besonderhede" en deur die afdeling "File" van die inligting.

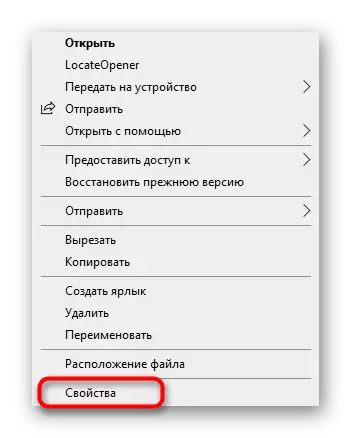
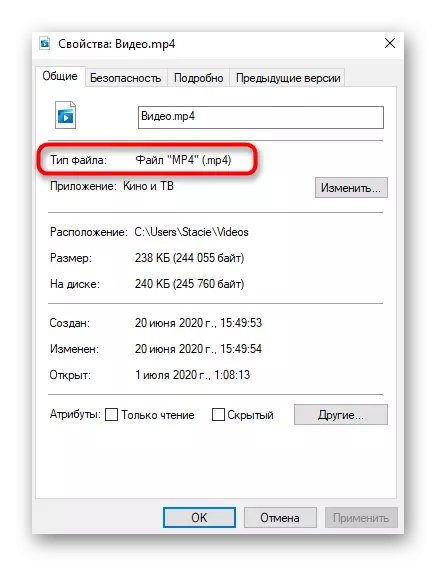
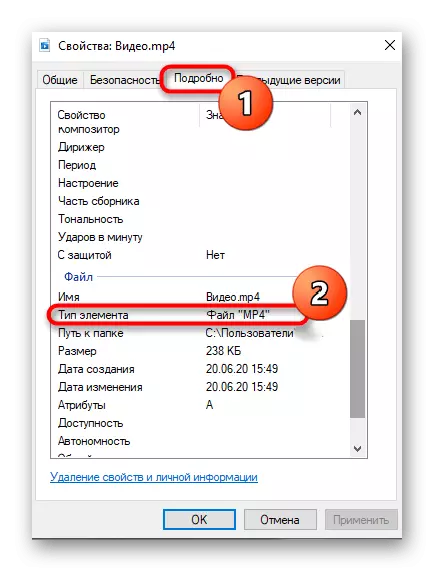
Metode 2: Die opstel van "n gids parameters"
As jy reeds aandag gegee aan vorige screenshots, het ek opgelet dat daar na die lêernaam die punt gaan die punt en die formaat aangedui. Dit is die tweede metode om die uitbreiding te leer, maar vir hierdie is dit sal moet word aangeskakel deur die "gids parameters" instellings wat uit soos dit gedra:
- In die "Explorer" kop, kliek op die pyltjie na regs af na 'n bykomende toolbar oopmaak.
- Beweeg die blad View.
- Klik op die "Parameters" blok en gaan na "gids Verandering en soek opsies".
- In die spyskaart wat verskyn, oor te skakel na die blad Sentraal View.
- Lê item "versteek uitbreidings vir geregistreerde lêer tipes" en verwyder die boks langs en dan die veranderinge toe te pas.
- Nou kan jy terug te keer na die "Explorer", waar jy die vertoning van die uitbreiding in elke oomblik lêer sal sien sonder oorgang na sy eienskappe as dit vroeër getoon.


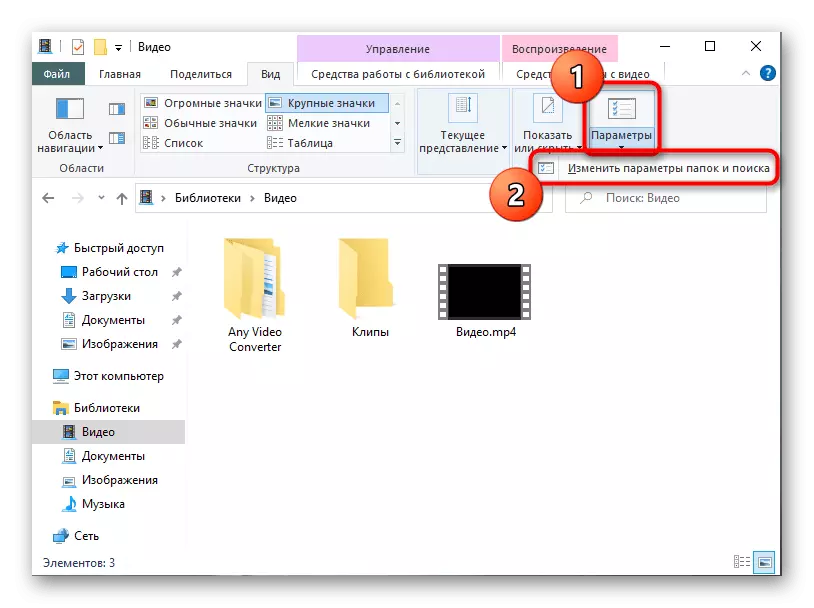

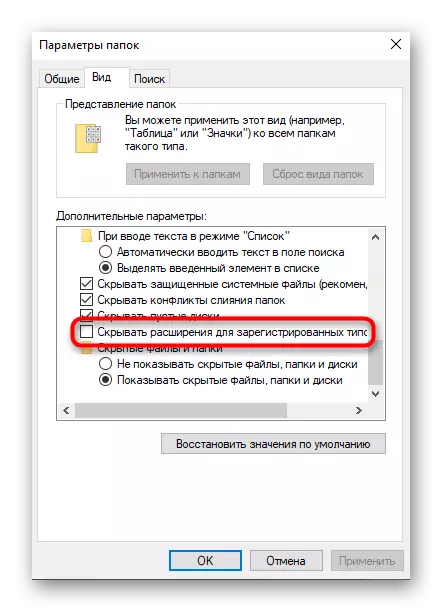
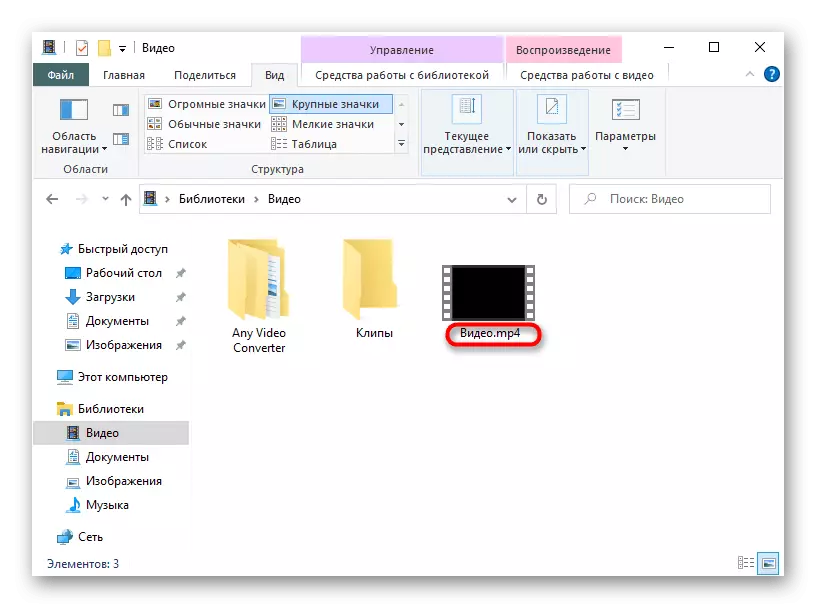
Metode 3: LocateOpener
Definieer die lêer uitbreiding en dit is moontlik om bykomende inligting oor dit te kry nie net met die hulp van standaard gereedskap van die bedryfstelsel, maar ook deur middel van oplossings van derdeparty-ontwikkelaars, wat soms ook draai uit meer bruikbaar te wees, want hulle sal erken die tipe van 'n onbekende OS voorwerp. Die eerste sodanige program staan bekend as LocateOpener.
Aflaai LocateOpener van die amptelike webwerf
- Laai die LocateOpener sagteware van die amptelike webwerf deur te kliek op die skakel hierbo, en dan die uitvoerbare lêer in die argief loop.
- Bevestig die omgewing en maak die venster. Onmiddellik jy kan gaan na die volgende stap, aangesien inligting oor suksesvolle installasie nie op die skerm sal vertoon word.
- Vind die vereiste voorwerp en klik op dit deur PKM.
- Die LocateOpener program sal bygevoeg word om die konteks kieslys van die "Explorer", so sy item moet gekies word vir bekendstelling.
- As dit nie dadelik daarin slaag om die uitbreiding te bepaal, klik "scan met Rijdend".
- Jy sal 'n opsomming van hoeveel persent gee LocateOpener aan die feit dat hierdie lêer 'n gespesifiseerde uitbreiding ontvang. Natuurlik, hierdie opsie is nie die mees betroubare, maar sal herhaal dat dit handig te pas sal kom wanneer die tipe lêer onbekende vir standaard gereedskap bly.



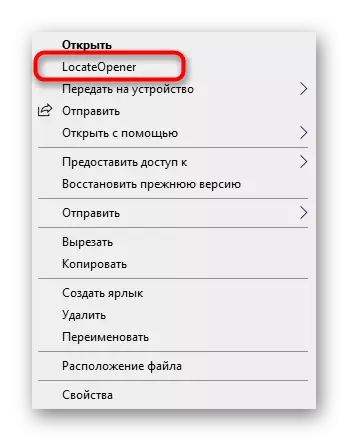

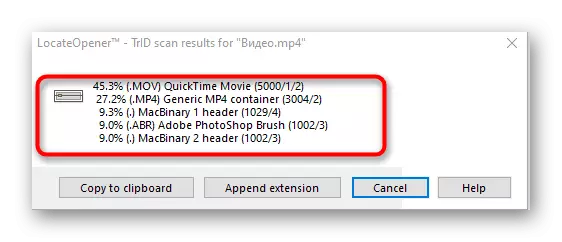
Metode 4: Ontleed IT!
Analiseer IT! - volwaardige sagteware met 'n grafiese koppelvlak wat jou toelaat om absoluut alle beskikbare inligting oor die geselekteerde lêer, insluitend die uitbreiding daarvan te leer. Om sagteware te gebruik, sal jy nodig het om sulke aksies uit te voer:
Aflaai ontleed! vanaf die amptelike webwerf
- Na die installering van ontleed! Klik op "Browse" aan die regterkant van die veld top om te gaan na 'n lêer by te voeg.
- Lê dit in die "Explorer" en oop te maak.
- Jy sal onmiddellik die inligting oor die uitbreiding en die program waarin hierdie voorwerp is geskep ontvang.
- Jy kan dan na die "inhoud Info" blad. 'N Meer gedetailleerde opsomming van die voorwerp is hier vertoon, byvoorbeeld, sy eerste grepe, grootte, datum van skepping en laaste verandering, sowel as geïnstalleer eienskappe.
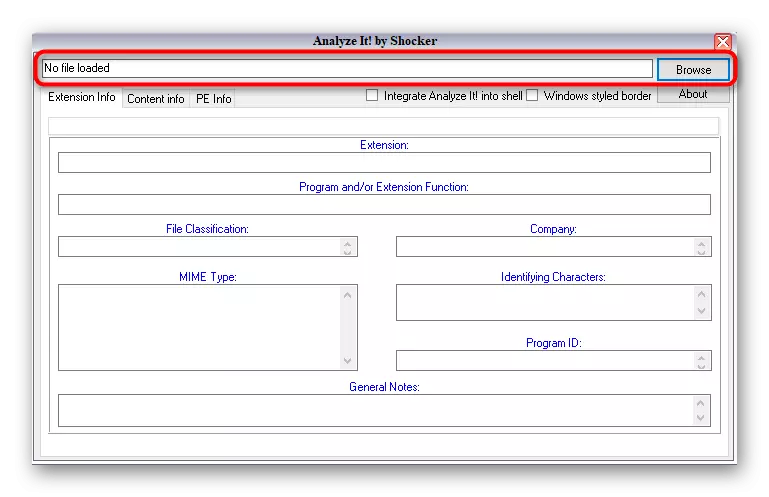

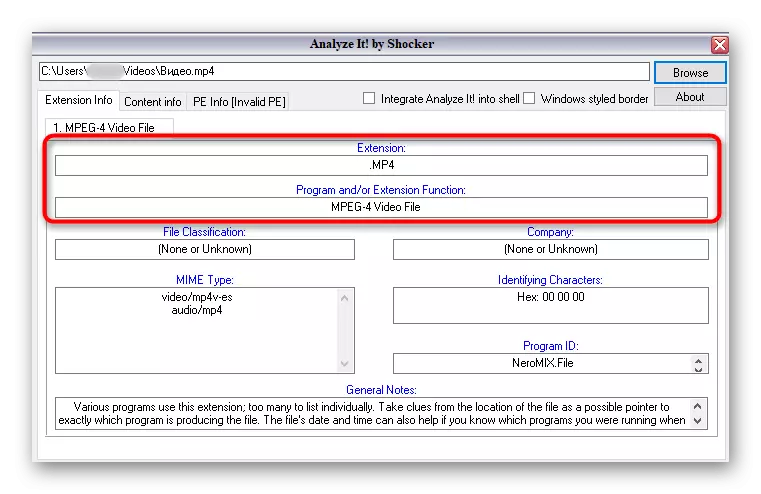
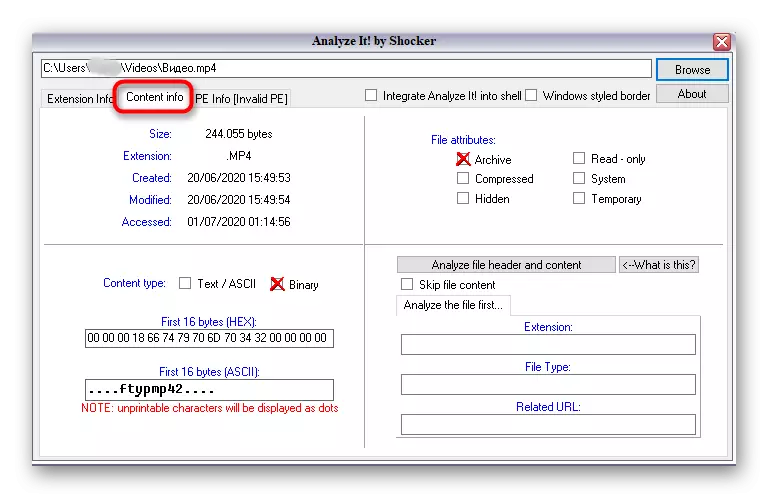
Metode 5: Identifiseer
As daar geen begeerte om programme te installeer om die lêer uitbreiding bepaal, kan jy die draagbare weergawe van identifiseer, wat nie installasie vereis gebruik en dadelik loop na die aflaai. Die funksie van hierdie sagteware self is uitsluitlik gefokus op die erkenning van die formaat van die geselekteerde item.
Aflaai identifiseer uit die amptelike webwerf
- Laai die Identifiseer argief, waar die sagteware onmiddellik begin of pak dit op enige gerieflike plek op jou rekenaar.
- Deur die afdeling "File", kies Open en identifiseer.
- Na die toevoeging van 'n voorwerp, die aansoek vertoon onmiddellik inligting oor sy uitbreiding in 'n aparte lyn.
- In identifiseer daar is 'n biblioteek, wat die formaat bepaal. Jy kan dit sien deur Biblioteek.
- Daar sal jy meer inligting kan verander of sien alle beskikbare formate.

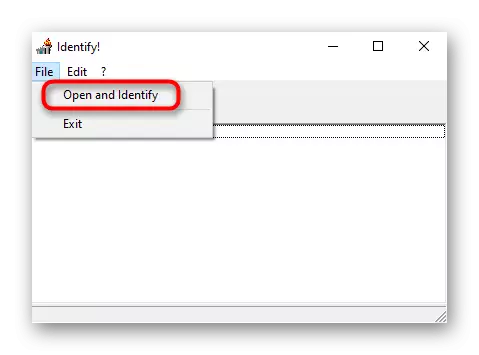
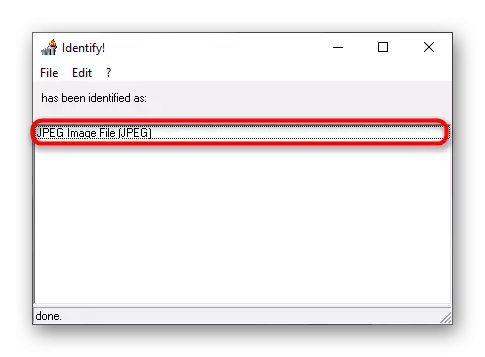
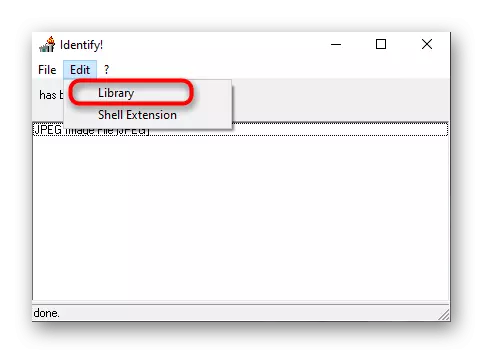
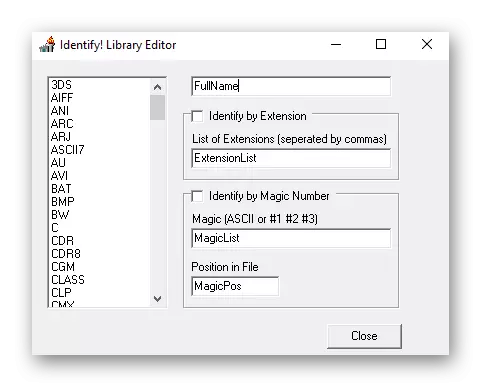
As skielik het dit geblyk dat die ware uitbreiding van die lêer kom nie ooreen met die een wat vertoon word in die bedryfstelsel, sal dit met die hand verander word om dit korrek te open deur die gewenste program of standaard instrument. Die gedetailleerde instruksies vir die uitvoering van die taak wat jy in die materiaal van 'n ander ons skrywer hieronder sal vind.
Lees meer: Wys lêer uitbreiding in Windows 10
Ons verduidelik dat as jy uitvind die lêer formaat nie uitwerk op enige manier, heel waarskynlik, dit is beskadig. Maar so 'n situasie ontstaan wanneer virusse is gemaskerde onder soortgelyke elemente, so vir sekuriteit redes, word dit aanbeveel om te begin skandering deur enige geskikte program en kyk of PC nie besmet is. Lees meer daaroor in die artikel Volgende.
Lees meer: Veg rekenaarvirusse
