
Metode 1: Spaar Lêergeskiedenis
Die belangrikste instrument wat bied bedryfstelsel ontwikkelaars om belangrike inligting te red en te herstel in die Windows 10 omgewing, het die naam "File Story". Hierdie hulpmiddel kan jy die vorige weergawes van jou lêers en dokumente te red, en in die geval van onbedoelde verandering, verwyder of skade aan vinnig die data te herstel na die status soos omskryf in die tyd van die rugsteun. 'N back-up van die bedrywighede van hierdie tipe te skep, moet jy optree op hierdie manier:
- Voor te berei vir die werk en maak 'n verwyderbare ry na die PC, wat as die bron van die tafel geskep deur die Bacup sal dien. Jy kan 'n USB-stick, 'n eksterne hardeskyf of memory card gebruik om die Friends data te red. In bykomend tot eksterne dryf vir die berging van die geskape rugsteun, 'n skyf van 'n ander rekenaar is beskikbaar waarop die netwerk oopgemaak word, sowel as die ONEDRIVE wolk.
- Open "Windows-instellings" (byvoorbeeld, van die spyskaart "Start").
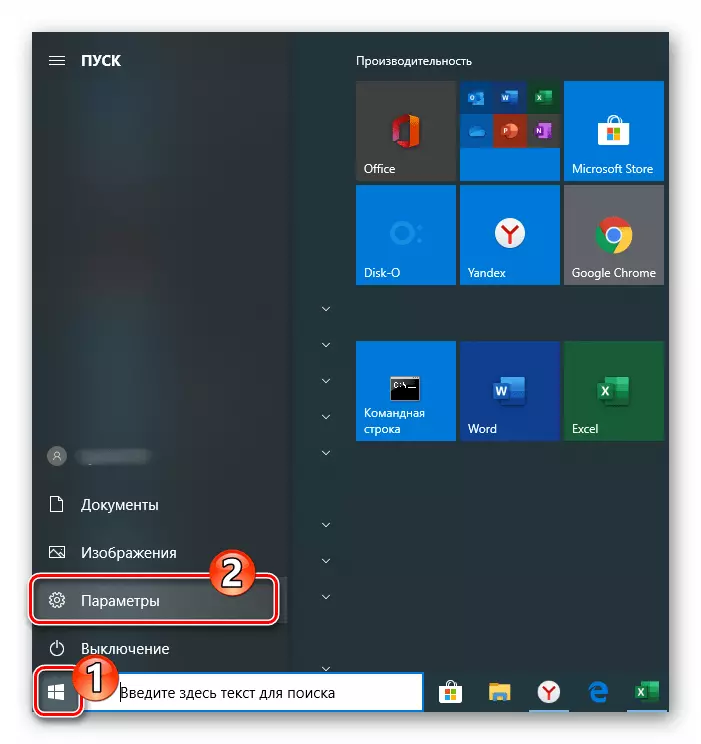
Metode 2: Die skep van 'n beeld van Windows gereedskap
Te back-up data in Windows 10, bykomend tot die bogenoemde funksie, die toepassing van die beeld stelsel skepping is beskikbaar. Hierdie tipe van Friends kan nodig wees wanneer die herstel van data in die proses en nadat die uitskakeling van kritieke foute in OS en / of die onvermoë om dit af te laai, terugkeer na die korrekte stand van beskadigde en afgeleë belangrik stelsel lêers, in baie ander situasies.
- Gaan na die beheer paneel vensters.
Lees meer: Die opening van die "Control Panel" op 'n rekenaar met Windows 10
- Maak die Backup en artikel Herstel.
- Klik op "Skep 'n stelsel Image" in die lys van opsies aan die linkerkant van die venster vertoon.
- Deur die verandering van die posisie van die radio knoppie en die keuse van die item in een van die beskikbare drop-down lyste bepaal "waar die argief gestoor word?", Dit wil sê die bedryfstelsel Friends vervormen verder. Klik op "Volgende".
- Indien nodig, in staat stel data van plaaslike skywe wat nie sistemies. Om dit te doen, stel die tjeks in die blok geleë naby die items. Na voltooiing van die seleksie van die Friends, kliek Volgende.
- Alles is gereed om te beeld 'n bedryfstelsel te skep om hierdie proses te begin, klik "Argief".
- Verwag terwyl die back-up van die OS voltooi sal wees. Tydens die proses, kan jy voortgaan om 'n rekenaar te werk om ander take op te los.
- Na beeld die Windows 10 is gevorm en gestoor in die plek wat jy gekies het, verskyn 'n boodskap met 'n voorstel om 'n stelsel herstel skyf te skep. Ten spyte van die feit dat hierdie instrument is wat nodig is om die rugsteun van die verkry as gevolg van die bogenoemde stappe OS ontplooi, klik "Nee" in die vertoon venster.
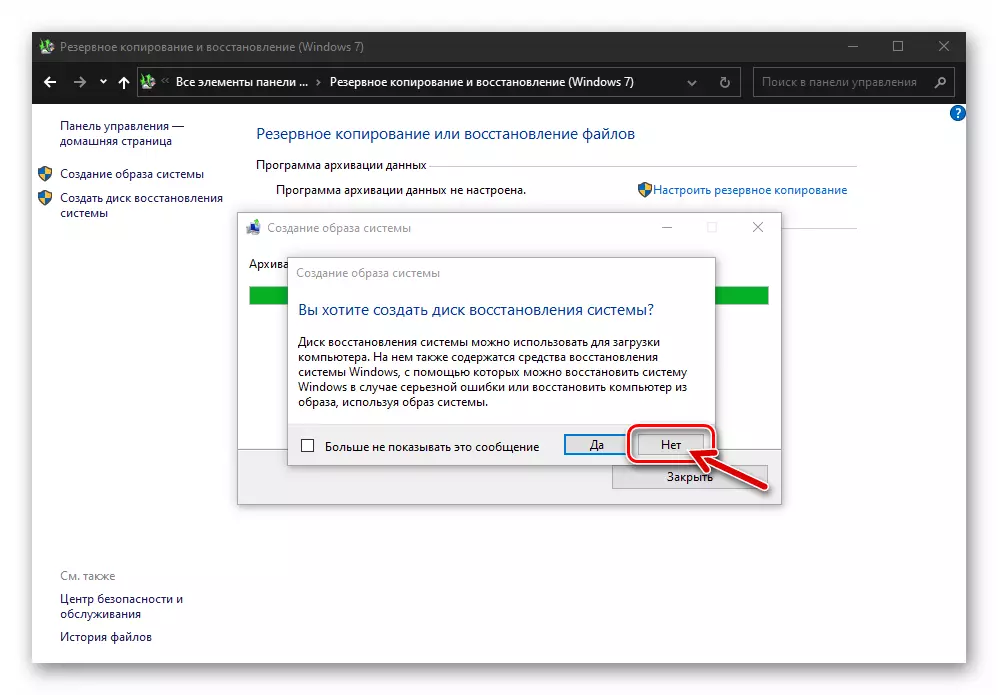
Jy kan 'n herstel skyf te skep daarna deur die uitvoering van een van die instruksies wat in die volgende materiaal:
Lees meer: Die skep van 'n Windows 10 herstel skyf
- Op hierdie, die skepping van 'n beeld van Windows 10 diens in die bedryfstelsel self word beskou voltooi. Klik op "Close" in die "Argief Voltooide Suksesvolle" kennisgewing "getoon" deur die venster.
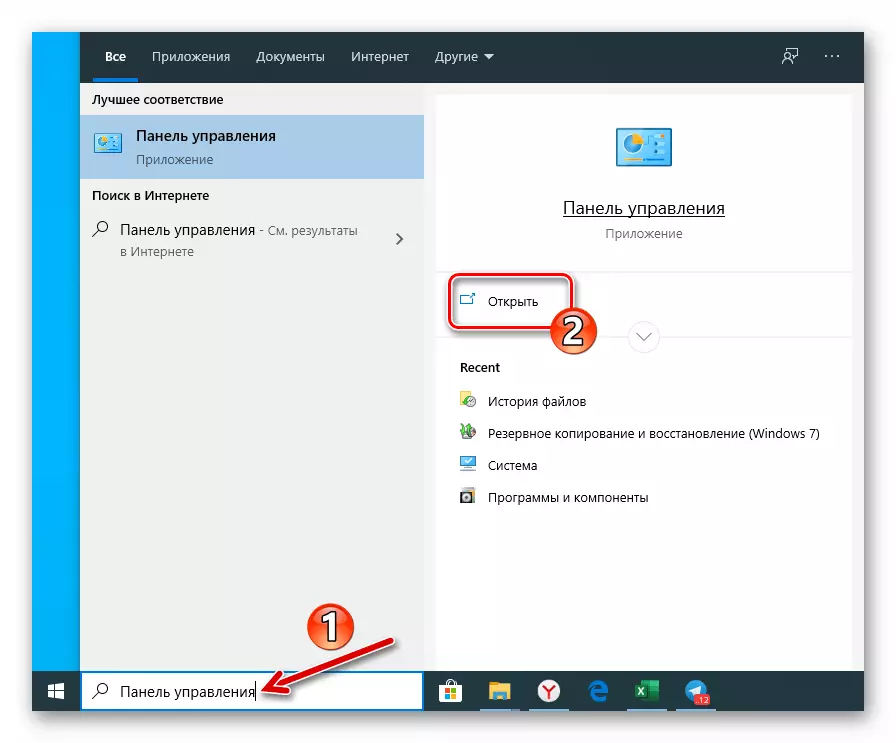
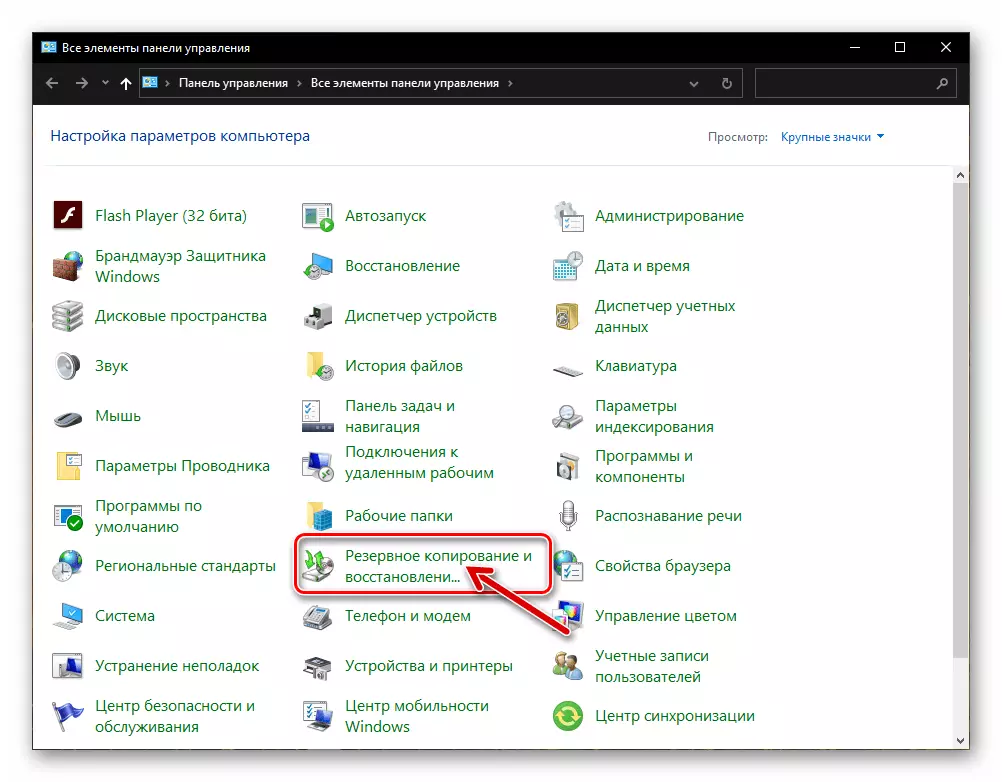
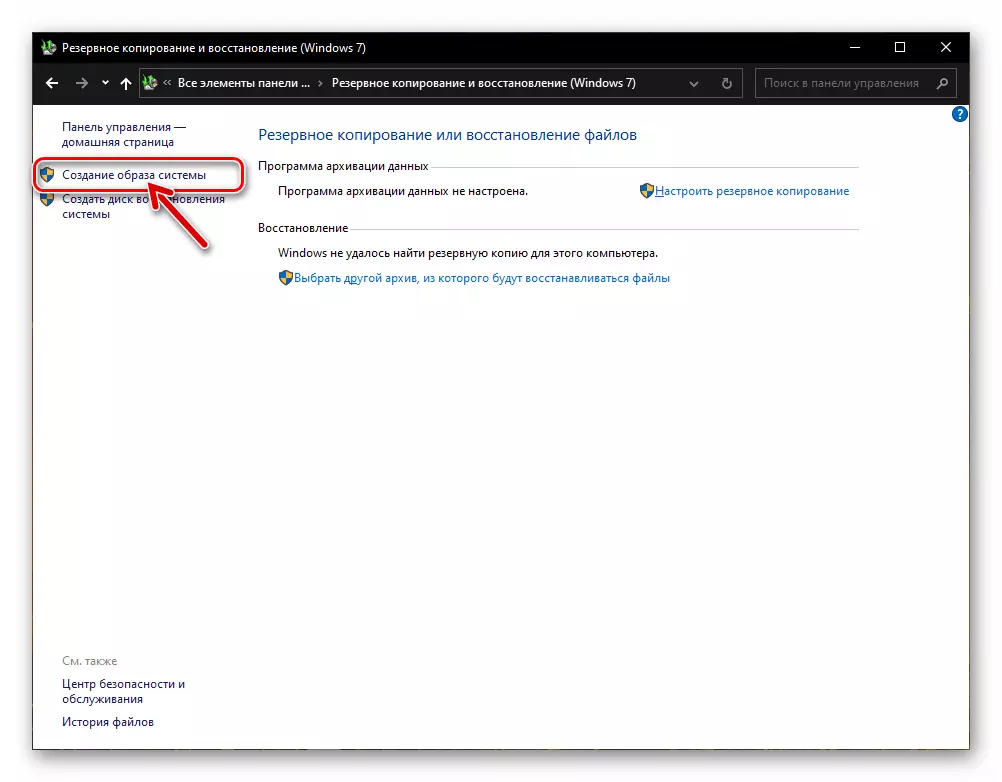
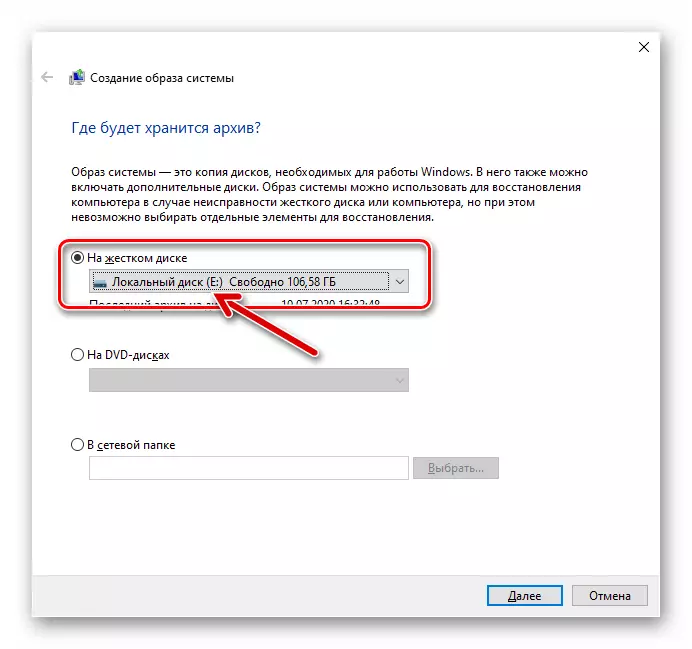
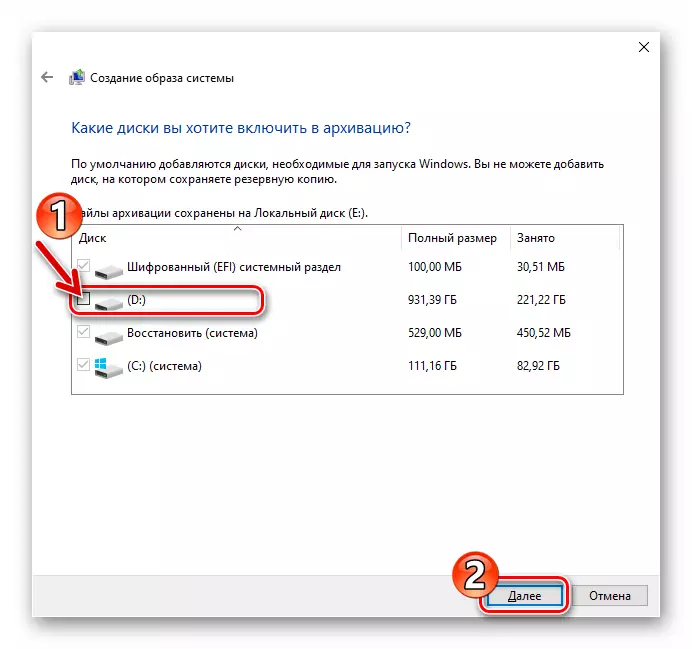
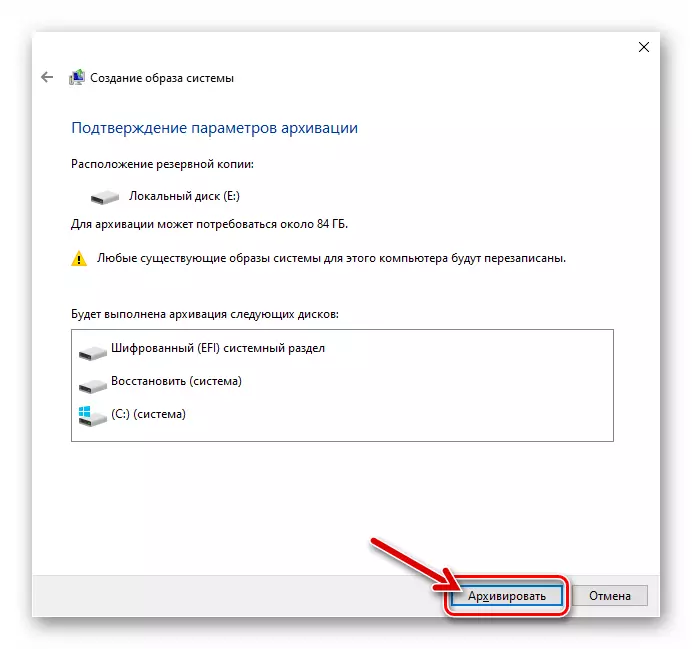
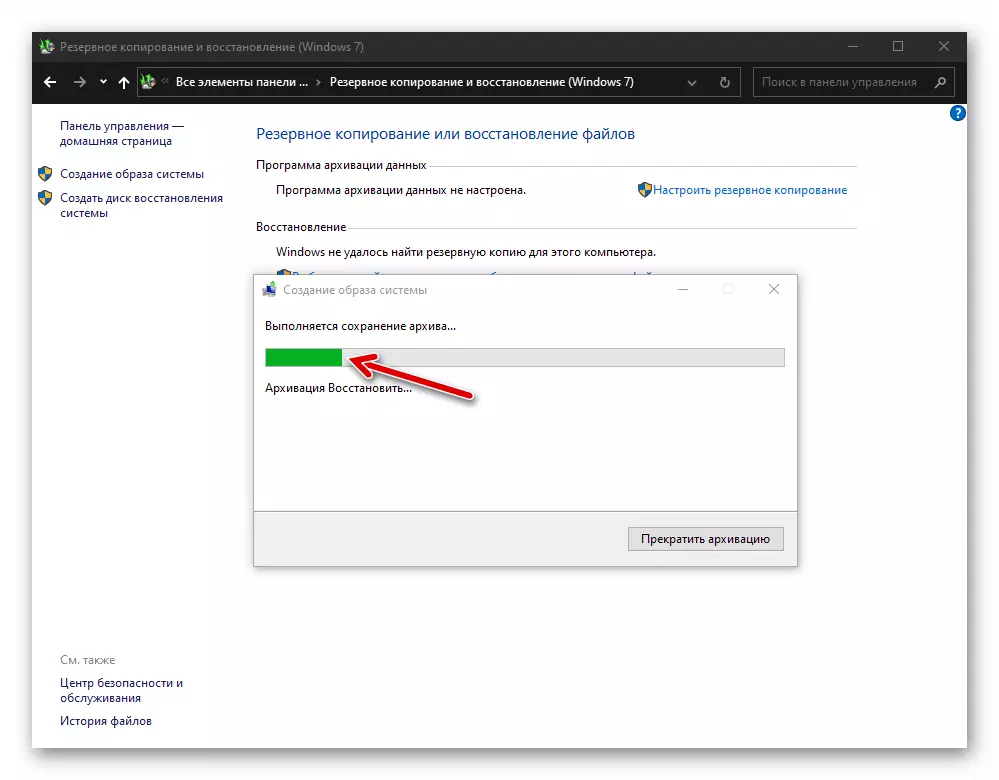
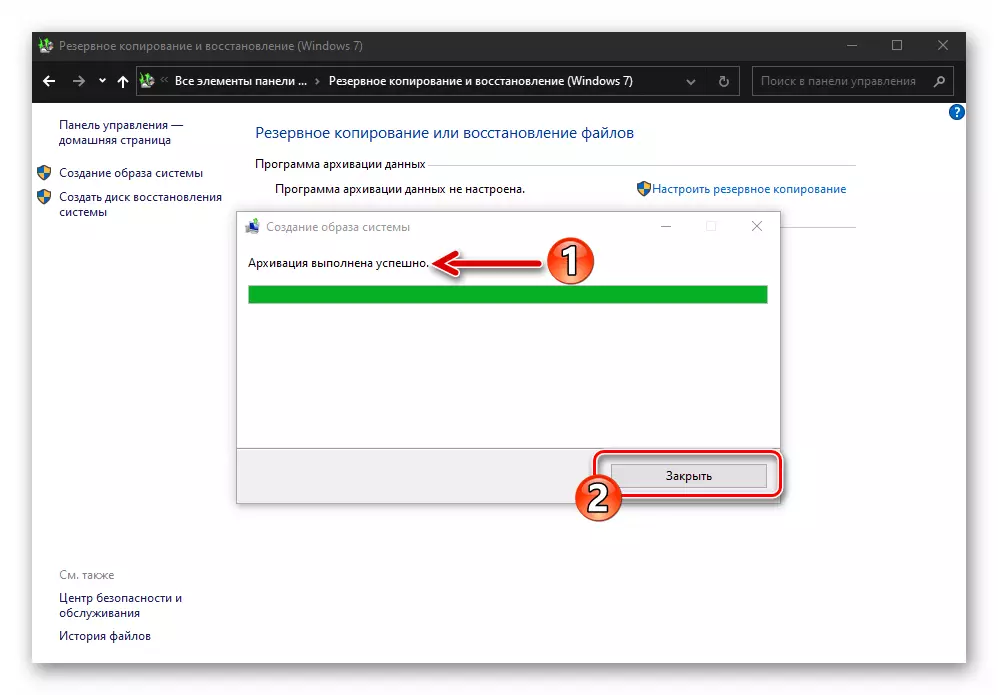
Metode 3: derde party sagteware
Ten spyte van die feit dat in Windows 10 is daar middel van die skep van kopieë van die bedryfstelsel van verskillende tipes, baie dikwels gebruikers verkies een van die derdeparty-program ontwikkelaars. Dit is opmerklik dat hierdie benadering is in die meeste gevalle geregverdig is, want onder die sagteware vir die skep van rugsteun van inligting in Wingovs, daar is 'n baie gerieflike en doeltreffende gereedskap, insluitend gratis vir nie-kommersiële gebruik. Die volgende opdrag toon die besluit van die taak item uitgespreek in die titel titel met behulp van die program Aomei Backupper Standard.
- Laai die Aomei BackupPer Standard verspreiding van die ontwikkelaars amptelike webwerf, installeer en loop dit.
- Klik op die "New Friends" blok in die hoof venster van die rugsteun.
- Volgende, kies die rugsteun opsie - "System Backup".
- Die volgende stap is om die plek te bepaal van die behoud van die rugsteun van jou bedryfstelsel:
- Klik op die lyn waar die pad na die gids is gespesifiseer waar die back-up sal geplaas word.
- In die venster Select, maak die plaaslike of verwyderbare skyf en gaan na die gids waar die rugsteun lêers gestoor sal word, klik op die Open knoppie.
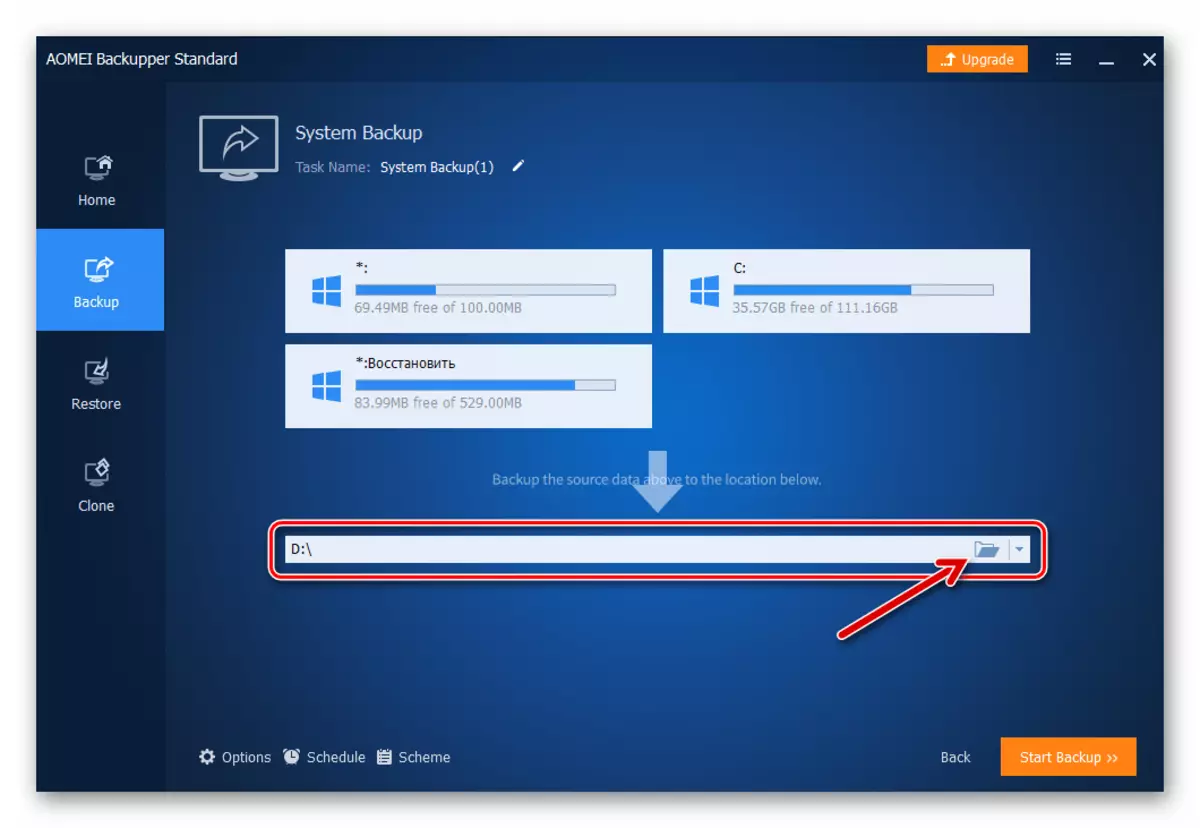
- Klik op die oranje kleur knoppie "Start Backup" in die onderste regterhoek van die program.
- Verwag die einde van die rugsteun. Die proses is gevisualiseer - in die venster Aomei Backupper Standard, is 'n persentasie meter van uitvoering vertoon.
- Na ontvangs van die kennisgewing program "Die operasie is suksesvol afgehandel" in die program program, kliek op die knoppie "Finish".
- Op hierdie, die rugsteun kopie van Windows 10 gebruik te maak van Aomei Backupper Standard voltooi is, die program kan toegemaak word.
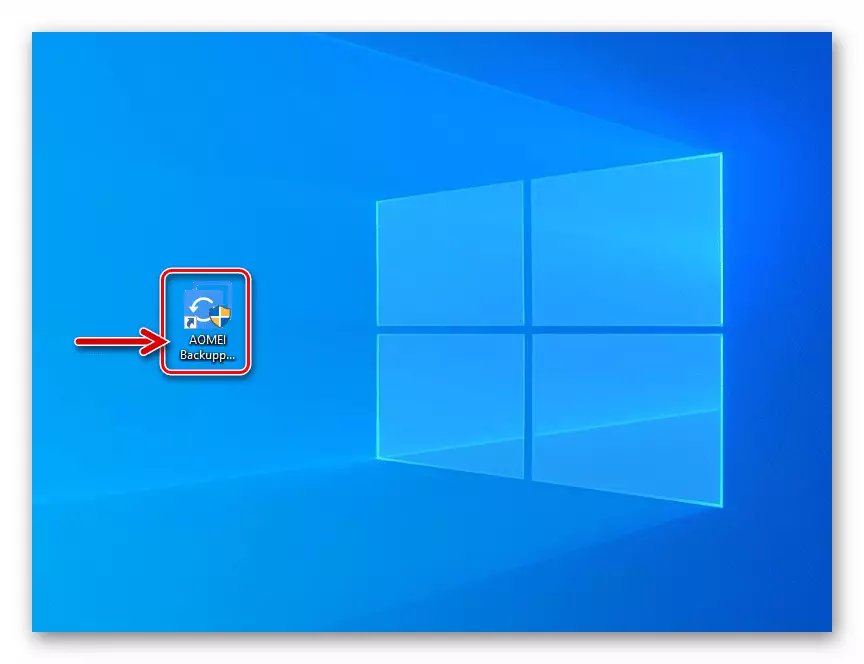
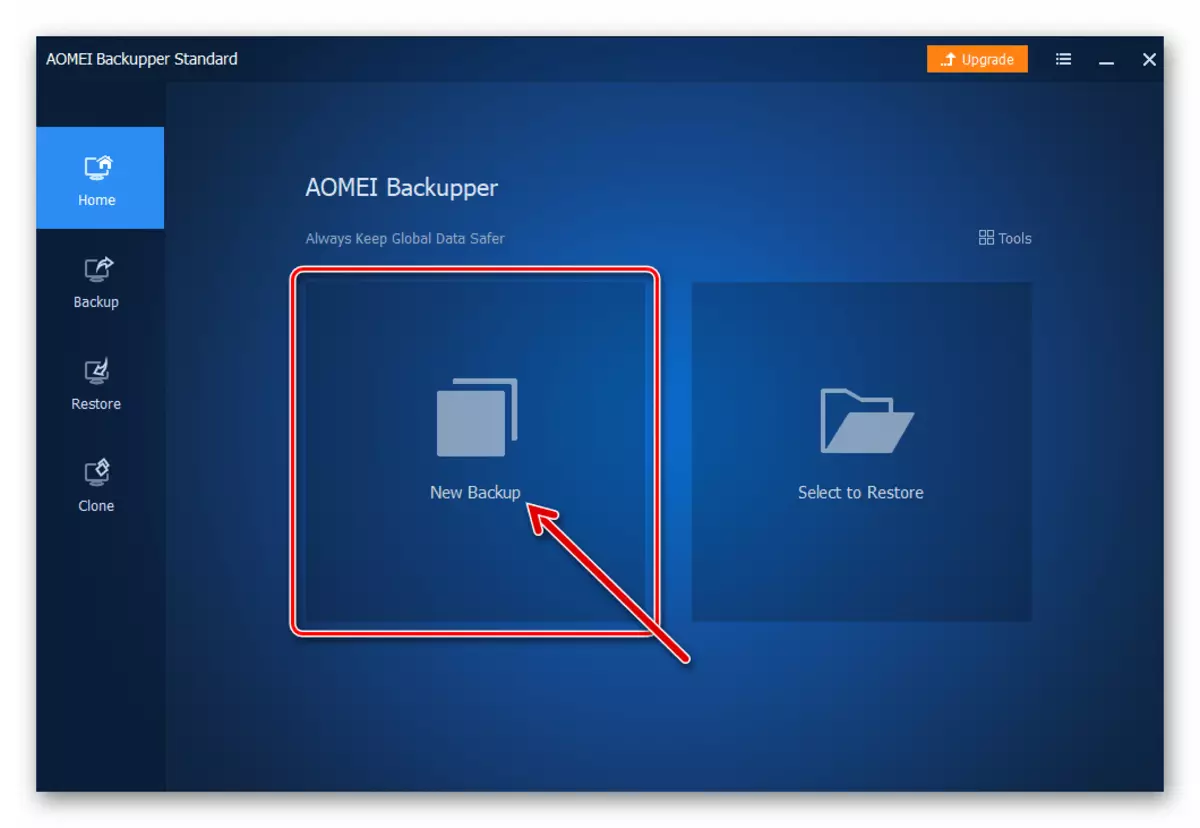
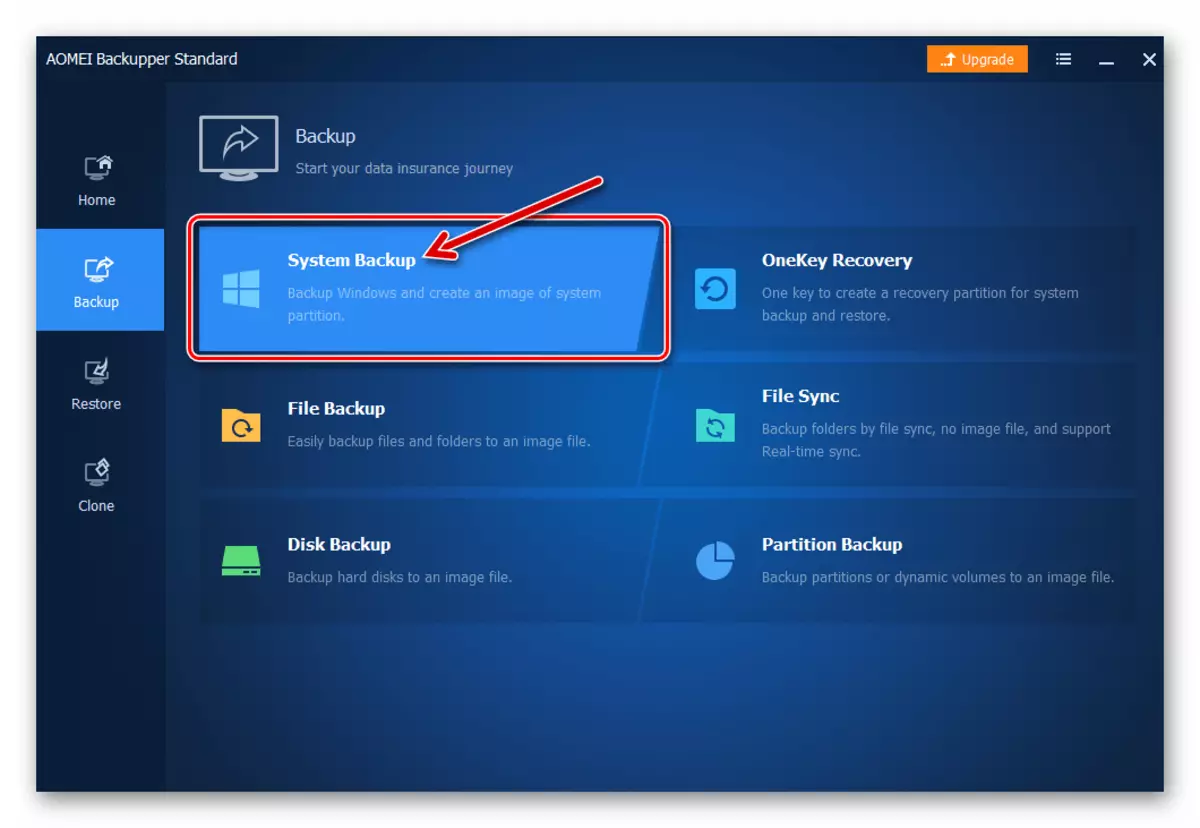
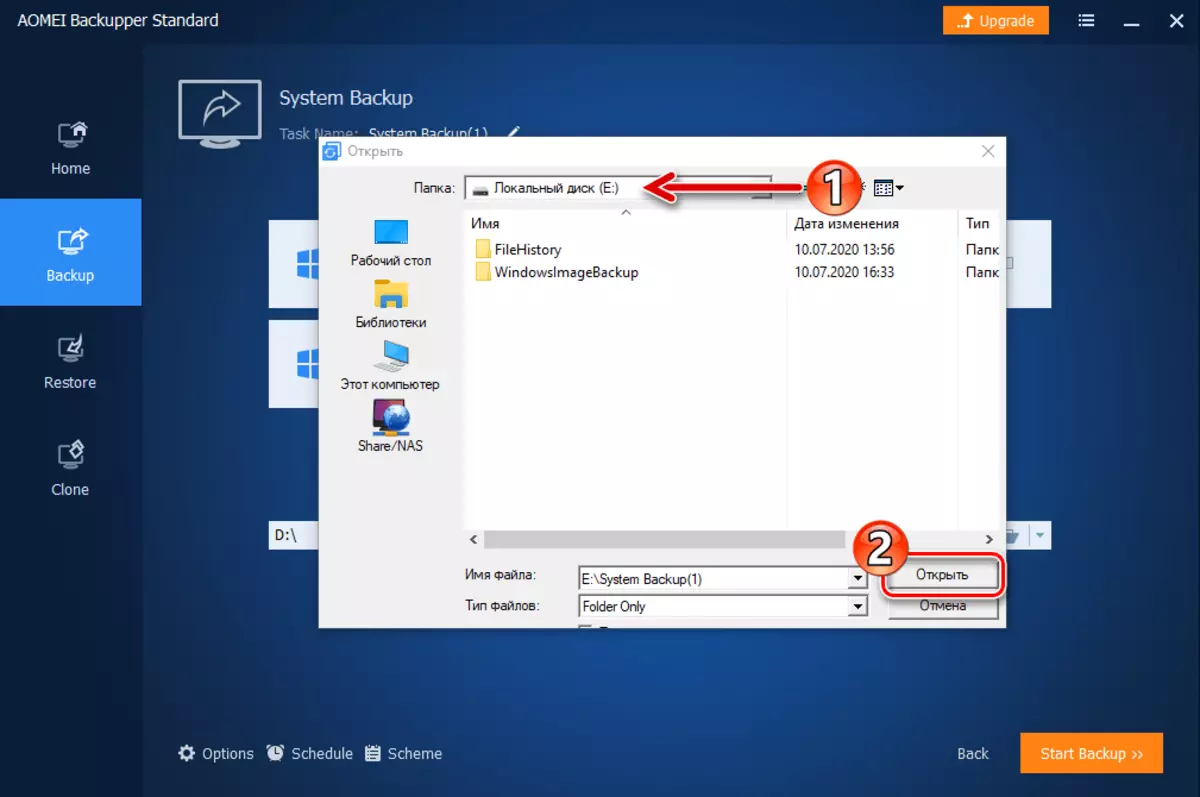
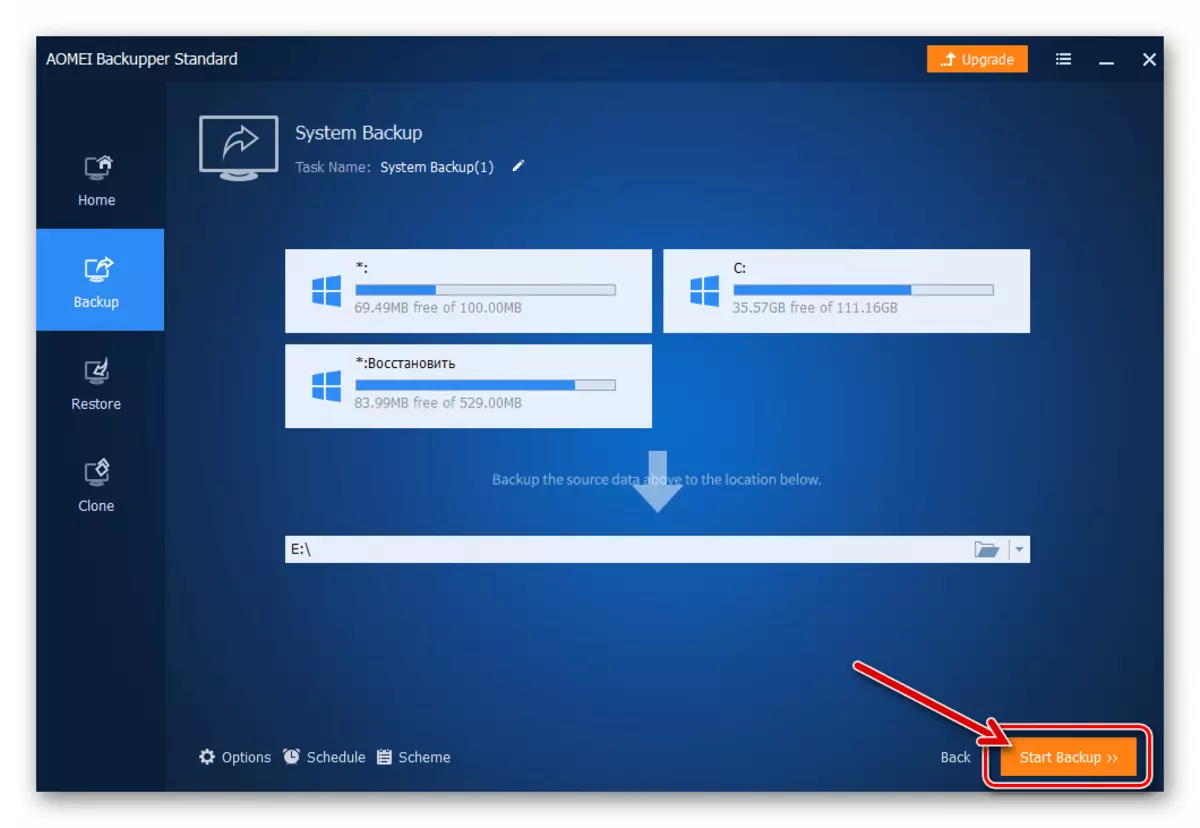
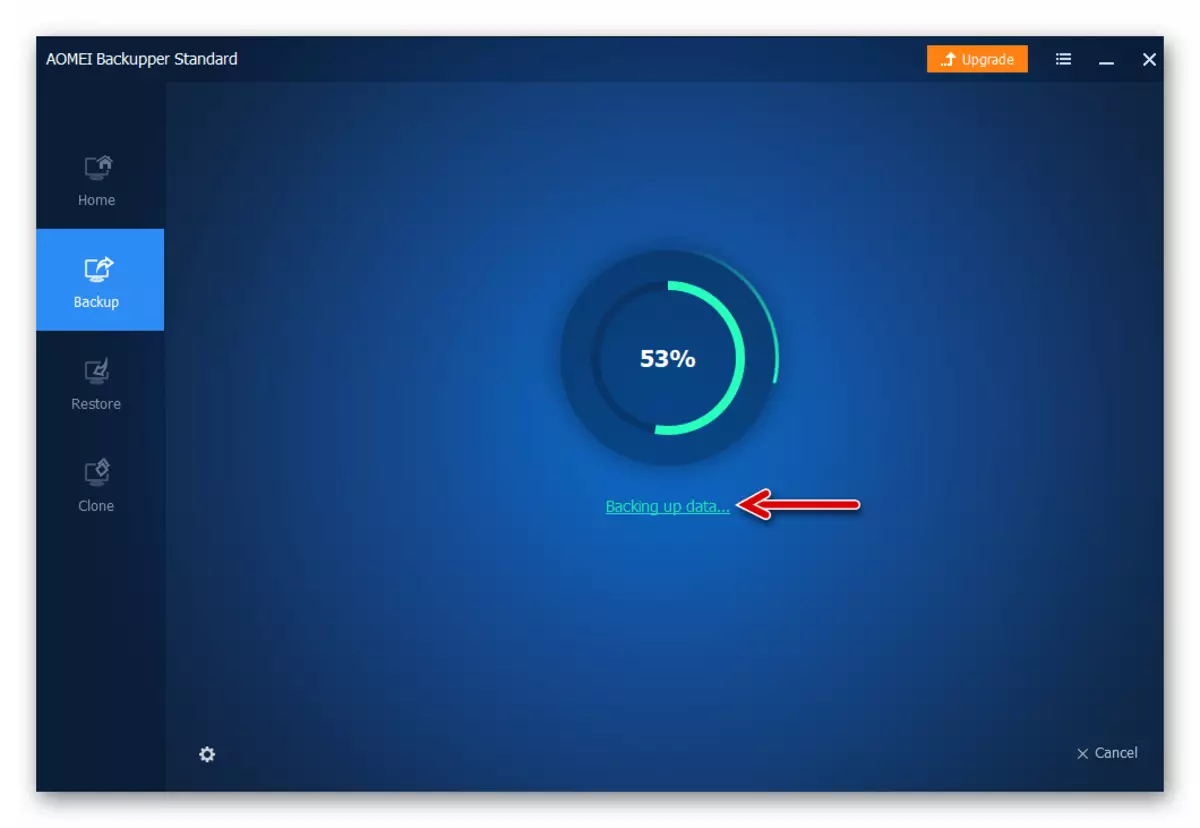
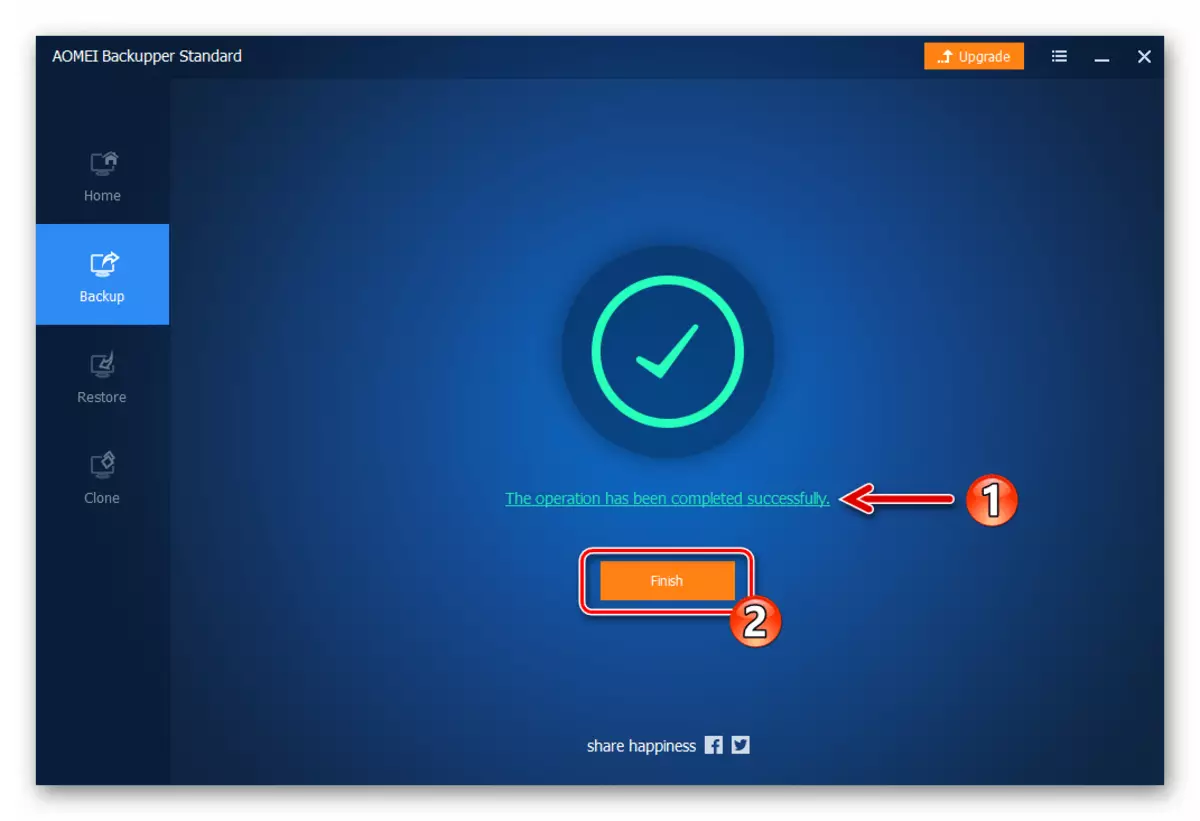
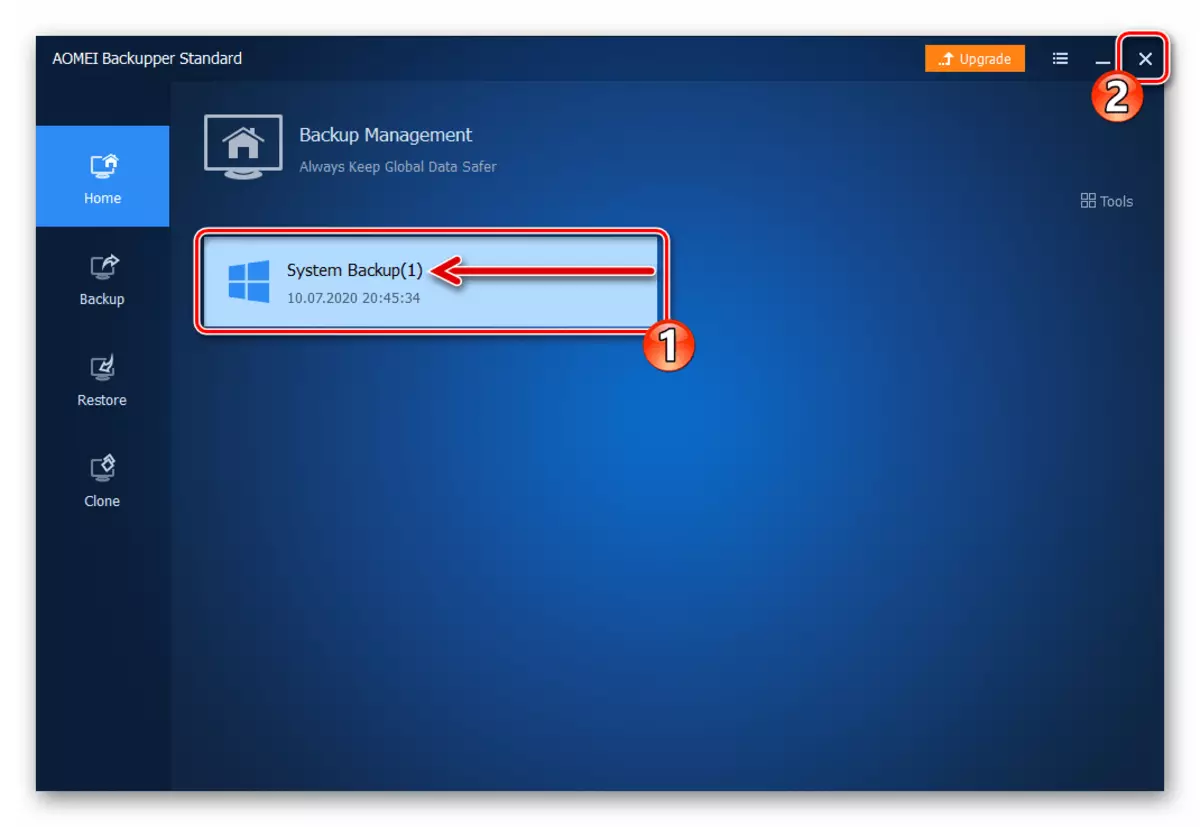
- Gaan na die beheer paneel vensters.
