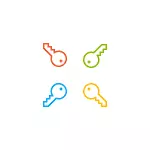
Voordat u verder gaan, oorweeg 'n belangrike punt: in Windows 10 jy 'n Microsoft-rekening of plaaslike rekening kan hê. 'N eenvoudige manier om die wagwoord in parameters verander is ook besig om dit, en vir 'n ander rekening, maar die res van die metodes beskryf is aparte vir elke tipe gebruiker.
Om uit te vind watter soort rekening word gebruik op jou rekenaar of laptop, gaan na die begin - Parameters (rat ikoon) - Rekeninge. As jy sien die gebruikersnaam met die E-pos adres en die item Microsoft Account Management, onderskeidelik, Microsoft rekening. Al is dit net die naam en handtekening "Plaaslike rekening", dan is dit die gebruiker "Plaaslike" en sy instellings is nie aanlyn gesinchroniseer. hoe om die wagwoord versoek wanneer jy Windows 10 en wanneer jy slaap modus te verlaat skakel: Dit kan ook nuttig wees.
- Hoe om die wagwoord in die Windows 10 parameters verander
- Verandering Microsoft rekening Wagwoord Online
- Die gebruik van die command line
- In die beheerpaneel
- Die gebruik van "Computer Management"
- Video-instruksie
Verandering gebruiker wagwoord in Windows 10 parameters
Die eerste van die metodes van die verandering van wagwoord van die gebruiker se standaard en waarskynlik die maklikste: die gebruik van Windows 10 parameters wat spesifiek ontwerp is vir hierdie.
- Gaan na Start - Parameters - rekeninge en kies "Input Options".
- In die afdeling "Wagwoord", kliek op die knoppie Verander.
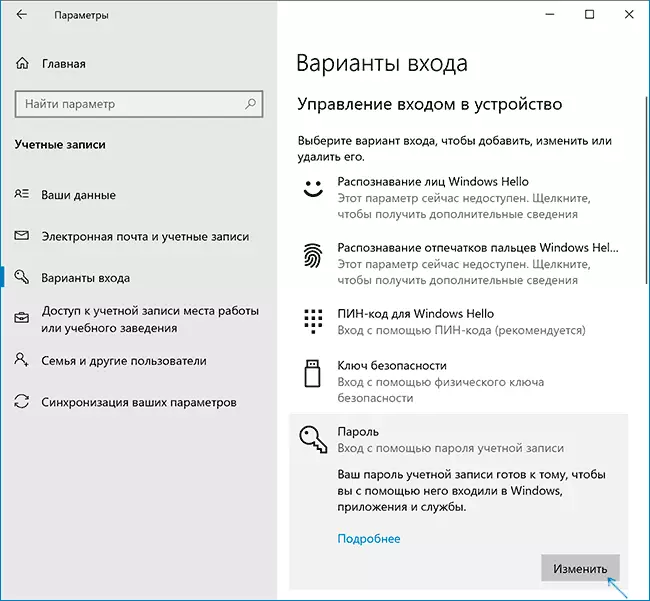
- Jy sal nodig hê om jou huidige gebruiker wagwoord benodig (en as jy 'n Microsoft-rekening, sal dit ook nodig wees om die rekenaar verander word gekoppel aan die Internet ten tyde van hierdie stappe).

- Voer 'n nuwe wagwoord en wenk vir dit (in die geval van 'n plaaslike gebruiker) of weer die ou wagwoord plus twee keer 'n nuwe wagwoord (vir die Microsoft rekening).
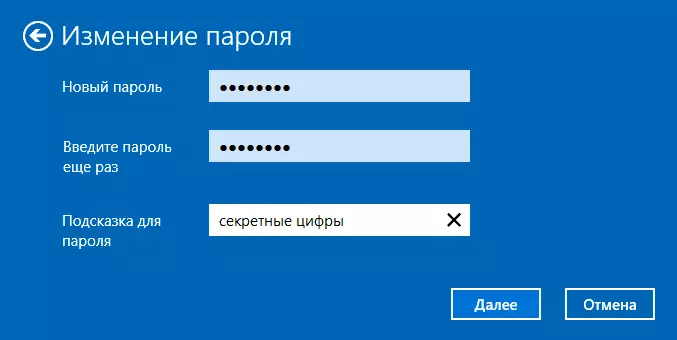
- Klik op "Volgende" en dan, na die toepassing van die instellings gemaak - gereed.
Na hierdie stappe, as jy insette te behou, moet jy die nuwe Windows 10 wagwoord te gebruik.
LET WEL: As die PIN-kode word gebruik om in te skryf, is dit moontlik om dit op dieselfde parameter bladsy verander in die ooreenstemmende afdeling. En as die doel van die verandering van die wagwoord is 'n vinniger login, in plaas van om dit te verander, op die bladsy dieselfde instellings ( "insette opsies"), kan jy installeer 'n PIN of 'n grafiese wagwoord te Windows 10 (sleutel terwyl die wagwoord die sal bly dieselfde Maar ingaan nie, ten einde die OS betree sal nie nodig).
Verandering Microsoft rekening Wagwoord Online
In die geval dat jy Microsoft-rekening te gebruik in Windows 10, kan jy die gebruiker wagwoord nie verander op die rekenaar self, maar aanlyn in die rekening instellings op die amptelike Microsoft-webwerf. Terselfdertyd, is dit moontlik om dit te doen van enige toestel verbind tot die Internet (maar ten einde die wagwoord in hierdie manier geïnstalleer betree, jou rekenaar of laptop met Windows 10 moet ook aan die Internet gekoppel aan die verander wagwoord sinchroniseer ).
- Gaan na https://account.microsoft.com/?ref=settings en teken in met jou huidige Microsoft rekening wagwoord.
- Verander die wagwoord met behulp van die toepaslike omgewing in die rekening instellings in die addisionele aksies afdeling.
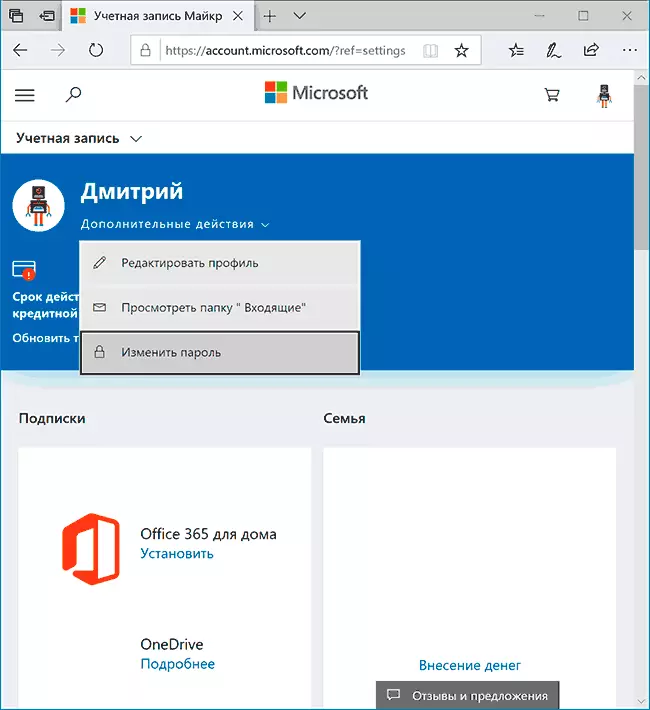
Na die redding van die instellings op die Microsoft webwerf, op alle toestelle waar die inskrywing gemaak is met behulp van hierdie rekening gekoppel aan die Internet, die wagwoord sal ook verander word.
Maniere om plaaslike gebruiker wagwoord te verander Windows 10
Vir plaaslike rekeninge in Windows 10, is daar verskeie maniere om die wagwoord te verander, bykomend tot instellings in die "Parameters" koppelvlak, kan jy enige van hulle, afhangende van die situasie te gebruik.Die gebruik van die command line
- Begin die command line namens die administrateur (instruksies: hoe om die command line van die administrateur begin) en in orde is, gebruik die volgende opdragte deur te druk Enter na elkeen van hulle.
- Net Gebruikers (as gevolg van die uitvoering van hierdie opdrag, aandag te gee aan die naam van die gewenste gebruiker om foute in die volgende span te voorkom).
- Net User Name gebruiker New_pall (hier USER_NAME - die gewenste naam van stap 2, en die nuwe wagwoord is die wagwoord wat jy wil installeer As die gebruikersnaam bevat ruimtes, neem dit in die aanhalings in die opdrag.).

Gereed. Onmiddellik daarna, sal 'n nuwe wagwoord geïnstalleer vir die gekose gebruiker. As jy wil, met vermelding van twee aanhalings in plaas van 'n wagwoord (sonder 'n spasie in die middel), kan jy die rekening wagwoord te verwyder en betree later sal dit uitgevoer word sonder om die wagwoord.
wagwoord verandering in die beheer paneel
- Gaan na die Windows 10 control panel (in die veld "View" aan die bokant om "ikone" installeer) en maak die gebruiker rekeninge item.
- Klik op "n ander rekening bestuur" en kies die verlangde gebruiker (insluitend die huidige, as jy die wagwoord vir dit verander).
- Klik "Verander wagwoord".
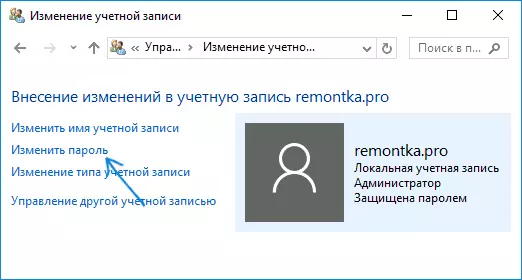
- Spesifiseer die huidige wagwoord en dubbelkliek op die nuwe gebruiker wagwoord.
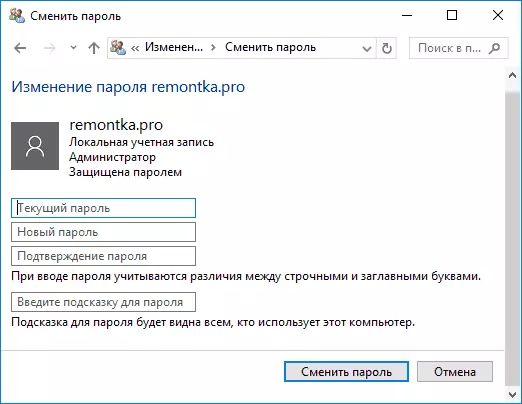
- Klik op die "Change Password" knoppie.
Jy kan die bestuur van die control panel rekeninge te sluit en die volgende keer as jy inteken in 'n nuwe wagwoord te gebruik.
Gebruiker Parameters in Computer Management
- In die soeke na Windows 10 taakbalk, begin tik "Computer Management", open hierdie instrument

- Gaan na die artikel (aan die linkerkant) "Computer Management" - "Service Programme" - "Plaaslike gebruikers en groepe" - "Gebruikers".
- Regs-kliek op die gebruiker wat jy nodig het en kies "Stel wagwoord".

Die verandering van Windows 10 gebruikers wagwoord - video instruksie
Ek hoop dat die beskryf maniere om die verandering van die wagwoord vir jou genoeg sal wees. As iets nie werk nie of die situasie is baie anders as die standaard - los 'n kommentaar, miskien sal ek in staat wees om jou te help.
