
Metode 1: Oproep die knipbord log
In een van die weergawes van Windows 10, die wisselkoers buffer log verskyn, sodat die gebruiker verskeie gekopieer elemente in 'n keer, insluitend spaar inligting uit die verlede PC operasie sessies te besigtig. In bykomend tot die werk met hierdie direkte beoogde instrument, kan die inhoud daarvan selektief of heeltemal skoongemaak word.
- Klik op die Win + V sleutel kombinasie. In die plek waar die wyser is ingestel, sal 'n klein venster verskyn met die nuutste gekopieer data.
- Afhangende van die teiken, verwyder albei een rekord en alles op een slag. Om dit te doen, kliek op die knoppie met drie punte teenoor enige of net die inhoud wat jy wil om uit te wis.
- Hier, kies "Delete" of "Clear All" afhangende van die gewenste resultaat.
- Met volle skoonmaak, sal jy sien 'n kennisgewing wat bevestig dat die proses suksesvol geslaag het.
- die Win + Ek sleutels of deur die "Start" gaan na die parameters stelsel aansoek: Jy kan die werking van hierdie funksie heeltemal wil afskakel.
- Hier kan jy die eerste gedeelte "Stelsel" nodig het.
- Aan die linkerkant paneel, kies "Buffer Exchange".
- Hier klik jy op die skakel deur dit te skuif na die "Off" staat.
- By the way, die "Exchange buffer" skoonmaak knoppie is ook beskikbaar.
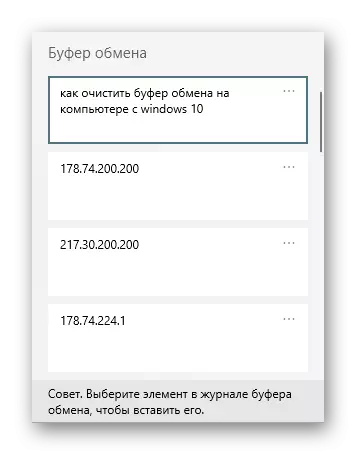
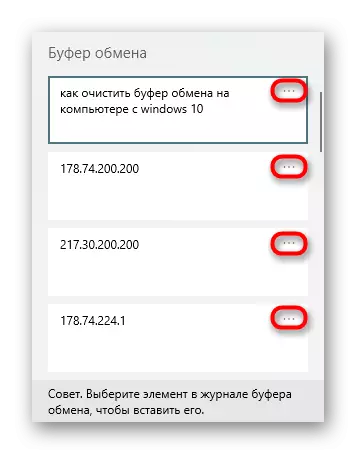
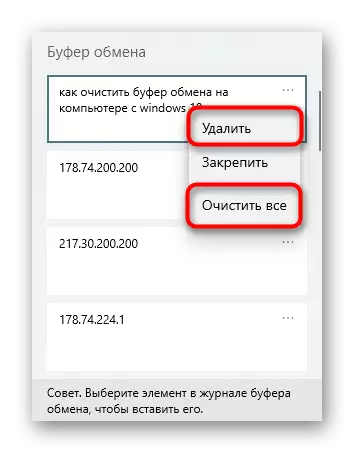
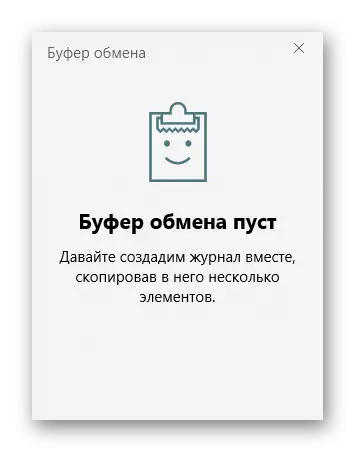
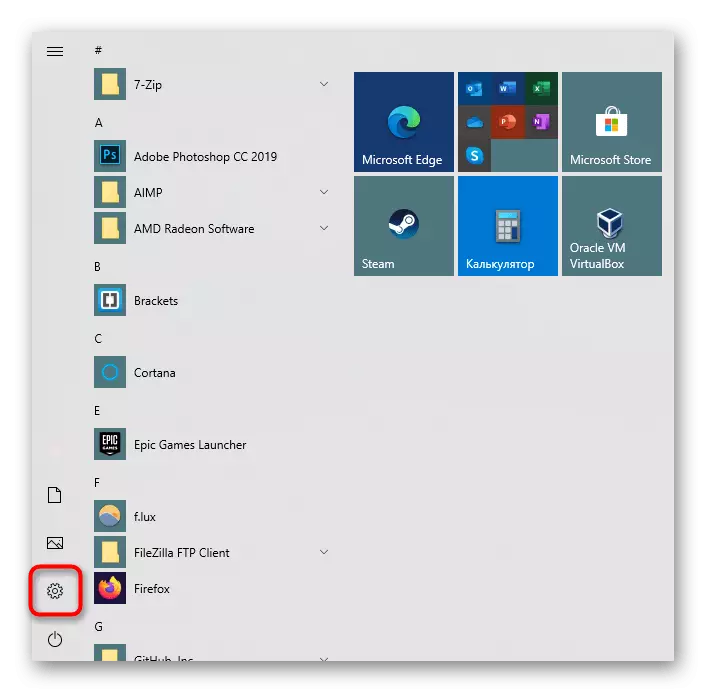
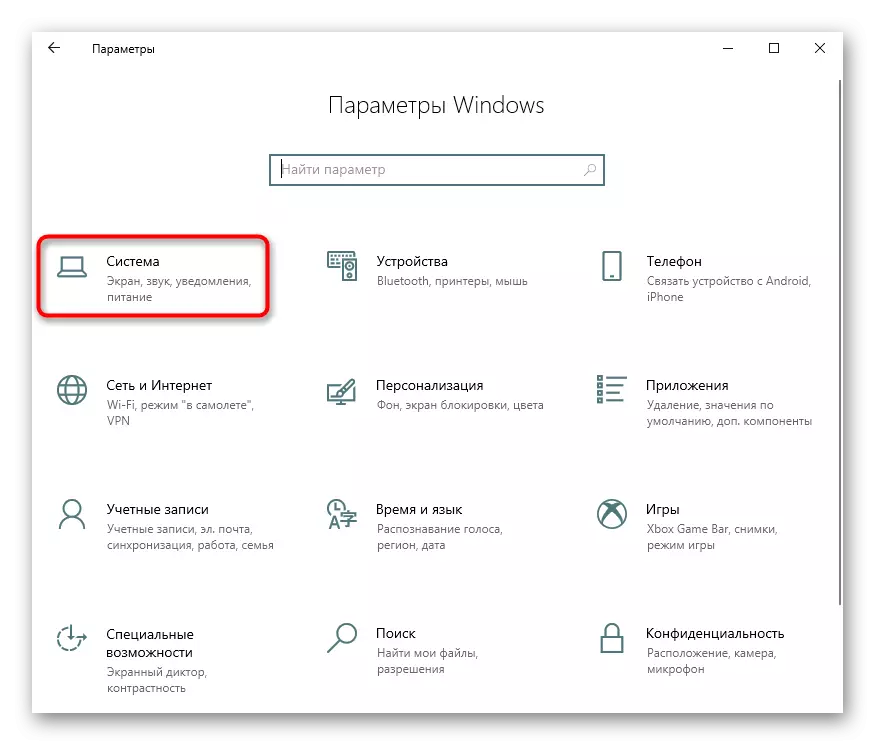
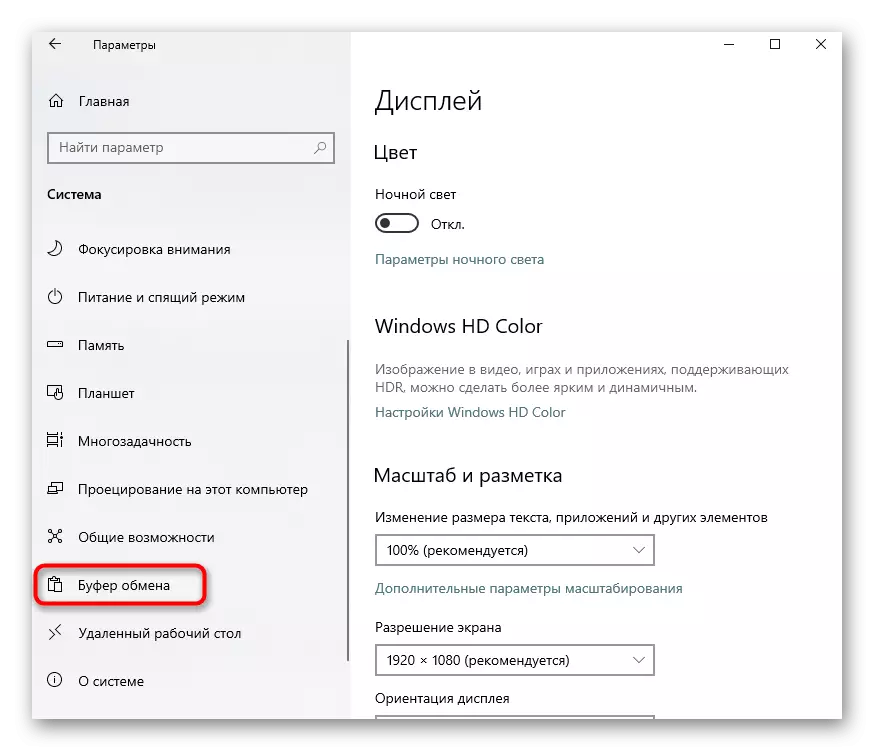
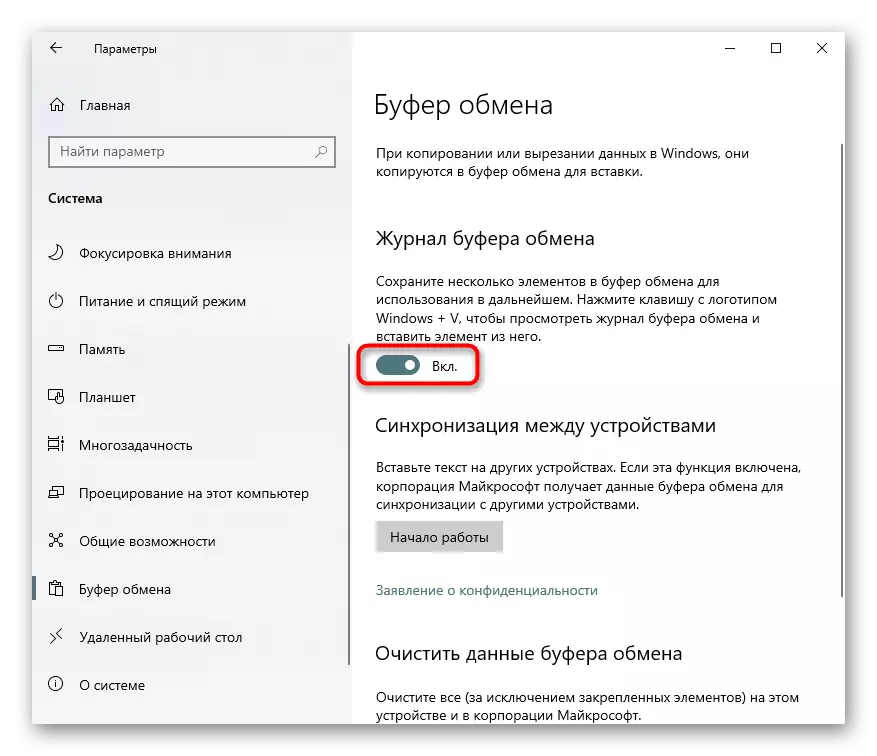
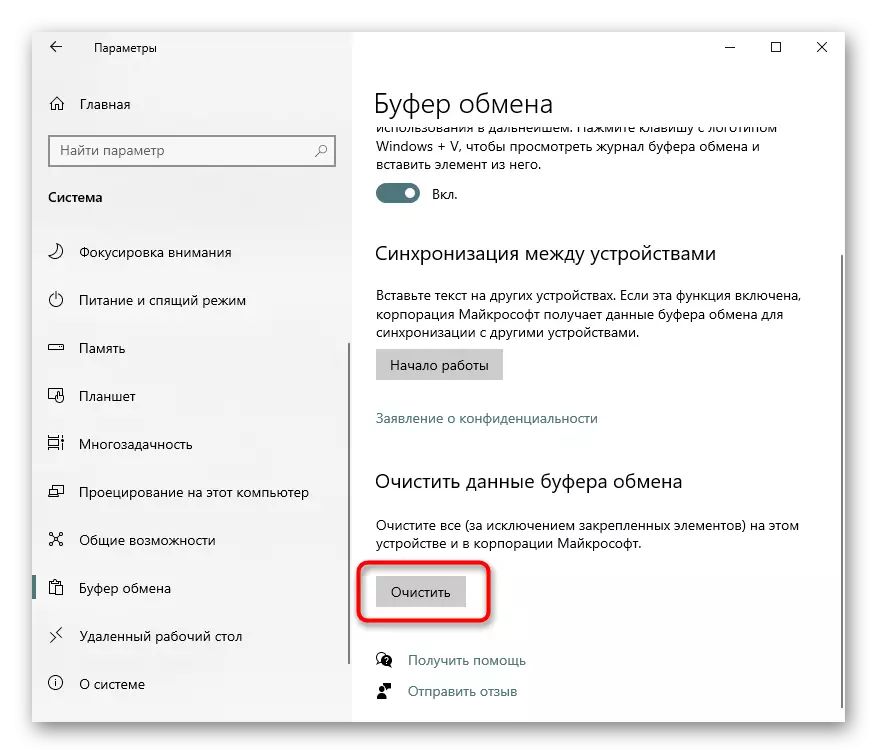
Metode 2: nuwe inligting kopiëring
Wanneer is dit genoeg om net verwyder die huidige gekopieer rekord van geheue, net vervang dit met iets nuuts. Dit kan enige brief of ruimte in 'n teks editor, die leser, of die geskape kiekie van die werk woord deur te druk op die Print Screen sleutel op die sleutelbord te wees. Voeg 'n voorheen gekopieer na die knipbord element sal nie meer daarin slaag nie, maar let dat as 'n ander gebruiker weet oor die roeping van die knipbord tydskrif (Metode 1), hy sal nie moeilik wees om te sien wat gehou word in dit voor. Daarom, indien nodig, skakel sy outomatiese onderhoud, soos hierbo beskryf.Metode 3: "Command Line"
Deur die konsole, kan jy die nuutste inskrywing in die knipbord kan jy 'n eenvoudige opdrag betree betree. Onmiddellik, wil ons aandag te gee aan die feit dat die skoonmaak van die hele buffer nie gebeur nie - jy net die nuutste gekopieer inskrywing van die leemte wat nie kan plaas (dit wil sê, nie eens 'n spasie) vervang. Daarom, al waarsku bo geskryf in die metode 2 is relevant en relatief tot hierdie metode! Om voortdurend te verwyder die gekopieerde items, dus, die gebruiker is genooi om 'n spesiale etiket op die lessenaar of in 'n ander gerieflike plek te skep.
- Noem "command line", byvoorbeeld, vind hierdie aansoek deur "Start".
- Skryf die Echo Off | Clip en druk enter. Jy sal 'n kennisgewing van die uitvoering daarvan ontvang nie.
- Om voortdurend nie hierdie algoritme van aksies uit te voer, maak dit sin om 'n spesiale etiket op die lessenaar, die druk van wat soortgelyke aksies sal uit te voer te skep. Regs-kliek op 'n leë plek op die lessenaar en kies "Skep '>' Label".
- Voeg die volgende lyn na die enigste beskikbare veld: C: \ Windows \ System32 \ cmd.exe / C "ECHO off | CLIP" en gaan "Volgende".
- Stel 'n arbitrêre naam vir die toekoms kortpad en bevestig die aksie "Finish" knoppie.
- Die resultaat wat jy sal sien op die lessenaar. As jy kliek op die kortpad, sal dit outomaties die laaste gekopieer rekord van die leemte, met geen vensters en bevestiging op die skerm sal nie vertoon word vervang. Jy kan dit te skuif na 'n gids bedryfstelsel.
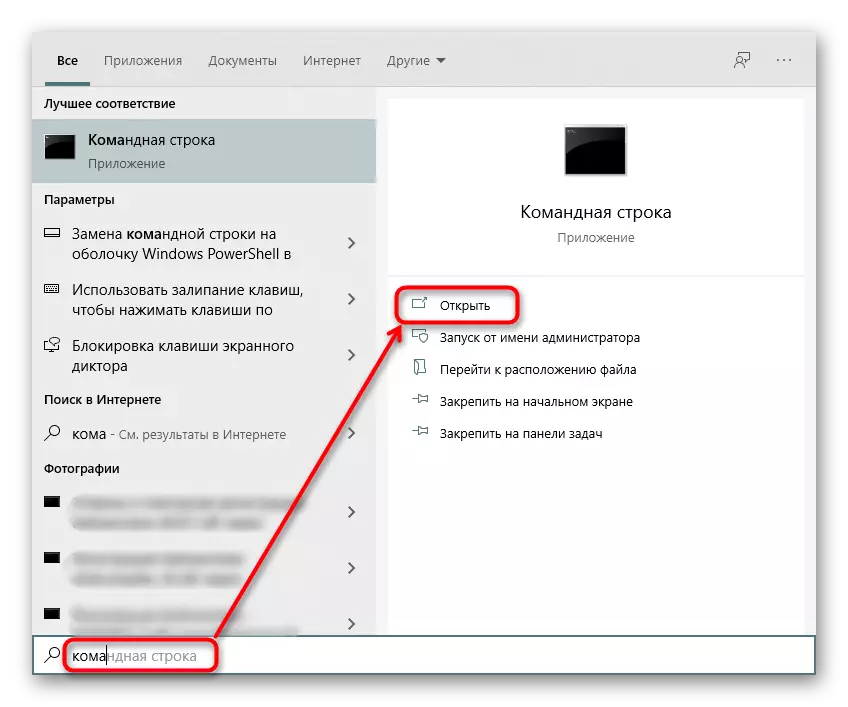
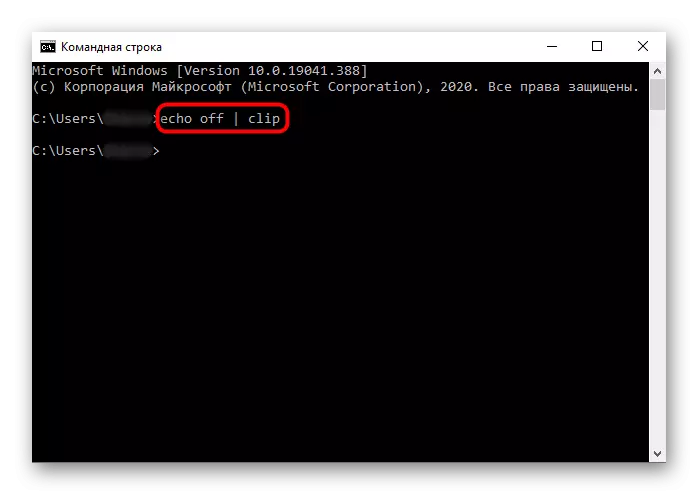
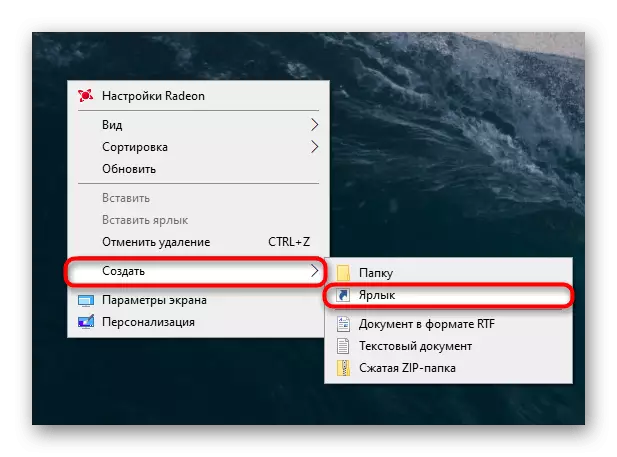
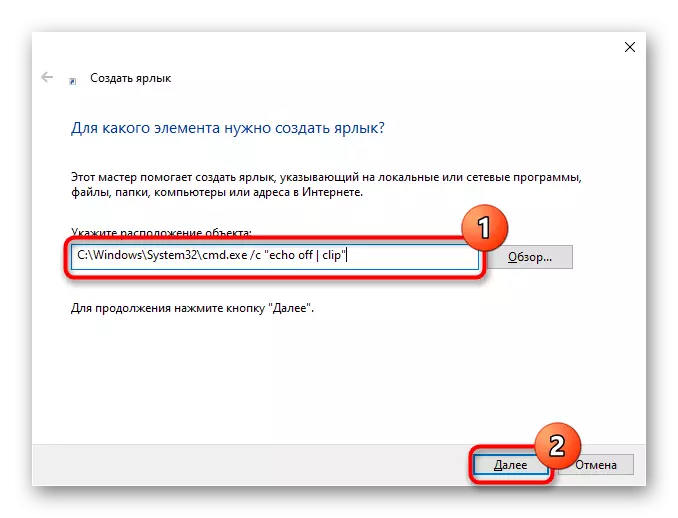
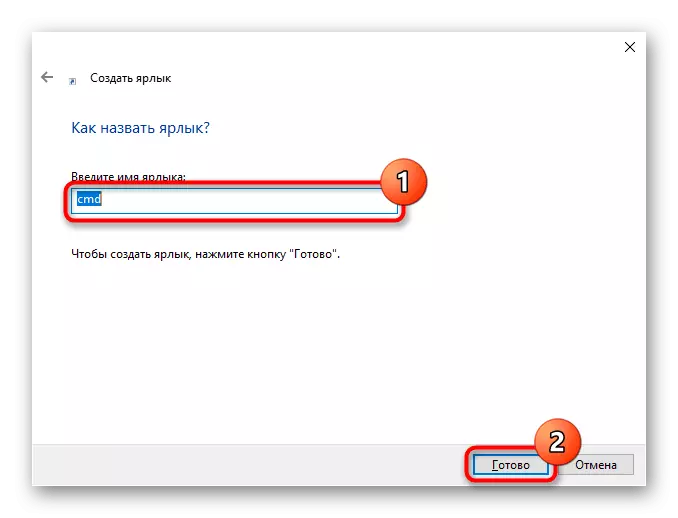
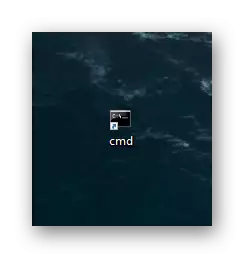
Metode 4: Die gebruik van programme
Gesofistikeerde sagteware kan ook help om die taak op te los. Vind die toepaslike bestuurder om te werk met die klipbord (tik Clipdiary, sodat jy hulle sonder huiwering te beheer en te skoon) wat jy kan onafhanklik, en ons noem 'n nie-standaard-oplossing wat is meer nuttig vir werk doeleindes as vir die huis gebruik. Die aansoek is genoem ClipTTL en goedkeuring van die knipbord elke 20 sekondes.
- Die program het geen grafiese koppelvlak, sodat jy kan leer of dit loop, dit is slegs moontlik deur skinkbord. Druk op die links muis knoppie op die ikoon geskors voordat re-kliek.
- Wanneer dit werk, word die ruilbuffer elke 20 sekondes skoongemaak, maar as daar 'n behoefte is om hierdie tyd te verander, moet jy deur die "Command Line" begin hardloop.
- Maak die konsole oop en tik die Clipttl.exe 50 opdrag, waar 50 die verlangde outomatiese skoon tydperk (in sekondes) vervang en druk Enter.
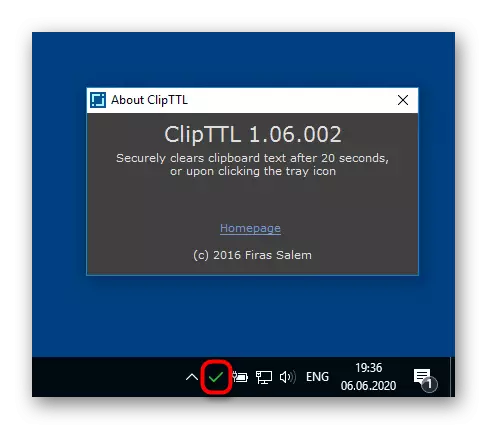
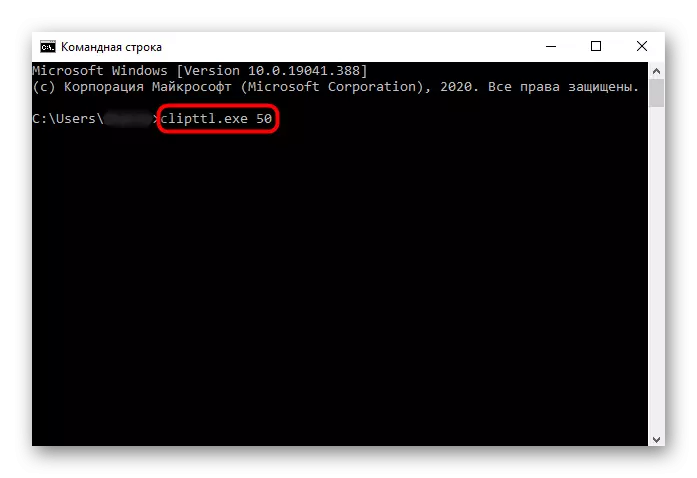
Die analoog is die Clipboard-outomatiese duidelike program, slegs hier sal dit nie moontlik wees om absoluut enige skoonmaaktyd te spesifiseer nie, aangesien daar slegs 4 beskikbare opsies is: van 5 tot 20 sekondes. Dit het nie bykomende instellings nie, slegs die Autorun-funksie word bygevoeg wanneer die rekenaar aangeskakel is.
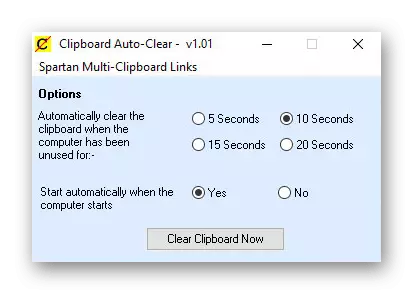
Beide programme kan reeds afgelaai word vanaf die amptelike webwerwe, sodat jy moet bronne dit self te laai vind.
