
LiteManager Gratis laat jou toe om maklik aan te sluit op die internet en die plaaslike netwerk na afgeleë rekenaars en skootrekenaars van ander toestelle: nie net Windows 10, 8.1 en Windows 7, maar ook Mac OS, Linux, Android en iOS beide deur die IP-adres en op jou besit gespesifiseerde ID as die toestel is verbind tot die netwerk via router of net vir gerief. Die program is heeltemal in Russies - dit is die Russiese ontwikkeling. Ander soortgelyke programme: Die beste gratis sagteware vir remote desktop.
Waar om af te laai en hoe om LiteManager Gratis installeer
Jy kan LiteManager Gratis aflaai van die amptelike webwerf http://litemanager.ru/, mobiele programme is beskikbaar in Play Amptelike Stores Market vir Android en App Store vir die iPhone / iPad.
LiteManager Gratis en Pro is nie afsonderlike installeerders, maar dit is dieselfde argief met installeerders, genoeg by die installering van LiteManager Viewer Kies die weergawe van Free, sy limiet is slegs 30-rekenaars beheer, verskeie funksies is ook nie beskikbaar is (byvoorbeeld, stem en video chat ), Maar gewoonlik is dit nie van kritieke belang. Amptelike ondersteuning berig dat die kommersiële gebruik van Litemanager GRATIS toelaatbaar.
Volgende sal oorweeg die installering van LiteManager Gratis vir Windows (getoets in Windows 10):
- Laai die LiteManager argief vir Windows, pak dit.
- Binne is daar twee installeerders: LiteManager Pro Server te installeer op 'n afgeleë rekenaar (waaraan sal gekoppel word) en LiteManager Pro Viewer (om te installeer op 'n rekenaar waaruit die verbinding sal uitgevoer word). Laat ek jou daaraan herinner dat sonder aktiveer die Pro weergawe sal werk as vry sonder enige beduidende beperkings vir die gereelde gebruiker.

- Wanneer LiteManager Server geïnstalleer is, sal jy nodig het om 'n wagwoord om toegang tot hierdie rekenaar stel, en as jy wil, jy het 'n gerieflike ID uit Latynse en getalle om dit te gebruik in plaas van 'n IP-adres (huidige adresse op die plaaslike netwerk en die internet sal gelys word op die bodem van die dieselfde venster).

- Wanneer die installering van LiteManager Viewer, spesifiseer die weergawe - gratis of Pro, en, in werklikheid, kan alles gekoppel word.
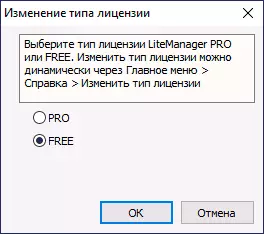
Belangrik: as jy wil hê na konnekteer na 'n enkele afgeleë rekenaar, kan enige gebruiker vra vir ondersteuning, kan jy dit opdrag te gee om 'n lêer bediener wat nie installasie vereis af te laai - dit ROMServer.exe lêers hieronder op die hoofblad van die amptelike webwerf, dien vir vinnig gebruiker ondersteuning (QuickSupport).
En nog 'n nota - in dieselfde argief, wat ons gebruik vir die installasie, bevat NOIP Server installasie wat jy kan gebruik om jou verbindings te organiseer in 'n "geslepe" van korporatiewe netwerke, waar toegang tot die Internet het 'n sekere bediener, en toegang uit die buite te na ander rekenaars op die netwerk te kry. Instruksies vir die instel van die router ID NOIP jy kan die online help program vind.
Verbinding met 'n eksterne rekenaar in LiteManager Free
Om aan te sluit op jou rekenaar vanaf 'n ander rekenaar met Windows (alhoewel, vir Android is byna dieselfde, nagegaan is waar, subjektief, van die mobiele verband toestel stadiger) bestaan uit die volgende stappe:
- Run LiteManager Viewer op die rekenaar waaruit jy in verbinding bly (met die aanvaarding dat die rekenaar dit is gekoppel aan stel Server).
- Druk die knoppie in die hoof spyskaart of in die sentrum venster "nuwe verband Voeg".

- Voer die IP of ID van die afgeleë rekenaar, kliek op OK.
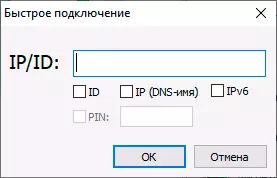
- Tik die wagwoord om aan te sluit.

- Sodra dit verbind is, sal jy terugkeer na die hoof venster van die program, maar die lys van beskikbare toestelle sal rekenaar afgeleë en sy status verskyn. Genoeg om die regte af te kies verbind ( "Control" af - dit is 'n normale remote desktop beheer met al die eienskappe) en dubbel-kliek op 'n miniatuur skerm van die afgeleë rekenaar.

- Dit begin 'n verbinding met 'n remote desktop (in die "Bestuur"). Die eerste ding wat ek beveel om druk Ctrl + F12 en verken die beskikbare opsies, ek dink dat sommige van hulle kan handig te pas kom.

- Gee ook aandag aan die vinnige optrede drop-down wanneer jy die muis om die band hang aan die bokant van die remote desktop. Alle aksies word onderteken (as jy beweeg en hou die muis oor hulle).
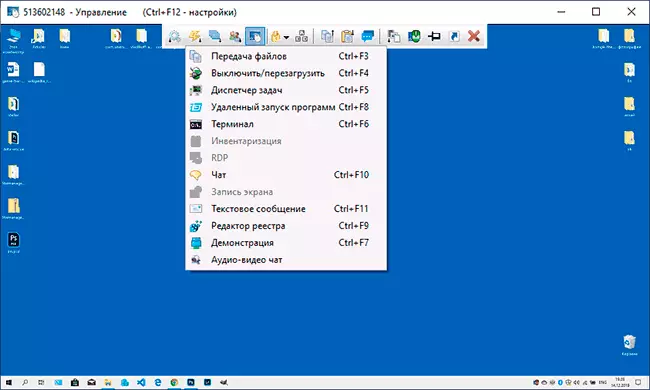
- Een van die mees bruikbare spyskaart, verwys na "Modes", waar jy 'n aparte terminale (command line), Lêer Bestuurder om oordrag van lêers tussen plaaslike en afgeleë rekenaars (in die kiekie hieronder) kan hardloop, en uit te voer ander aksies.

- Oor die algemeen werk alles behoorlik en dit is nie moeilik om te verstaan nie: dit is genoeg om die verduideliking te lees, en indien nodig, kontak die amptelike hulp. Toegang tot die UAC-versoeke, die sluitskerm en ander elemente van die stelsel wat nie in sommige afgeleë beheerprogramme sigbaar is nie, is hier by verstek teenwoordig.

- Onder ander funksies is die vermoë om data via die knipbord oor te dra, video op te neem van die skerm, teks klets. Die Pro-weergawe is ook beskikbaar vir die HOP-verbinding (Microsoft Remote Desktop Protocol), klank- en videoklets, skermopname op 'n skedule.
Die bediener deel het ook sy eie instellings, wat verkry kan word deur regs te klik op die kennisgewing in die taakbalk. Onder die beskikbare instellings is netwerkinstellings, autorun, magtigingsvereistes op 'n afgeleë rekenaar en 'n ander ander, byvoorbeeld, wat virtuele gebruikers met verskillende afgeleë toegangsregte (Item "LM-toestemmings") skep.

Opsomming: Funksionaliteit is uitstekend, alles werk goed. Onder andere, op die Litemanager-webwerf is daar 'n forum waar die ontwikkelaar aktief reageer op vrae van gebruikers, sodat daar nie so is nie en as daar geen antwoord in die netwerk is nie, beveel ek aan om presies daar te verwys.
