
In hierdie opdrag, is dit uiteengesit om die deursigtigheid van Windows 10, en hoe stel en te ontkoppel op te rig deursigtigheid, of liewer, om die deursigtigheid van individuele elemente verhoog. Let wel: As daar is geen video card bestuurders geïnstalleer (wanneer die "basiese video adapter" is geïnstalleer), sal daar geen deursigtigheid wees.
- Hoe om in staat te stel en afskakel Windows 10 deursigtigheid
- die deursigtigheid van die taakbalk opstel
Hoe om in staat te stel of skakel Windows 10 deursigtigheid
In Windows 10 is daar net een ingeboude opsie wat jou toelaat om in staat te stel of die deursigtigheid van die taakbalk, die start menu en 'n paar ander items uit te skakel:
- Gaan na die parameters (jy kan druk op die sleutels Win + I).
- Gaan na die artikel "Pasmaak" - "Kleure".
- Skakel of die "deursigtigheid effekte" item te skakel.
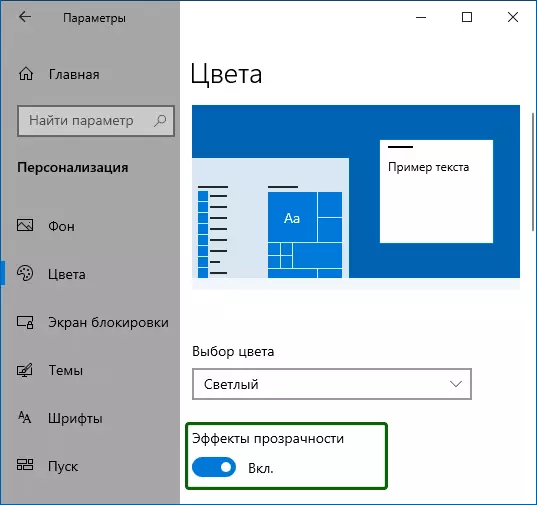
- As gevolg hiervan, sal die Start menu, taakbalk en individuele vensters effens deursigtig wees, as in die kiekie hieronder.
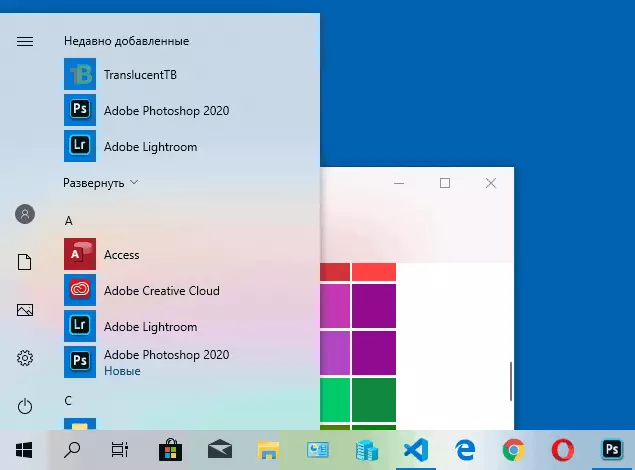
In wese is, dit is alles wat tot ons beskikking om te verander aan die huidige tyd is. Ingeboude tools om die vlak van deursigtigheid aan te pas, deursigtigheid vir individuele elemente en iets is nog nog voorsien. Maar daar is 'n paar opsies oor wat - in die volgende afdeling van die handleiding.
As jy wil, kan jy dieselfde parameter te verander met behulp van die Register-editor:
- Press Win + R sleutels, tik regedit. En druk Enter.
- Gaan na RegistryhKey_Current_user \ Software \ Microsoft \ Windows \ Current \ Temas \ Personaliseer
- Op die regterkant van die register editor venster, aandag te gee aan die parameter genoem Enabletransparency. . Wanneer die waarde daarvan is 1, is deursigtigheid in staat gestel, wanneer die 0 - is afgeskakel. Jy kan die waarde deur dubbel te kliek, gevolg deur die invoer van die verlangde waarde te verander.
Die oprigting van die deursigtigheid van Windows 10 (hoe om die deursigtigheid van die taakbalk en die start menu verhoog)
Soos reeds opgemerk, is duidelik metodes vir die verandering van deursigtigheid parameters in die stelsel nie voorsien nie. Maar ons het 'n paar verborge geleenthede.
Die eerste metode is om 'n spesiale setup gebruik in die Windows 10 register:
- In die Register-editor, gaan na die sectionHKey_Local_Machine \ Software \ Microsoft \ Windows \ Current \ Explorer \ Advanced
- In die regter deel venster van die redakteur, regs-kliek en skep 'n nuwe DWORD32 parameter (selfs vir 64-bit stelsels) genoem Useoledtaskbartransparency
- Deur twee keer te druk hierdie parameter, stel die waarde 1 vir dit.
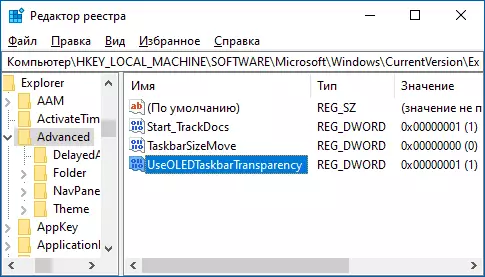
- Gaan terug na die Windows 10 Personalisatie instellings, in die afdeling "Colors", draai op en op die gevolge van deursigtigheid.
- As gevolg hiervan, sal die deursigtigheid van die taakbalk te verhoog. Nie te veel nie, maar opvallend, veral wanneer die gebruik van 'n donker tema van versiering.
As so 'n semi-afmetings is nie geskik is vir jou, kan jy derdeparty-programme te gebruik om die deursigtigheid van die taakbalk, onder hulle verander:
- Taskbarx - manier die taakbalk deursigtig te maak en plaas die ikone in die sentrum
- TRANSLUCENTTB - https://github.com/translucenttttb/translucentttb/releases.
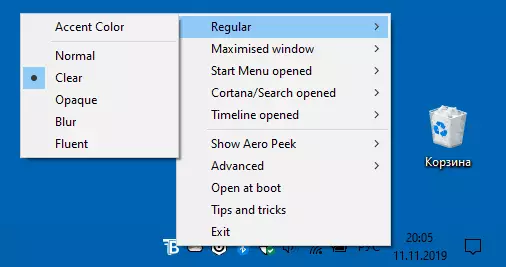
- TaskBartools - https://github.com/elestriel/taskbartools/releases.

Die programme is relatief eenvoudig en daar behoort geen probleme met die gebruik daarvan. TRANSLUCENTTB Kan jy nie net die taakbalk heeltemal deursigtig te maak, maar ook verander sy kleur en deursigtigheid, afhangende van die gebeurtenis: die opening van die start menu, ontplooiing van die venster of oop search.
Parameters Soos in die TaskBartools kiekie die taakbalk heeltemal deursigtig maak en ontkoppel die vervaag effekte vir die beeld agter dit. Dit is genoeg om verskillende opsies te probeer om die gewenste resultaat te bereik. Hieronder is 'n voorbeeld van 100% deursigtigheid.
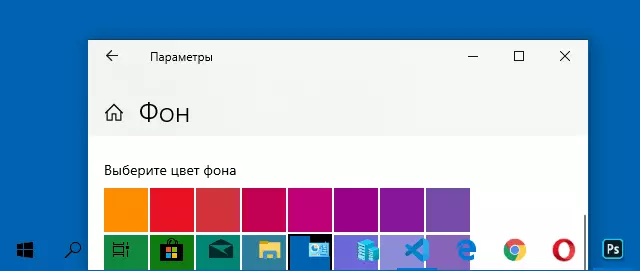
As jy ekstra opsies vir die opstel van die deursigtigheid van Windows 10 kan bied, sal ek bly wees om te lees oor hulle in die kommentaar wees.
