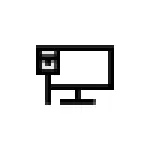
In hierdie opdrag is dit gedetailleerd hoe om die fout reg te stel "DHCP is nie op die netwerkadapter ingesluit nie" in Windows 10 en die herstel van toegang tot die internet. 'N Afsonderlike opdrag kan ook nuttig wees: Internet werk nie in Windows 10 nie.
- Oorsaak van die probleem en regstelling metodes
- Video-instruksie
Die hoofrede vir die probleem en maniere om dit reg te stel
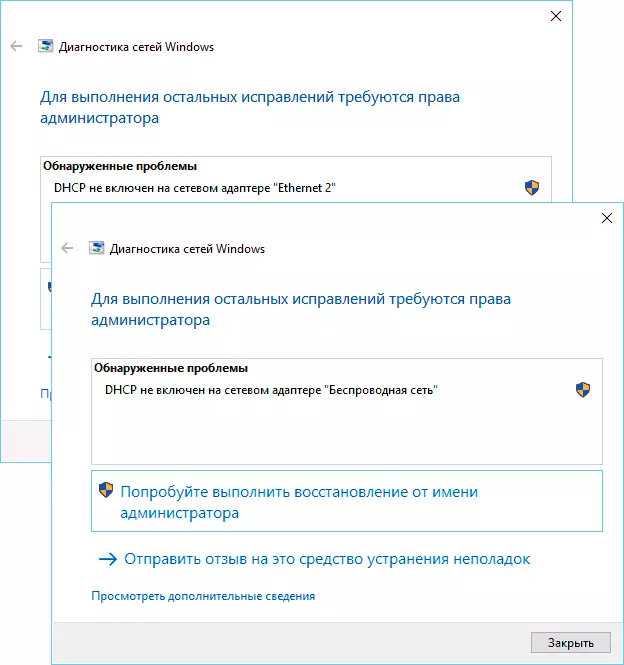
Die mees algemene oorsaak van die fout "DHCP is nie ingesluit in die netwerk adapter" - verander die netwerk verbinding instellings (onafhanklike of enige program), draai af DHCP, as die nut Probleme met verslae. Onder DHCP is hier die opsie om outomaties 'n IP-adres aan u netwerkadapter te verkry. Die tweede voorkoms opsie is om die verkeerde statiese IP-adres vir jou netwerk (soms kan dit verkeerd wees nadat jy die LAN parameters op die router verander) spesifiseer. Om DHCP weer in te skakel, of verander die IP-adresinstellings wat u kan:
- In die probleemoplossing diagnostiek, klik "Probeer om van die administrateur te herstel." En in die volgende venster met die kop "outomaties netwerk parameters te werk" - kliek op "Maak hierdie regstelling".
- As alles gaan om suksesvol, as 'n resultaat wat jy moet 'n boodskap ontvang dat die probleem "DHCP nie ingesluit op die netwerk adapter" vir 'n Ethernet adapter of draadlose netwerk is vasgestel.

- As die vorige een nie help nie, druk Win + R sleutels (wen-sleutel met die Windows-embleem) op die sleutelbord, betree NCPA.CPL En druk Enter.
- In die lys van netwerke wat oopmaak, kliek op die netwerk wat die probleem rapporteer en die "Eienskappe" -kieslys-item kies.
- In die lys van verbinding komponente, kies IP weergawe 4 en klik "Properties".
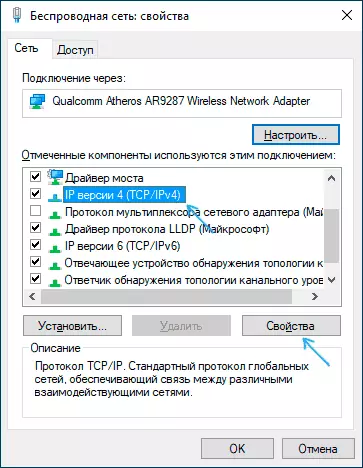
- Maak seker dat in die algemene eiendomme ingestel is om outomaties 'n IP-adres te kry en outomaties die DNS-bediener adres te kry. As dit nie so is nie, stel die toepaslike parameters in en pas die instellings toe.

- As die parameters reeds op outomatiese ontvangs parameters gespesifiseer, probeer nie, inteendeel, die hand tik die IP-adres: As 'n adres, gebruik die adres van jou router met die nuutste aantal (die router adres is gewoonlik aangedui op dit self op die rug / onder). Byvoorbeeld, die adres van die router - 192.168.1.1, as IP, spesifiseer ons iets soos 192.168.1.33 (no 2-ku, ens, kan beset), die subnet masker sal outomaties vervang word, in die "hoof gateway "Dui net die adres van die router. Vir DNS kan u 8.8.8.8 en 8.8.4.4, onderskeidelik spesifiseer. Pas instellings toe. As jy nie die adres van die router weet, is dit byna altyd 192.168.1.1 of 192.168.0.1, kan jy eenvoudig probeer beide opsies afwisselend.

Gewoonlik laat iets van die gespesialen jou toe om die probleem op te los, maar nie altyd nie. As in u geval die werking van die netwerk nie herstel is nie, probeer die volgende opsies:
- As jy 'n direkte kabelverbinding van die verskaffer en die router is nie gebruik word nie, en jy bewys dat die kabel veilig is verbind, kan die probleem wees aan die kant van die Internet diensverskaffer self (in hierdie geval is dit gewoonlik in 'n kort reggestel tyd op sy deel).
- Herlaai die router as dit gebruik word om aan te sluit (dit kan afskakel van die uitlaat, wag 'n paar sekondes, draai op en weer wag en wag wanneer dit vragte).
- Herstel Windows 10 netwerk instellings.
- Probeer om die IP weergawe 6 in die verband komponente uit te skakel - verwyder die boks in die venster wat jy in stap 5 het en die instellings toe te pas.
- As jy die router instellings voor die probleem te verander, is dit moontlik om hulle en instel weer herstel.
- As jy 'n derde party antivirus, probeer afskakel funksies beskerming netwerk in dit of antivirus heeltemal afskakel.
- Kyk na die Device Manager (Regskliek op die Start-knoppie - Device Manager) en open die artikel "netwerk adapters". Open die Wi-Fi-eienskappe van die adapter (indien die fout op die draadlose netwerknetwerkadapter voorkom) of 'n Ethernet-adapter. Kyk of die knoppie aktief is op die bestuurder-oortjie. Indien wel, gebruik dit.
- Kyk of daar herstel dui op die datum wat die opkoms van die probleem voorafgaan. Indien wel, gebruik dit. Sien Windows 10 herstel punte.
Video-instruksie
As die metodes beskryf het, het die probleem nie opgelos nie, in die kommentaar, waarna (watter aksies of gebeure) vermoedelik verskyn het en ander besonderhede aangemeld het, miskien sal ek kan help.
