
In hierdie handleiding oor hoe die EFS-enkripsie werk, hoe dit jou toelaat om toegang tot belangrike lêers en dopgehou te beperk, hoe om toegang tot data te herstel indien nodig en watter verskille van BitLocker. Sien ook: Pro-enkripsie van skywe en flitsritte met behulp van BitLocker in Windows, enkripsie-lêers, dopgehou, skywe en flitsritte in Veracrypt, hoe om 'n wagwoord vir die argief te plaas.
- Hoe EFS enkripsie werk
- Hoe om dopgehou en lêers te enkripteer met EF's
- toegang te herstel geïnkripteer EFS data of toegang tot hulle onder 'n ander rekening
- Verskille van BitLocker en EFS-enkripsie in Windows
- Bykomende inligting
Hoe EFS enkripsie werk
EFS laat jou toe om die inhoud van die geselekteerde dopgehou of individuele lêers maklik te enkripteer met die stelselgereedskap op so 'n manier dat hulle slegs beskikbaar sal wees vir die gebruiker en op die rekenaar waar enkripsie uitgevoer word.Ander gebruikers op dieselfde of ander rekenaar sal lêers en hul name op die ry sien, maar sal nie toegang hê tot hulle (oopmaak), selfs al het hulle administrateur regte.
Hierdie metode is minder veilig as BitLocker-enkripsie, maar as jy net 'n huisuitgawe van Windows 10, 8.1 of Windows 7 het, en die enigste taak is om die inhoud van jou lêers te sien om die inhoud van jou lêers te sien, is dit moontlik om te sien. gebruik EFS: dit sal gerieflik wees en vinnig.
Hoe om die dopgehou en lêers in hulle te enkripteer met behulp van EFS
Stappe om die gids te enkripteer en die inhoud daarvan met behulp van die EFS enkripsie lêerstelsel in die eenvoudigste weergawe sal as volg (slegs beskikbaar vir dopgehou op NTFS skywe en stick) wees:
- Maak die eienskappe van die verlangde vouer oop (die regs van die muis-eienskappe).
- Klik in die afdeling "Attributes" op die "Ander" knoppie.
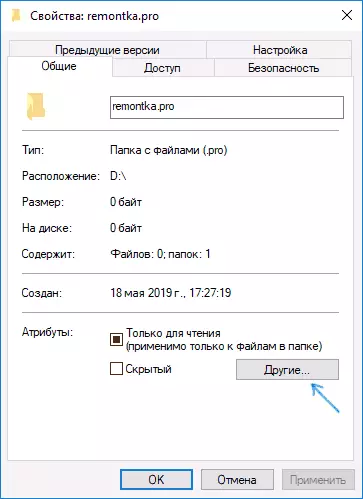
- In die "kompressie en enkripsie eienskappe" in die volgende venster, tjek "enkripteer die inhoud vir data beskerming" en klik OK.
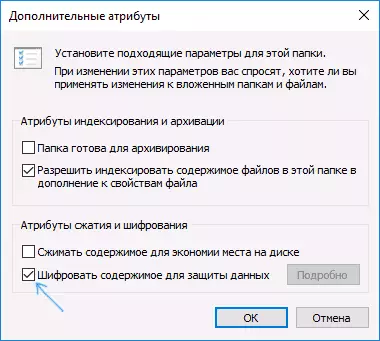
- Klik OK in die gids eiendomme en pas die veranderinge aan die lêers en dopgehou toe.

- Onmiddellik daarna sal 'n stelsel kennisgewing verskyn waar u aan die argief enkripsie sleutel aangebied sal word. Klik Kennisgewing.
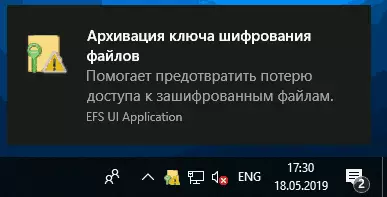
- Kliek op "Argief nou" (die sleutel kan nodig wees om data toegang te herstel indien u u rekening of toegang tot hierdie rekenaar verloor het).
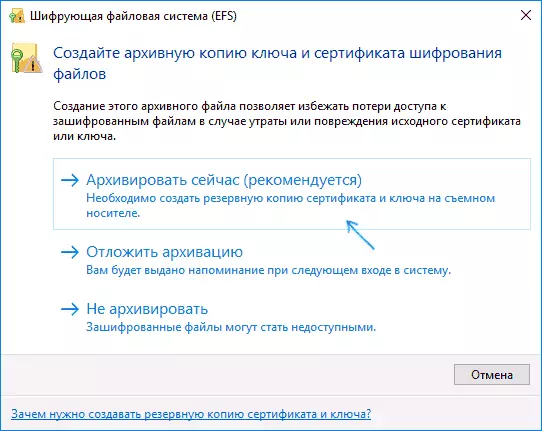
- Die towenaar sertifikaat uitvoer sal van stapel gestuur word. Klik op "Volgende" en verlaat die verstekinstellings. Klik weer "Volgende".
- Stel die wagwoord vir u sertifikaat wat enkripsie sleutels bevat.

- Spesifiseer die ligging van die lêer en klik op afronding. Hierdie lêer is nuttig vir die herstel van toegang tot lêers na OS-mislukkings of indien nodig, kan geïnkripteer EFS-lêers op 'n ander rekenaar of onder 'n ander gebruiker oopmaak (oor hoe om dit te doen - in die volgende gedeelte van die opdrag).
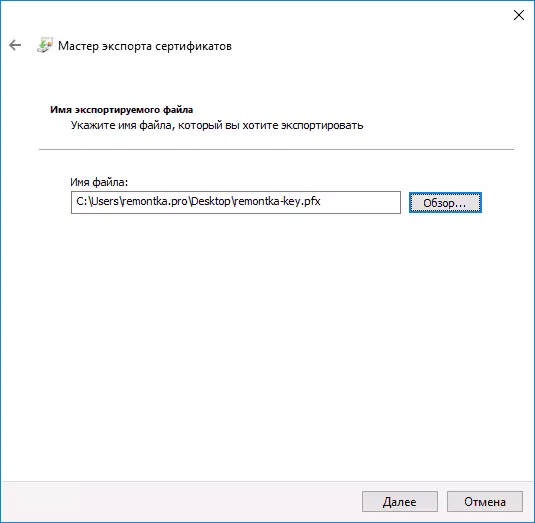
Dit word op hierdie proses voltooi - onmiddellik na die uitvoering van die prosedure, al die lêers in die gids wat u wat reeds daar bestaan het, en die geskep sal weer op die "Kasteel" -ikoon kom, wat berig dat die lêers geënkripteer word.
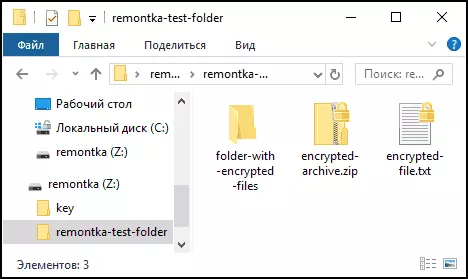
Hulle sal maklik oopmaak binne hierdie rekening, maar onder ander rekeninge en op ander rekenaars sal hulle nie oop te maak, sal die stelsel verslag te doen oor die afwesigheid van toegang tot lêers. In hierdie geval sal die struktuur van dopgehou en lêers en hul name sigbaar wees.
As jy wil, kan jy, integendeel, begin enkripsies begin om sertifikate te skep en te red (insluitend op 'n slimkaart), en stel dan die "enkripsie-inhoud in om data te beskerm". Om dit te doen, druk Win + R sleutels, voer Rekkeewiz in en druk Enter.
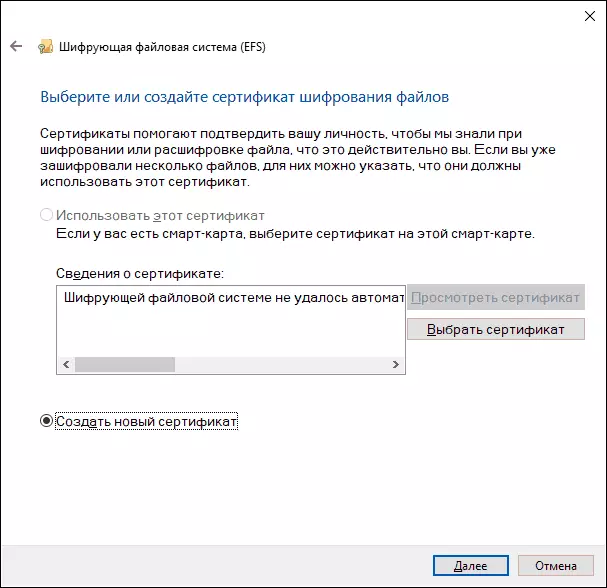
Daarna, voer al die stappe wat u sal bied 'n towenaar vir enkripsie sertifikaat lêer enkripsie lêer stelsel EFS. Ook, indien nodig, met behulp van REKEYWIZ kan u die gebruik van 'n ander sertifikaat vir 'n ander gids gebruik.
Herstel toegang tot geënkripteerde lêers, wat hulle op 'n ander rekenaar of onder 'n ander Windows-rekening oopmaak
As vir een of ander rede (byvoorbeeld nadat u Windows weer geïnstalleer het), het u die vermoë verloor om lêers in geënkripteerde EFS-dopgehou te maak of u benodig die vermoë om dit op 'n ander rekenaar of onder 'n ander gebruiker oop te maak, maak dit maklik:
- Op 'n rekenaar in die rekening waar u toegang tot geënkripteerde lêers moet hê, maak die sertifikaatlêer oop.
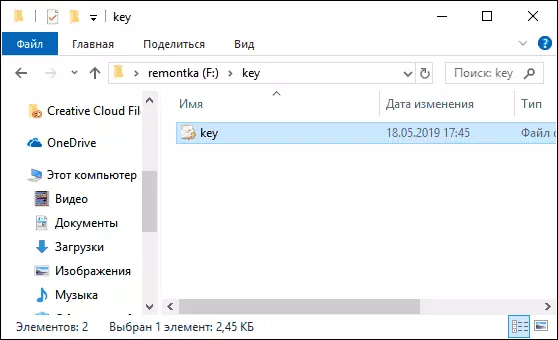
- Outomaties oop sertifikaat invoer Wizard. Vir die basiese scenario is dit genoeg om die verstekparameters te gebruik.
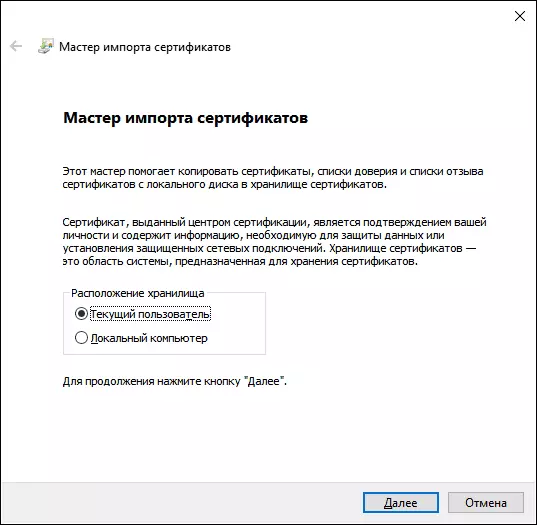
- Die enigste ding wat nodig sal wees, is om 'n wagwoord vir die sertifikaat in te voer.
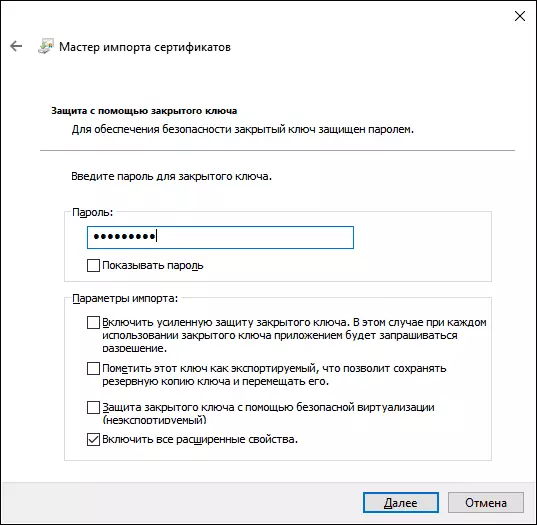
- Na suksesvolle invoer, wat u 'n kennisgewing ontvang, sal voorheen geïnkripteer lêers op hierdie rekenaar oopmaak onder die huidige gebruiker.
Verskille van die EFS-enkripsiestelsel en BitLocker
Belangrikste verskille wat verband hou met die denke van verskeie enkripsie vermoëns in Windows 10 - Windows 7- BitLocker versleutelt hele skyfies (insluitend stelsel) of skyf partisies, terwyl EFS van toepassing op individuele lêers en gidse. Tog kan BitLocker enkripsie toegepas word op die virtuele skyf (wat sal gestoor word as 'n gewone lêer op die rekenaar).
- EFS enkripsie sertifikate is gekoppel aan 'n spesifieke Windows rekening en gestoor in die stelsel (ook die sleutel kan uitgevoer word as 'n lêer op 'n flash drive of rekord op 'n smart card).
- BitLocker enkripsie sleutels óf gestoor in die TPM hardeware module, of gered kan word na 'n eksterne ry. Die BitLocker oop skyf is ewe beskikbaar vir alle gebruikers van die stelsel, ook, as TPM is nie gebruik word nie, so 'n skyf kan maklik oop wees en op enige ander rekenaar of laptop, sal dit genoeg wees om 'n wagwoord in te voer nie.
- Enkripsie vir dopgehou As jy EFS te gebruik, moet jy met die hand te draai (die lêers binne sal word geïnkripteer in die toekoms). By die gebruik van BitLocker, is alles wat kry op 'n geënkripteerde skyf geïnkripteer op die vlieg.
Van die oogpunt van veiligheid, die gebruik van BitLocker is meer doeltreffend te maak. Maar as jy net nodig het nie om jou lêers oop te maak vir ander Windows-gebruikers, en jy gebruik die bedryfstelsel huis uitgawe (waar daar geen BitLocker) - EFS is geskik hiervoor.
Bykomende inligting
Sommige meer inligting oor die gebruik van die EFS enkripsie lêerstelsel in Windows:
- Encrypted EFS-lêers is nie beskerm teen verwydering: Verwyder hulle kan enige gebruiker op enige rekenaar.
- Die stelsel bied die Cipher.exe command line nut, wat kan insluit en EFS enkripsie vir lêers / dopgehou, werk met sertifikate, sowel as skoon die inhoud van geïnkripteer dopgehou op die hardeskyf, vervang inligting deur ewekansige grepe.
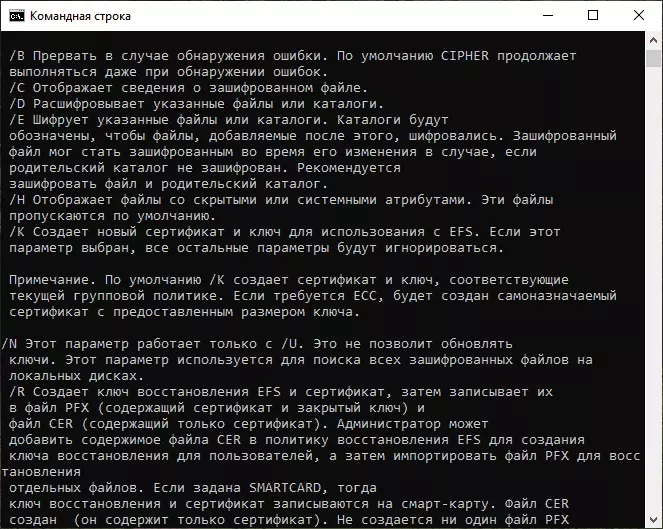
- leser eienskappe - Gaan na die beheer paneel: As jy nodig het om EFS enkripsie sertifikate verwyder van 'n rekenaar, kan jy dit as volg doen. Op die "inhoud" blad, kliek op die knoppie "Sertifikate". Verwyder onnodige sertifikate: in hul beskrywing aan die onderkant van die venster in die "Sertifikaat Opdrag" veld, die "Encipant File System (EFS)" sal gespesifiseer word.
- In dieselfde artikel van sertifikaat bestuur in die "Browser Properties", kan jy 'n sertifikaat lêer vir gebruik uit te voer onder 'n ander gebruiker of op 'n ander rekenaar.
