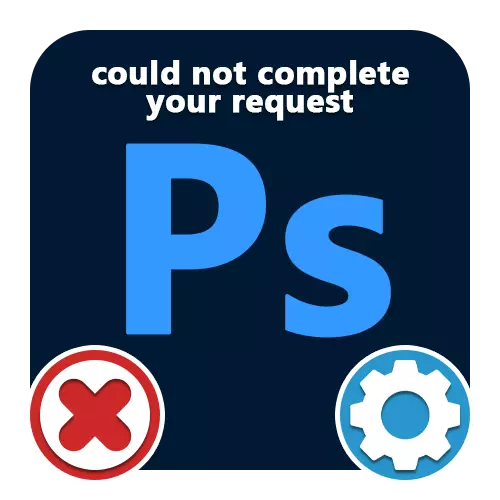
Metode 1: Prestasie instellings
Wanneer u in die Adobe Photoshop-program werk, kan 'n ander soort foute voorkom, begin met die "Kon nie" snare uitvoer nie. En hoewel daar baie opsies is vir so 'n probleem, insluitend die "programmislukking", "skyffout" of "onbekende merker wat opgespoor word, word oplossings byna altyd verminder tot dieselfde aksies, hoofsaaklik verwant aan prestasie-instellings.Neem asseblief kennis dat indien daar te min RAM op jou rekenaar, is dit die beste om op te gradeer, asook die wisselbestand gebruik. Daarbenewens moet 'n oorgang na 'n vroeëre weergawe van sagteware help, die vereistes waarvan u yster ooreenstem.
Metode 2: Verander lêer parameters
Die meeste dikwels, met die korrekte prestasie instellings en lêerprosessering, die fout "Nie in staat om die versoek uit te voer" vind plaas tydens die bewaring van dokumente, ongeag van die uitbreiding. Dit is te danke aan die verkeerde parameters van die toestemming, die verandering in wat waarskynlik amper sonder skade aan die beeld sal word.
- Op die top van die program, maak die "beeld" -afdeling oop en kies "Beeldgrootte". Alternatiewelik kan u die standaard sleutel kombinasie gebruik "CTR + Shift + I".
- Verander die waarde in die "resolusie" teks veld sodat dit minder is as die gevestigde aanvanklike. Terselfdertyd, oorweeg dit te laag die parameter kan die beeldkwaliteit sterk bederf.

Na die uitvoering van hierdie aksie, maak die venster toe met die "OK" -knoppie op die onderste paneel. U kan probeer om die standaard manier te stoor.
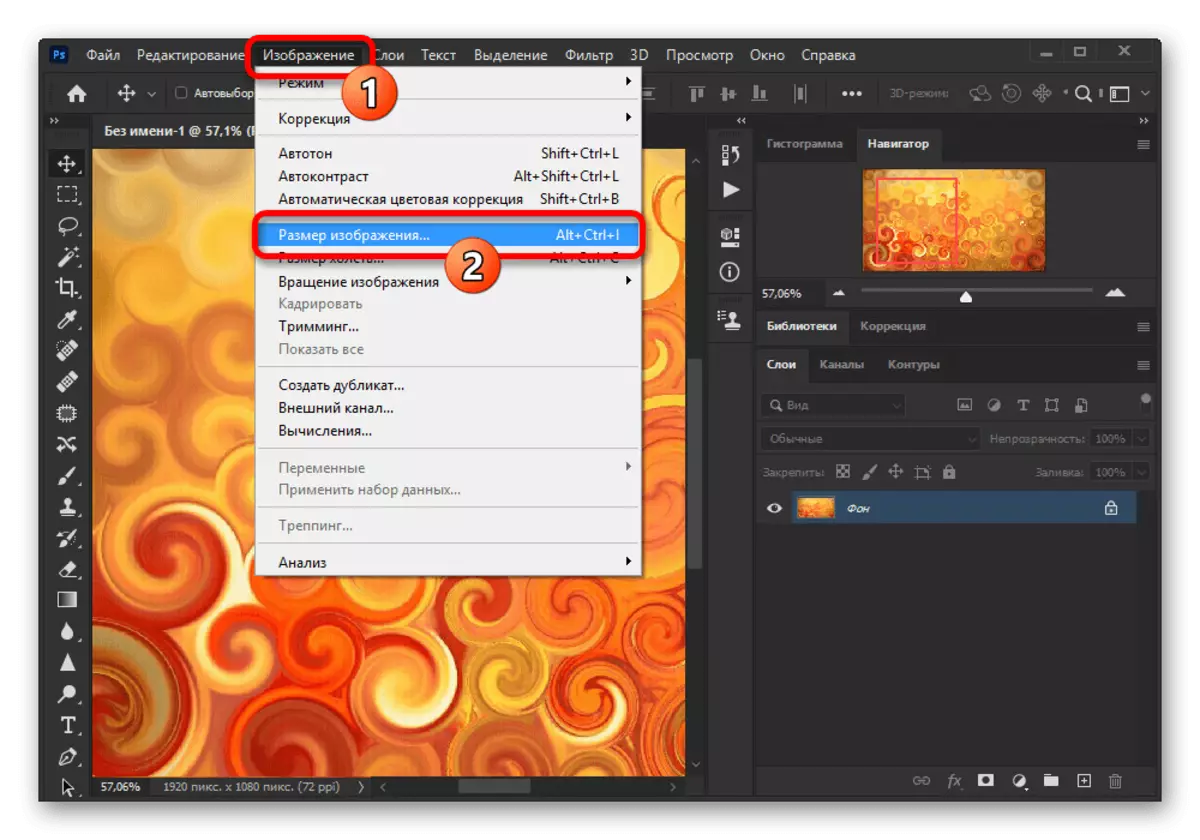
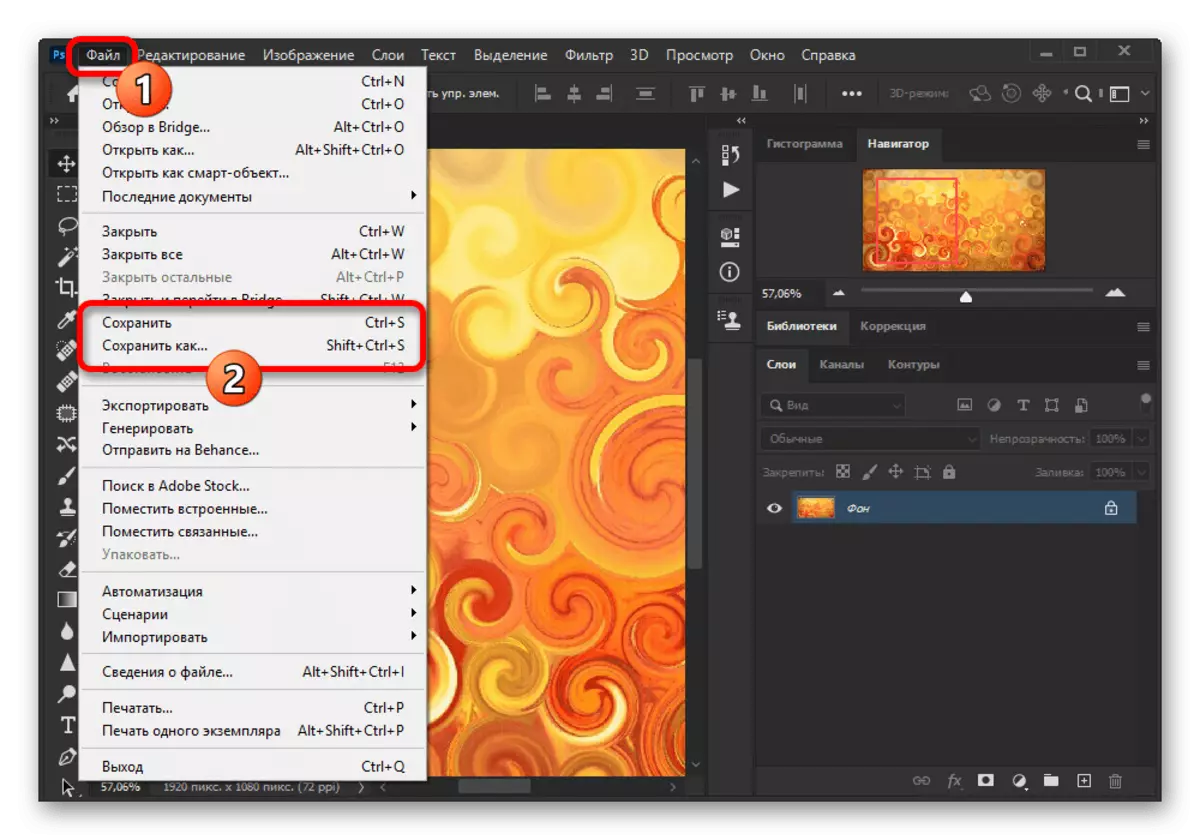
Maak seker dat jy probeer om verskillende variante van hierdie parameter te kombineer, veral as die aantal RAM in die uitvoeringsinstellings sterk beperk is. Indien nodig, kanselleer al die veranderinge wat gemaak is deur gelyktydig die "Ctrl + Z" sleutels of deur die redigeringskieslys te druk.
Metode 3: Herstel instellings
In die afwesigheid van resultate, na die uitvoer van die aksies wat hierbo beskryf is, kan die oorsaak van die fout onder oorweging skade aan belangrike program lêers, insluitend diegene wat verantwoordelik is vir die opstelling wees. Om van die probleem ontslae te raak, om mee te begin, is dit met die hulp van interne parameters 'n terugval van instellings aan die oorspronklike staat werd.
- Terwyl in Adobe Photoshop die "redigering" lys oopmaak en "Basic" kies. Jy kan hierheen gaan deur die Ctrl + K sleutels te kombineer.
- Links-kliek op die knoppie "Herstel Setup-instellings" en in die pop-up venster, kliek op OK. Daarna kan jy die program te sluit deur die "Lêer" of kruis in die boonste regterkantste hoek en heropen gevolg deur die nagaan van voorheen buite werking funksies.

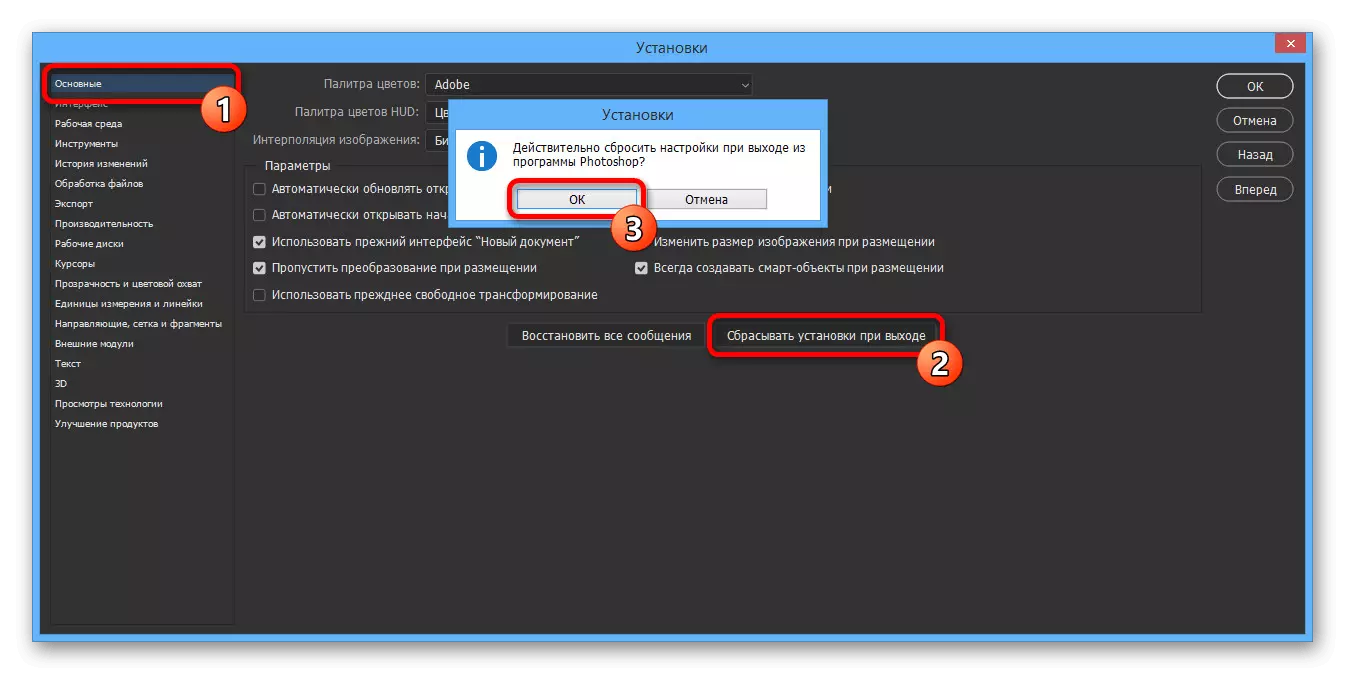
As jy suksesvol die probleem uit te skakel, kan jy veilig te gebruik photoshop, sonder vrees vir werk kapasiteit en die wysiging van die parameters vroeër weggegooi na goeddunke.
Metode 4: Installeer die program
As die photoshop herstel nie die gewenste resultate nie bring, waarskynlik veroorsaak dat die fout "Nie in staat om die soektog uit te voer" is skade aan die basiese lêers. In hierdie geval, sal die enigste oplossing heeltemal verwyder en weer installeer sagteware gebruik van nie net standaard bedryfstelsel gereedskap, maar ook hulp sagteware vir Adobe, wat outomaties maak die skyf van die laaste weergawe en verwyder die onnodige register sleutels.
Lees meer: Behoorlike verwydering en installasie van Adobe Photoshop op 'n rekenaar
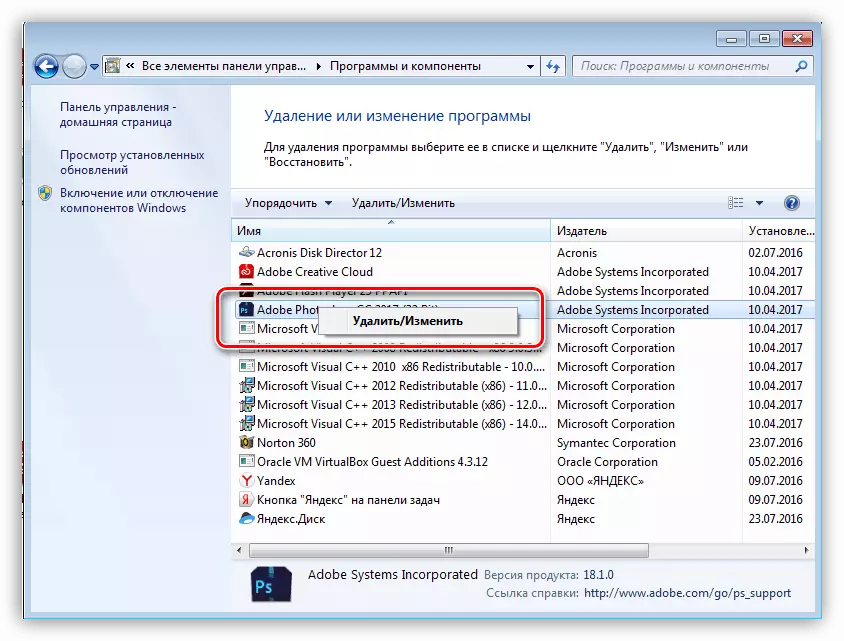
Dit gebeur ook dat die probleem is nie die program self, maar die stelsel wat gebruik word, vir een of ander rede, sluit toegang tot die werk lêers. Wanneer 'n fout verskyn, probeer te kliek regs-kliek op die program kortpad en kies "Run op die naam van die bestuurder".
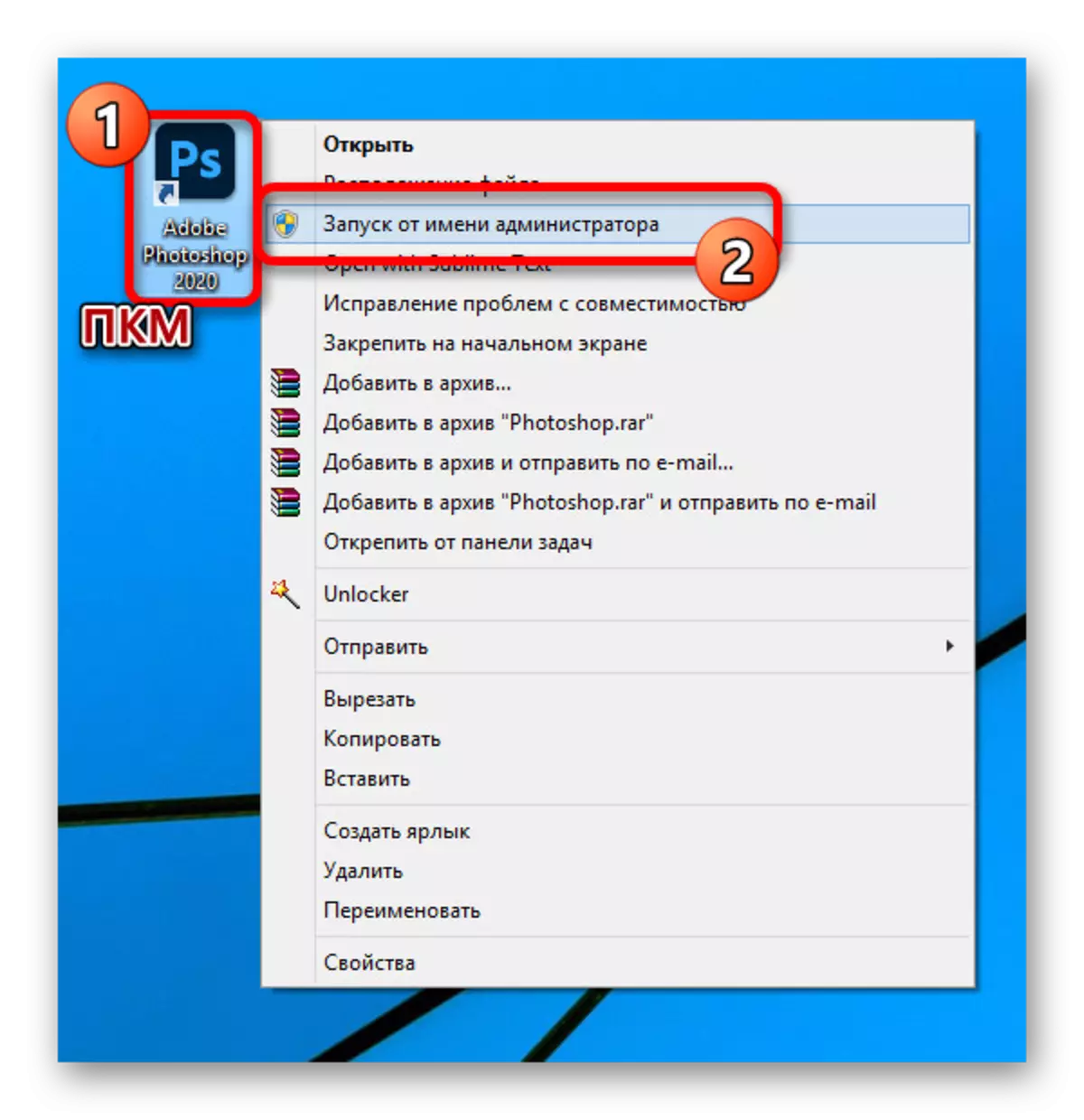
As laasgenoemde oplossing, dit is ook die moeite werd om te let op die verwydering van sagteware van die plaaslike skyf "C" en die installasie op enige ander is nie 'n stelsel partisie. Dit kan onmiddellik gedoen word na die eerste poging om weer te installeer.

In die loop van die instruksies, ons het hulle die metodes wat uitsluitlik vir die amptelike weergawe van Photoshop, afgelaai en bygewerk van die Adobe webwerf. Die oplossing kan ook 'n oplossing wees, aangesien verskeie verpak nie altyd behoorlik te werk.
