
In hierdie opdrag, is dit uiteengesit dat dit 'n slegte beeld op HDMI kan veroorsaak en watter aksies geneem kan word in elke geval. Die situasie toe daar wyn is die bestuurder van die videokaart is nie oorweeg word, ek dink jy afgelaai en geïnstalleer het 'n hand laaste amptelike bestuurder (van mening dat die toestel bestuurder boodskap dat die bestuurder nie moet verander sê dat jy die korrekte drywer) . Sien ook: Hoe om 'n skootrekenaar te koppel aan 'n TV, geen geluid via HDMI.
Flusted, verbleikte kleure wanneer verbind deur HDMI
Die eerste, baie algemeen en maklik reggestel situasie: na die koppeling van die monitor om 'n rekenaar of laptop met behulp van 'n HDMI-kabel, alle kleure raak bleek en onversadigde.
Die rede hiervoor is dat die meeste video-kaarte wanneer die koppeling van 'n nuwe HDMI skerm bloot 'n beperkte reeks van monsterneming (dinamiese omvang). Ten einde dit te verander, doen die volgende stappe:
- Regs-kliek in die leë lessenaar plek en kies die Nut item jou videokaart om die beeld te stel, byvoorbeeld: "NVIDIA control panel", "instel Intel grafiese", "Radeon instellings".
- In die eienskappe van die verbonde uitstallings, vind items wat verantwoordelik is vir kleur instellings. Byvoorbeeld, in die NVIDIA control panel, sal hierdie item in die vertoning - verander die resolusie - om die volgende instellings toe te pas - die instellings van die NVIDIA kleur gebruik. In die "Output Dynamic Range" item geïnstalleer moet word "Full".
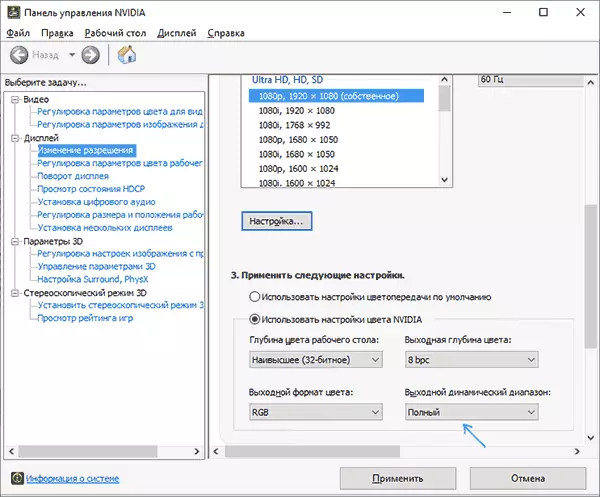
- In die HD control panel, die Intel grafiese is dieselfde in die afdeling "Basiese Instellings" in die discretisatie Range Point.

- Die AMD Radeon instellings is in die vertoning eienskappe waar jy nodig het om te "Gevorderde instellings" kies - "Pixel formaat" - RGB 4: 4: 4 formaat (Full RGB).

Skenk ook aandag aan die volgende punte:
- 4: 4 As in plaas van die monitor jy die TV verbind via HDMI gebruik, dan kan die meer kwalitatiewe gevolg van die kleur formaat YCbCr 4 in staat te stel.
- Indien enige adapter of converter gebruik word, dit wil sê Verband is nie HDMI-HDMI, dan hierdie instelling in die lys kan nie wees nie.
Fuzzy fonts, beeld vervaag
Daar is verskeie moontlike oorsake beeld fuzzy van wanneer die vertoon HDMI en ander koppelvlakke.
Die hoofrede vir die fuzzy beeld op die monitor, ongeag die tipe verbinding - is nie ingestel op die resolusie dat die skerm fisies het nie. Dikwels, die aankoop van 'n monitor of 'n skootrekenaar met 'n hoë resolusie skerm, gebruikers wat alles nie goed lyk nie, verander die resolusie: alles word groter, maar vervaag. Oplossing vir hierdie situasie:
- Kies die skermresolusie dat u monitor of TV fisies is. Gewoonlik word dit outomaties bepaal en aangedui in die "aanbevole" paragraaf, anders kan jy jouself vergewis van die monitor spesifikasies op die internet. Kyk hoe om die skermresolusie in Windows 10 te verander.

- As u die ou bedryfstelsel sonder die ondersteuning van die skaal op 'n hoëresolusie-skootrekenaar met hoëskerm-resolusie geïnstalleer het en die enigste manier om 'n aanvaarbare grootte van die stelselelemente te behaal, is om die resolusie te verminder, hier kan ek nie help nie. Fonts sal vervaag word. Oplossing - Gebruik Windows 10, in die nuutste weergawes met skaal, is alles relatief goed.
- Oorweeg dit selfs wanneer die resolusie verander na 'n veelvoud: byvoorbeeld, jy installeer volle HD op die 4K-monitor, sal die vervaag ook teenwoordig wees (die waarheid is nie so opvallend nie).
As die resolusie korrek gestel word, word 'n nie-monitor gebruik, maar TV, maar die lettertipes is nog steeds vervaag, lees die afsonderlike instruksies hoe om die vervaagde lettertipes van Windows 10 op te los (deel van die oplossings geld vir vorige weergawes van OS).
In 'n situasie waar jy 'n beeld gekry het nadat jy 'n rekenaar of 'n skootrekenaar aan 'n TV as 'n monitor gekoppel het, gaan dit nie naby aan nie, lees die TV-instellings noukeurig: Dikwels is die rede vir die "verbetering" funksies wat op TV geïmplementeer word, is uitgedraai.
Sny Muiswyser, Image Jerks wanneer dit deur HDMI verbind is
As u die monitor of TV via HDMI verbind het, het u opgemerk dat die stelselkoppelvlak nie so glad begin het nie, soos voorheen, dit is gewoonlik in die opdateringsfrekwensie wat in die instellings verander kan word.Hier moet egter in gedagte gehou word dat die aanvaarbare frekwensie van die opdatering dalk nie beskikbaar is nie en daarvan afhang, is dit dikwels nie van die skerm nie:
- Byvoorbeeld, wanneer 'n skootrekenaar of rekenaar met 'n Intel-geïntegreerde grafika tot 4k UHD-skerm verbind word, kan jy gewoonlik nie die opdateringsfrekwensie van meer as 30 Hz kry nie (vir die adapters wat relevant is ten tyde van die skryf van die artikel).
- As die videokaart en die monitor die hoë frekwensie van die HDMI-opdatering ondersteun, maar die kabel self het jy van die "boks met drade" geneem of gekoop, sonder om aandag te skenk aan die HDMI-weergawe (en dit gebeur op goedkoop Chinese kabels vir 100 -200 roebels, inligting is nie korrek nie) Die kabelbandwydte is dalk nie genoeg vir die verlangde opdatering frekwensie nie.
In detail hoe om die frekwensie te verander om die skerm van die monitor op te dateer, op dieselfde plek oor ander redes waarom dit onmoontlik is om die verlangde frekwensie te installeer.
Ander redes vir 'n slegte beeld deur HDMI
Ten slotte - 'n paar punte wat die beeldkwaliteit kan beïnvloed wanneer dit verbind kan word met behulp van 'n HDMI-kabel (sommige van hulle sal diegene wat reeds aangedui is, herhaal sodat jy aandag gee aan hulle):
- Gebruik adapters / omsetters, veral wanneer die vertoon 'n beeld van analoog uitset (byvoorbeeld, VGA).
- Kenmerke van die toerusting: Byvoorbeeld, vir 'n paar van die geïntegreerde grafiese adapters teenwoordig op skootrekenaars daar beperkings op HDMI resolusie. Daarbenewens kan 'n paar monitors ook toestemming beperkings vir individuele insette (byvoorbeeld, deur DisplayPort, alles werk in volle resolusie, en HDMI is slegs in FullHD). Leer spesifikasies noukeurig, beide videokaarte en monitor. In sommige gevalle is dit besig om 'n persoonlike permit in 'n aansoek van die videokaartvervaardiger te skep.
- Verskeie beeldverbeteringsfunksies. Gewoonlik is hulle die oorsaak van vervorming op TV (veral wanneer hulle met OS en tekste werk), maar ook op sommige monitors is hulle ook teenwoordig: kyk in die instellings.
- Slegte of "verkeerd" standaard HDMI-kabel. Om seker te maak, kan jy so 'n kabel tydelik neem van 'n ander toestel (gewoonlik in woonstelle vandag meer as 1).
- "Overclocking van die matriks" - die opstel van die skerm update frekwensie bokant die een wat in die toestel spesifikasies verklaar. Soms lei dit tot die voorkoms van verskeie strepe, punte en artefakte van die beeld.
- Selde, maar soms is dit sinvol om die monitor bestuurder te installeer, indien dit teenwoordig op amptelike webwerf van die vervaardiger se is (vir baie monitors modelle is nie beskikbaar nie en is nie nodig).
- Nog 'n minder dikwels is die geval die behoefte om die monitor firmware op te dateer: slegs beskikbaar vir individuele duur monitors modelle. Die update proses word gewoonlik begin met behulp van 'n spesiale sagteware van 'n vervaardiger wanneer die koppeling van 'n USB monitor. Voordat ek presteer, beveel ek sterk aan om die vervaardiger se instruksies oor hierdie onderwerp noukeurig te lees.
Ek hoop dat een van die voorgestelde opsies in u situasie sal bedryf word. As jy ander gevalle kan deel wanneer jy daarin geslaag om die kwaliteit van die prent deur HDMI op te los, sal ek bly wees om jou kommentaar nie.
