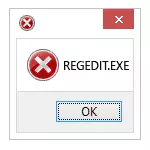
In hierdie opdrag in detail oor wat om te doen as die registerredakteur nie met die "Register Editor" begin nie en verskeie relatief eenvoudige maniere om die probleem reg te stel - in die plaaslike groepbeleidredakteur, met behulp van die opdraglyn, .reg en .bat lêers . Daar is egter een verpligte vereiste sodat die beskikbare stappe moontlik is: u gebruiker moet administrateur regte in die stelsel hê.
Resolusie register redigering met behulp van die plaaslike groep beleidsredakteur
Die maklikste en makliker manier om die verbod op die redigering van die register te deaktiveer, is om die plaaslike groepbeleidredakteur te gebruik, maar dit is slegs beskikbaar in die professionele en korporatiewe uitgawes van Windows 10 en 8.1, ook in Windows 7. Vir 'n huisuitgawe, gebruik een van die volgende 3 metodes om registerredakteur in staat te stel.
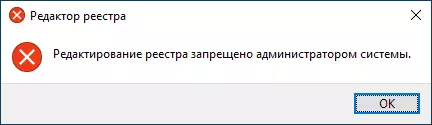
Om die redigering van die register in die regedit te ontsluit deur die plaaslike groepbeleidredakteur te gebruik, volg hierdie stappe:
- Druk die Win + R knoppies en voer die GPEDIT.MSC in die "Run" -venster en druk Enter.
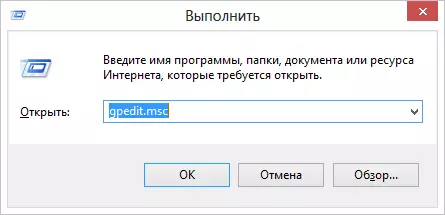
- Gaan na Gebruiker Konfigurasie - Administratiewe Templates - Stelsel.
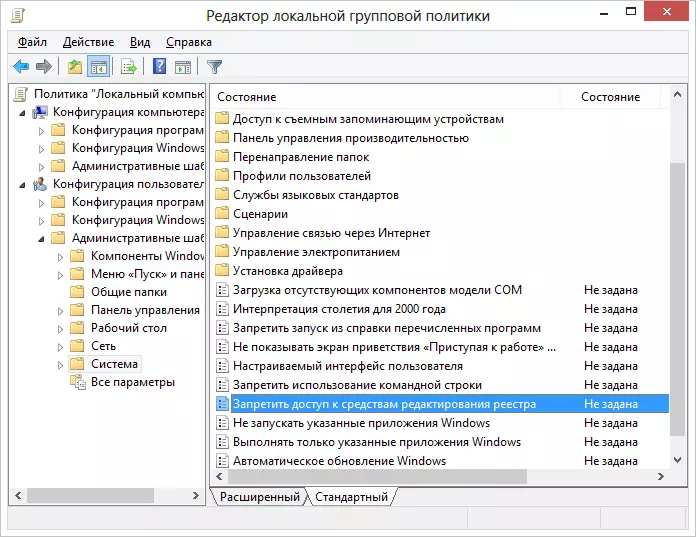
- In die werkarea aan die regterkant, kies "Deaktiveer toegang tot registerbewerkingsinstrumente", dubbelklik daarop, of regs-kliek en kies Verander.
- Kies "gedeaktiveer" en pas die veranderinge toe.
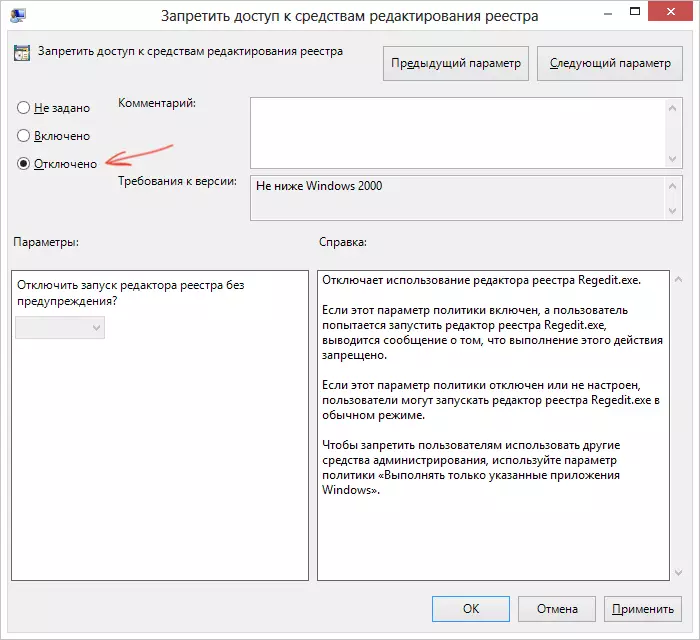
Ontsluit Register Editor
Dit is gewoonlik genoeg dat die Windows-registerredakteur beskikbaar word. As dit egter nie gebeur het nie, herbegin die rekenaar: Register redigering sal bekostigbaar wees.
Hoe om die registerredakteur in staat te stel om die opdraglyn of kolflêer te gebruik
Hierdie metode is geskik vir enige Windows-uitgawe, met dien verstande dat die opdraglyn ook nie geblokkeer word nie (en dit gebeur in hierdie geval ons die volgende opsies).
Begin die opdraglyn namens die administrateur (sien alle maniere om die opdraglyn van die administrateur te bestuur):
- In Windows 10. - Begin tik "command line" in die soektog na die taakbalk, en wanneer die resultaat is gevind, kliek op dit regs-kliek en kies "Run van die administrateur."
- In Windows 7. - Vind in Start - programme - Standard "command line", klik op dit regter muis knoppie en kliek op "Start namens die administrateur"
- In vensters 8.1 en 8 , Op die lessenaar, druk Win + X sleutels en kies die "Command Line (Administrateur" spyskaart.
In die command prompt, tik die opdrag:
Reg Voeg "HKCU \ sagteware \ Microsoft \ Windows \ Currentverion \ Policies \ System" / t Reg_Dword / V DisabreregistryTools / F / D 0En druk Enter. Na die uitvoering van die opdrag, moet jy 'n boodskap ontvang dat die operasie suksesvol voltooi is, en die register editor sal ontsluit word.
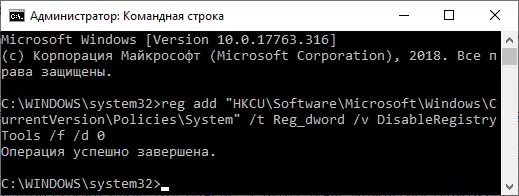
Dit kan gebeur dat die gebruik van die command line ook afgeskakel, in hierdie geval kan jy 'n bietjie anders te doen:
- Kopieer die kode hierbo geskryf
- In die notaboek, skep 'n nuwe dokument, insetsel die kode en stoor die lêer met die bat uitbreiding (Lees meer: Hoe om bat lêer in Windows te skep)
- Regskliek op die lêer en voer dit op die bestuurder.
- Vir 'n oomblik, sal die lyn venster opdrag verskyn, waarna dit sal verdwyn - dit beteken dat die span suksesvol voltooi is.
Die gebruik van die register lêer te verwyder die verbied register redigering
Nog 'n metode, in geval bat lêers en bevel ry werk nie - skep REG register lêer met parameters wat ontsluit redigering en hierdie parameters toe te voeg tot die register. Stappe sal soos volg wees:
- Begin die notaboek (word in standaard programme, jy kan ook die soektog op die taakbalk te gebruik).
- In notepad, voeg die kode wat hieronder sal gelys word.
- In die menu, kies File - Save, in die veld Lêer Tipe, spesifiseer "Alle lêers", en dan spesifiseer 'n lêer naam met die vereiste REG uitbreiding
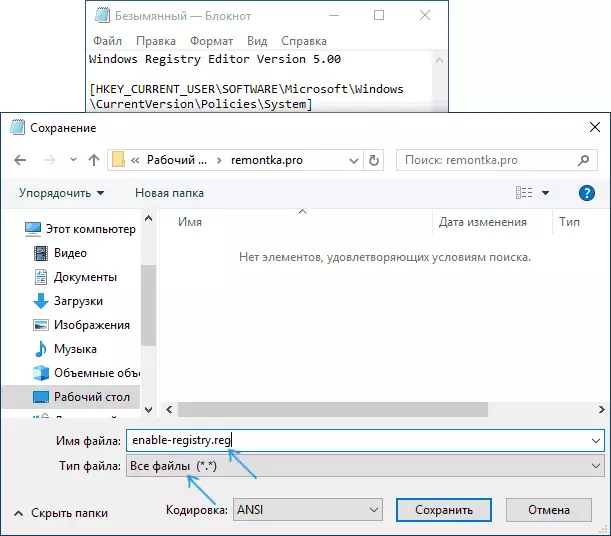
- "Run" hierdie lêer en bevestig die byvoeging van inligting in die register.
-Kode REG-lêer vir gebruik:
Windows Register-editor Weergawe 5.00 [HKEY_CURRENT_USER \ Software \ Microsoft \ Windows \ Current \ Beleide \ System] "DisableRegistryTools" = DWORD: 00000000Gewoonlik, ten einde vir die veranderinge om gebruik te word, die rekenaar is nie nodig om weer te begin.
Staat te stel register editor met behulp van unhookexec.inf van Symantec
Anti-virus sagteware vervaardiger, Symantec, bied 'n klein INF lêer wat u toelaat om die verbod op die wysiging van die register denim muis klik verwyder af te laai. Baie Trojane, virusse, spyware en ander kwaadwillige programme verander die stelsel instellings wat die bekendstelling van die Register-editor kan beïnvloed. Hierdie lêer kan jy hierdie instellings op standaard te herstel vir Windows waardes.
Ten einde voordeel te trek uit hierdie metode - aflaai en red jouself 'n unhookexec.inf lêer op die rekenaar, dan installeer dit deur regs te klik en "Stel" in die konteks kieslys kies. Tydens die installasie, sal geen vensters of boodskappe verskyn.
Jy kan ook voldoen aan die register editor tools in derdeparty-gratis utilities om korrekte Windows 10 foute, soos hierdie funksie in die stelsel afdeling gereedskap in Fixwin vir Windows 10.
Dit is al wat Ek hoop een manier sal toelaat om die probleem suksesvol op te los. As jy nie toegang tot die wysiging van die register kan in staat stel, beskryf die situasie in die kommentaar - ek sal probeer om hulp.
