
Metode 1: Toepassingsgereedskap
Maklike probleemoplossingsinstrument sal die basiese probleme oplewer wanneer u 'n dokument probeer om te druk. Dit is nodig om dit eers te gebruik om hierdie mees algemene mislukkings uit te sluit.
- Begin die "parameters" -program deur op die ikoon in "Start" te klik.
- Gaan na die "Opdatering en Sekuriteit" -kieslys.
- Kies die kategorie "Problemeoplossing" deur die spyskaart aan die linkerkant.
- Onder die beskikbare probleemoplossingsgereedskap, vind die "drukker" en klik op hierdie lyn.
- 'N knoppie "hardloop 'n probleemoplossing beteken" sal verskyn, waarop jy moet klik.
- Die dienste en ander parameters wat met die werk van drukkers geassosieer word, sal begin.
- Wanneer die lys met alle geïnstalleerde hardeware vertoon word, vind die probleem, kies dit en volg dit hieronder.
- Nou die gekose toestel is geskandeer, wat minder minuut sal neem, en na voltooiing, sal die resultaat die gevolg te gee. Indien enige regstellings gemaak kan word, bevestig die aksie en voort te gaan om weer te probeer druk op hierdie drukker.
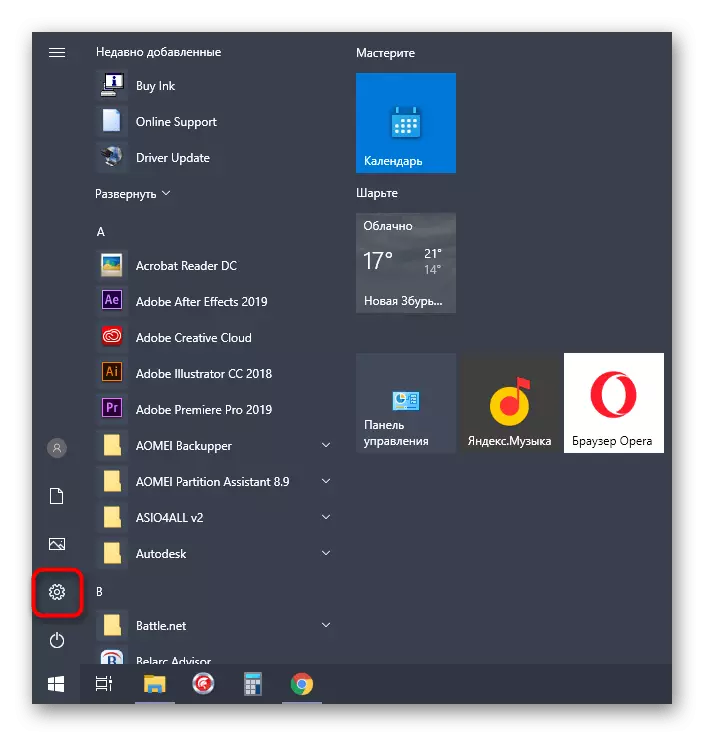

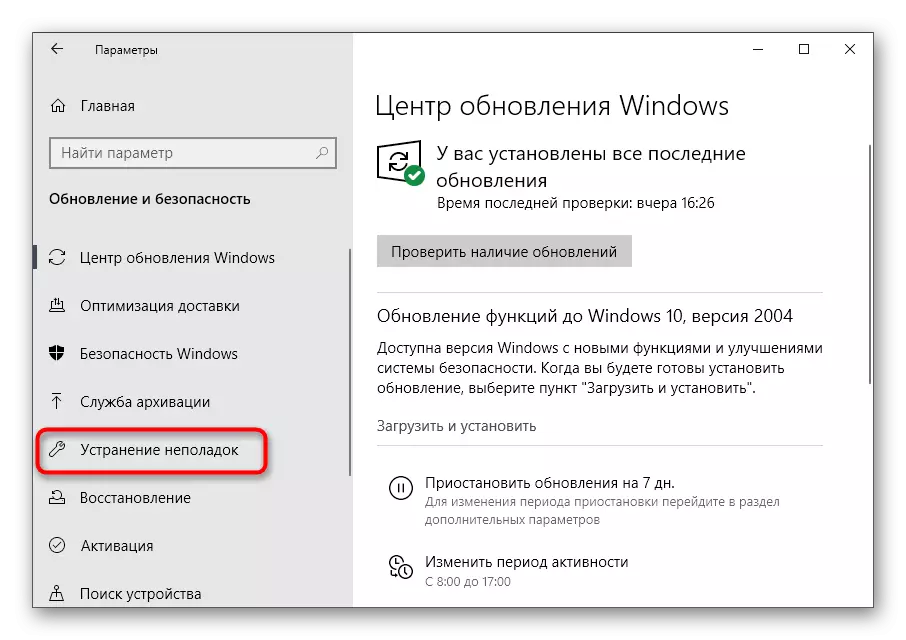





Die prosedure nie altyd uitdraai om doeltreffend te wees, so as daar geen verandering in die drukker werk gebeur, oorweeg die volgende metodes.
Metode 2: Kontroleer toestelapparaat
In sommige gevalle, is dit uiters belangrik dat die druk toerusting gebruik is in die standaard toestand. Dit is te danke aan die bekendstelling van die druk met verskillende programme toe hulle outomaties die toestel waarvoor dit geskep bepaal. Kyk of hierdie kenmerk is geïnstalleer vir 'n probleem drukker, jy kan onafhanklik na aanleiding van die volgende stappe:
- In dieselfde aansoek "Parameters" hierdie tyd, kies die spyskaart "toestelle".
- Open die "drukkers en skandeerders" -afdeling.
- Druk op die lyn met die drukker gebruik.
- Funksie knoppies verskyn, waaronder "bestuur" en klik op dit.
- Aktiveer die gebruik van hierdie standaard drukker.


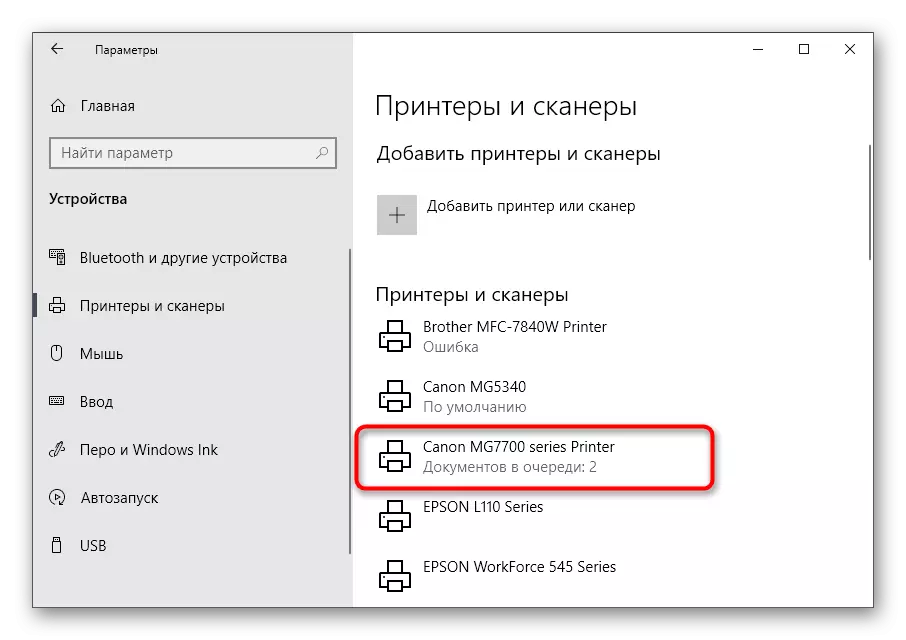
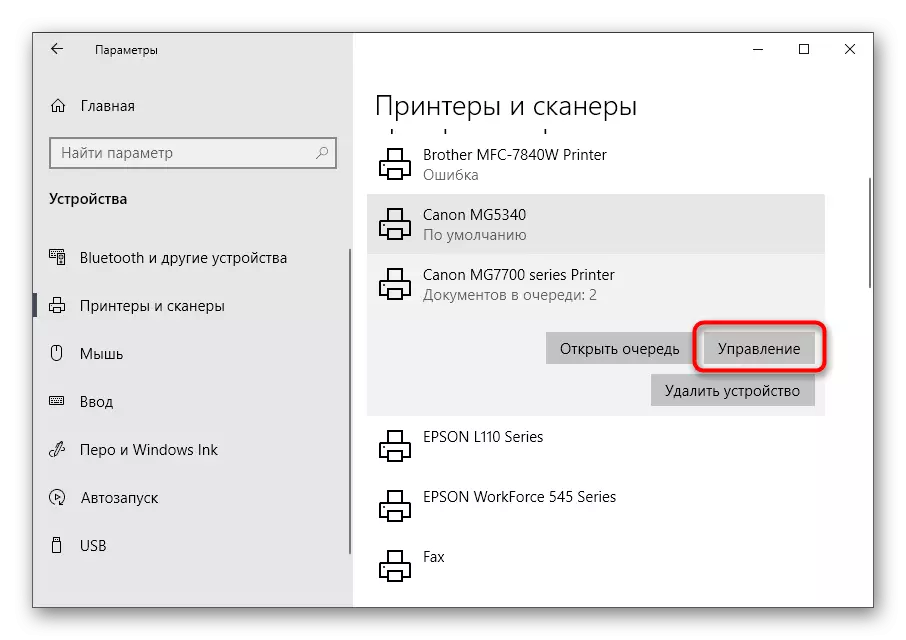

Metode 3: Begin die Print Manager diens
Die volgende rede waarom vertoon in die Windows drukker nie druk, - Ontkoppel Print Manager, wat hierdie proses beheer. Om dit na te gaan, sal jy nodig het om die toepaslike aansoek begin, sien en maklik verander die eienskappe van die diens.
- Die maklikste manier is om "dienste" oop deur die soektog in die "begin".
- Die lys gesorteer volgens alfabeties, so vind van die "Print Manager" daar is nie moeilik.
- Klik op die opskrif om te gaan na die venster "Properties", waar in die veld Start Tipe, stel die "outomatiese" waarde, en dan begin die diens as dit is afgeskakel.

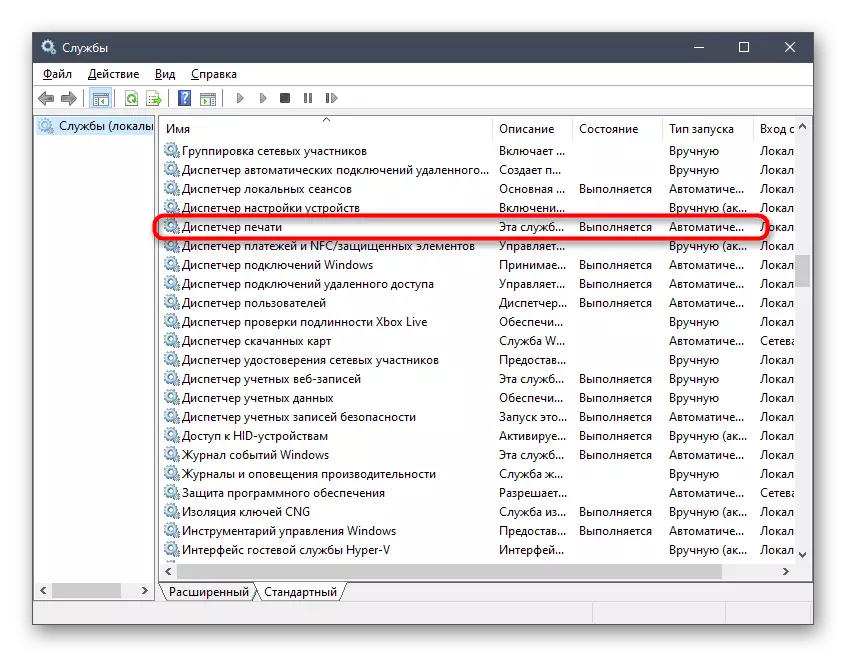

Metode 4: verifikasie van die status toestel
Daar is sekere redes waarom die drukker druk kan opskort of gaan na die regte pad af. Dit bestaan in hardeware en sistematiese mislukkings, van tyd tot tyd af en af en toe met elke toestel. As die druk is opgeskort, dan die dokumente by die tou daar en sal bly totdat die gebruiker met die hand die instellings op te los.
- Klik op die drukker string in die menu "Drukkers en Scanners".
- Gebruik die Open Queue knoppie om die ooreenstemmende venster te vertoon.
- Brei die "drukker" drop-down menu.
- Verwyder die blok van die items "Hang Druk" en "Werk n onafhanklike".

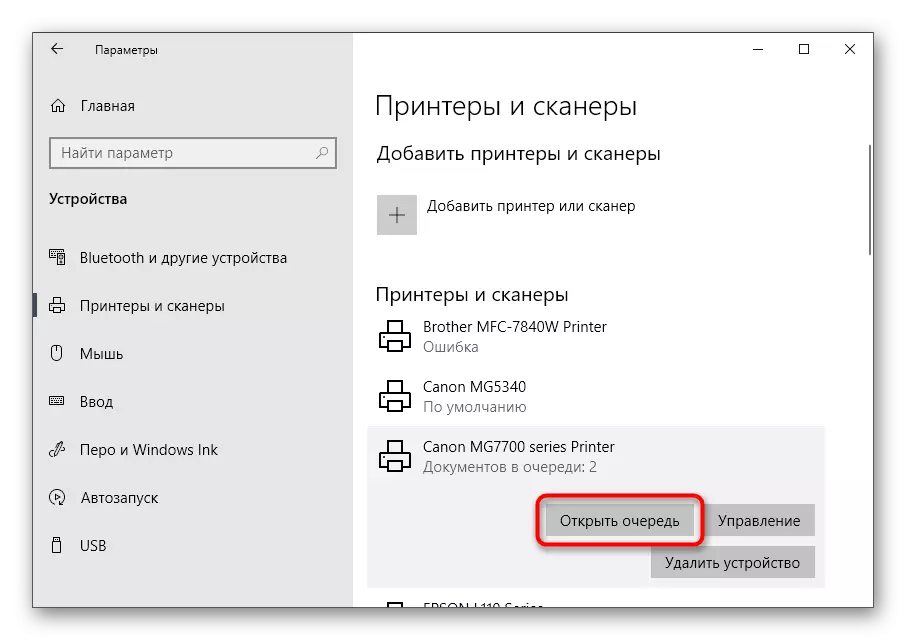

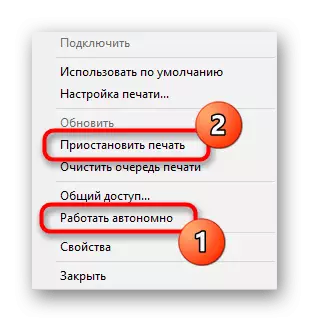
As jy na die druk nie outomaties begin, skoon te maak die tou met behulp van die instruksies van die volgende metode, en dan weer kies die dokument wat jy wil druk.
Metode 5: Die skoonmaak van die gedrukte tou
Die skoonmaak van die gedrukte tou kan jy normale drukker werking te stel wanneer dokumente geplaas daar is nie verwerk as gevolg van interne of stelsel foute. Gewoonlik, om die taak uit te voer, moet jy in net een knoppie in die spyskaart in die spyskaart wat vroeër hersien word, druk, maar soms is die lys van take wat vries en om te verwyder, vereis dit 'n hele algoritme van aksies wat uitgebrei word deur in die artikel te lees.
Lees meer: Skoonmaak die drukwachtrij in Windows

Metode 6: Korreksie van Omgewingsveranderlikes
Windows het 'n aantal veranderlike omgewings wat verantwoordelik is vir die uitvoer van stelsel take, waarvan sommige die dokumente wat na druk gestuur word, verwerk. As die program, die virus of gebruiker verander het aan hierdie lêers, sal die probleme wat die drukker raak, begin.
- Om die omgewingsveranderlikes na te gaan, gaan na die afdeling "stelsel" in die kontrolepaneel, vind dit deur die soektog in die "Start".
- Klik op "Gevorderde Stelselinstellings".
- Die venster "Stelsel Properties" word vertoon, waar op die eerste blad "Gevorderde" op "Omgewingsveranderlikes" klik.
- Vind twee temp en TMP veranderlikes, maak seker dat hul waardes ooreenstem met die volgende beeld.
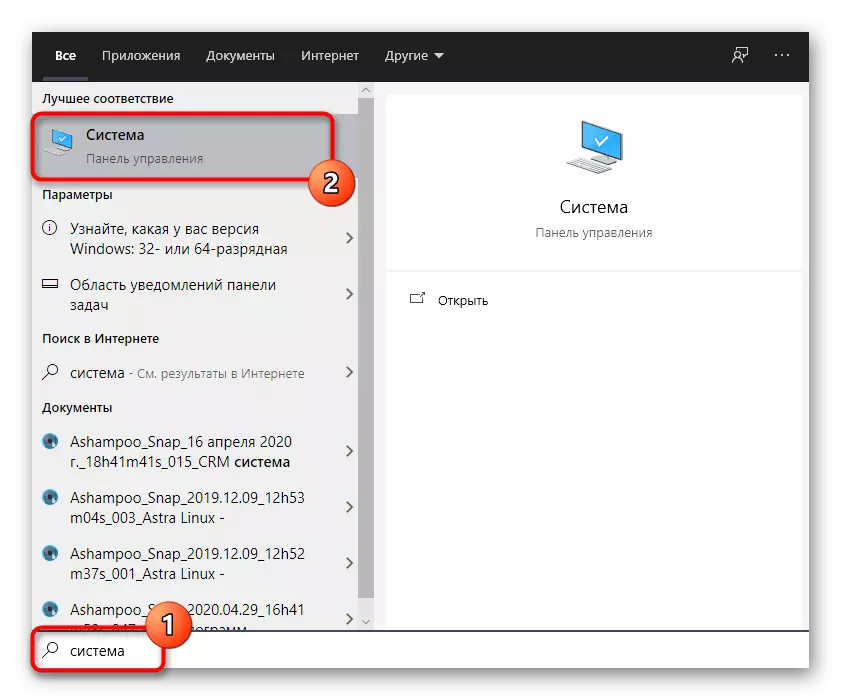

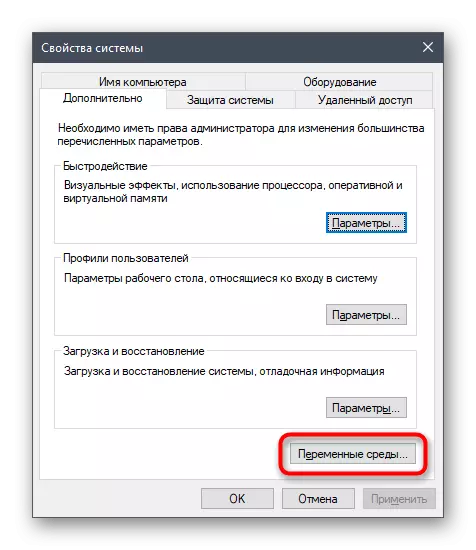

Indien enige veranderinge aangebring is, moet u die rekenaar herlaai om dit te gebruik.
Metode 7: Tydelike Disable Firewall en Anti-Virus
Die metode is slegs geskik vir gebruikers wat interaksie met 'n netwerkdrukker of druk op 'n plaaslike netwerk. Soos u weet, word 'n hawe gebruik om data uit te ruil wat outomaties deur 'n standaard firewall en derdeparty-antivirus oopmaak as dit geïnstalleer is. Soms as gevolg van die besonderhede van die drukkermodel of sy bestuurder, misluk hierdie proses, gevolglik, die hawe is geblokkeer en die seël word onmoontlik. Om hierdie situasie na te gaan, leer die antivirus en firewall tydelik, na aanleiding van die instruksies van die onderstaande artikels.
Lees meer: Ontkoppel firewall / antivirus
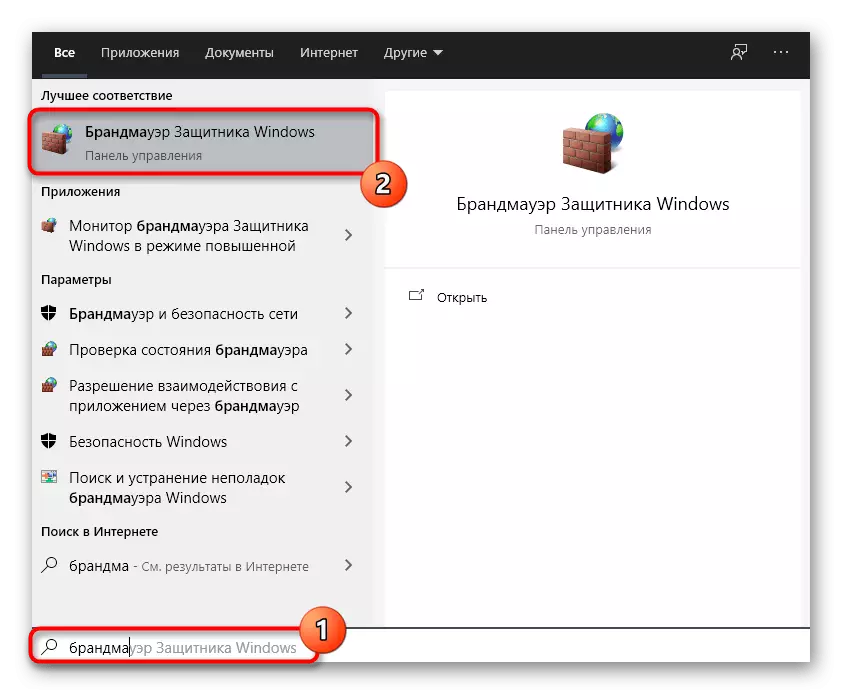
As dit skielik blyk dat die probleem regtig deur die firewall-poort geblokkeer word, moet dit heropen word, wat alle uitsonderings blootstel. Die proses word in 'n ander materiaal op ons webwerf in detail beskryf.
Lees meer: Oop hawens in Windows Firewall
Metode 8: Konfigureer gedeelde drukker toegang
Nog 'n metode wat geskik is vir gebruikers van net netwerk toestelle. Elke drukker moet behoorlik gekonfigureer word vir die korrekte interaksie met die LAN-rekenaars. Om dit te doen, maak dit eers die hoof toegang op die hoof rekenaar oop en die reëls van die plaaslike netwerk word georganiseer, wat dan gelees word.
Lees meer: Stel 'n netwerkdrukker op
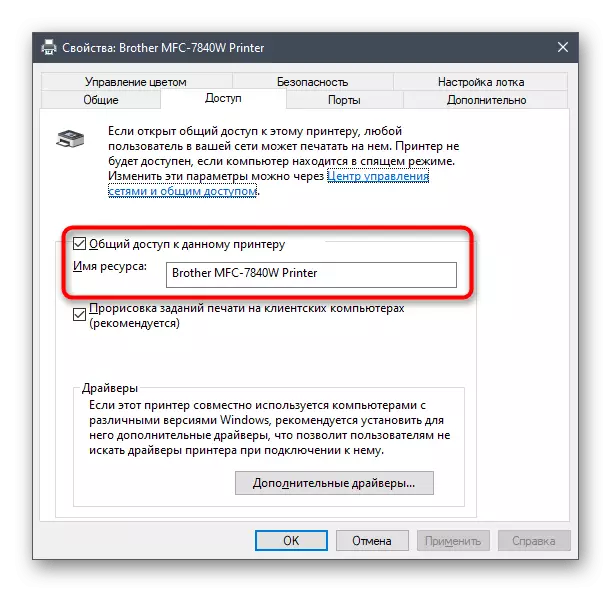
Op ander rekenaars wat aan die plaaslike netwerk gekoppel is, word dieselfde aksies geassosieer met die byvoeging van die drukker self. Lei by hierdie geleentheid sal onder vind.
Lees meer: Aansluit van 'n netwerkdrukker in Windows
Metode 9: Drukker Sagte skoonmaak
Ons sal die laaste rede analiseer waarom die drukker die drukker vertoon, mag nie dokumente druk nie. Dit word geassosieer met 'n verstopping van die drukkop, die papiertrom of spuitpunte. Die maklikste manier om van sulke probleme ontslae te raak, is om sagte skoonmaak te laat loop.
- Maak die drukkerlys oop, kies Gebruik en gaan na beheer.
- Klik op die "Print-instellings" ry.
- Skuif na die blad "Onderhoud" en die bekendstelling van standaard skoonmaak operasies.



Ontplooi inligting oor hoe om elke toeganklike diensinstrument te gebruik, sal u verder vind.
Lees meer: Privaat drukker skoonmaak
