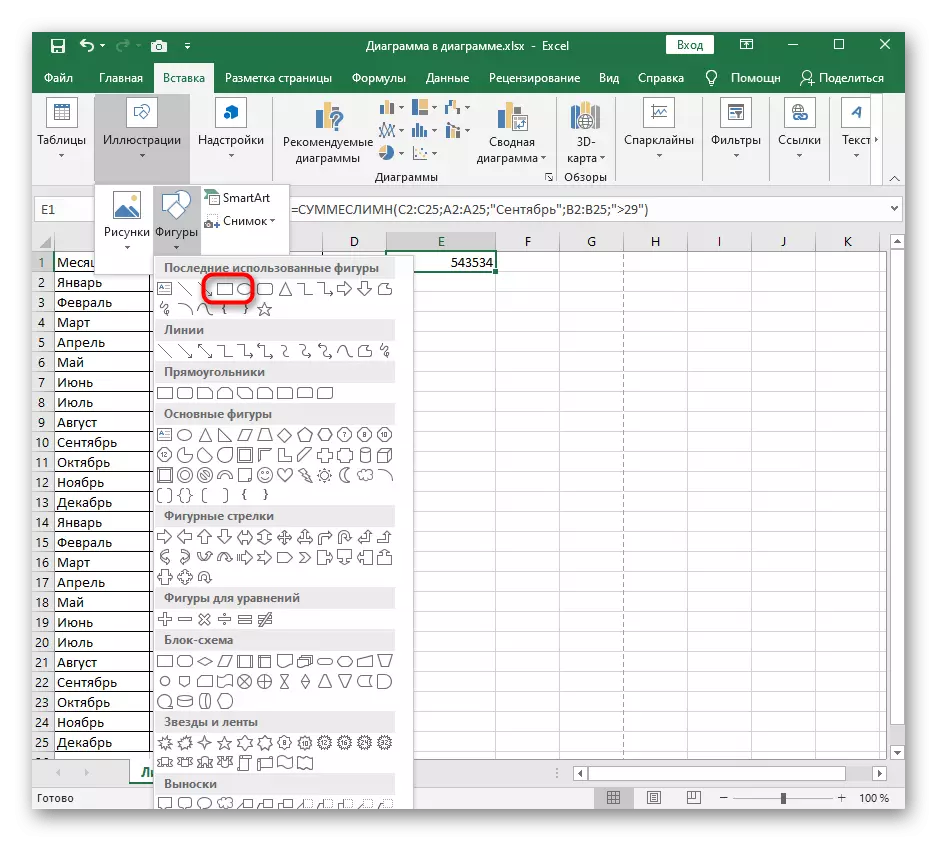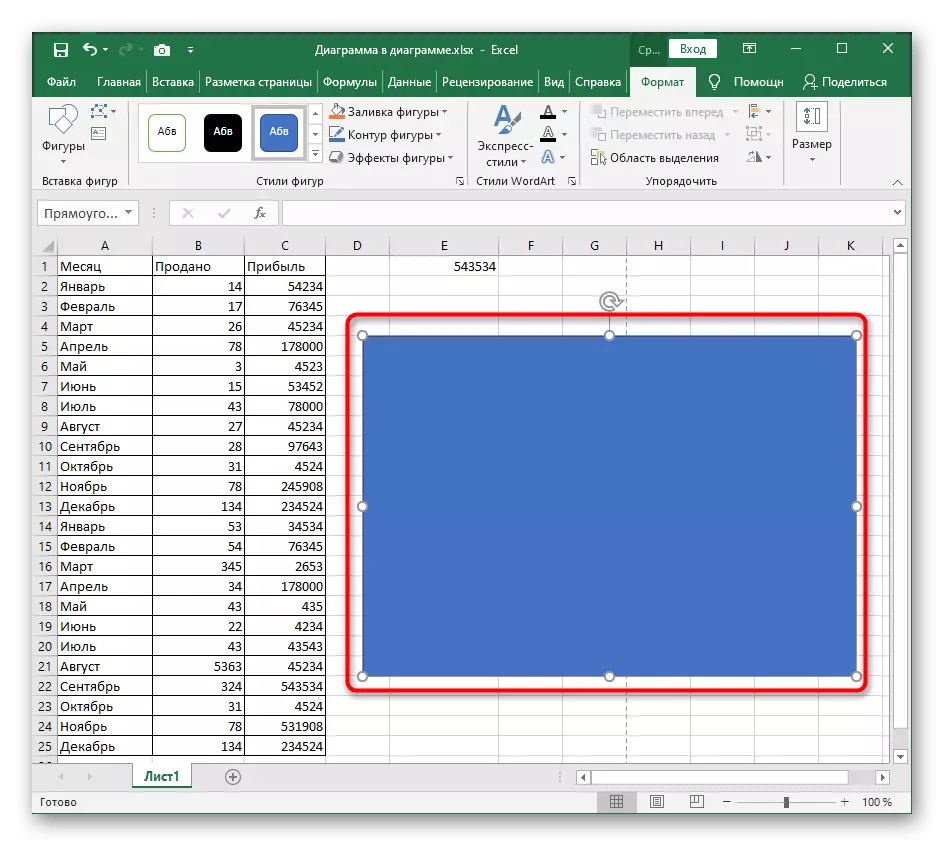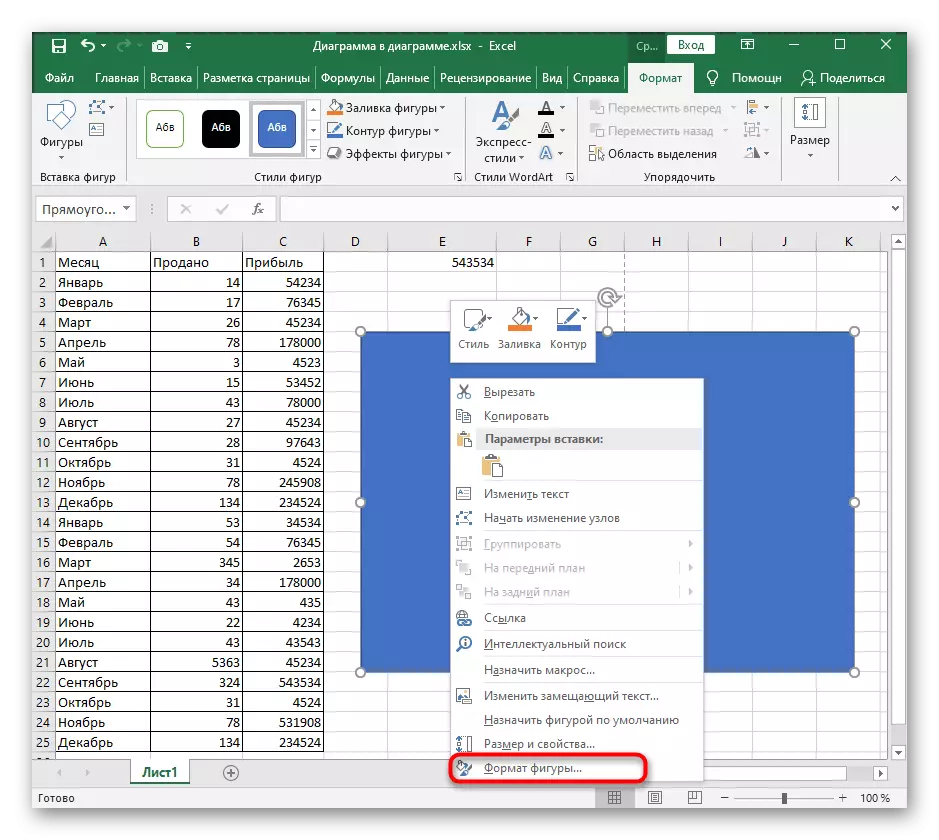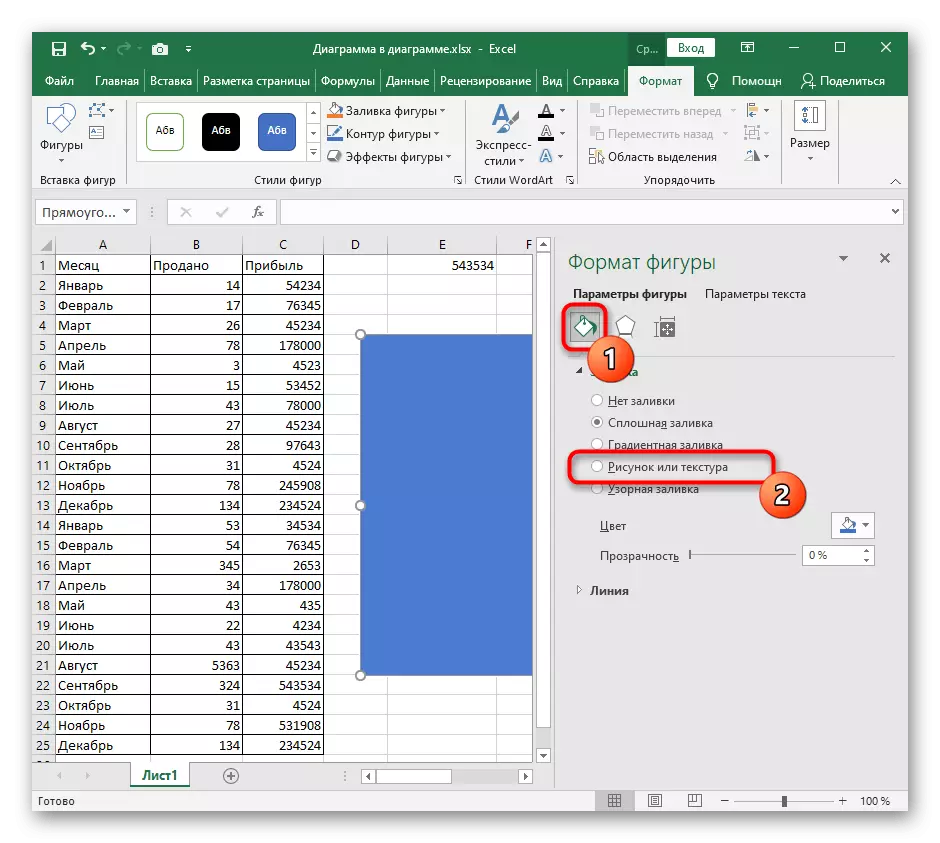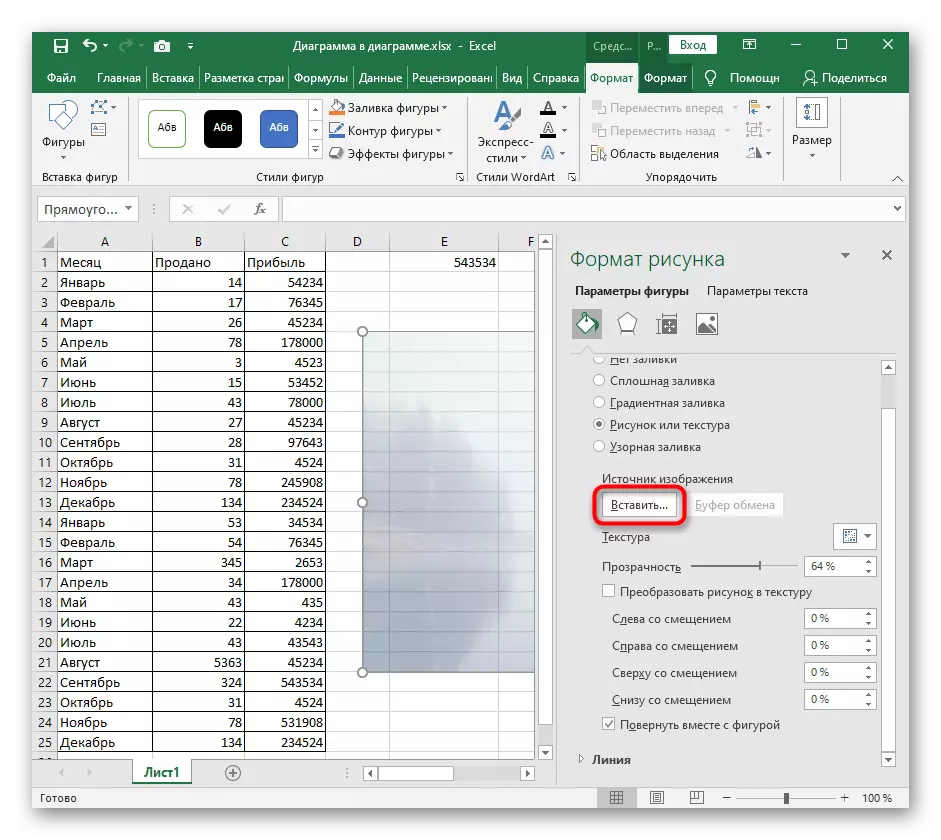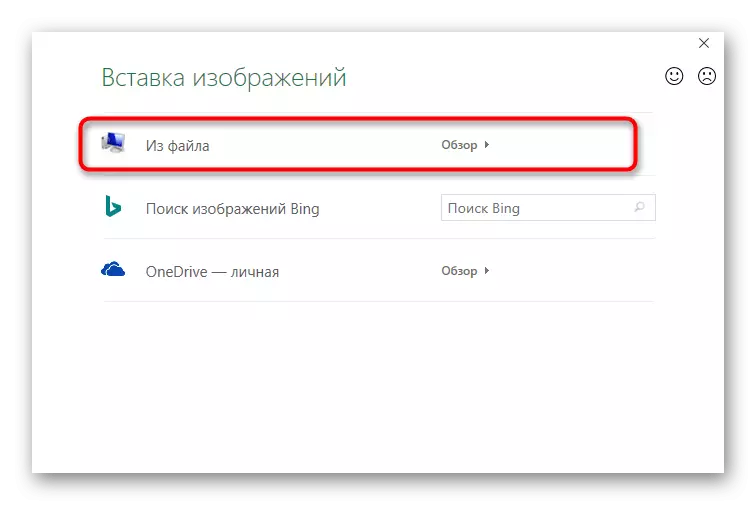Metode 1: beelde Voeg as footer
Op ons webwerf is daar reeds 'n artikel oor hoe footswear bygevoeg vir die tafel in Excel. Dit is 'n groot metode om die formaat van die bladsy aan te pas voordat dit gedruk word, te organiseer al die nodige redigering punte in ooreenstemming met GOST of die vereistes van die projek kliënt. Die funksie van die werk instrument met voet kan gebruik word om 'n patroon wat outomaties sal gaan sit onder die teks skep van die nodige effek te voeg.Die nadeel van hierdie metode is 'n ongemaklike beeld grootte opmaak, indien skielik het dit geblyk dat dit is te groot of klein, so in die geval van probleme, lees die volgende opsies.
Metode 2: beelde Voeg as 'n substraat
Die substraat is 'n soort van agtergrond van die bladsy in die uitasem tafel, wat perfek is vir die huisgod daar inbring sonder bykomende grootte instellings en ander parameters. Jy moet egter vooraf vol vertroue dat sy deursigtigheid en teenwoordig kleure reël om die geheelbeeld van die tafel, sonder oorvleuel die inskripsies en ander belangrike elemente wees.
- Maak die blad "Page Markup", waar die genoemde funksies is geleë.
- Klik op die knoppie "Substraat".
- Die beeld voeg venster sal verskyn, waar jy die lêer op die rekenaar kan kry en kies dit.
- Die substraat sal onmiddellik verskyn selfs in die gewone oog af.


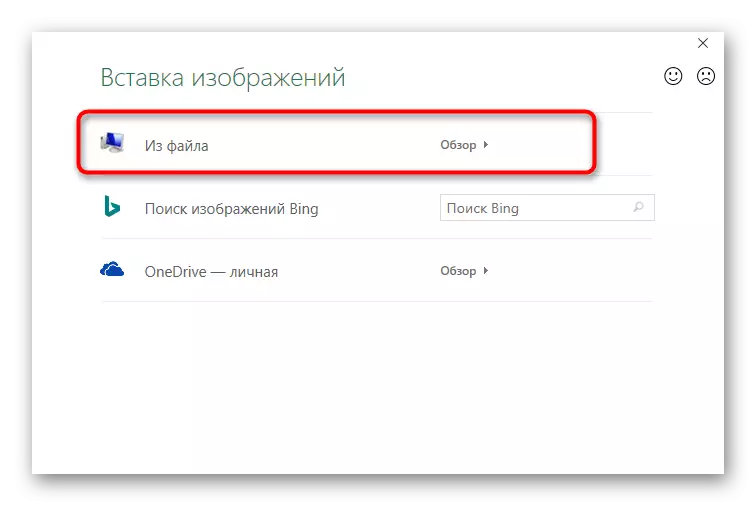
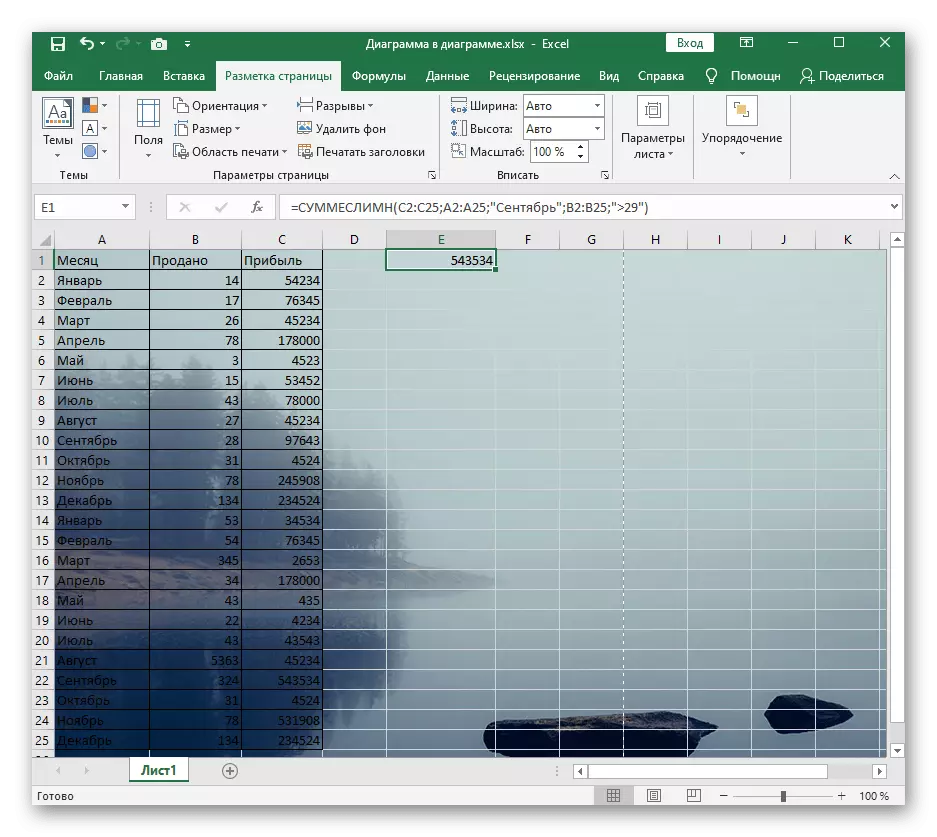
In plaas daarvan om die knoppie "Substraat", is "Delete Agtergrond" nou vertoon. Klik op dit as jy nie meer wil hê dat die plaas beeld te gebruik as 'n substraat.
Metode 3: 'n deursigtige beeld Invoeging
Ongelukkig is die funksie van hierdie program vir die werk met spread nie toelaat dat jy 'n gereelde insetsel instrument sy deursigtigheid te neem, voeg 'n prentjie en onmiddellik aan te pas, sodat jy het om te gaan op 'n klein truuk, maak 'n beeld as 'n agtergrond van die vorms .
- Klik op die "illustrasie" blok op die blad "Insert".
- Onder die lys van figure, vind 'n reghoek of enige ander geskikte voorwerp.
- Voeg dit by die opstel van die toepaslike grootte.
- Klik op die figuur regs-kliek en deur die konteks kieslys, gaan na "Figure Format".
- Om mee te begin in sy parameters, draai af van die kontoer deur die verwydering van sy kleur.
- Volgende, gaan na die "vul" en merk die weergawe van die "figuur of Tekstuur" weergawe.
- Voeg die prentjie as 'n dronk.
- Gebruik die voorheen bespreek spyskaart.
- Dit bly net om die vlak van deursigtigheid wat ooreenstem met jou vereistes gestel.
- Keer terug na die tafel en plaas 'n nuwe figuur sodat dit onder die inhoud van die blad, en stoor die projek.