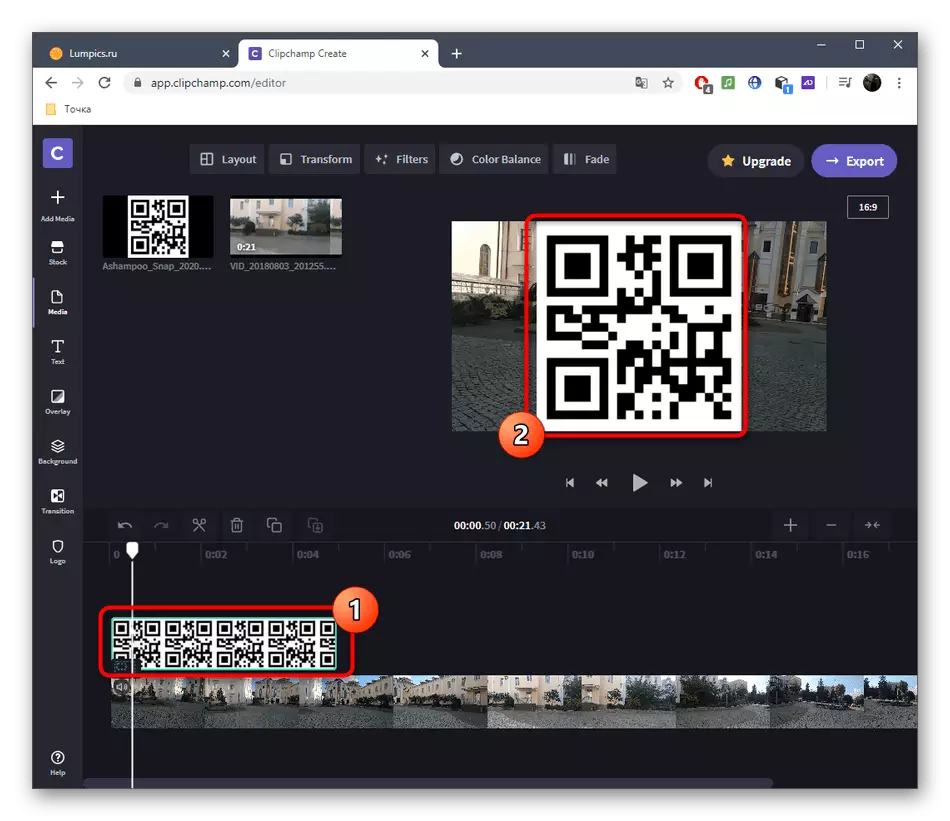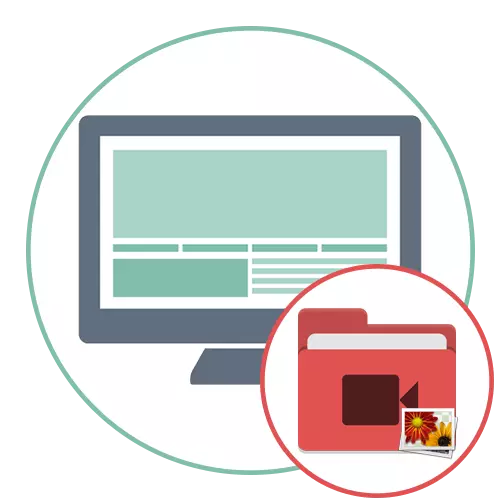
Metode 1: Filmora
Filmora is 'n gewilde video-redakteur wat met verskillende tariefplanne versprei, wie se gratis weergawe al die behoeftes van 'n gereelde gebruiker dek, sodat jy in volle gevorderde video kan betrek. Ons sal dit neem as 'n voorbeeld van hoe om vinnig 'n foto op die video op te lê.
- Laai Filmora van die amptelike webwerf af deur op die skakel hierbo te kliek. U sal 'n rekening moet skep, waarna u sagteware kan bestuur en werk begin. Om media lêers by te voeg, druk die ooreenstemmende knoppie in die middel van die werkplek.
- Die venster "Explorer" sal verskyn, waar jy eers die video kry wat jy wil werk.
- Sleep dit na die projekpad.
- Klik op dieselfde area om foto's by te voeg.
- Reeds bekend met die "Explorer", kies een of meer beelde.
- Sleep hulle na 'n ander spoorredakteur.
- Merk die prentjie om in die voorskouvenster te verskyn om die grootte en posisie daarvan te wysig. Maak veranderinge en gaan na die volgende stap.
- Moenie vergeet dat die lengte van die vertoning van die prente ook sy eie behoeftes moet wysig nie, wat dit oor die rand na die vereiste afstand beweeg.
- As jy die beeld wil maak, het die video vir 'n rukkie vervang of daarna gespeel, en nie verby nie, beweeg dit na die baan met die roller en ontkoppel dit.
- Sodra die projek voltooi is, klik Uitvoer om te stoor, kies die toepaslike formaat en sy parameters.
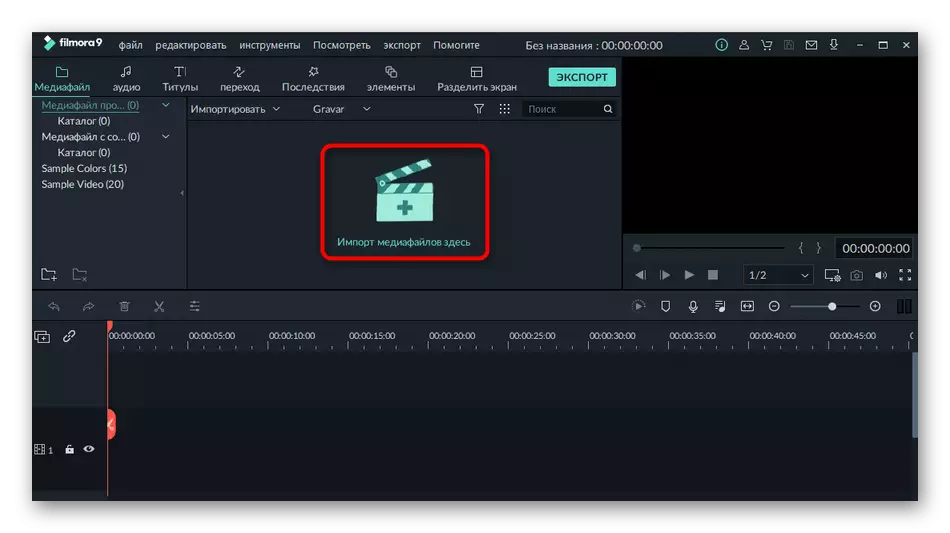
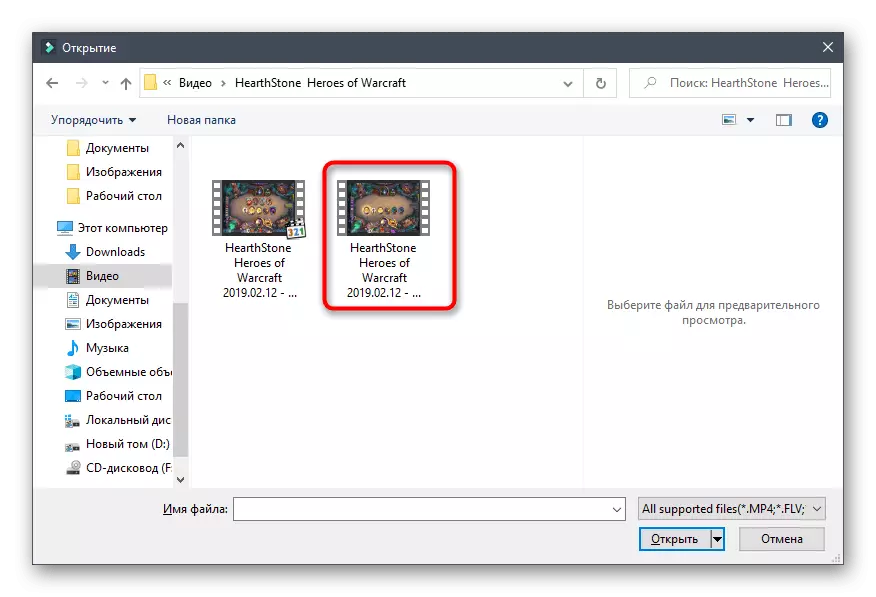
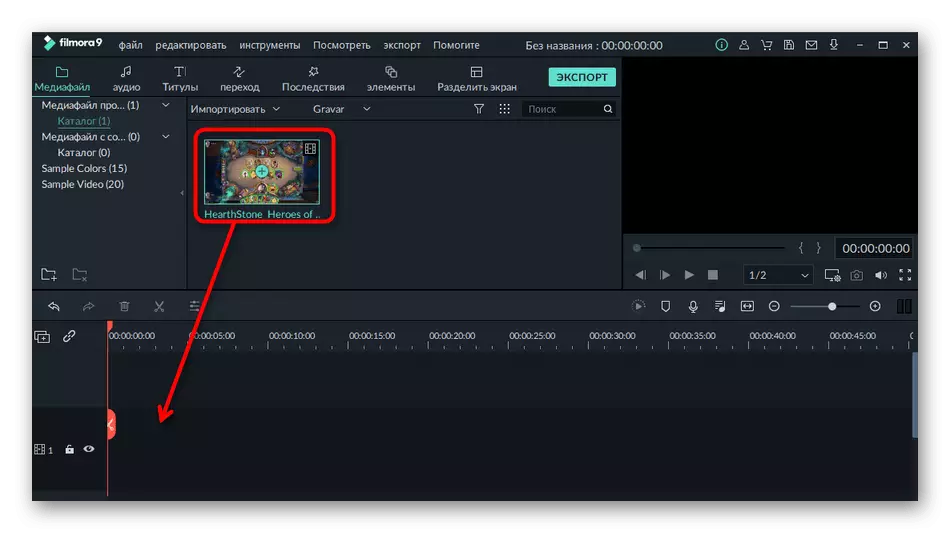
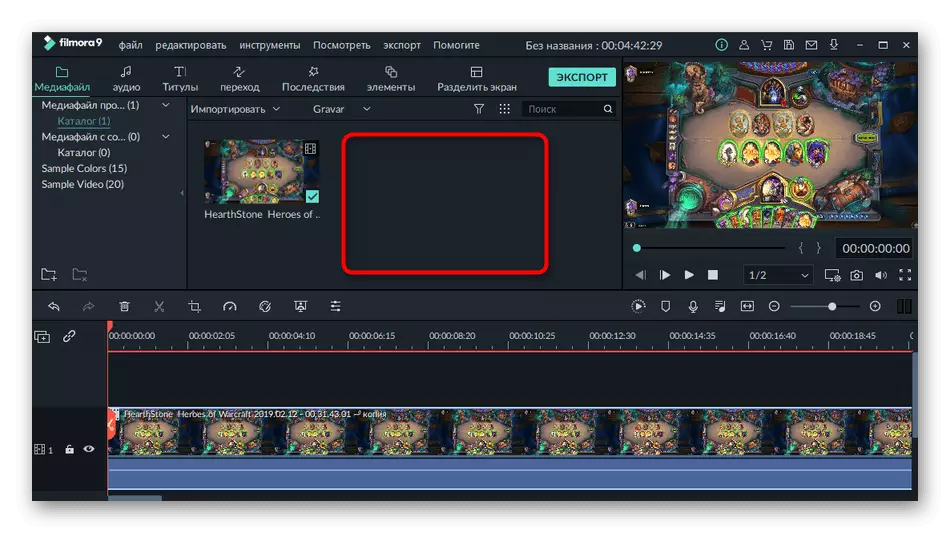
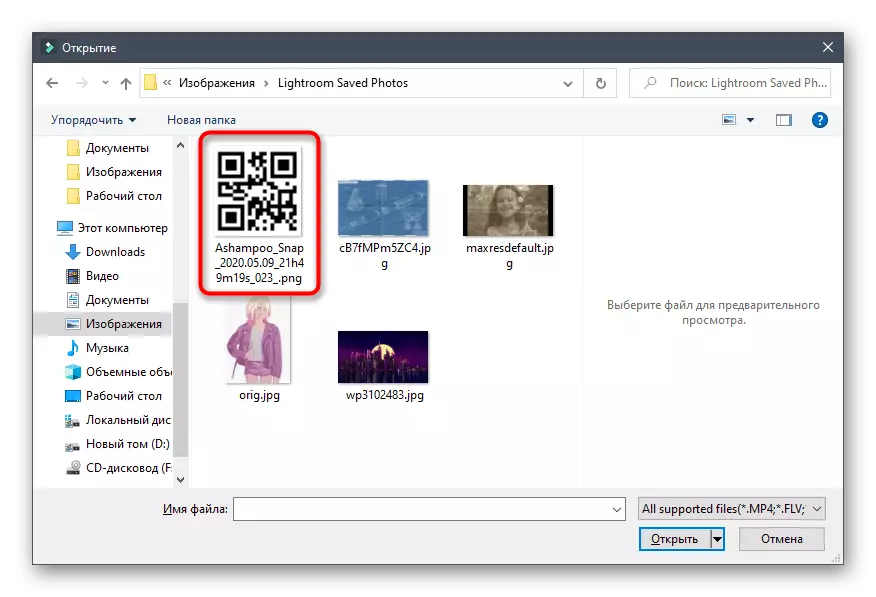
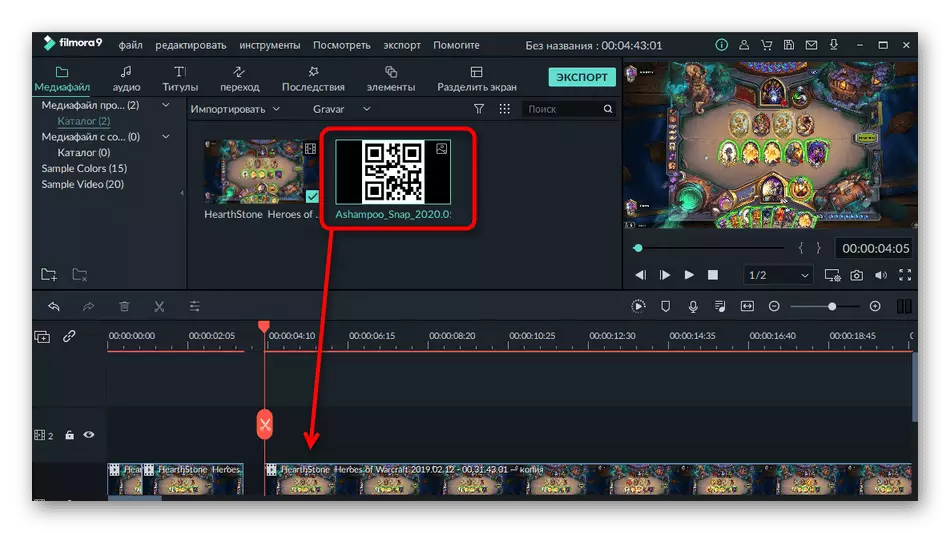
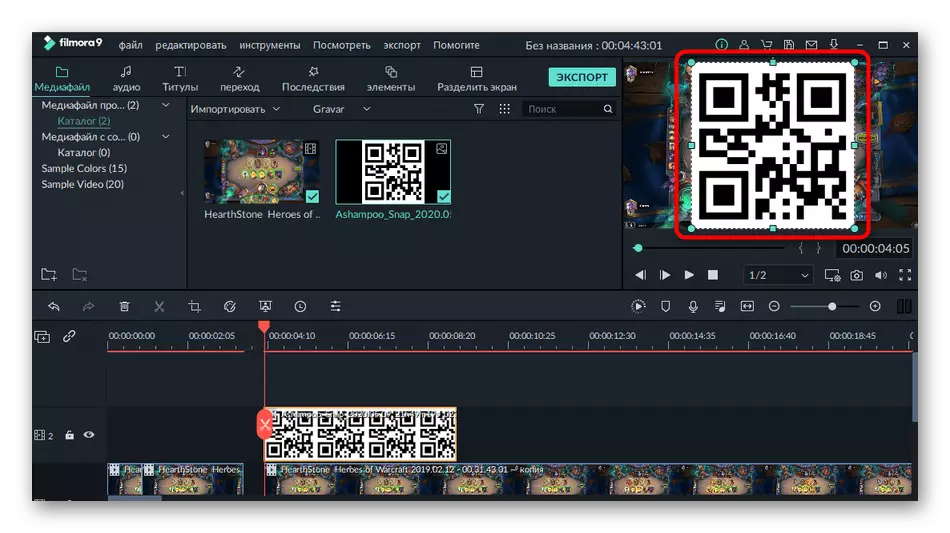
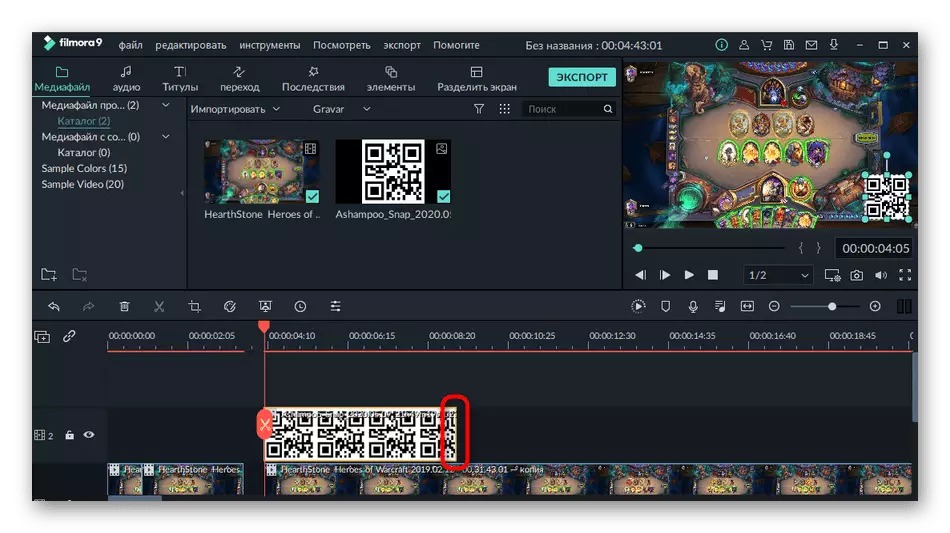
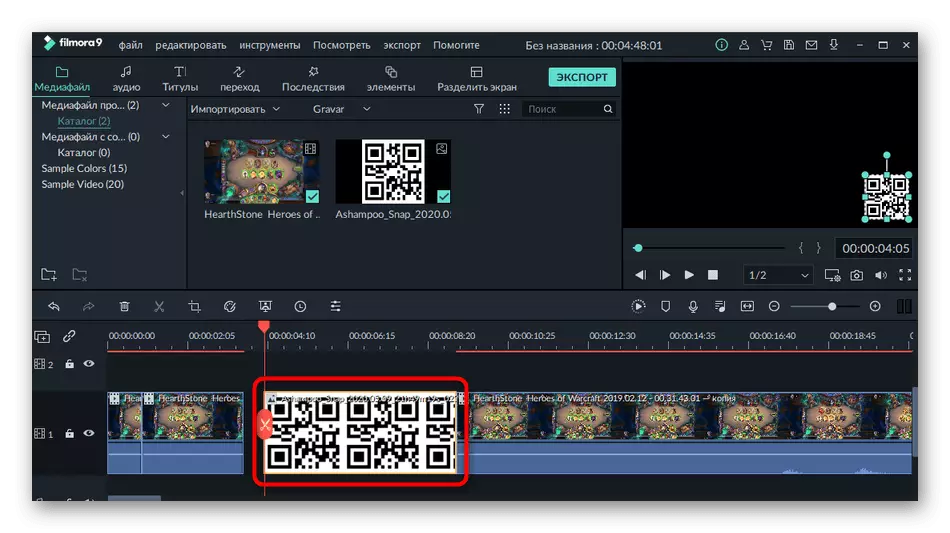
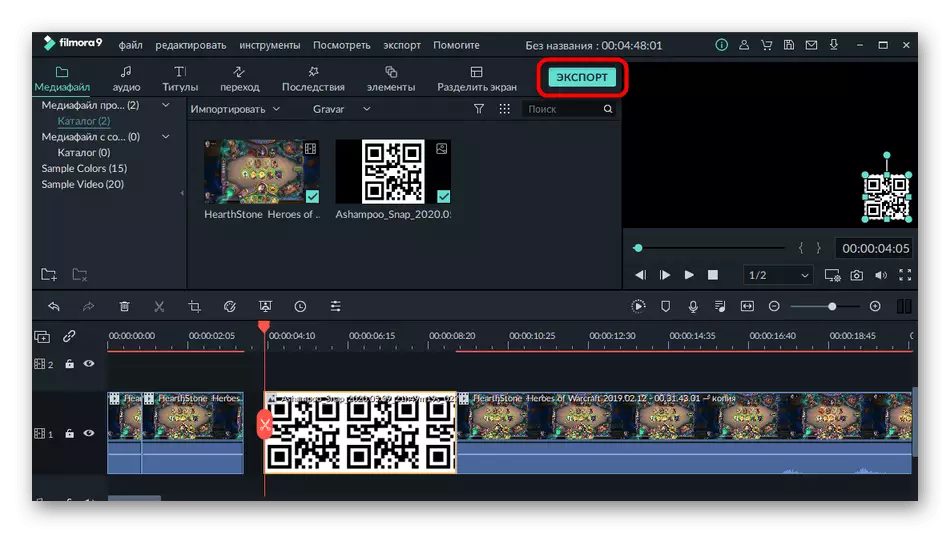
Filmora is geskik vir die uitvoer van ander inhoudverwerkingsaksies: Byvoorbeeld, die program laat jou toe om musiek op te lê, oorgange by te voeg of titers te skep. Vergewis jouself van sy funksionaliteit in meer detail om vir die beoogde doel te gebruik.
Metode 2: Adobe Premiere Pro
Adobe Premiere Pro is 'n meer gevorderde video editing oplossing-georiënteerde of amateurs. Om komplekse projekte uit te voer, sal jy addisionele kennis moet in die funksies van hierdie sagteware, maar die inplanting van die beeld voorkom in verskeie klik. As jy reeds gekoop het Adobe Premiere Pro of gebruik sy proef weergawe, voeg die prentjie soos volg:
- Om video redigering in 'n welkome venster begin, klik op die knoppie "Nuwe Project".
- Spesifiseer dit en indien nodig die opsionele parameters verander.
- Double-kliek op die teël wat verantwoordelik is vir die interaksie met mediadant.
- Na die toevoeging van video deur die "Explorer", sleep dit na die tydlyn.
- Doen dieselfde met die beeld, die instelling van dit op die top van die roller sodat die lae korrek vertoon word.
- Deur die voorskou venster, die prentjie verander deur dit 'n geskikte posisie en grootte.
- Aan die uitvoer van die projek deur die kies van die toepaslike instrument deur die lêer drop-down menu.
- Gebruik die instruksies in die artikel op die skakel hieronder om te gaan met die basiese reëls van die omgewing projek voordat dit gered, en voltooi dan hierdie stadium.
Lees meer: Hoe om video in Adobe Premiere Pro te stoor
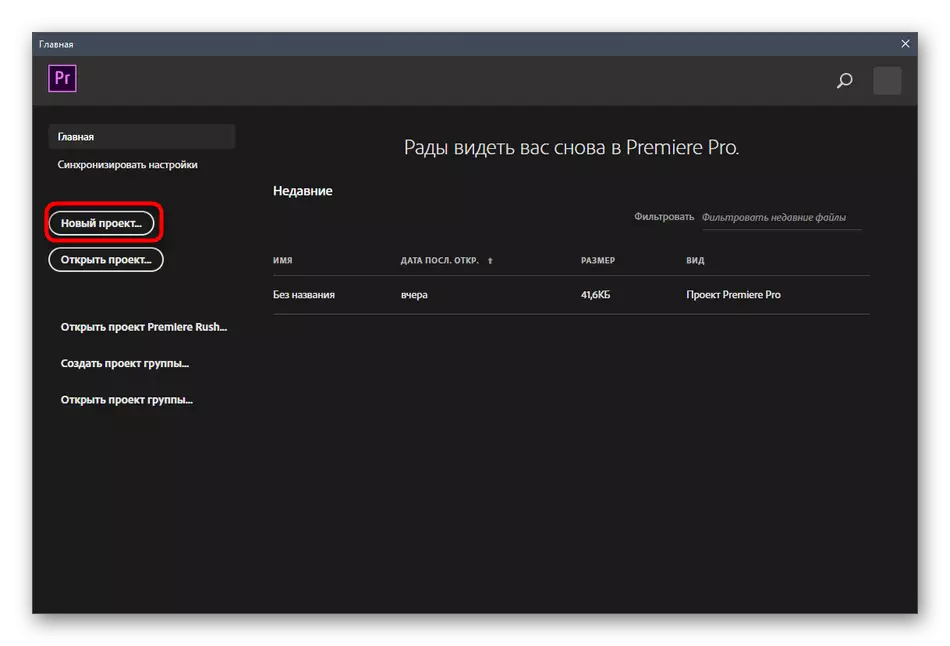
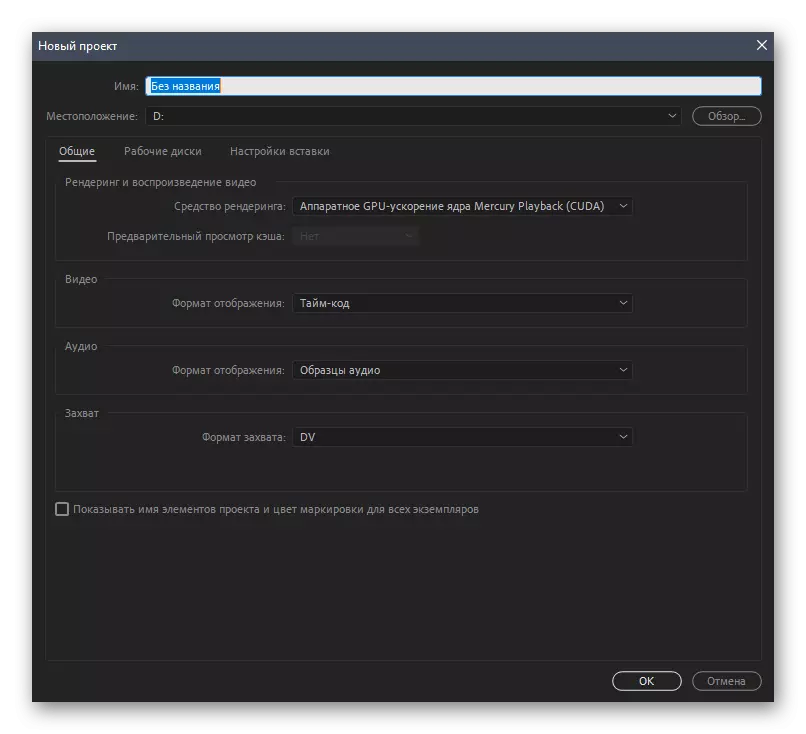
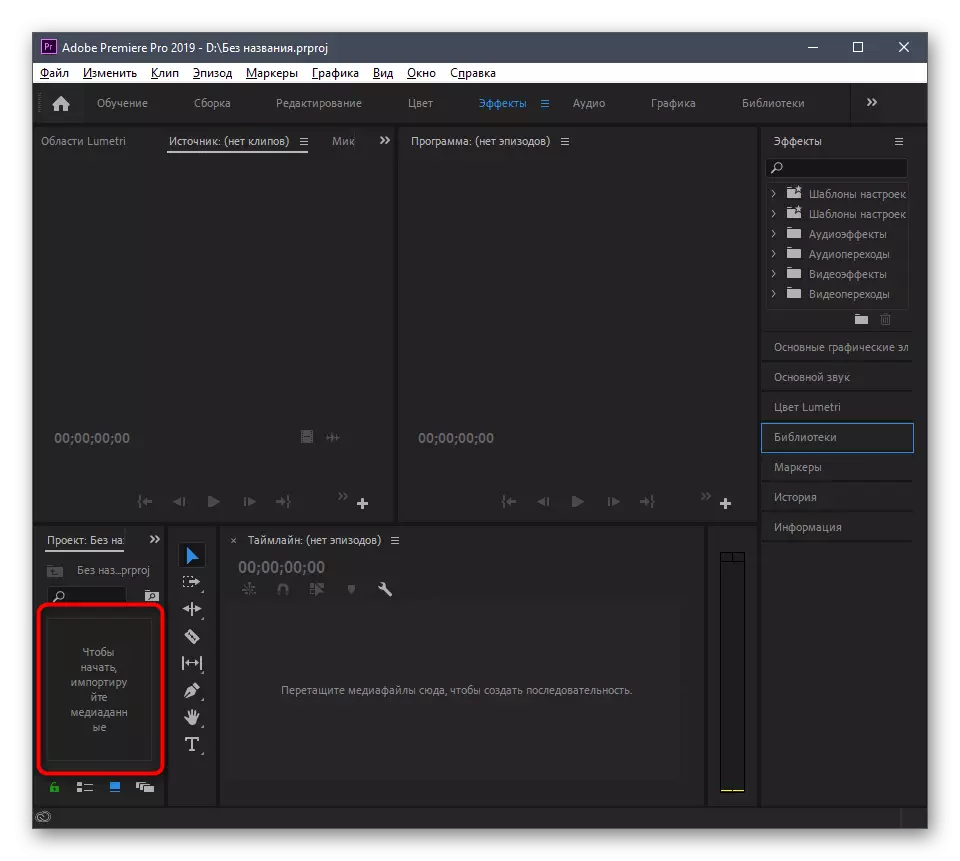
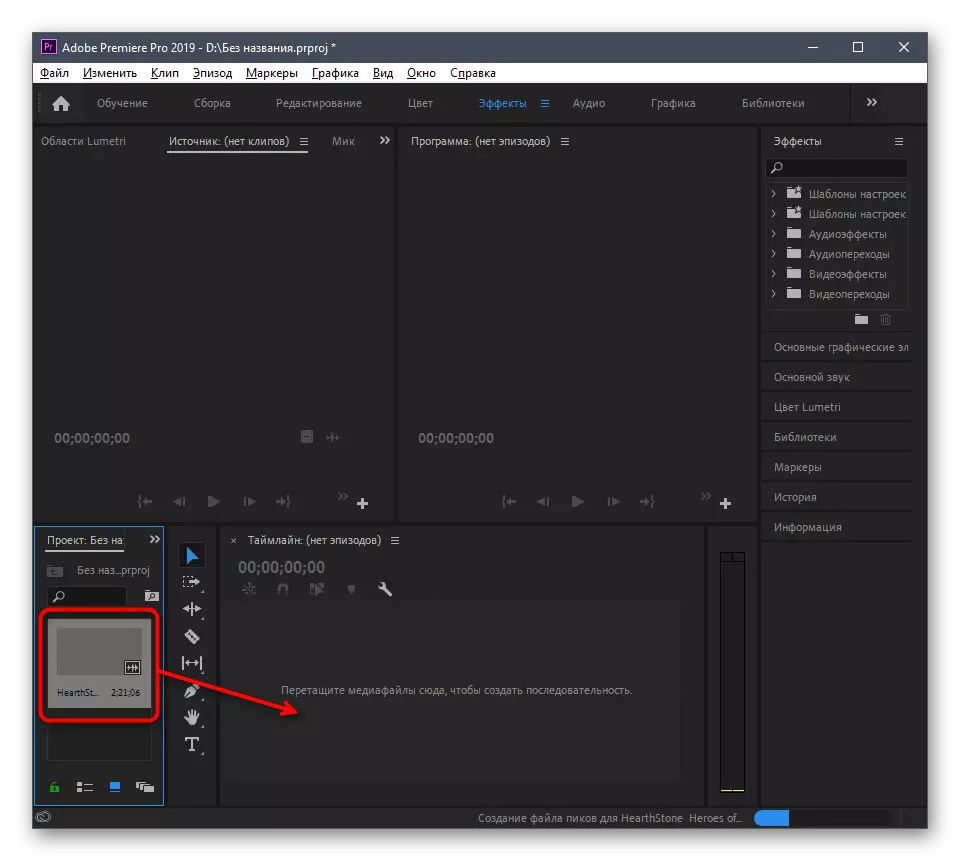
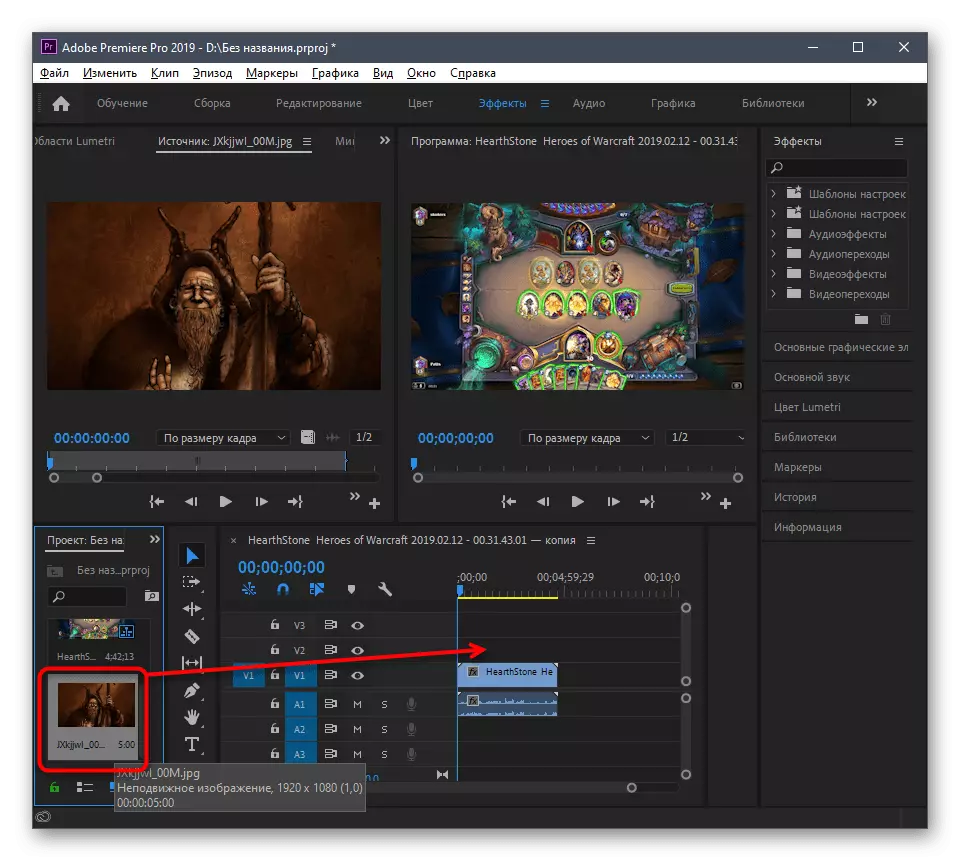
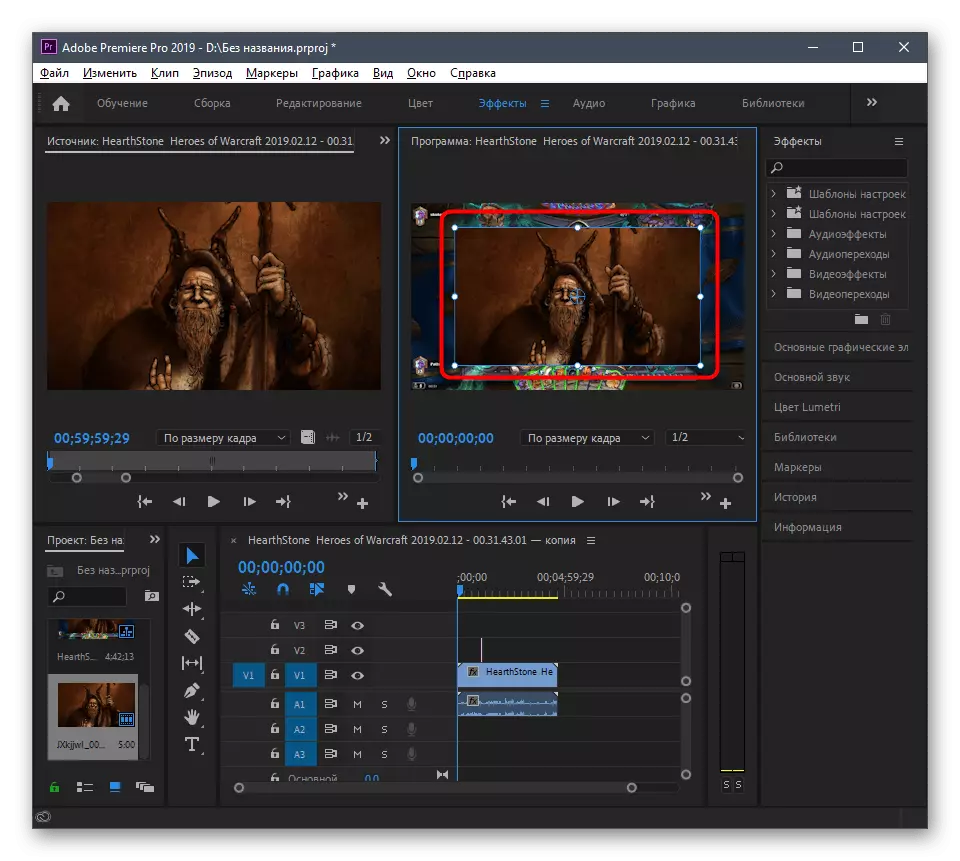
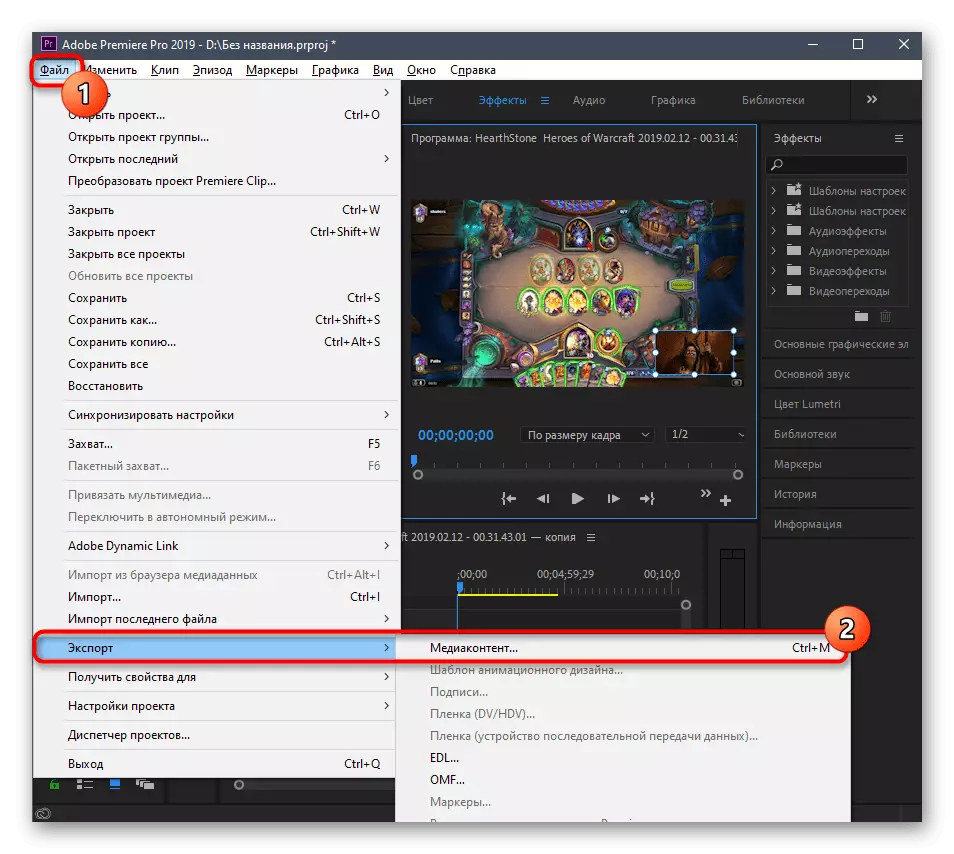
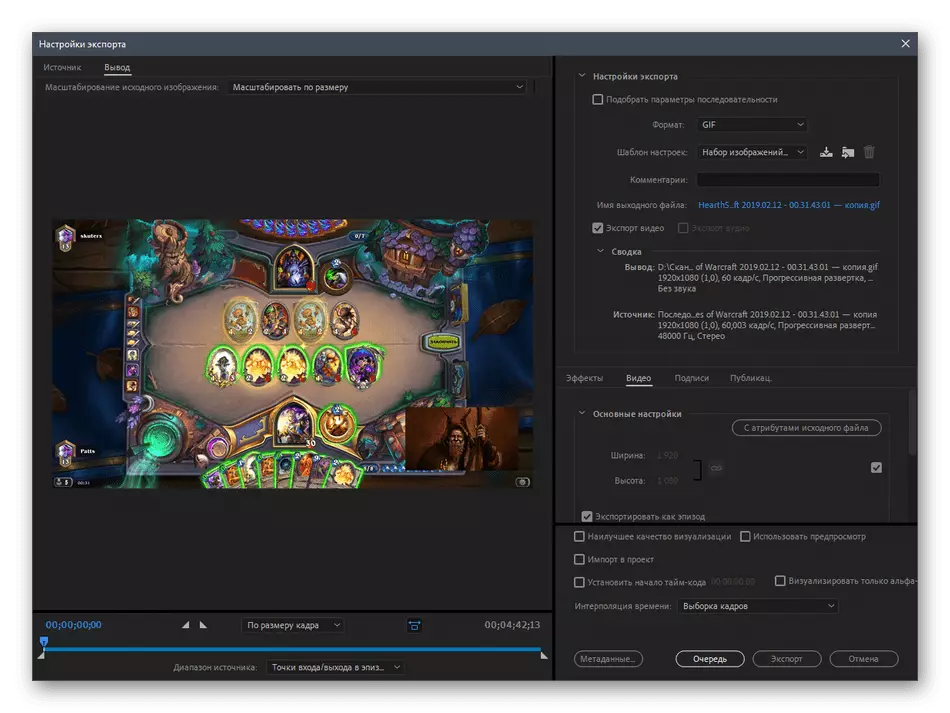
Op ons webwerf kan jy jouself vertroud te maak met die lys van sagteware wat ontwerp is om die video in die video te voeg. Dit is egter dieselfde instrument mees dikwels gebruik om die beeld te trek, so dit te geskik in hierdie geval sal wees. Die algoritme sal min of meer dieselfde wees as jy op twee maniere hierbo gesien het, bly dit net om te besluit op 'n geskikte sagteware.
Lees meer: Programme vir die plaas van prente in video
Metode 3: Video redakteur (Windows 10)
Let op die standaard aansoek van Windows 10 het die video editor. Dit is slegs geskik vir die prentjie in te voeg na die video of in enige deel daarvan, so hierdie opsie is nie geskik vir diegene wat wil om 'n beeld op te lê oor die roller.
- Maak die "Start", vind die video editor en voer dit uit.
- Skep 'n nuwe projek deur te kliek op die toepaslike teël.
- Stel die naam vir dit en bevestig die skepping.
- Klik op "Voeg" om die media te laai.
- In die "Vind", vind en die nodige video oopmaak.
- Verwag byvoeging lêers sonder die sluiting van die huidige venster.
- Sleep video om die tydlyn, om verder te wysig nie.
- As die beeld iewers in die middel van die video moet ingevoeg word, moet dit verdeel word in verskeie rame.
- Nadat u op die "Verdeel" knoppie, sal 'n venster verskyn, waar, deur die verskuiwing van die skuiwer, check die oomblik waarop die rame word geskei.
- Beweeg die beeld om dit te.
- As gevolg hiervan, die projek lyk soos volg hoe hierdie word in die volgende kiekie.
- Wanneer besig om 'n beeld, pas sy duur.
- Kies een van die vertoning tyd opsies of spesifiseer jou eie parameter.
- Sodra jy klaar geredigeer het, klik "End Video".
- Kies die kwaliteit en hardloop uitvoer.
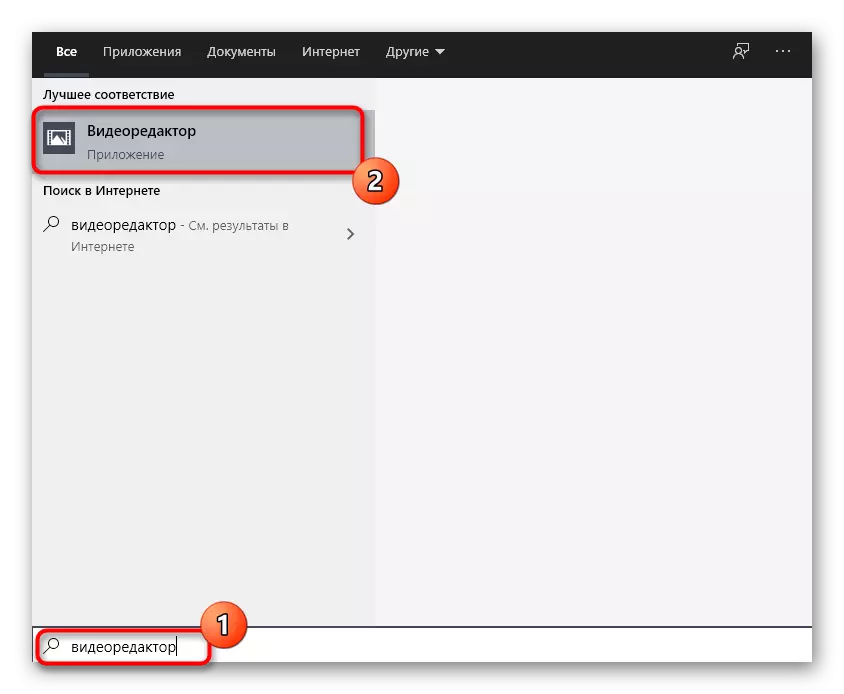
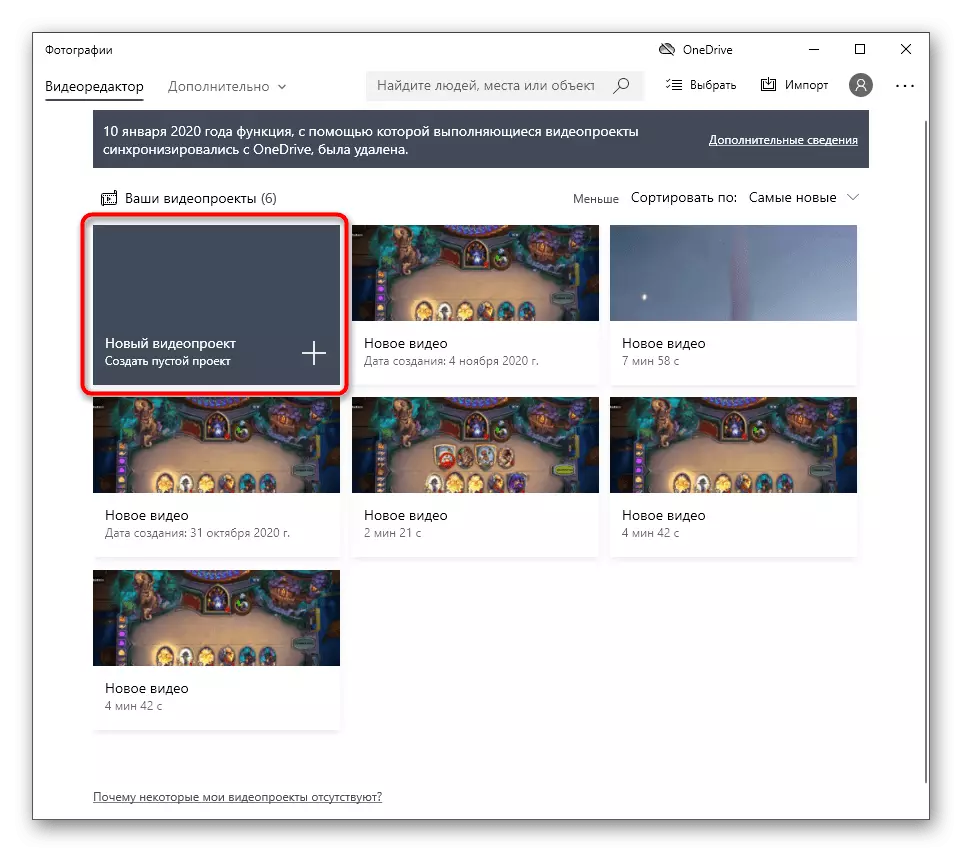
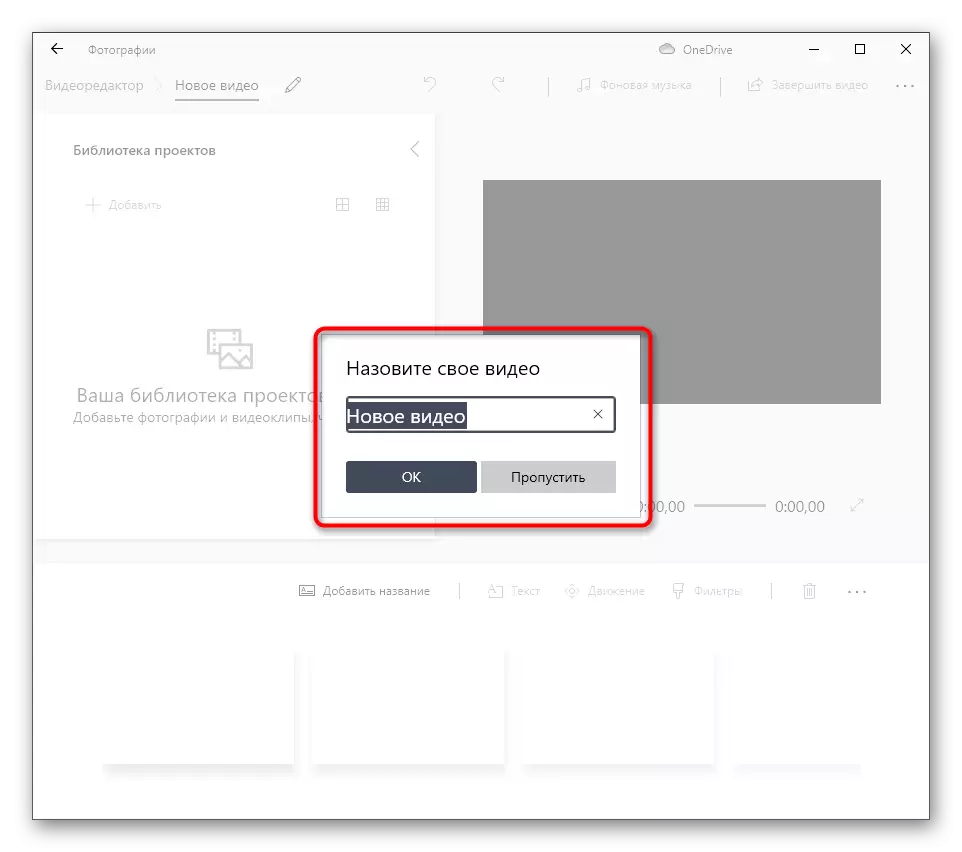
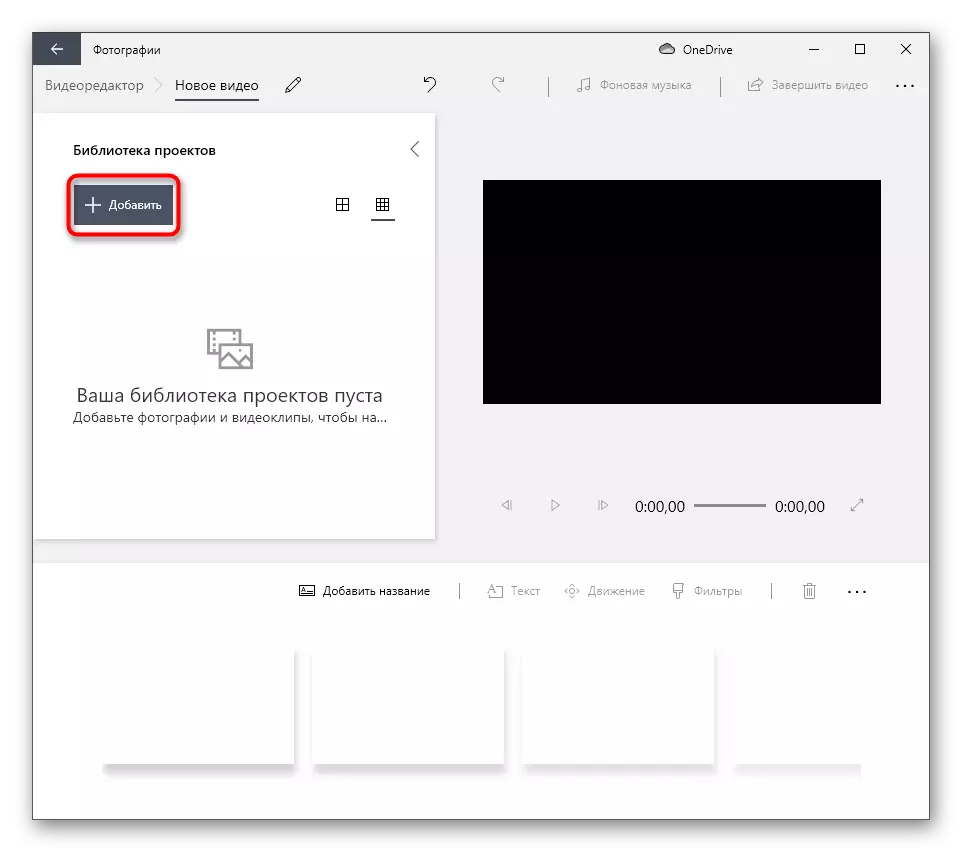
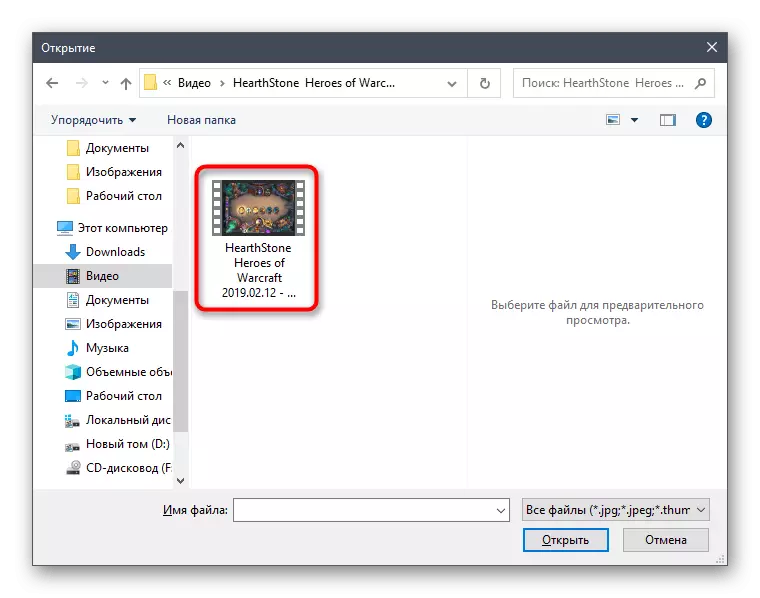
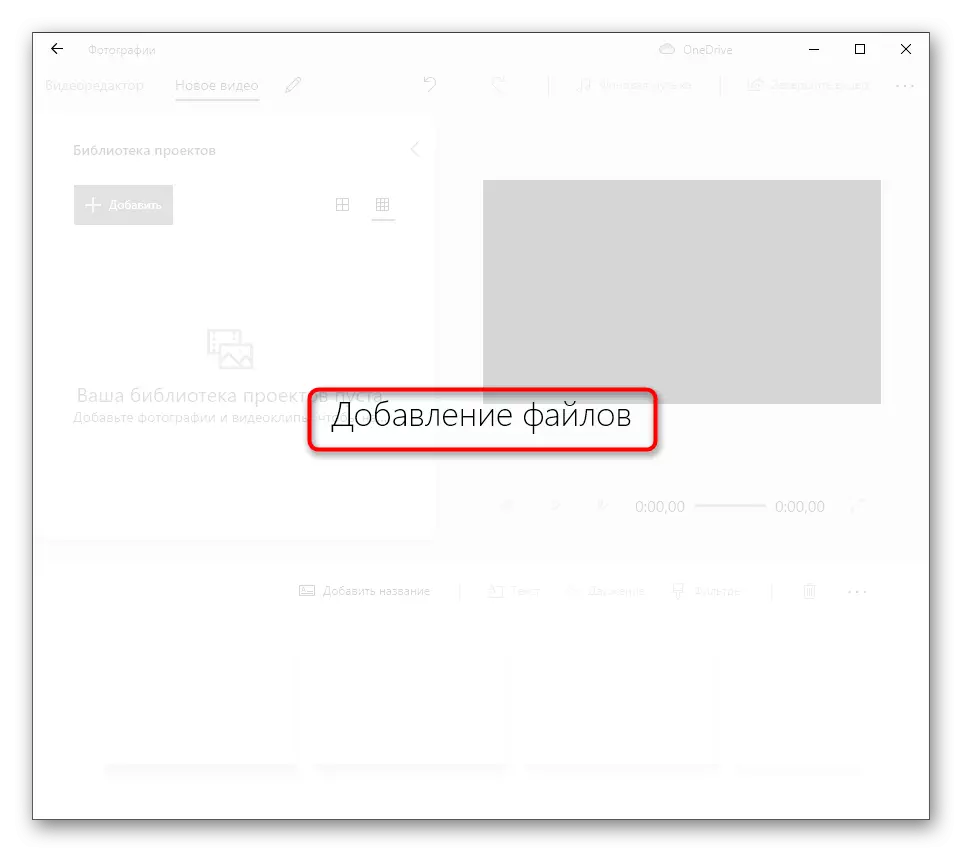
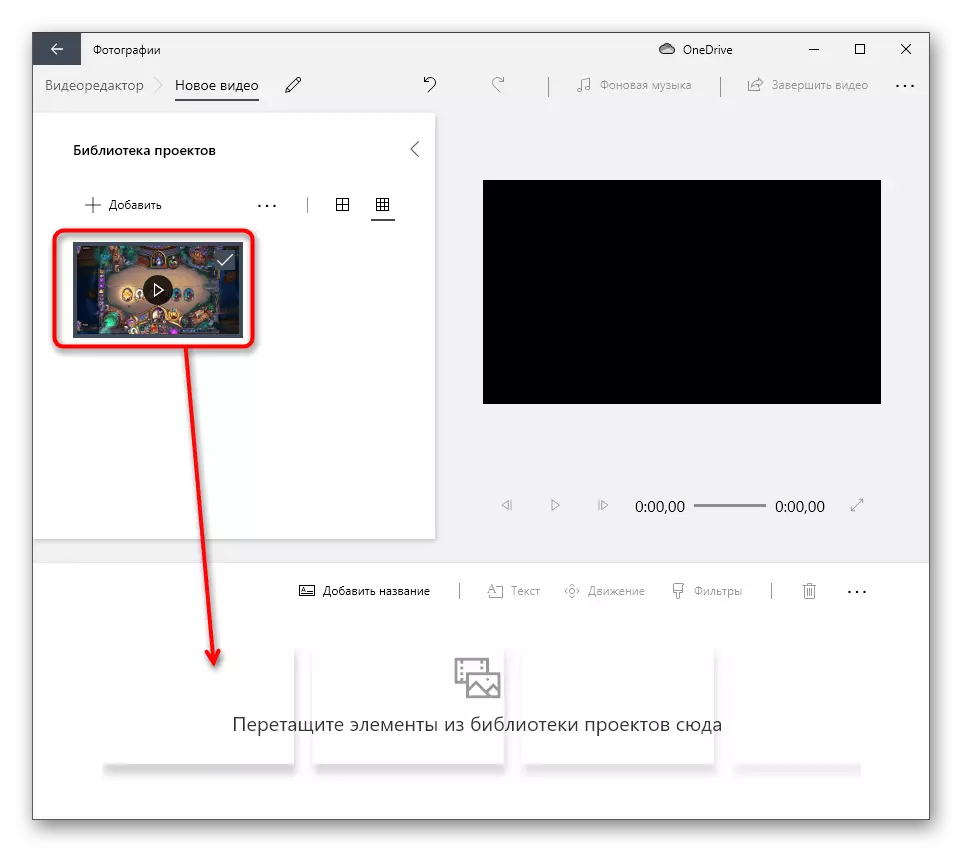
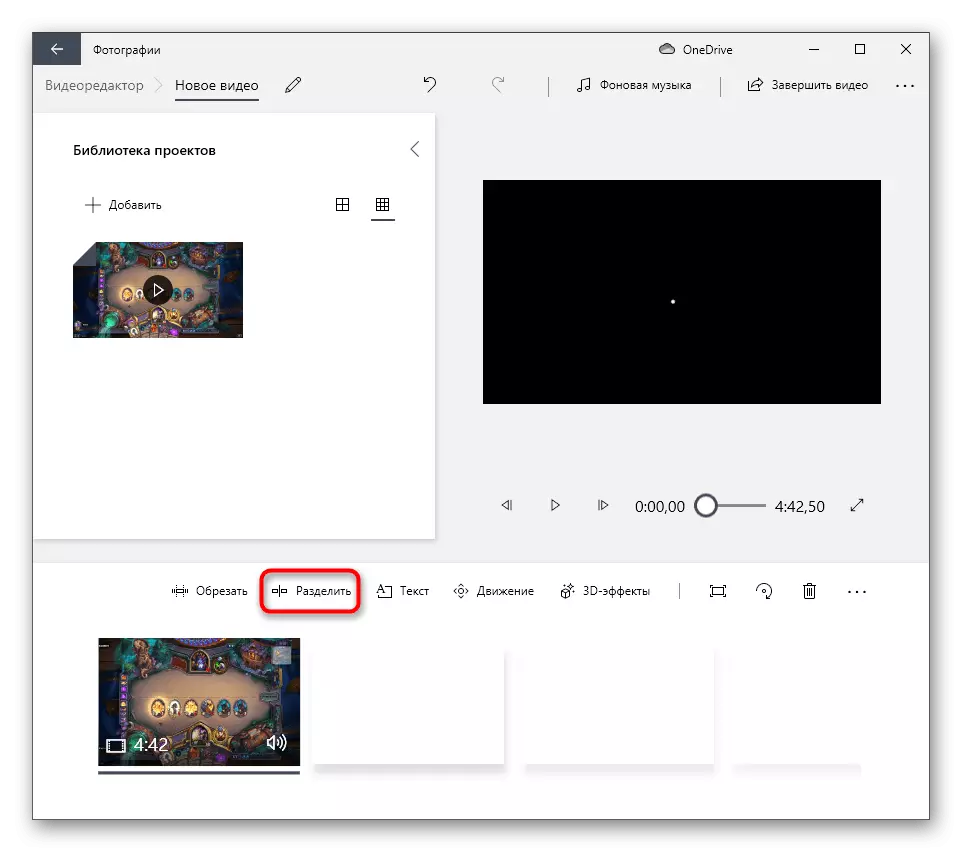
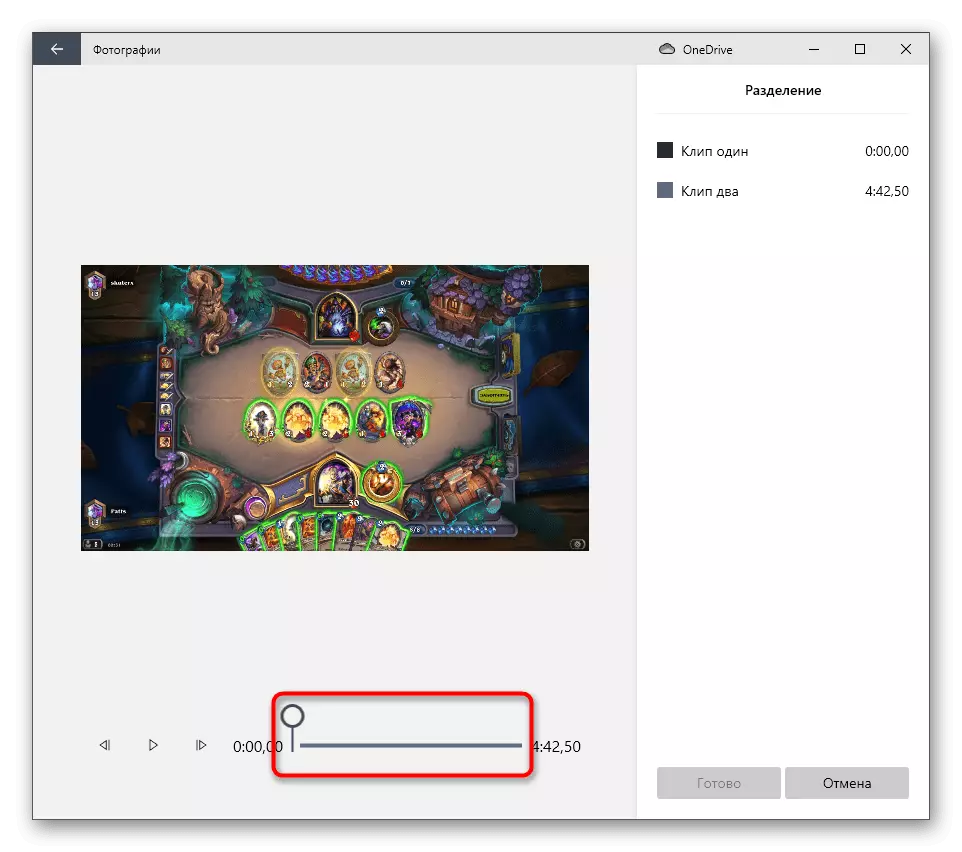
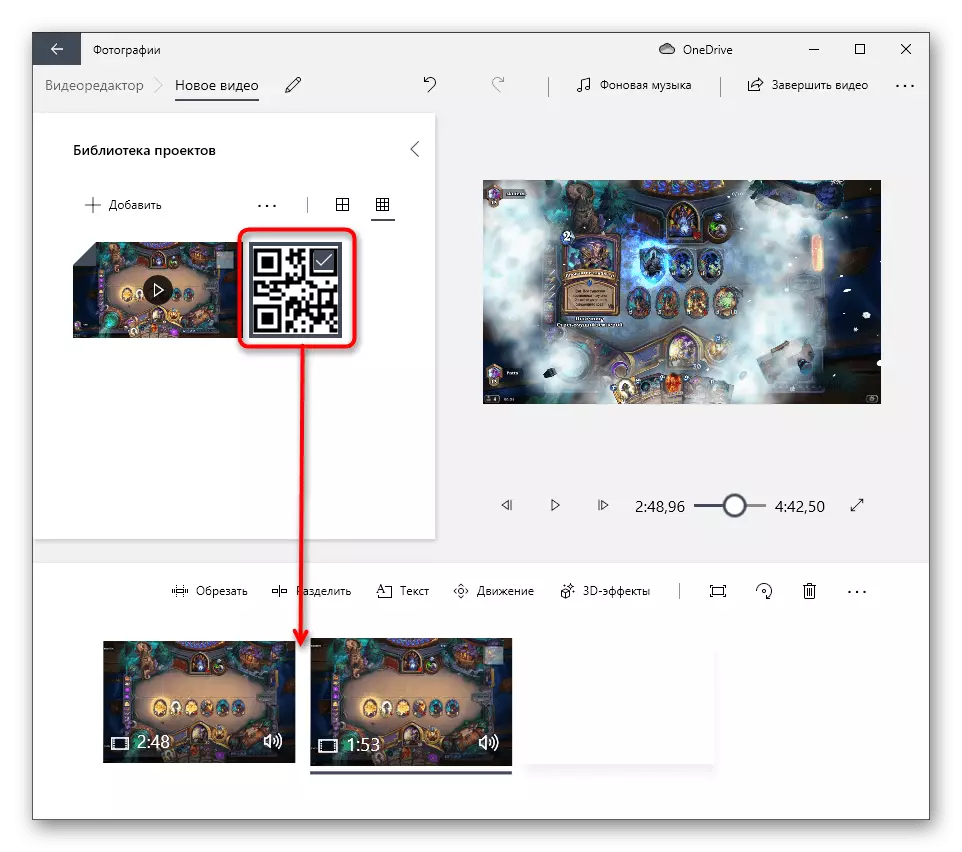
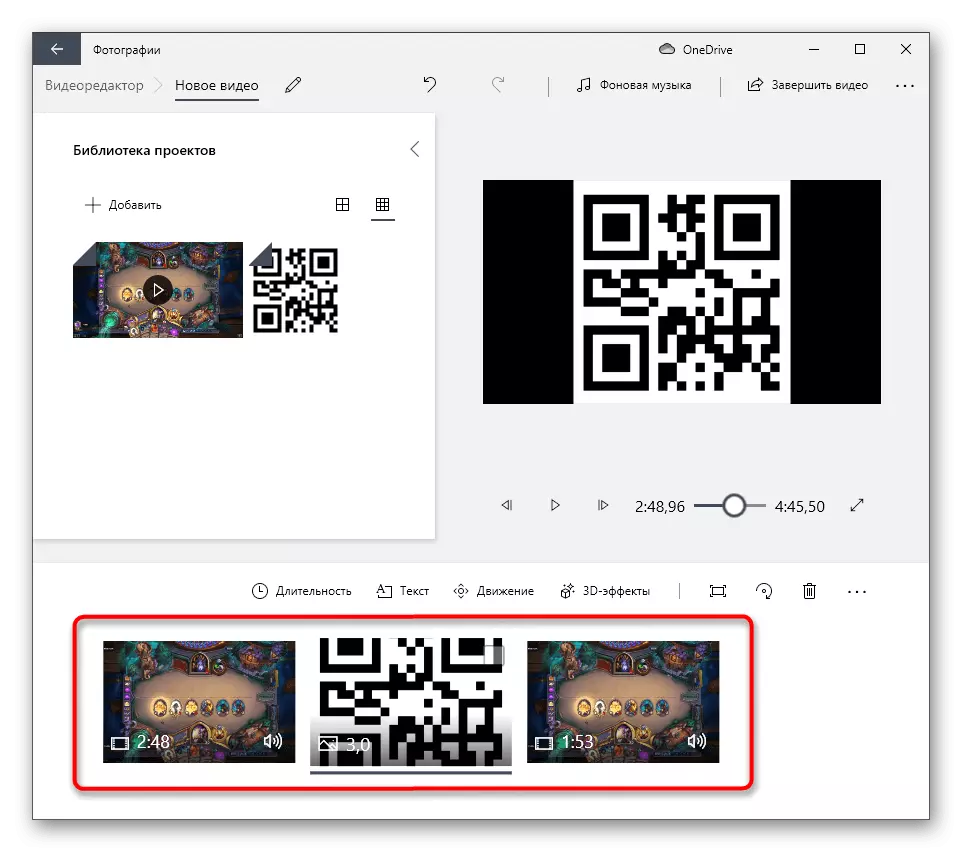
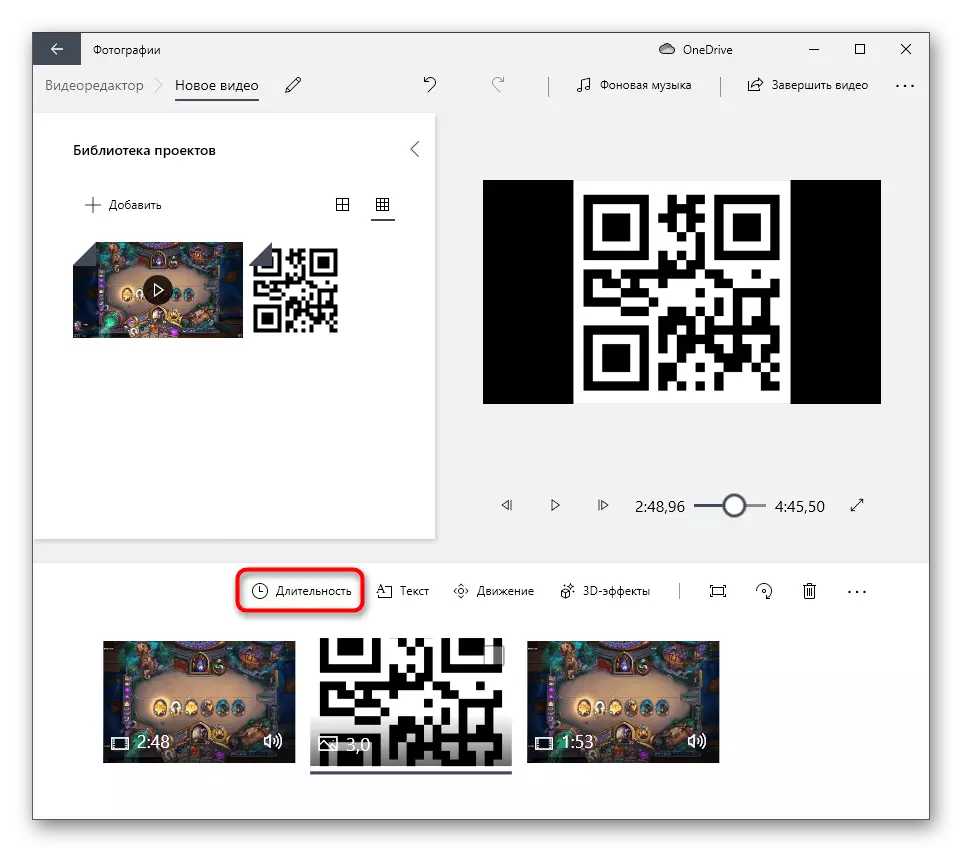
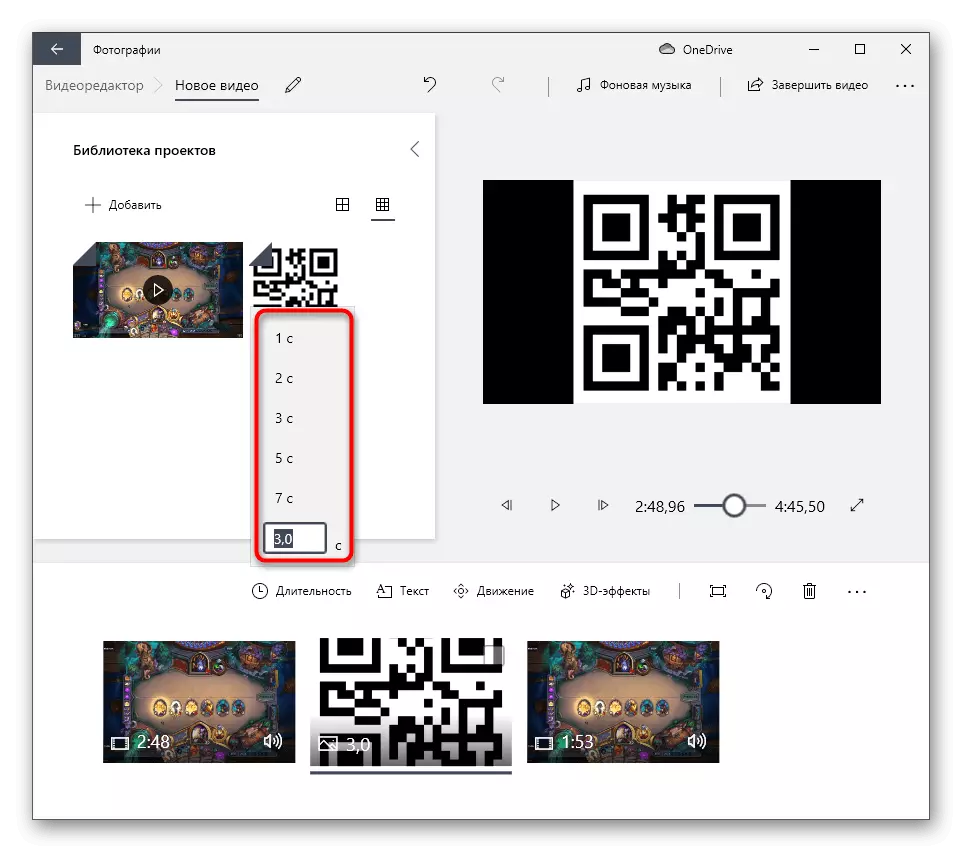
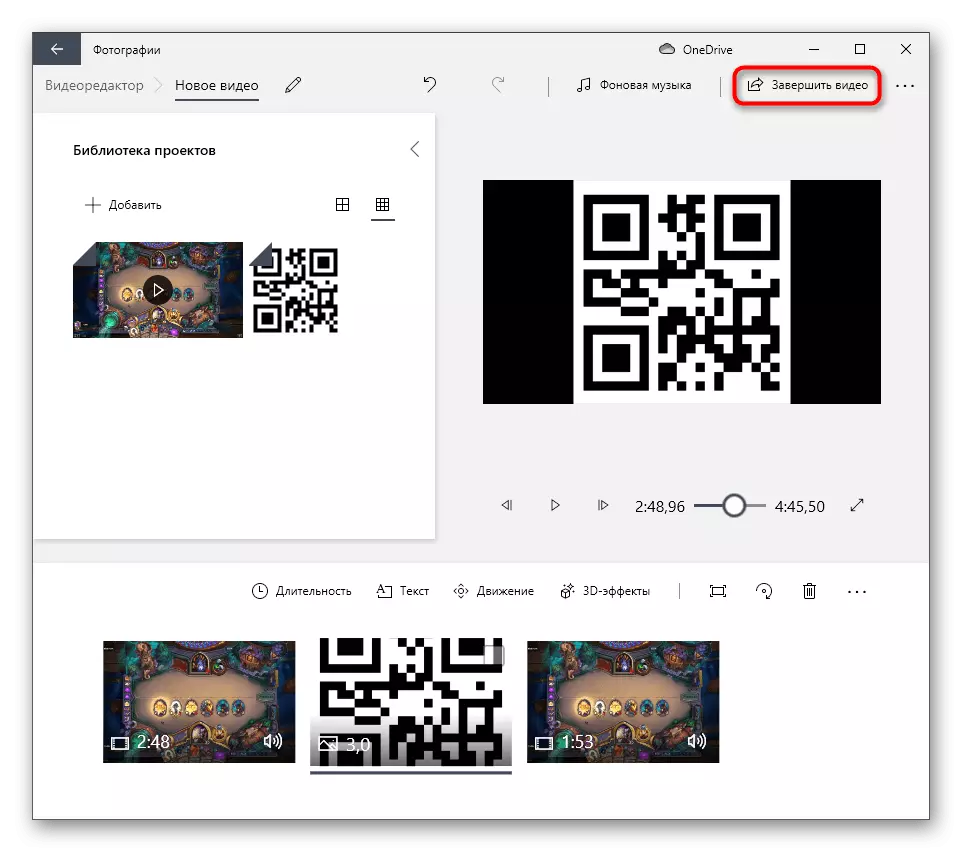
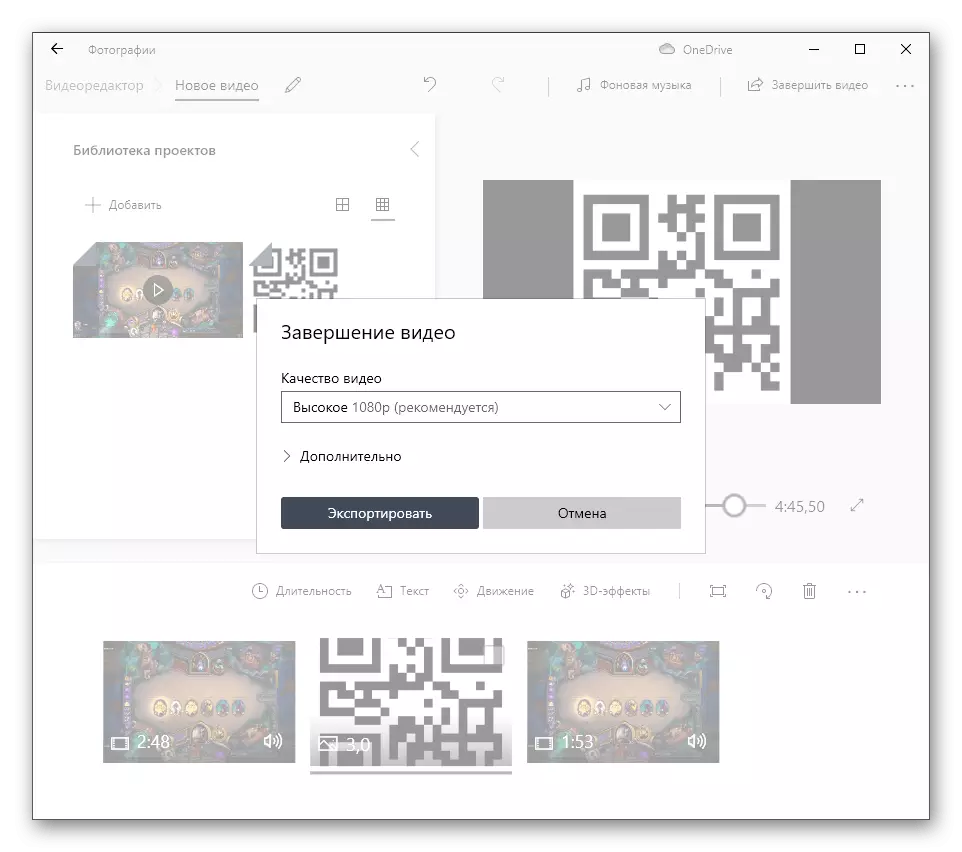
Metode 4: Aanlyndienste
As die oplegging van die prentjie op die video net een keer gemaak moet word, heel waarskynlik, die gebruiker wil nie 'n aparte program af te laai. Daarom, as die laaste opsie om die taak uit te voer, raai ons aandag te skenk aan video redakteurs aanlyn bedryfstelsel. Hulle het die nodige stel funksies wat u toelaat om 'n beeld by te voeg om video, pas sy grootte, posisie en vertoon tyd. Lees meer oor die interaksie met sulke online dienste in die artikel op die skakel hieronder.
Lees meer: Overlay Pictures op video deur middel van online dienste