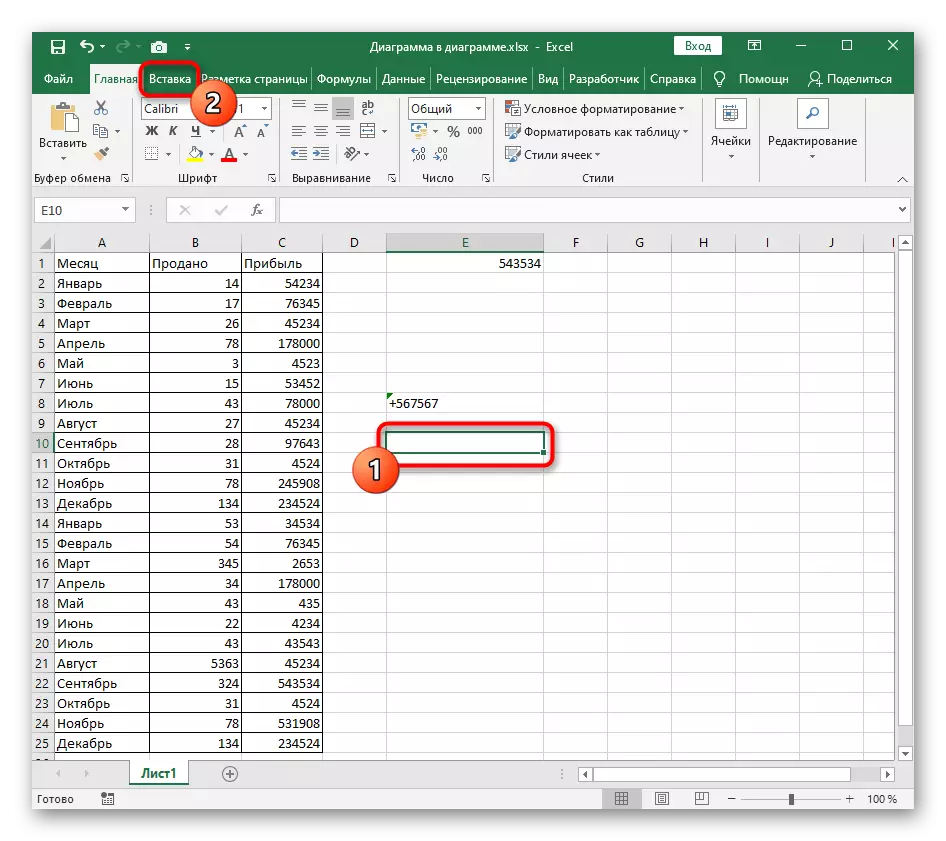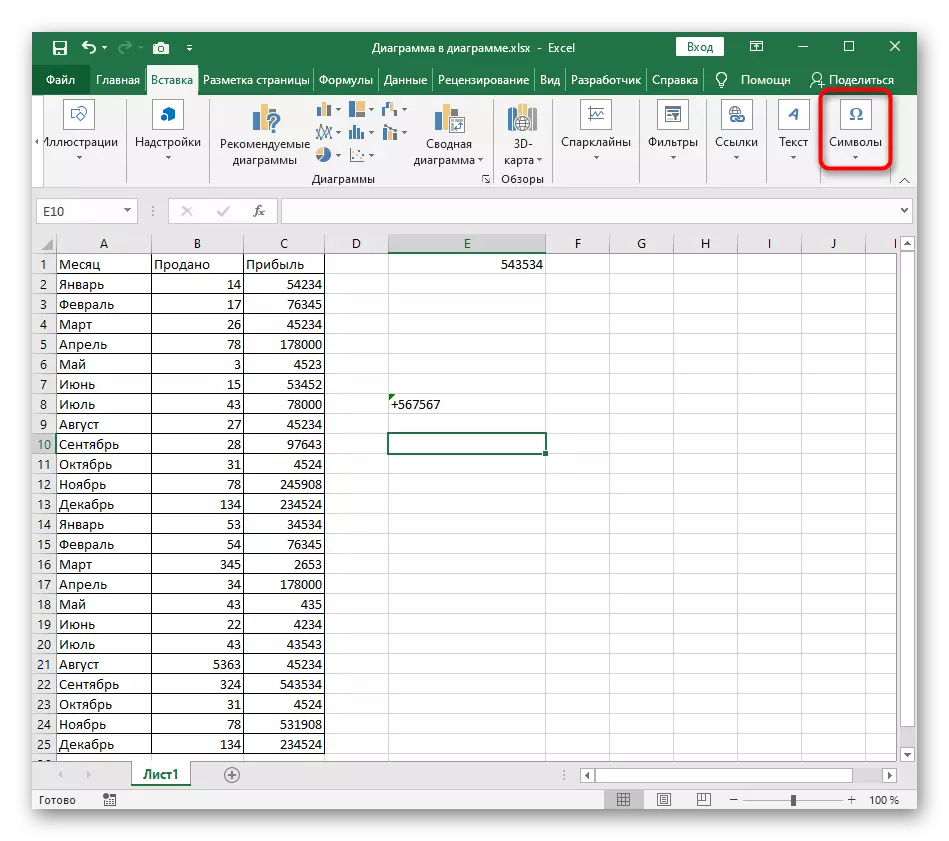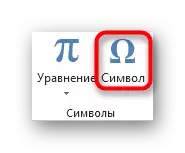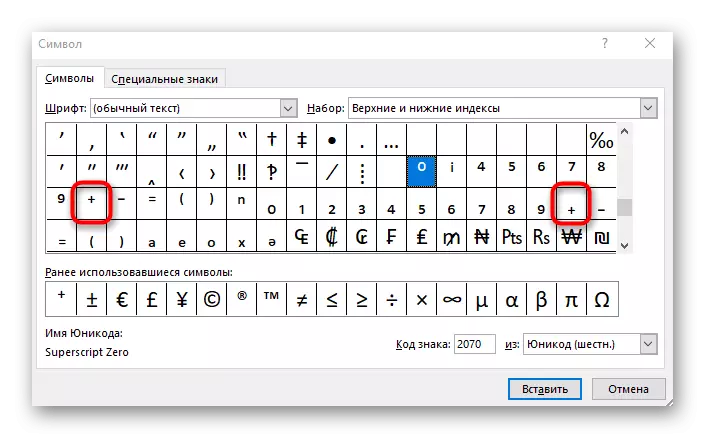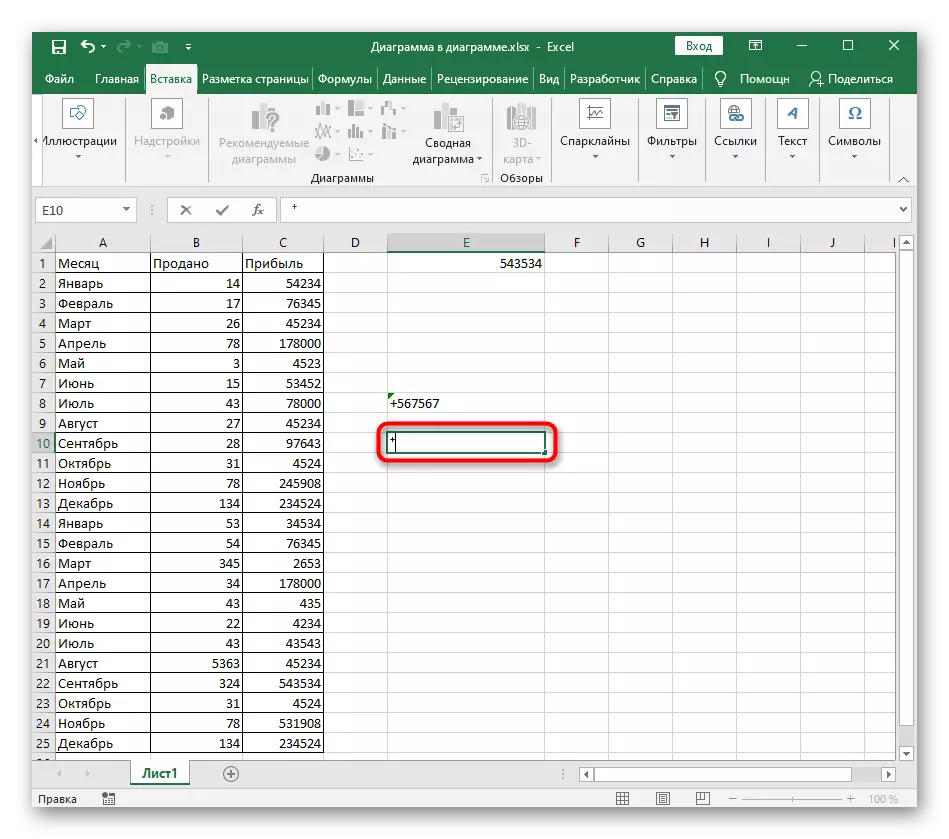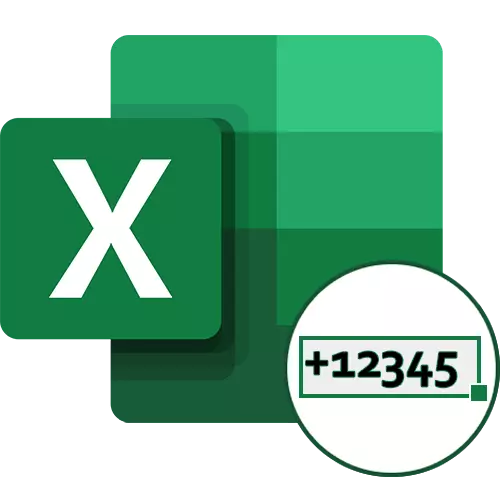
Metode 1: Verander die selformaat na "teks"
Die maklikste manier om die probleem op te los met die invoeging van die "+" teken in die sel voordat die nommer is om die selformaat na die "teks" te verander. Die Excel-outomatiese sintaks sal dus nie nodig wees om die plusteken te verwyder nie, dus wanneer dit veranderinge in die sel spaar, sal dit bly. Die eerste formaat redigering opsie is om die konteks kieslys te skakel.
- Klik op die vereiste plek met die regter muisknop.
- In die konteks kieslys wat verskyn, kies "Selformaat".
- Klik op die "teks" opsie en stoor die veranderinge deur die "OK" -knoppie te druk.
- Verlaat hierdie spyskaart en voeg 'n teken by die selwaarde.
- Klik op Enter om verandering in te pas en maak seker dat nou "+" nie oral verdwyn het nie.
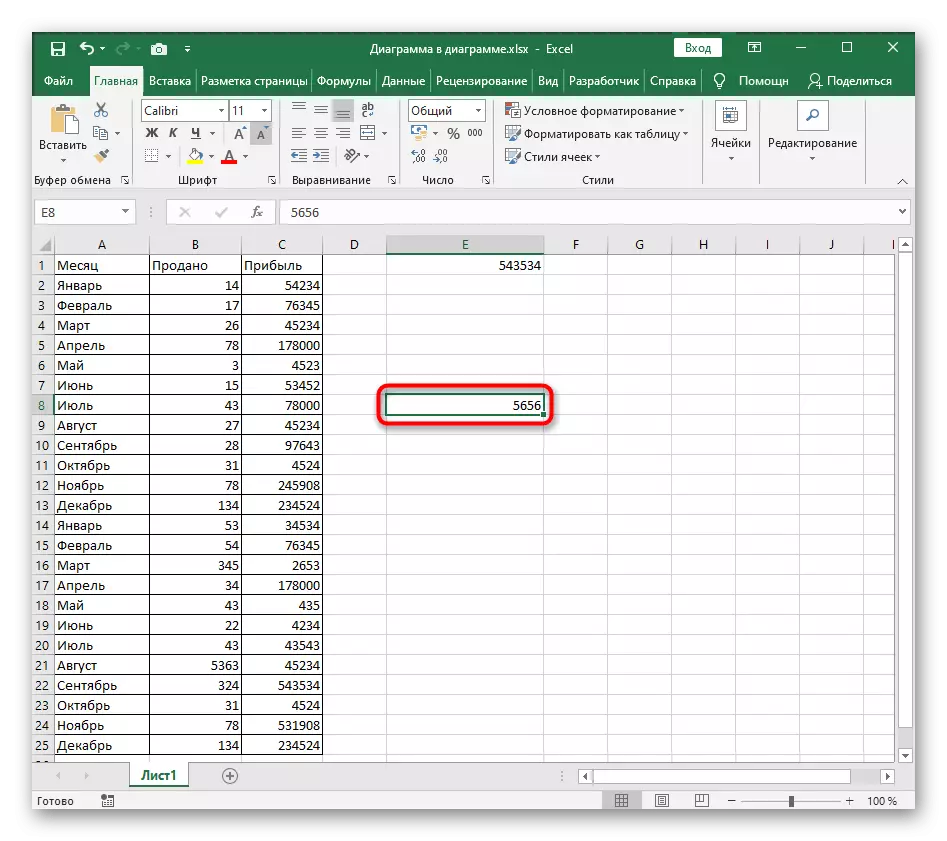
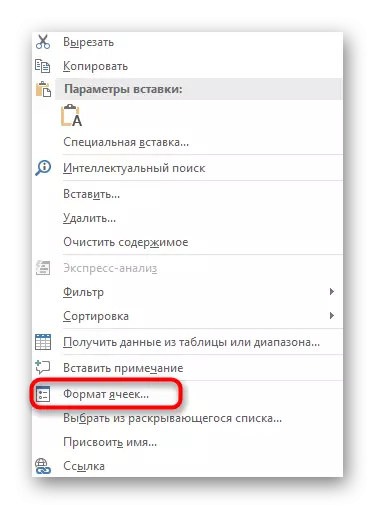
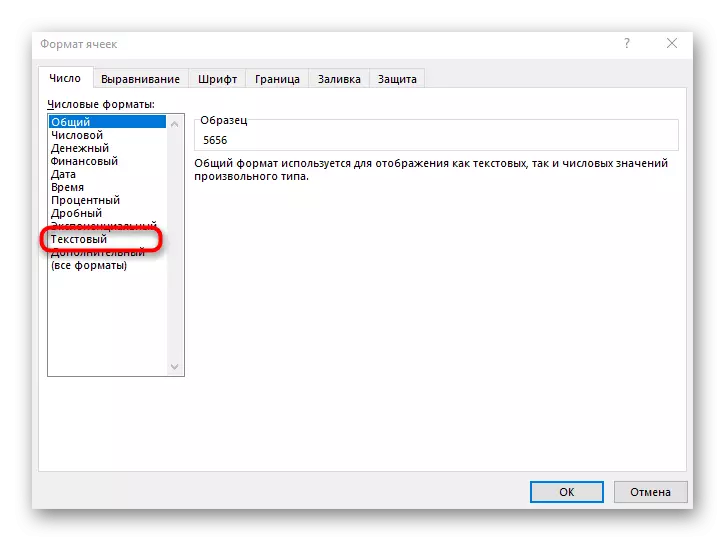

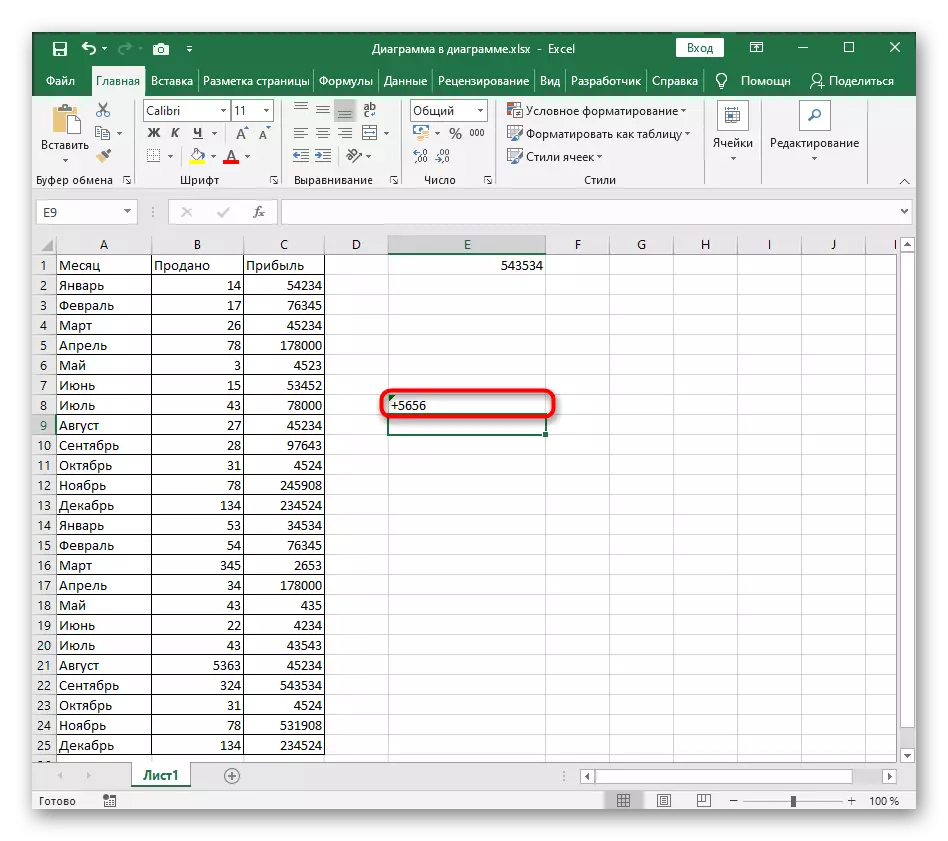
Daar is 'n tweede opsie om die selformaat te verander, wat ook die moeite werd is om te noem, want in sekere gevalle sal dit meer gerieflik lyk.
- Kies eers die blok om te verander deur op dit te klik sodra die LKM, en dan op die Tuisblad, die aftrekkieslys in die "nommer" -afdeling uit te brei.
- Hierin kies die "teks" opsie.
- Keer terug na die sel, voeg 'n plus op en klik op Enter.
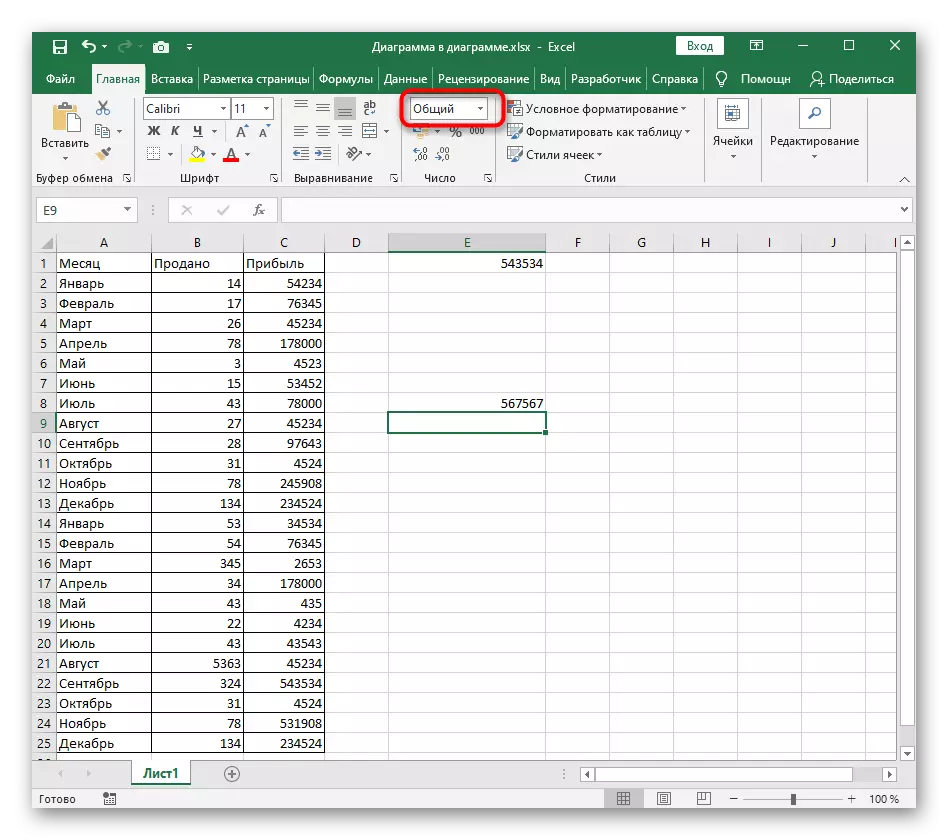

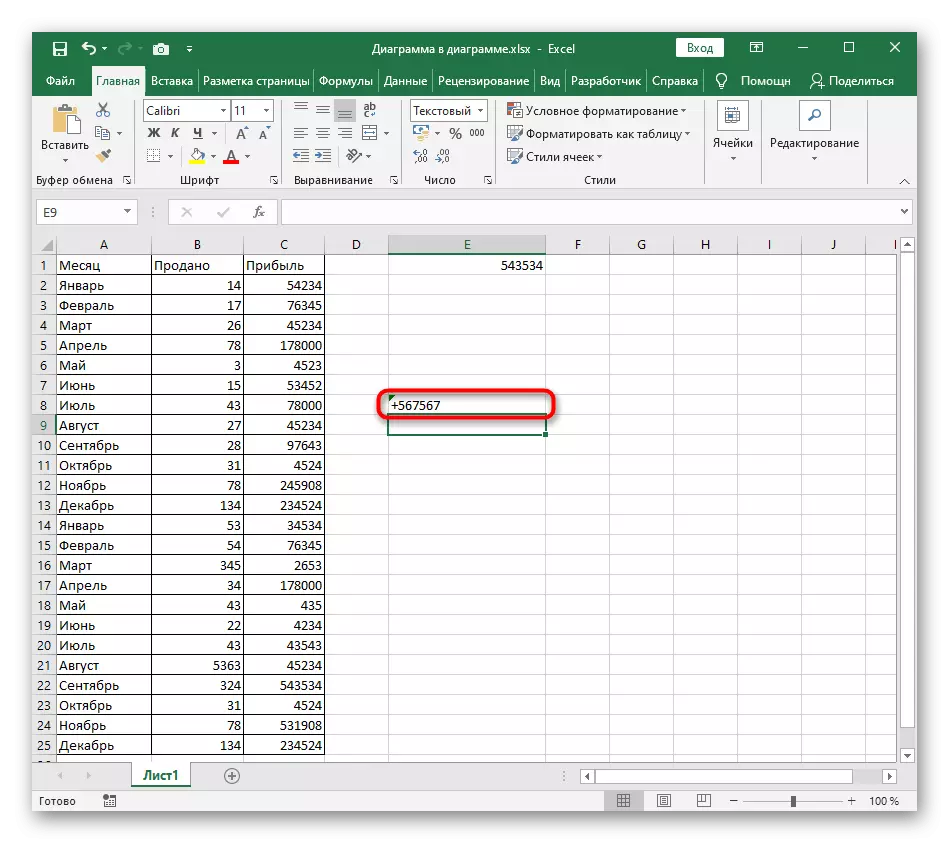
Metode 2: Gebruiksintaksisprogram
Ingehou in Excel-sintaksis by die redigering van selle, kan u klein truuks toepas indien u hul formaat of sekere nuanses moet aanwys. In die gedemonteerde geval sal jy net een teken moet sit sodat "+" nie verdwyn nie.
- Kies die sel weer en aktiveer die Formule Input-veld.
- Aan die begin, sit die enkele aanhalingstekenseken - "" "(letter E in die Russiese uitleg).
- Noudat die wyser vir kwotasie is, voer die plusteken in.
- Nadat u op die Enter-sleutel geklik het, sal u sien dat die selformaat outomaties na die teks verander het en die plus het nie verdwyn nie.
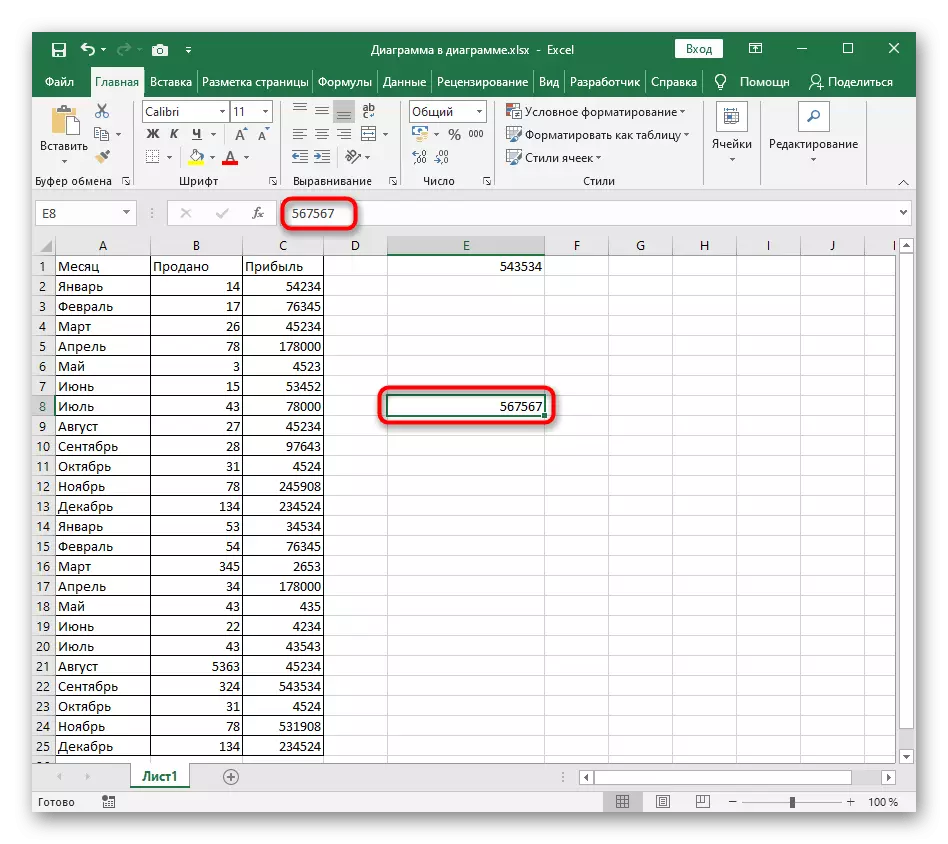


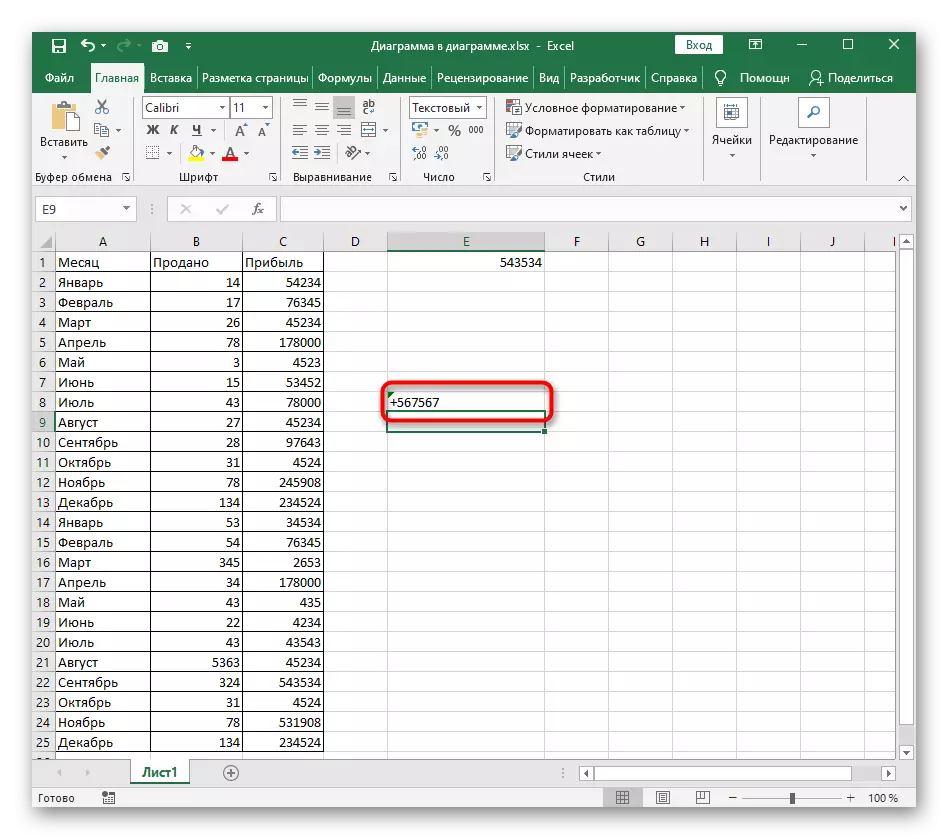
Dink aan dat die aksies wat oorweeg word, ook die selformaat verander, so nou sal dit nie moontlik wees om dit by die formule te voeg of vinnig die bedrag te bereken nie aangesien dit 'n kenmerk van alle oplossings wat verband hou met die invoeging van 'n formule.
Metode 3: Invoeging van 'n spesiale simbool
Excel ondersteun invoeging van spesiale karakters, en selfs 'n aparte spyskaart is aan hulle toegewys. Daar moet jy aandag gee aan twee karakters "+", wat in die boonste of kleinletters kan wees. As u op soek was na presies hierdie opsie invoeging, volg die volgende instruksies.
- Kies die sel na die linker muisknop om die simbool in te voeg en na die "Insert" -oortjie te gaan.
- Brei die "simbole" blok uit.
- Kies in die tweede opsie "simbool".
- Verander die "boonste en onderste indekse" -parameter in die aftreklys.
- Vind die plusteken bo of onder, en dubbelklik daarop om dit by te voeg.
- Keer terug na die sel en maak seker dat daar 'n spesiale simbool inserts is, en gaan dan voort om die inhoud verder te wysig.