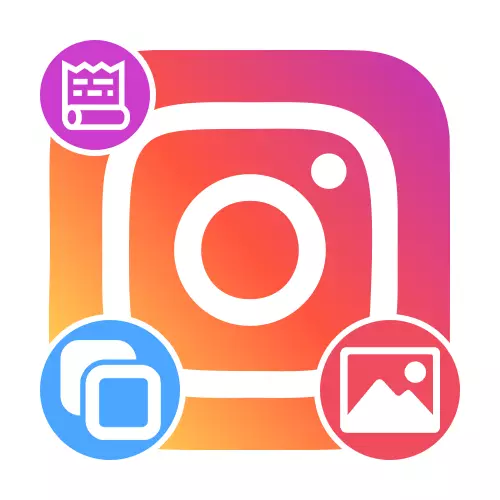
Metode 1: Standaardgereedskap
Die maklikste manier om 'n overlay foto op mekaar met behulp van die standaard redakteur van Storsith maak in die amptelike Instagram aansoek vir Android en IOS. 'N Spesiale plakker of knipbord gebruik vir hierdie, wat egter nie beskikbaar op sommige toestelle.Opsie 1: Voeg by 'n plakker
- Onder die plakkers in die geskiedenis redakteur biblioteek daar is 'n instrument wat jou toelaat om foto's van die geheue van die smartphone en verder instel voeg deur analogie met enige ander plakker. Hierdie geleentheid gebruik om 'n nuwe stoor in 'n gerieflike manier en op die boonste paneel skep neem, kliek op die gemerkte ikoon.
- Scroll deur die lys van beskikbare plakkers in die pop-up venster en tik die foto ikone. Daarna kies die beeld wat jy wil byvoeg, deur analogie met die aflaai van die nuwe agtergrond.
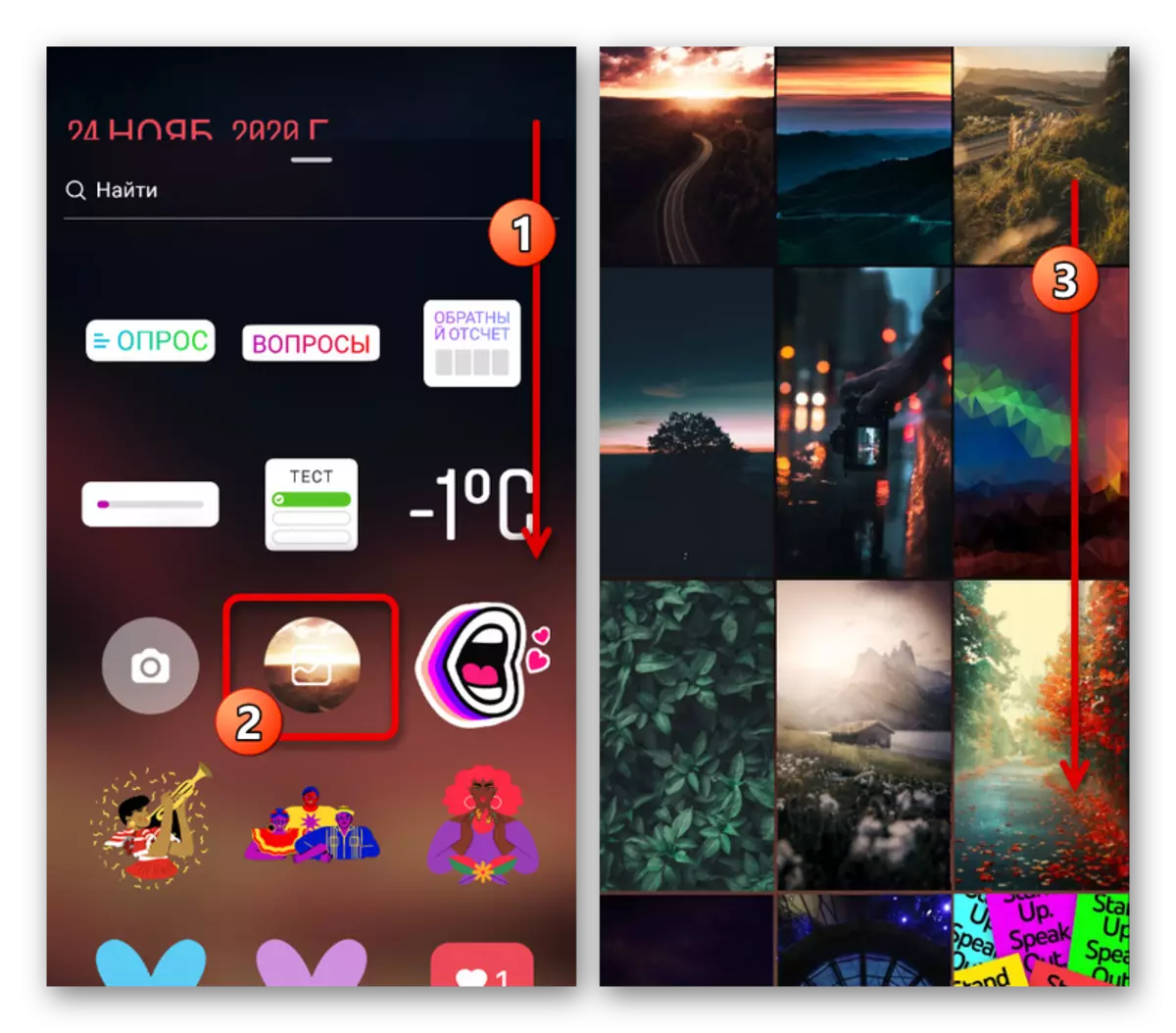
Hierdie metode is feitlik onbeperk deur die aantal foto's wat bygevoeg word, dit sal genoeg wees om die omskrewe prosedure te herhaal. In hierdie geval, ons let daarop dat die verlangde plakker afwesig kan wees, aangesien die opdrag een van die nuwe funksies is.
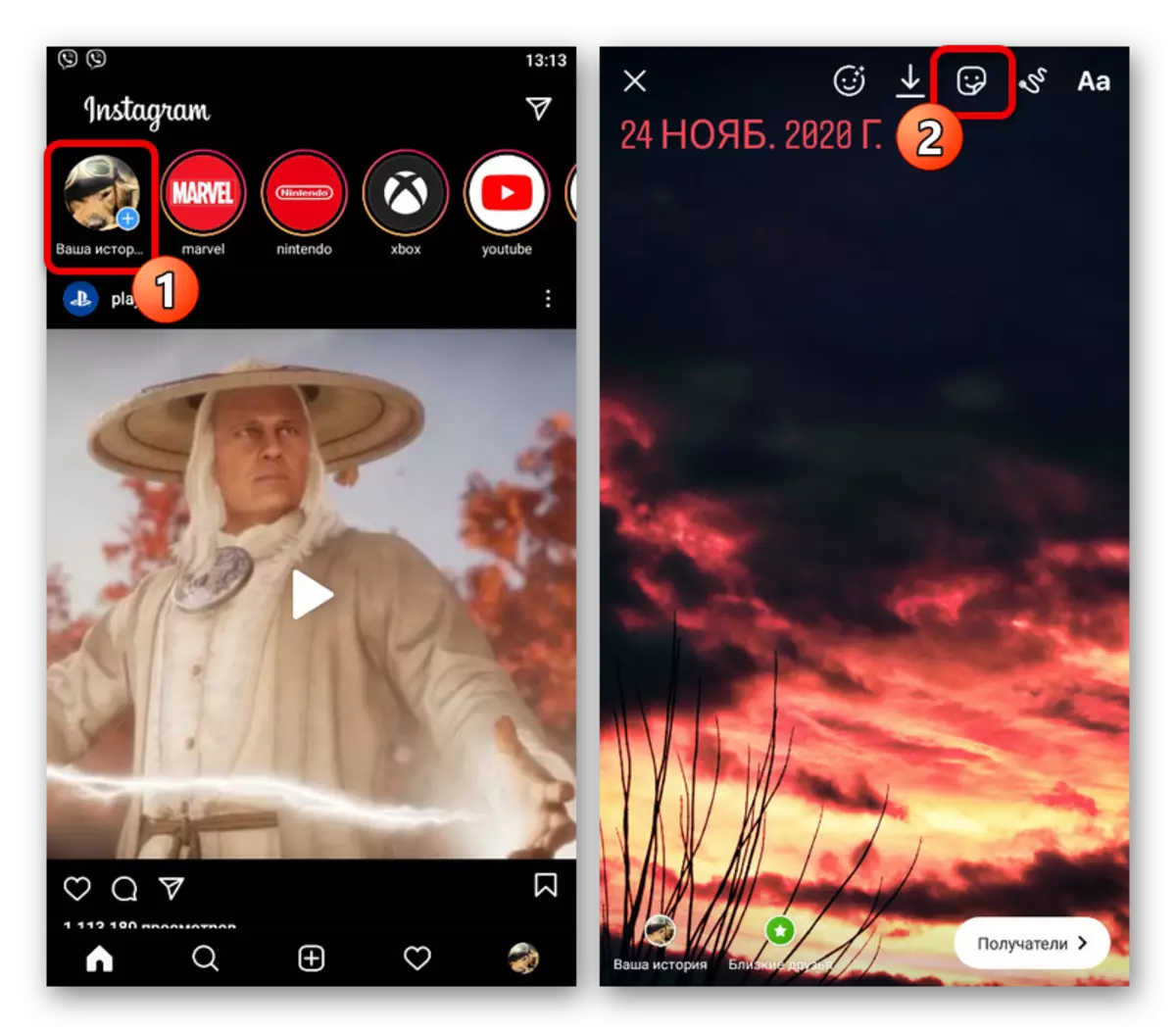
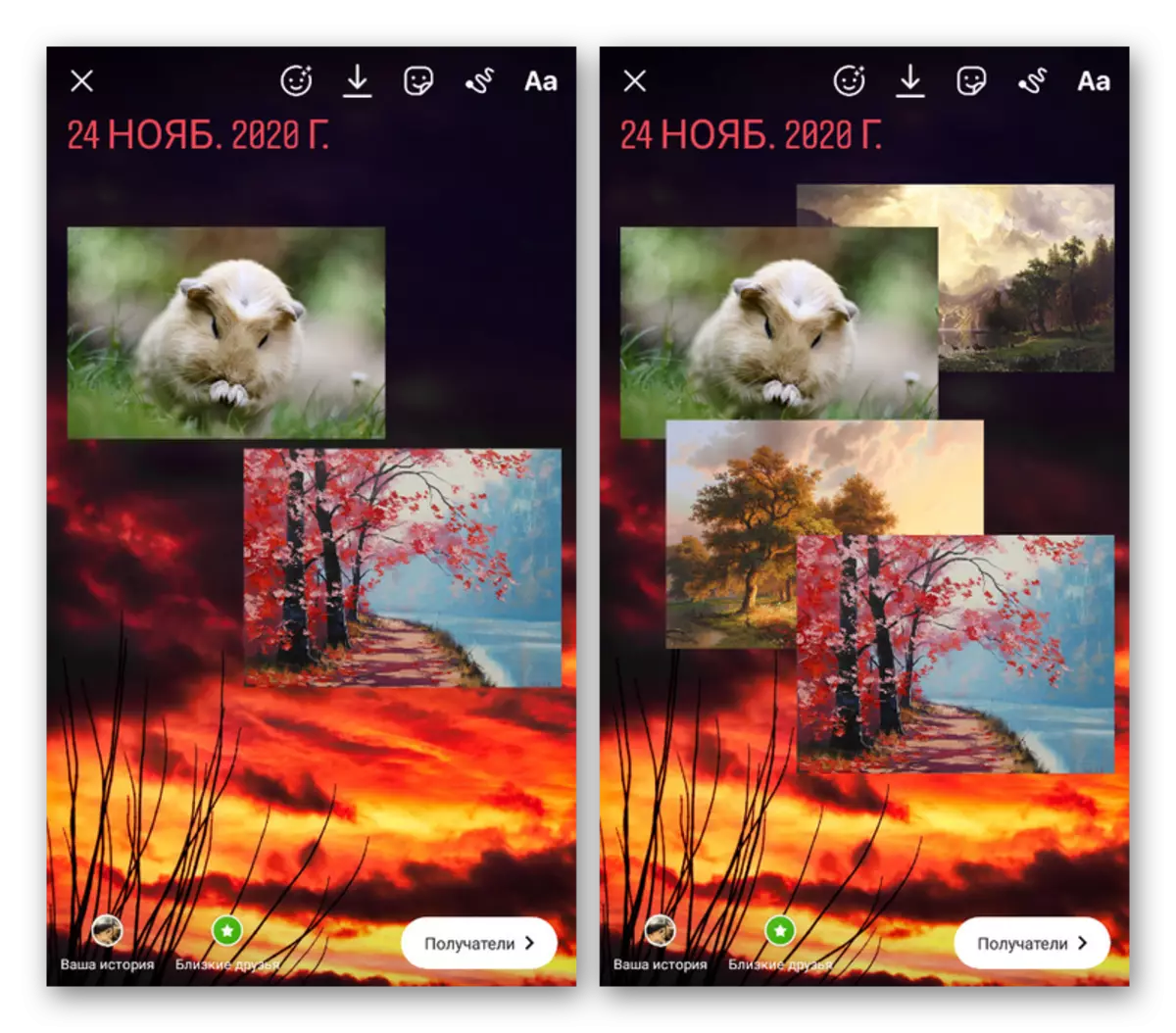
Opsie 2: Kopieer en invoeg
- Op toestelle wat iOS bestuur, kan jy die gewone kopiëring van die foto van die interne geheue gebruik om inhoud aan Storsith by te voeg. Om dit te doen, maak die storie met die gewone manier voor en, terwyl dit op die redakteurskerm die aansoek verander deur die standaard "gallery" daarna oop te maak.
- Kies die verlangde prentjie, klik die "Share" -knoppie en in die tap-up Tik Teken op om te "Kopieer". Daarna, gaan terug na die voorheen gevoude Instagram-kliënt en tik die "Add Sticker" -blok.
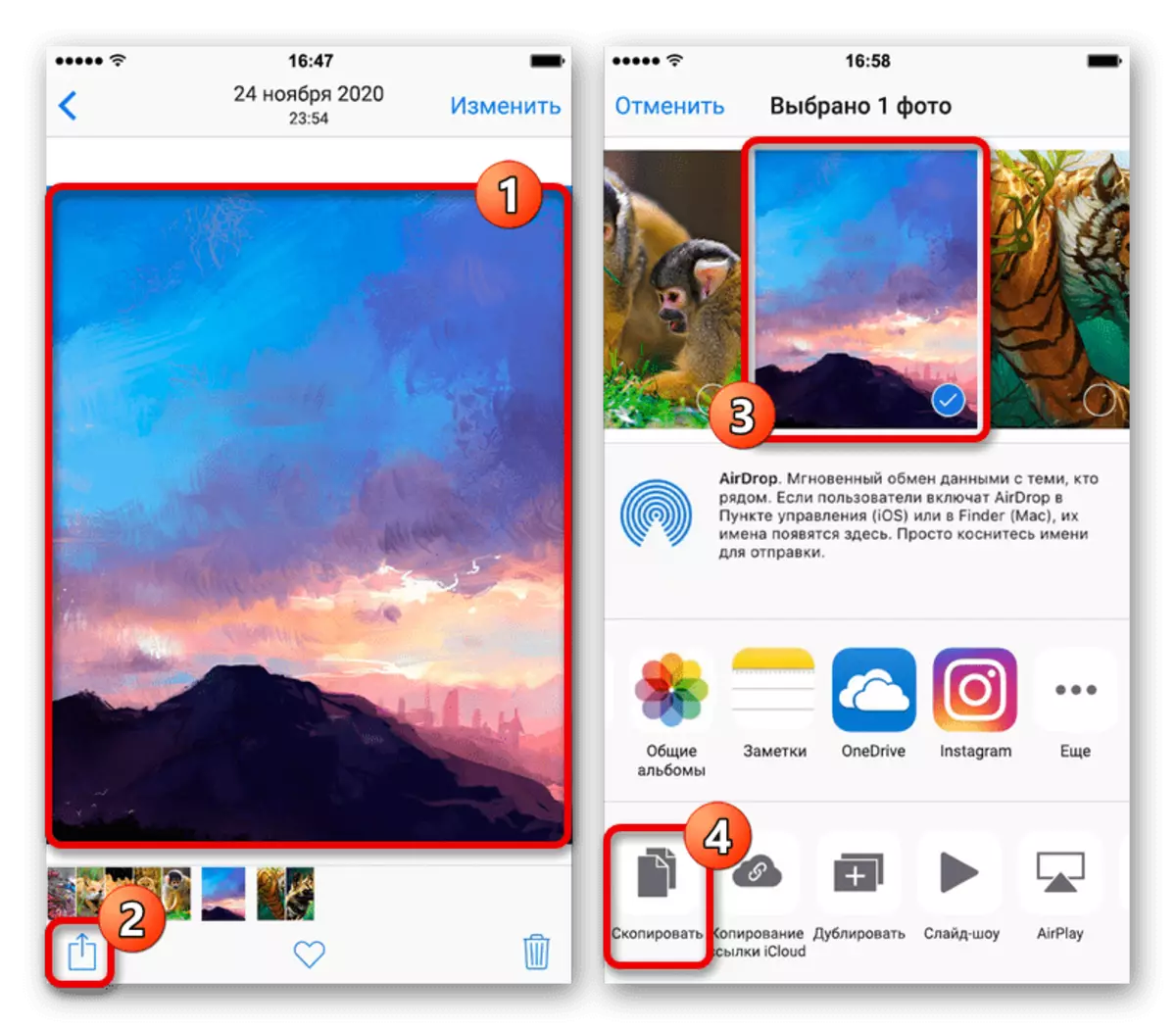

As die gespesifiseerde blok om een of ander rede ontbreek, kan u die "teks" -instrument aktiveer, enige plek op die skerm vir 'n paar sekondes klem en die "Plak" opsie gebruik. Watter van die opsies is nie gekies nie, die prent wat op hierdie manier bygevoeg word, kan maklik verskuif en afgeskaal word as deel van die storie.
Metode 2: Derde Party
Om 'n paar foto's om mekaar te lê as deel van die berging, sonder die gebruik van die standaard Instagram funksies, kan jy terugval op derde party programme, waarvan ons net as 'klawerbord en foto-redakteur sal wees. Let ook daarop dat byna enige beeld redakteur met die opsie "Deel" en selfs 'n paar aanlyn-dienste is geskik as 'n alternatief.Lees meer:
Overlay foto bo-op elke ander aanlyn
Hoe om foto's in die foto op Android en IOS toe te pas
Opsie 1: Microsoft SwiftKey
- Een van die mees multifunksionele sleutelborde vir verskillende mobiele toestelle is Microsoft Swiftkey, wat in die eerste plek van die App Store afgelaai moet word. Daarbenewens, met die voltooiing van die installasie, kies 'n nuwe sleutelbord as 'n basiese, met behulp van die smartphone instellings, en eers daarna skuif na werk met Storsis.
Opsie 2: Canva
- Met behulp van die Canva Photo Editor kan u op verskillende maniere verwerk en koppel, insluitende die gebruik van templates spesifiek vir Instagram. Om voordeel te trek uit die foto oortrek funksie neem, moet jy die aansoek af te laai volgens die skakels hier onder en magtiging op die hoofblad.
Aflaai Canva vanaf Google Play Market
Laai Canva van App Store af
- Na wag vir die aflaai, op die Tuis-oortjie, tik die "+" ikoon, boek deur die oop lys en kies "Geskiedenis in Instagram". As dit nodig is, hier kan jy ook plek te soek as dit onmoontlik is om die gewenste opsie vind.
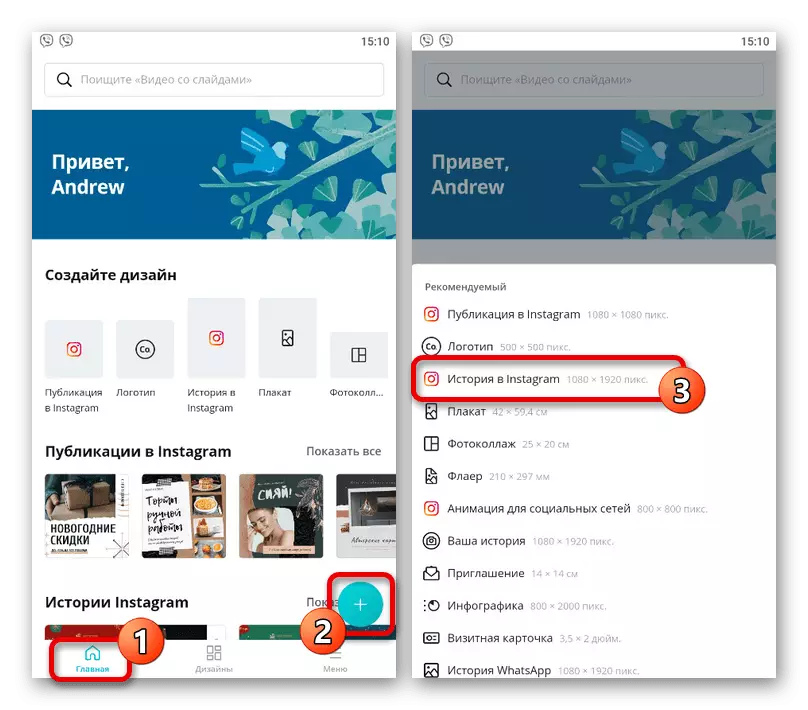
Nadat jy oorskakel na die nuwe geskiedenisredakteur, wysig die sjabloon, raak die "Lêer" -knoppie aan. Die meeste van alles dit verwys na die projek parameters soos 'n naam, sowel as beeld resolusie.
- Om 'n agtergrondbeeld by die onderste regterkantste hoek van die redakteur by te voeg, tik die "+" -knoppie en kies "Galery" na die pop-up venster. Alle multimedia-lêers op die toestel wat deur Canva ondersteun word, sal hier aangebied word, insluitende die kamera.
- Instel van die agtergrond prentjie in die gewenste manier met behulp van aansoek gereedskap. Om 'n nuwe blik op die bestaande een by te voeg, maak die menu "+", gaan na die blad "Gallery" en raak die lêer duimnaels.
- Die beeld verskuif kan word, skalering en gedraai met behulp van 'n blou raam. In hierdie geval sal 'n veelvoudige toename lei tot die wegkruip van die beeld van die beeld buite die sjabloon.
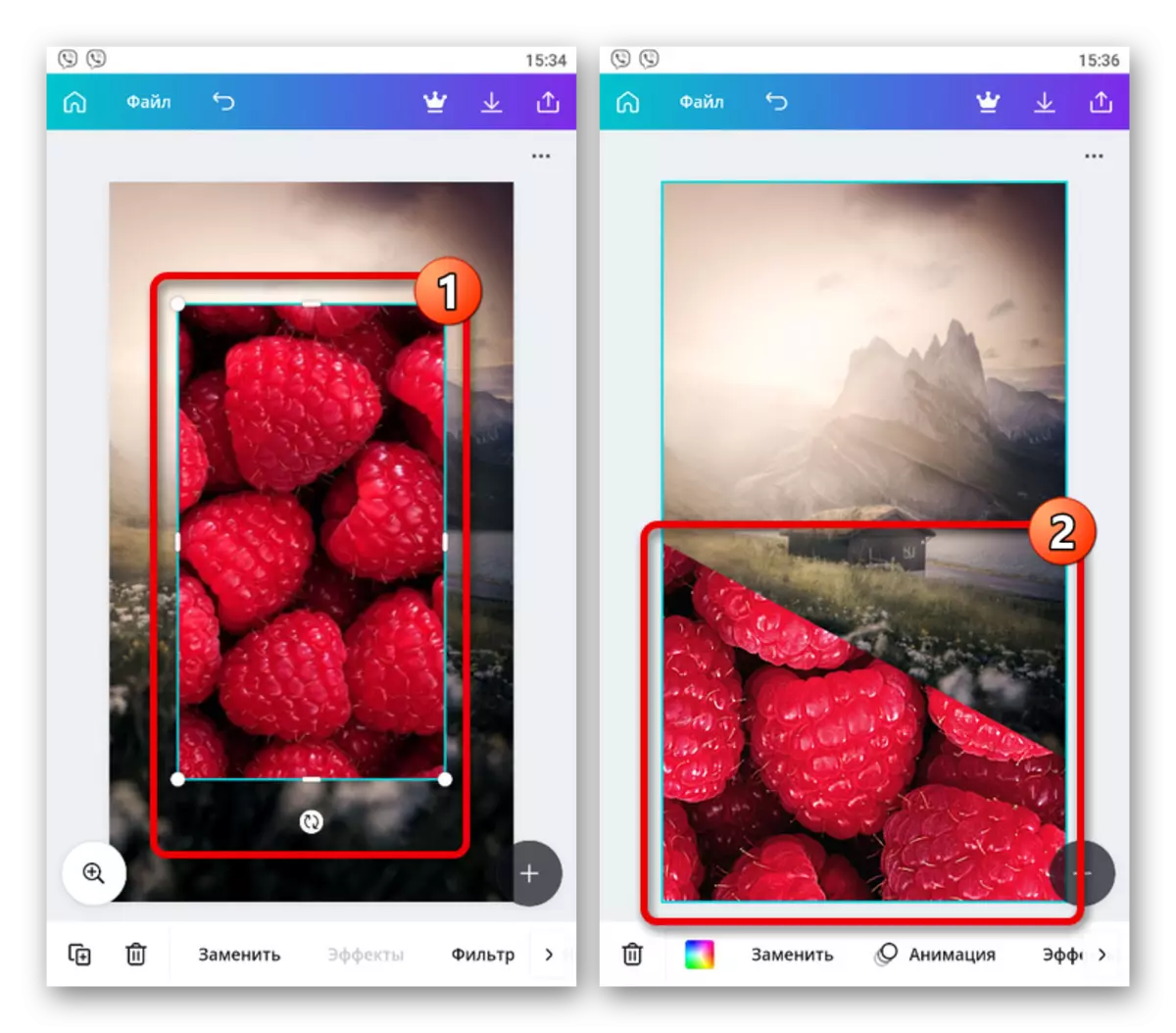
'N Baie nuttige kenmerk van die aansoek is dat PNG-lêers met 'n deursigtige agtergrond ten volle ondersteun word. So kan jy vooraf sny items of plakkers byvoeg.
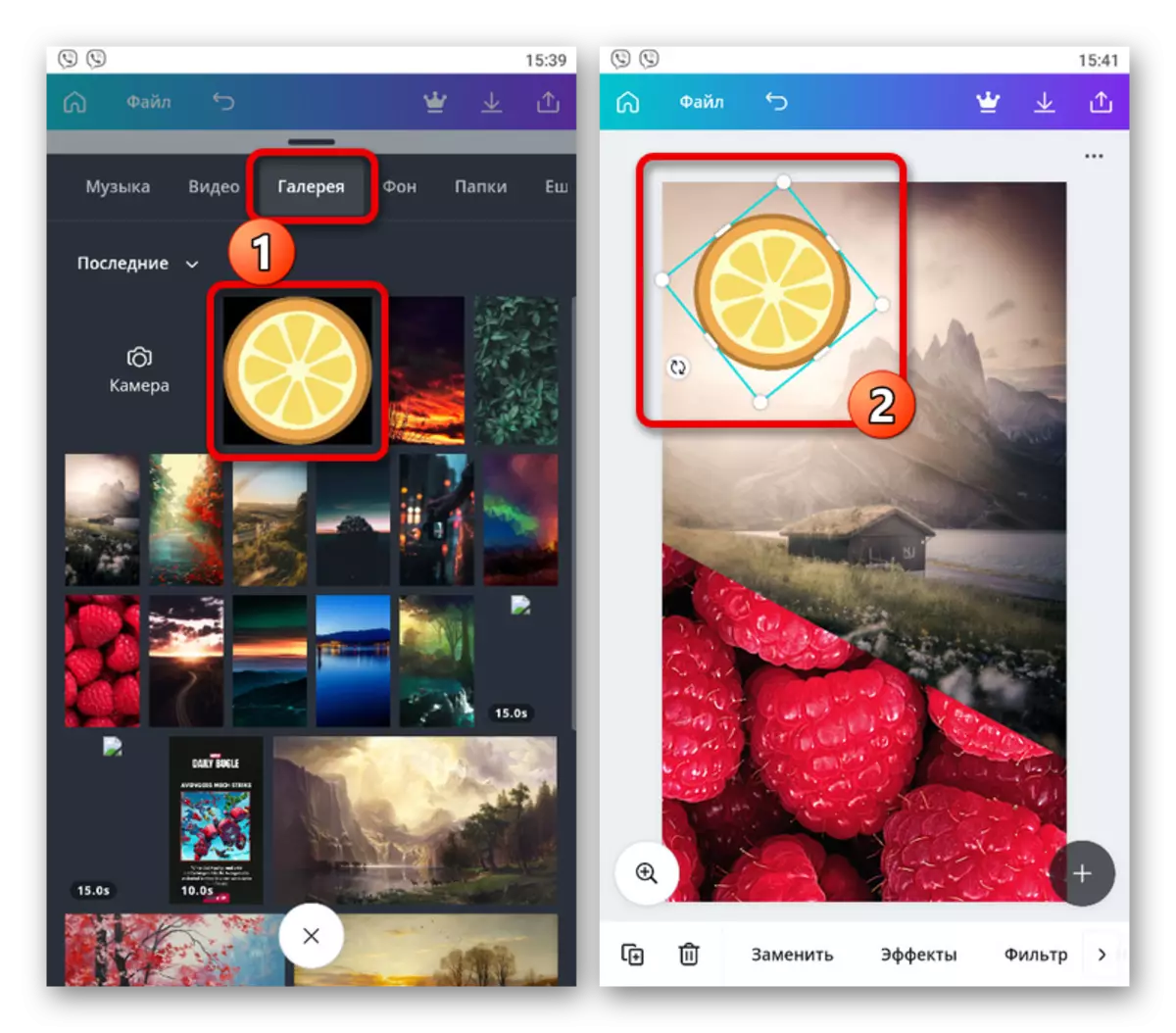
Met behulp van gereedskap op die onderste paneel kan elke gekose foto gekonfigureer word, byvoorbeeld deur filters of effekte soos silinders toe te pas. Spesiale aandag verdien die "Plek" -oortjie, aangesien dit jou toelaat om die lae te beheer.
- Na voltooiing van die voorbereiding van die geskiedenis, op die boonste paneel, klik die Publish-knoppie en in die onderstaande lys, kies "Geskiedenis in Instagram". As u nie betaalde elemente in die gratis weergawe van sagteware gebruik het nie, sal besparing sonder probleme verbygaan.
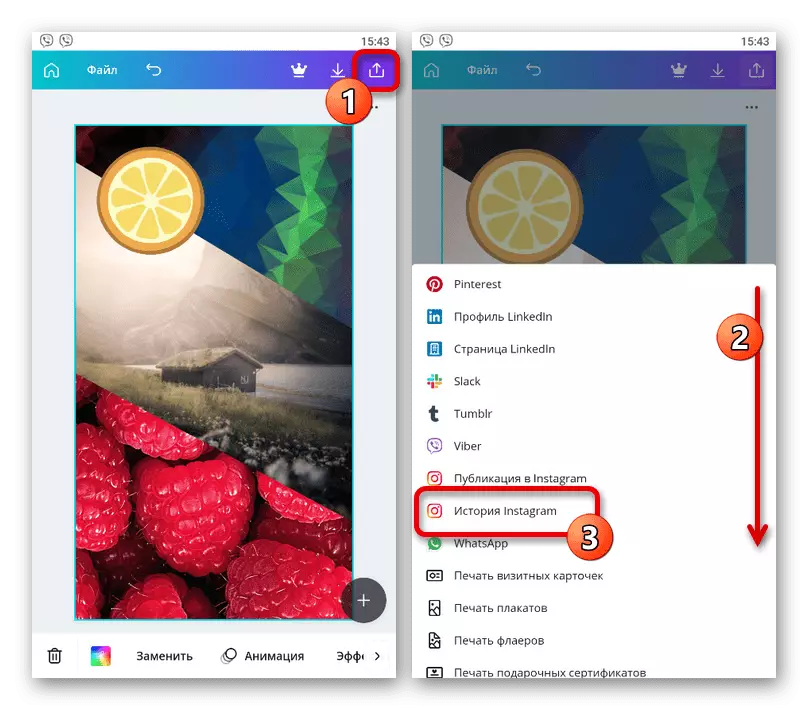
As gevolg hiervan moet 'n Instagram-aansoek geopen word met outomaties bygevoeg, wat net die agtergrond geskep het. U kan 'n publikasie maak deur die "Ontvangers" -knoppie te gebruik, soos in die geval van enige ander berging.
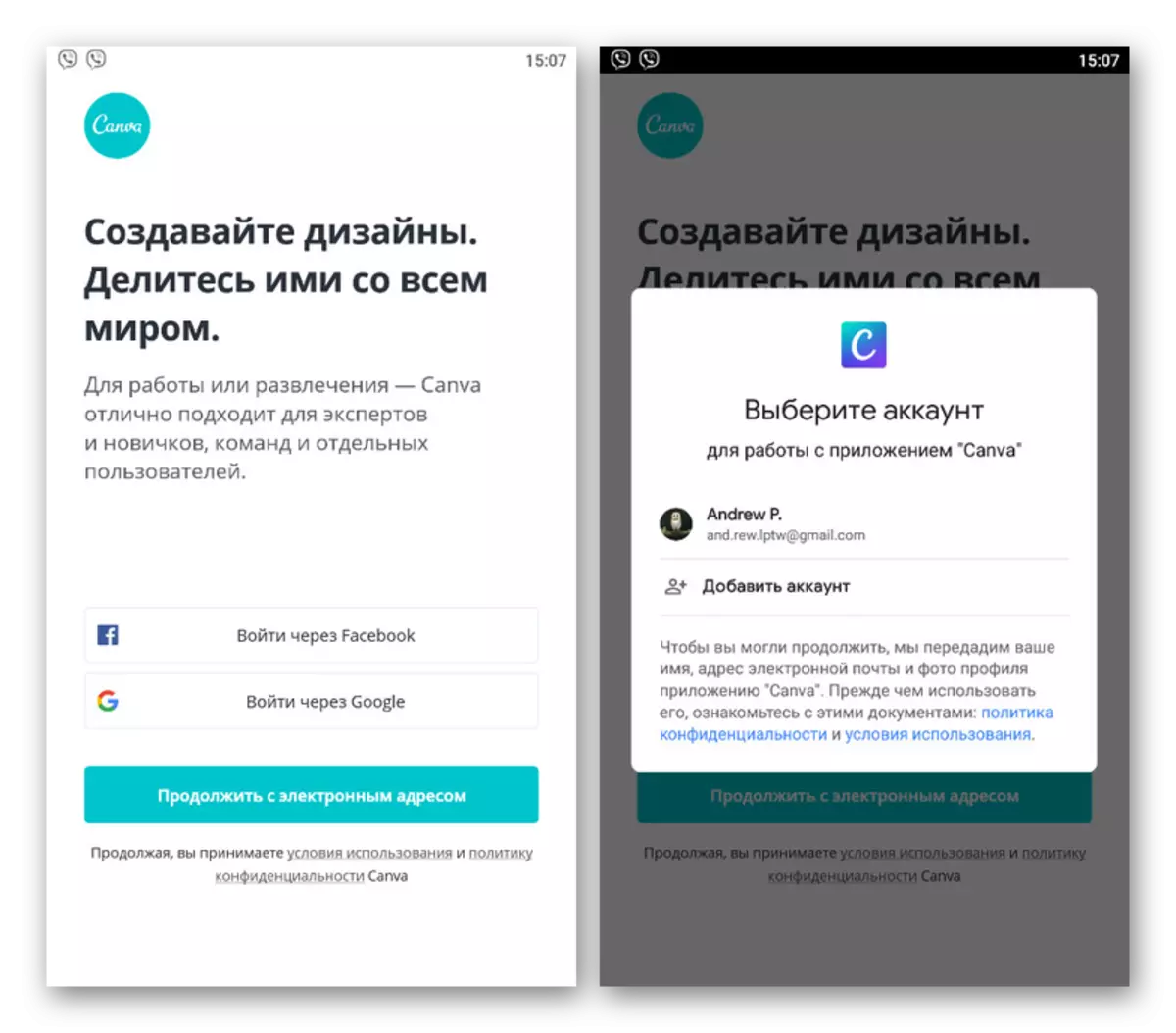
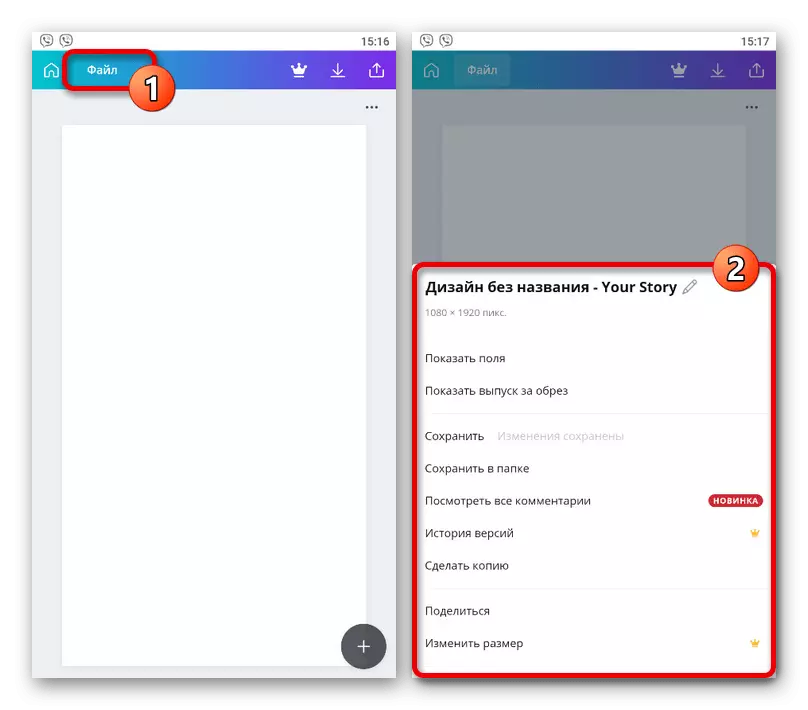
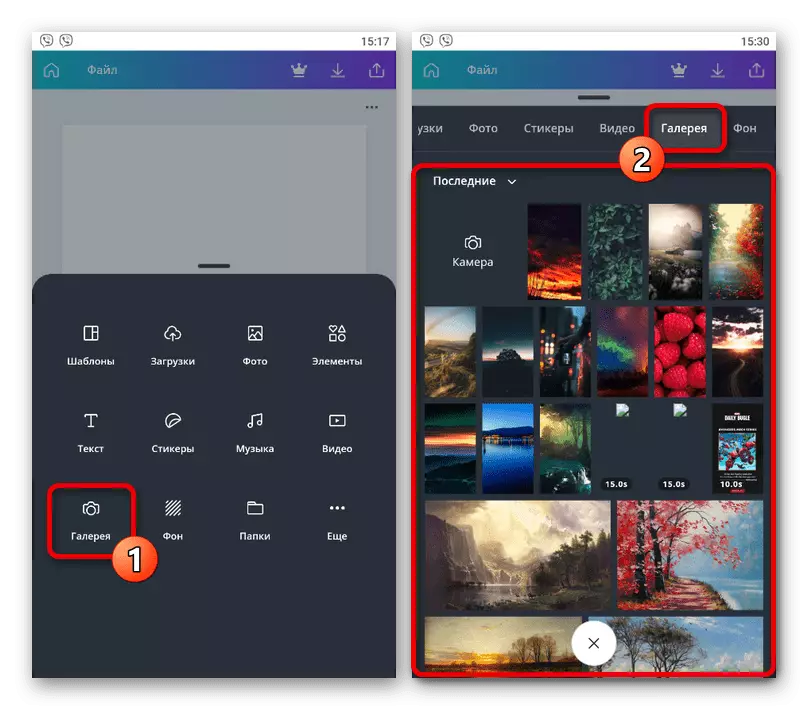
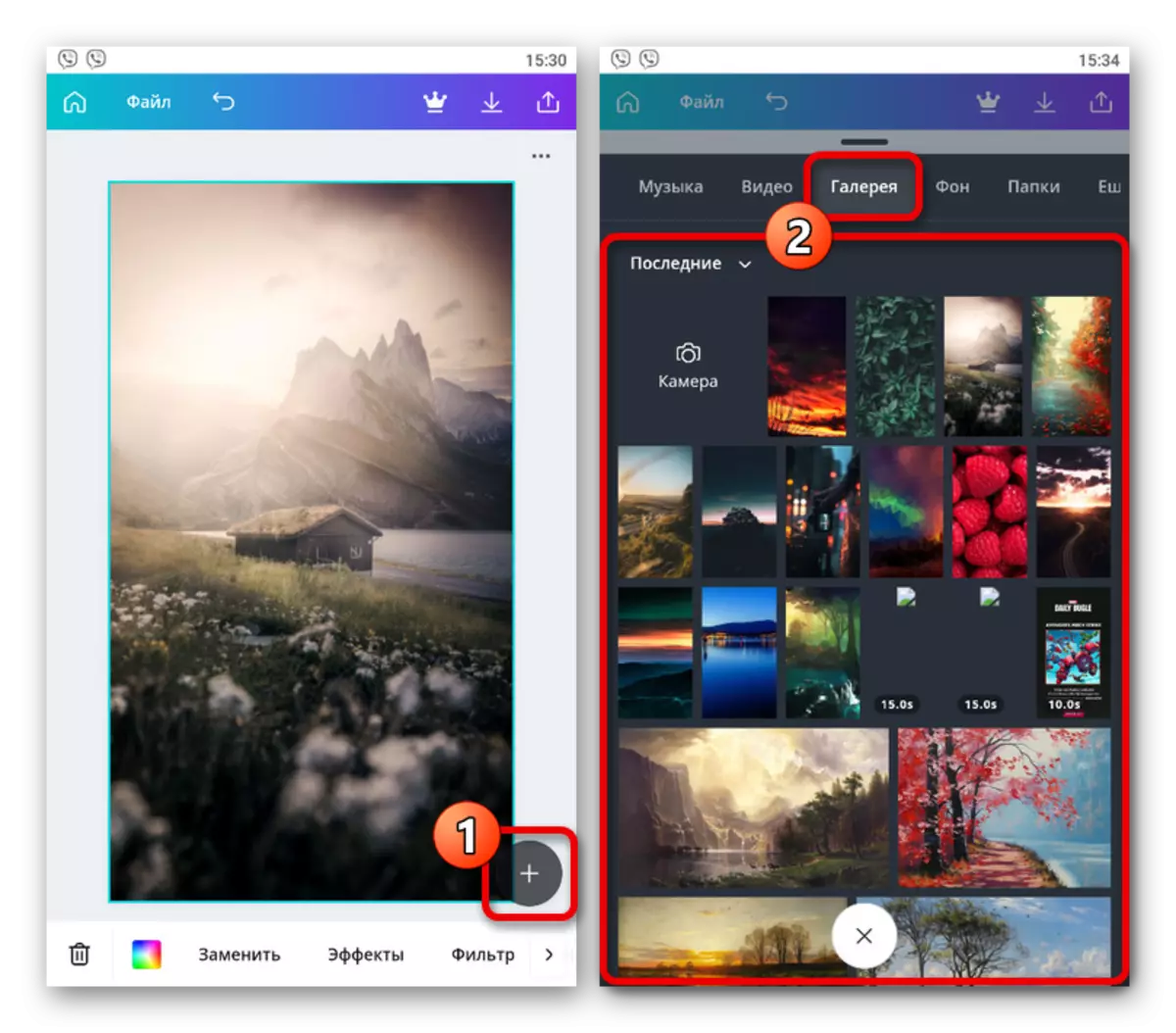
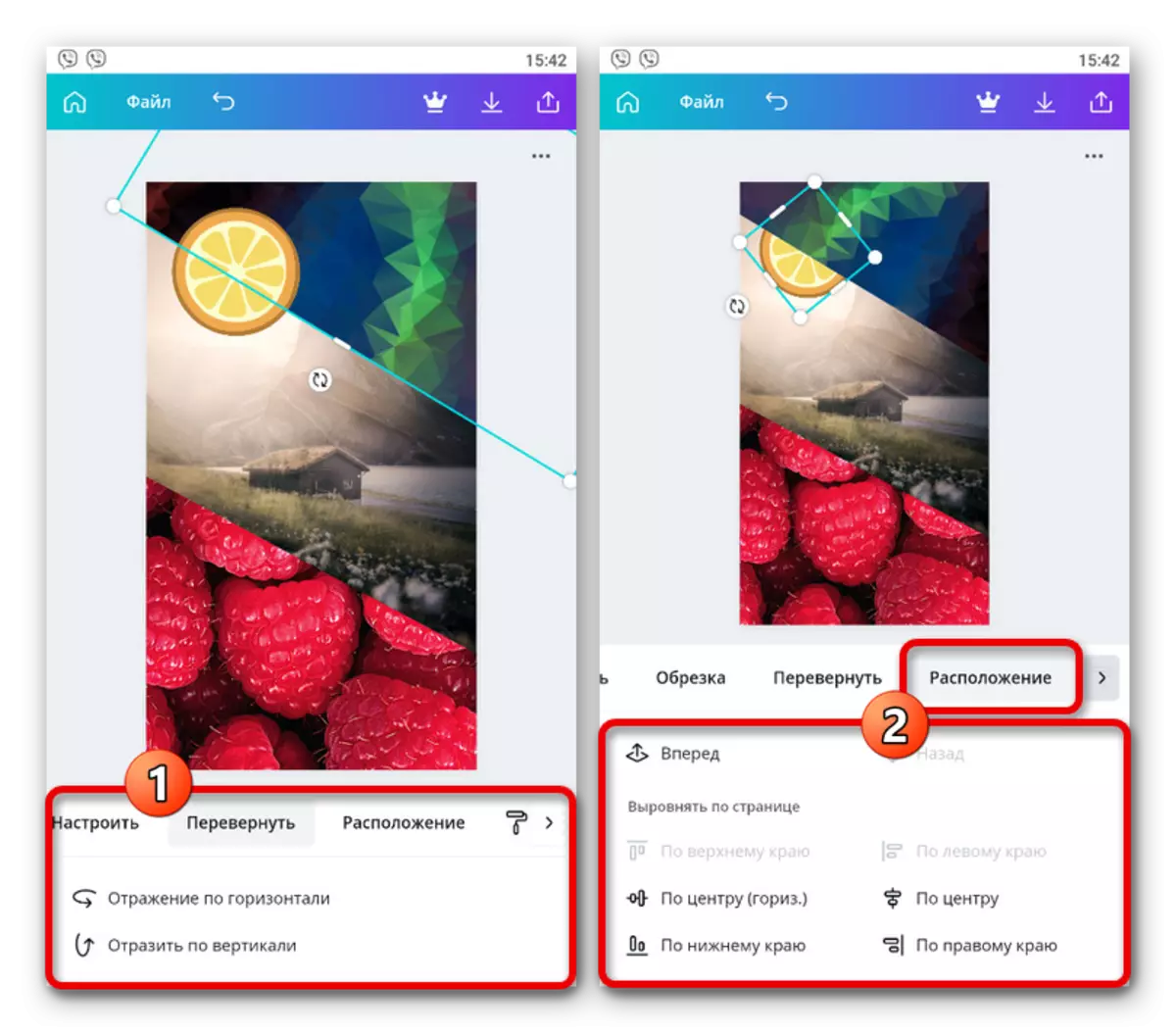

Let asseblief daarop dat daar baie betaalde funksies in die program is. As gevolg hiervan moet jy óf 'n betaalde weergawe koop, of gebruik slegs die gereedskap en lêers wat gemerk is met die handtekening "gratis".
Metode 3: Skep 'n collage
As 'n afsonderlike metode is dit die moeite werd om die moontlikheid van die oorgawe van foto's op mekaar te stel binne die collage, om te skep wat u kan toevlug tot amptelike aanhangsel of derdeparty-programme. Ons beveel aan om die tweede opsie te gebruik, aangesien baie redakteurs nie net die sjabloonbiblioteek bied nie, maar ook ondersteuning byvoeg om beelde op die bestaande te voeg.
Lees meer: Skep 'n collage in die geskiedenis in Instagram
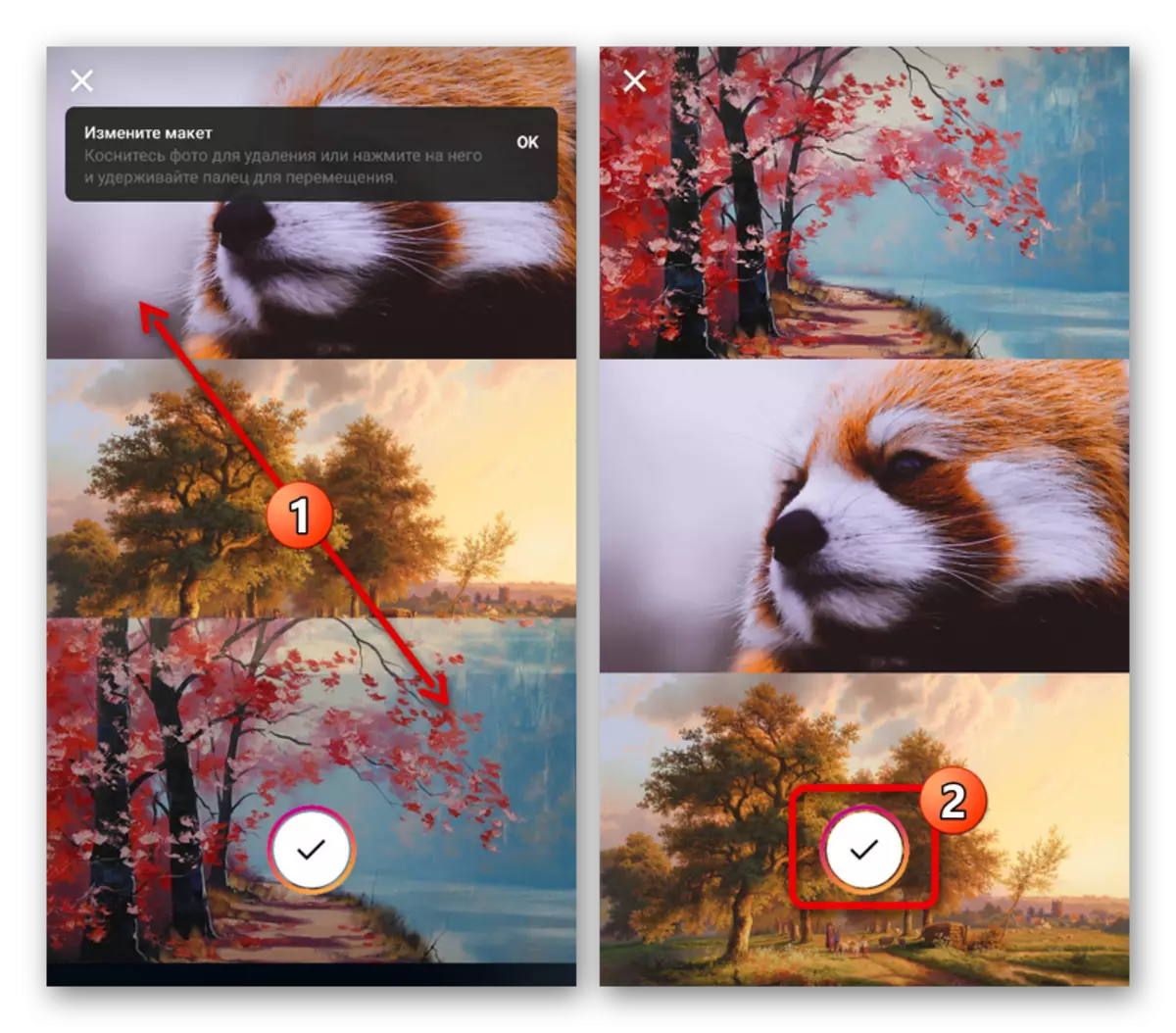
- Met behulp van die Canva Photo Editor kan u op verskillende maniere verwerk en koppel, insluitende die gebruik van templates spesifiek vir Instagram. Om voordeel te trek uit die foto oortrek funksie neem, moet jy die aansoek af te laai volgens die skakels hier onder en magtiging op die hoofblad.
