
In hierdie handleiding, detail oor 'n paar maniere om 'n USB-stick of hardeskyf met behulp van die command line in Windows 10, 8 en Windows 7 formaat, asook verduidelikings oor wanneer watter metodes is vir 'n groter mate.
Let wel: Wanneer opmaak data van die skyf verwyder. As jy nodig het om 'n C-stasie formaat, doen dit in die loop stelsel sal nie werk (sedert die bedryfstelsel is geleë op dit), maar metodes is egter bestaan, soos aan die einde van die opdrag.
Die gebruik van die formaat opdrag op die command prompt
Formaat - 'n bevel vir die opmaak dryf op die command line, aangesien DOS tye bestaande, maar dit werk en in Windows 10. Met dit, kan jy die USB-stick of hardeskyf, of liewer formaat - die afdeling oor hulle.
Vir 'n flash drive, beteken dit gewoonlik nie saak nie, met dien verstande dat dit word gedefinieer in die stelsel en is sigbaar vir sy brief (soos hulle gewoonlik net een partisie bevat), vir 'n hardeskyf kan hê: Met hierdie opdrag, kan jy net formaat mure apart. Byvoorbeeld, as die skyf is opgedeel in afdelings C, D en E, met behulp van formaat wat jy kan eerste D, dan formaat - E, maar hulle nie kombineer.
Die prosedure sal soos volg wees:
- Begin die command line namens die administrateur (sien hoe om die command line namens die administrateur hardloop) en sleutel die opdrag (voorbeeld gegee om 'n flash drive of harde skyf partisie met die letter D-formaat).
- Formaat D: / FS: FAT32 / Q (in die gespesifiseerde bevel na FS:. Jy kan NTFS ook spesifiseer om nie die formaat in FAT32, maar in NTFS, as jy nie die parameter spesifiseer / Q, dit sal nie vinnig wees, en volle opmaak, cm. Vinnige of volle formaat flitskaarte en skyf).

- As jy die boodskap "Voeg 'n nuwe CD in die aandrywer D» (of nog 'n brief) sien, net druk Enter.
- Jy sal ook gevra word om die volume etiket (die naam waaronder die skyf in die ontdekkingsreisiger sal vertoon word nie), gaan op jou eie oordeel te betree.
- Na voltooiing van die proses, sal jy 'n boodskap ontvang dat opmaak voltooi en die command line kan word gesluit.
Die proses is eenvoudig, maar ietwat beperk: soms is dit nodig is dat die skyf nie simultaneize, maar ook alle afdelings te verwyder op dit (dit wil sê, kombineer hulle in een). Hier formaat is nie geskik nie.
Formatering van 'n flash drive of skyf op die command line gebruik van Disk Part
Die Disk Part command line instrument wat beskikbaar is in Windows 7, 8 en Windows 10 kan nie net op individuele afdelings van 'n flash drive of skyf te formatteer, maar ook verwyder of skep nuwes.
Eerste, oorweeg die gebruik Disk Part vir 'n maklike gedeelte opmaak:
- Begin die command prompt namens die administrateur, betree Disk Part en druk enter.
- Ten einde, gebruik die volgende opdragte deur te druk Enter na elke.
- Lys Deel (hier aandag te gee aan die volume nommer wat ooreenstem met die letter van die skyf te formaat, ek het 8, jy is in die volgende opdrag om jou nommer te gebruik).
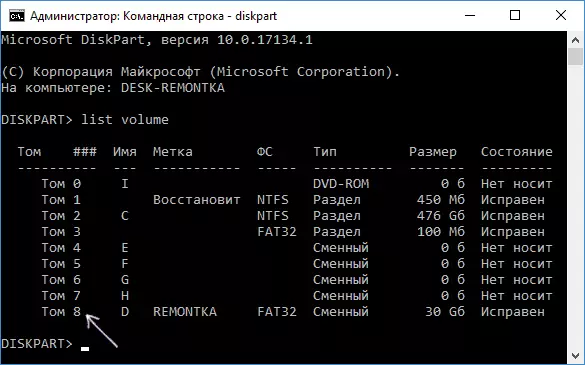
- SELECT VOLUME 8.
- Formaat FS = FAT32 Quick (In plaas van FAT32, kan jy NTFS spesifiseer, en as jy nie vinnig en volledige opmaak, moenie Quick spesifiseer).

- Uitgang
Hierdie uitleg voltooi sal wees. As jy nodig het om al die afdelings te verwyder sonder uitsondering (byvoorbeeld, D, E, F en die res, insluitende verborge) van die fisiese skyf en formaat dit as 'n enkele partisie, jy kan dit doen in 'n soortgelyke manier. In die command prompt, gebruik bevele:
- Disk Part.
- Lys skyf (jy sal 'n lys van verbind fisiese skywe sien, moet jy 'n skyf getal wat sal geformateer word, ek het 5, sal jy jou eie te hê).
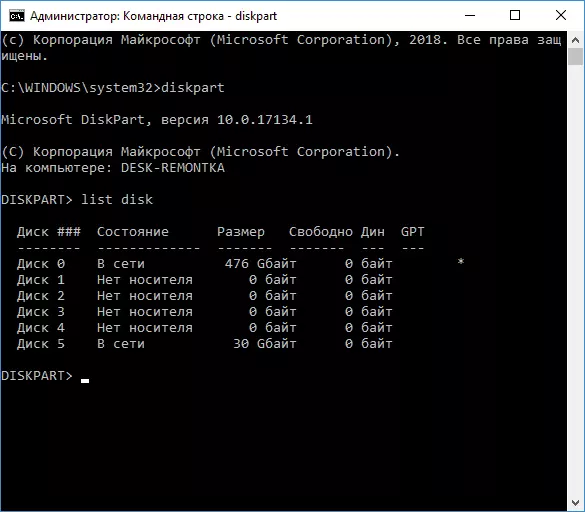
- Select disk 5.
- Skoon.
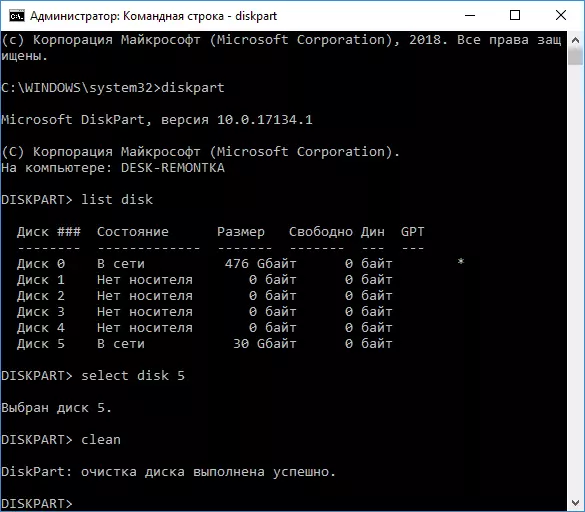
- Skep primêre partisie.
- Formaat FS = FAT32 Quick (in plaas van FAT32 is dit moontlik om NTFS spesifiseer).
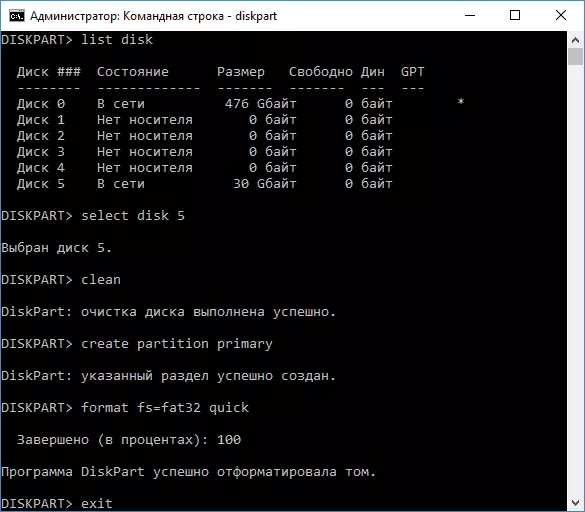
- Uitgang
As gevolg hiervan, sal die skyf een primêre partisie geformateer met jou gekies lêerstelsel. Dit kan nuttig wees, byvoorbeeld wanneer die flash drive is verkeerd as gevolg van die feit dat daar verskeie partisies op dit (daaroor hier: hoe om mure te verwyder op die flash drive).
Opmaak op die command line - Video
Op die ou end, wat om te doen as jy wil hê dat die C formaat: ry met die stelsel. Om dit te doen, sal jy nodig het om te boot vanaf die boot dryf uit die LiveCD (insluitend met nuts te werk met die harde skyf partisies), Windows herstel skyf of installasie stick met Windows. Diegene. Dit word vereis dat die stelsel nie aktief is, as dit verwyder word wanneer dit te formateer.
As jy boonop uit die Windows 10, 8 of Windows 7 boot flash drive, kan jy kliek op die SHIFT + F10 sleutel opset program (of SHIFT + FN + F10 op sommige skootrekenaars), sal dit 'n command line veroorsaak waar die C-skyf formatteer sal beskikbaar wees. Ook die Windows Installasie Program by die kies van die "Full Setup" af kan jy die hardeskyf in die grafiese koppelvlak formaat.
