
In hierdie handleiding, is dit uiteengesit oor maniere om PowerShell oopmaak, insluitend van die administrateur, in Windows 10, 8 en Windows 7, asook 'n video instruksie, waar al hierdie maniere visuele getoon. Dit kan ook nuttig wees: maniere om die opdrag prompt namens die administrateur.
Windows PowerShell deur soek
My eerste aanbeveling oor die bekendstelling van 'n Windows program wat jy nie weet hoe om te hardloop - gebruik die soek, sal dit byna altyd help.
Die soektog knoppie is in die Windows 10 taakbalk in Windows 8 en 8.1, kan die soekkassie word geopen met Win + S sleutels, en in Windows 7 vind die start menu. Stappe (byvoorbeeld 10) sal soos volg wees.
- Op soek na, begin betree PowerShell totdat die verlangde resultaat verskyn.
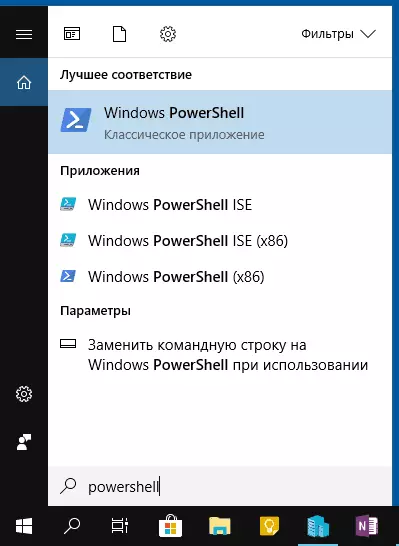
- As jy wil om te begin namens die administrateur, kliek op Windows PowerShell regs-kliek en kies die toepaslike item in die konteks menu.
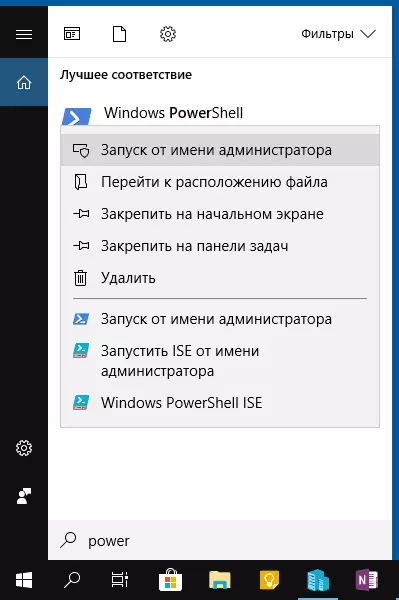
Soos jy kan sien, dit is baie maklik en geskik is vir enige van die nuutste weergawes van Windows.
Hoe om Open PowerShell deur die Context Menu van die Start-knoppie in Windows 10
As Windows 10 op jou rekenaar geïnstalleer is, dan, miskien, selfs 'n vinniger manier om PowerShell oop - regs-kliek op die knoppie "Start" en kies die verlangde kieslys item (twee items Tans is daar - vir 'n maklike startup en namens die administrateur). Hierdie kieslys kan genoem word deur te druk op die Win + x sleutels op die sleutelbord.
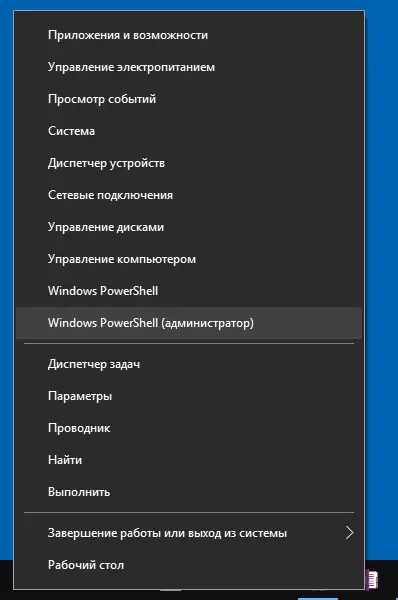
Let wel: As in hierdie spyskaart, in plaas van Windows PowerShell, jy het 'n command line, jy kan dit vervang met PowerShell, as jy wil, kan jy die parameters gebruik - Personalisatie - taakbalk, draai op die "Vervang die Windows PowerShell Shell Command Line "(in die nuutste weergawes van Windows 10 die verstek opsie geaktiveer is).
Run PowerShell met behulp van die "Run" dialoog
Nog 'n eenvoudige manier om PowerShell hardloop is om die venster "Run" gebruik:- Press Win + R sleutels op die sleutelbord.
- Tik PowerShell en druk Enter of OK.
Terselfdertyd, in Windows 7, kan jy die bekendstelling merk stel namens die administrateur, en in die jongste weergawe van Windows 10, as jy druk Enter of OK, hou die Shift sleutels Ctrl +, dan die nut is ook begin namens die administrateur.
Video-instruksie
Ander maniere om oop PowerShell
Nie al die weë van die opening van Windows PowerShell is hierbo gelys, maar seker sal hulle genoeg wees. Indien nie, dan is:
- Jy kan PowerShell vind in die start menu. Uit te voer van die administrateur, gebruik die konteks kieslys.
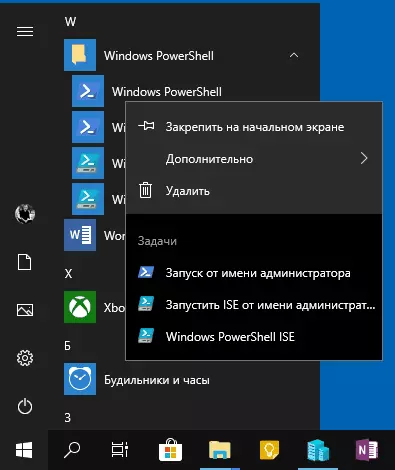
- U kan die EXE-lêer in die C: \ Windows \ System32 \ WindowsPowershell Folder bestuur. Vir die administrateur se regte, gebruik ook die spyskaart deur regs te klik.
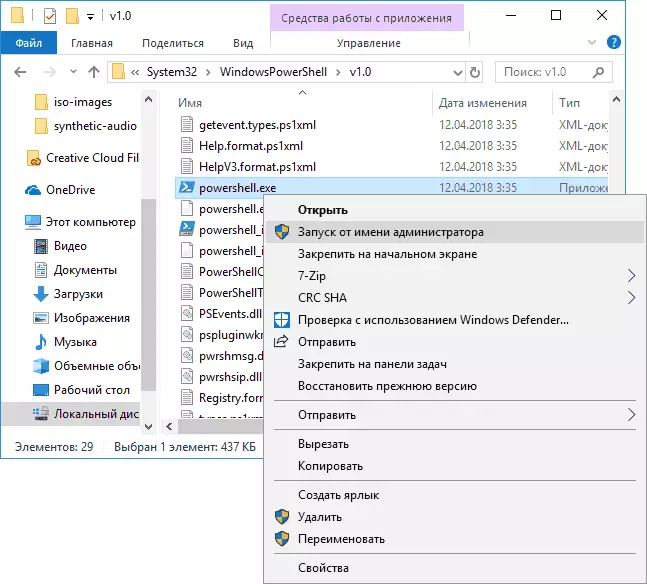
- As u Powershell op die opdragprompt betree, sal die verlangde instrument ook van stapel gestuur word (maar in die opdraglyn koppelvlak). As die opdraglyn namens die administrateur geloop het, sal Powershell namens die Administrateur werk.
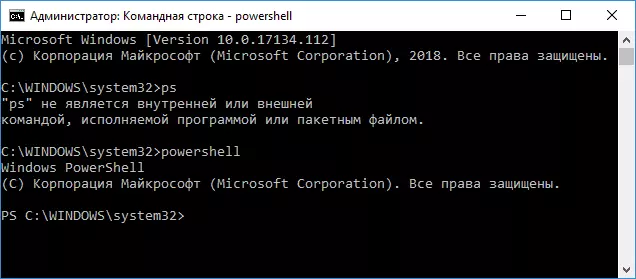
Dit gebeur ook, hulle vra, maar wat is Powershell Ise en Powershell X86, wat byvoorbeeld is wanneer die eerste metode gebruik word. Ek antwoord: Powershell Shee - "Geïntegreerde Powershell Scripts". Trouens, met sy hulp kan jy al dieselfde spanne verrig, maar dit het ook addisionele funksies wat die werk met Powershell-skrifte (hulp, ontfouting gereedskap, kleur opmerkings, bykomende sneltoetse, ens.) Fasiliteer. Op sy beurt is die X86-weergawe nodig as jy met 32-bis voorwerpe of met 'n afgeleë X86-stelsel werk.
