
Metode 1: Ingeboude Windows
Om eenvoudige skermkiekies te skep, is dit nie nodig om enige spesiale sagteware te gebruik nie - genoeg en ingebou in die bedryfstelsel van vermoëns. Die meeste van die keuse van Windows 10-gebruikers, aangesien verskeie nuwe gereedskap daar bygevoeg is, sodat jy skermkiekies kan skep met die gerief om verskillende tipes take op te los.Druk skerm sleutel
Die ligste en bekende veelvuldige gebruikersmetode is om die PRTSC-sleutel te gebruik, wat op enige sleutelbord is, ongeag die model van die skootrekenaar en rekenaar.
Opsie 1: Deur die knipbord
Jy kliek net op hierdie sleutel op die sleutelbord, en die prentjie sal in die knipbord geplaas word. Dit is, as sodanig om die prentjie in die vorm van 'n lêer te red, sal dit nie gebeur nie, maar dit kan in 'n program ingevoeg word en redigeer of onmiddellik red. In die meeste hiervan gebruik jy 'n stelselverf of derdeparty-grafiese redakteur wat op jou eie geïnstalleer is.
- Druk die PRTSC-sleutel om die hele Screen Snapshot te neem, of ALT + PRTSC om slegs die aktiewe venster vas te lê.
- Open enige grafiese redakteur, soos verf.
- Klik op die "Plak" -knoppie of gebruik die Ctrl + V-sleutelkombinasie.
- As die doek groter is as die geskep skermkiekie, moenie vergeet om dit te verminder totdat die beeldgrootte nie 'n leë spasie is wat dit moeilik maak om die gevange gebied te sien nie. In verf, hiervoor moet jy op die linker muisknop langs die reguleerder klik en, sonder om op die foto af te trek.
- Gebruik die nutsbalk, voeg sigbaarheid by die prentjie met behulp van byvoorbeeld onderstreep, vorm, teksoorleg.
- Die resultaat moet gered word deur op "Lêer" te kliek> "Stoor" of "Stoor as". In die tweede geval kan u die lêeruitbreiding onafhanklik kies, die standaardparameters sal in die eerste gebruik word.
- Spesifiseer die plek om te stoor, stel die lêernaam in as jy wil, en klik op "Stoor".







Opsie 2: Direk
Om vinnig 'n skermkiekie te skep en enige programme glad nie te voltooi nie, sal u die Win + PRTSC-sleutelkombinasie moet druk.
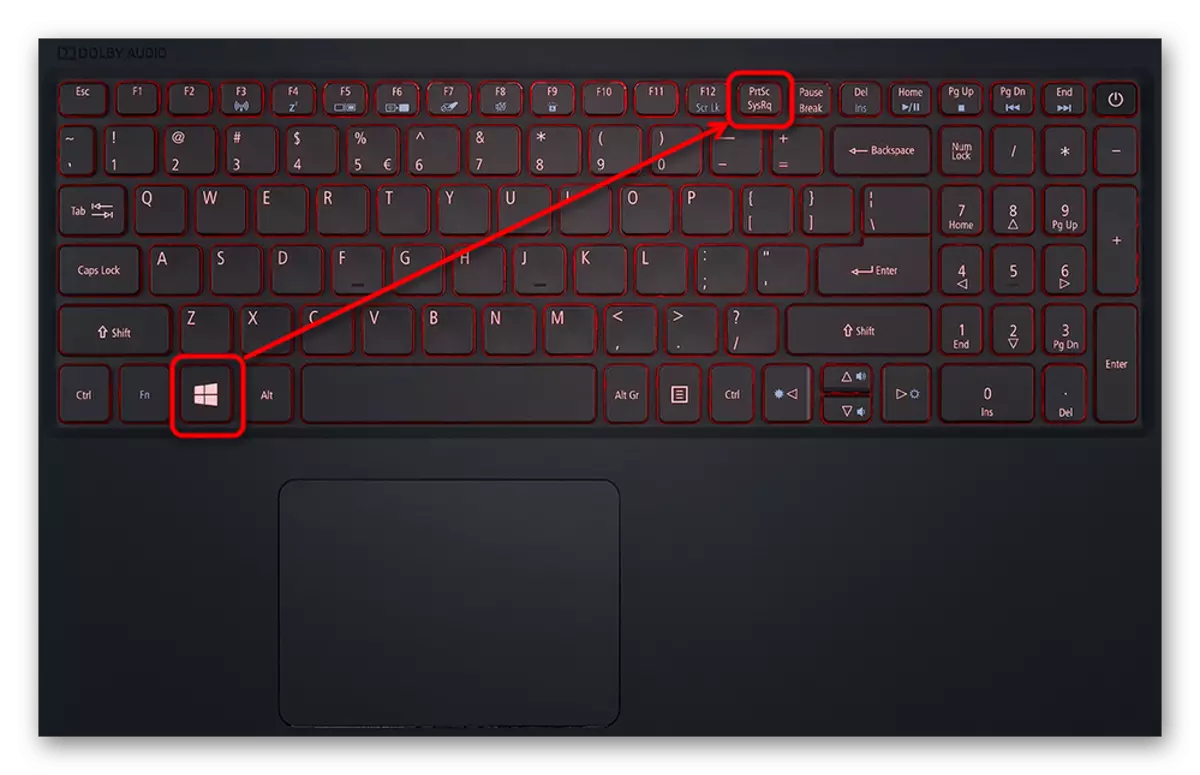
Vir 'n gesplete sekonde is die skerm afsonderlik, wat die suksesvolle skepping van die skermbeeld sal beteken. Lêer in die JPG-formaat wat u in die Screen Snapshots-lêergan sal vind, wat outomaties in die beeldmap geskep sal word. In hierdie geval kan slegs die skermkiekie van die hele skerm gemaak word - die keuse van die gebied of die aktiewe venster is nie moontlik nie.

Gereedskap "Skêr"
'N Alternatief is die "skêr" instrument, beskikbaar in verskillende weergawes van Windows. In die toekoms moet dit egter van moderne bou van Windows 10 verdwyn, aangesien 'n verbeterde aansoek na die vervanging gekom het, wat ons oor 'n bietjie later sal praat. As u egter 'n "sewe" of "agt" het of u op 'n verouderde "dosyne" bou, is daar niks om te bekommer nie.
- Jy kan "skêr" deur "Start" hardloop.
- Daarna gaan voort om 'n kiekie van die ooreenstemmende knoppie te skep.
- Dit word eers aanbeveel om die modus te kies - "arbitrêre vorm" en "reghoek" sal jou onafhanklik die gebied wat jy wil haas, spesifiseer, en die "venster" of "volle skerm" sal vrygestel word van die behoefte om die webwerf uit te lig.
- U kan ook 'n vertraging van 1-5 sekondes stel voordat u 'n skermkiekie skep.
- Die skerm sal uitgelig word deur 'n deurskynende wit kleur - dit beteken dat jy die vangsgebied kan uitlig.
- Die wysiging van gereedskap hier as sodanig ontbreek: Jy kan net 'n tekening met 'n kleurpotlood voeg, om iets met 'n geel merker uit te lig en dit met 'n uitveër te vee.
- Besparing is beskikbaar op die toestel self, in die knipbord (byvoorbeeld om in 'n grafiese redakteur in te voeg, soos in die situasie met die drukskerm sleutel en die verfprogram), kan u 'n e-pos stuur deur die geïnstalleerde e-pos kliënt in die stelsel .





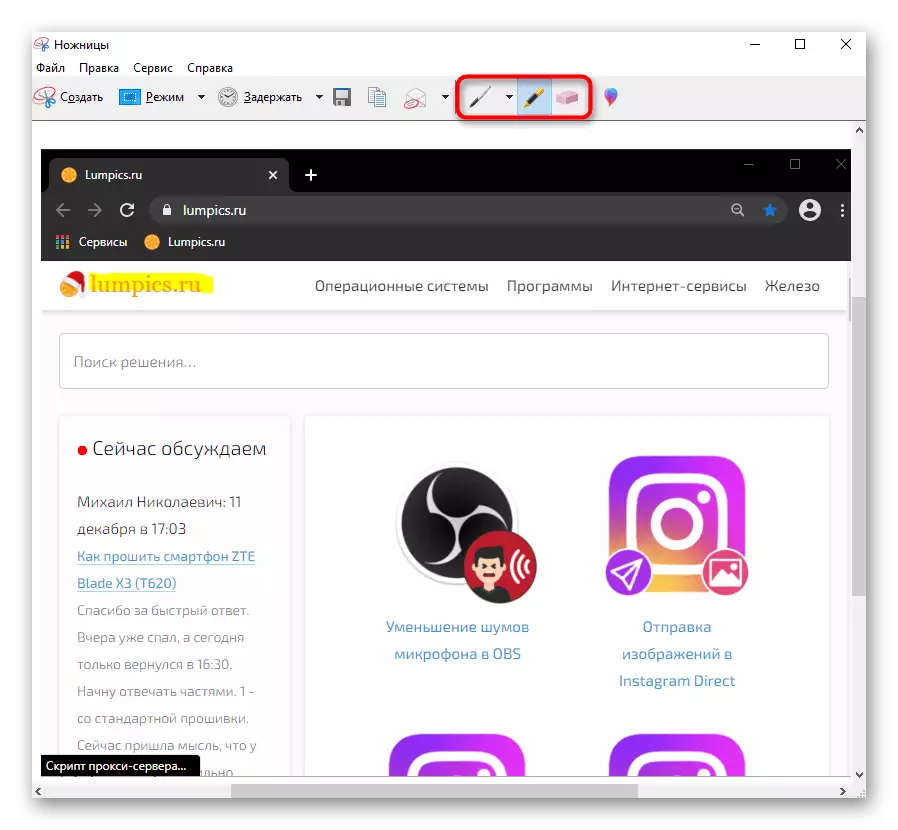
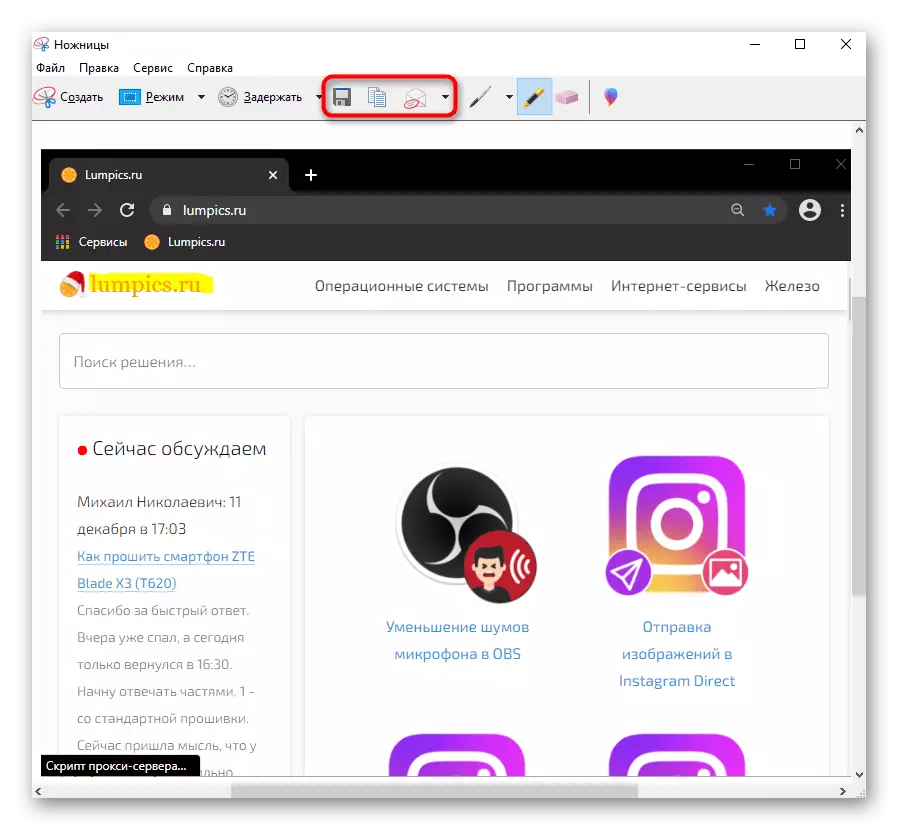
Skerm raamwerk hulpmiddel (Windows 10)
In Windows 10 is die ingeboude aansoek "skets op die skermfragment" aansienlik meer gerieflik en meer funksioneel, op wie se vervanging gekom het.
- Nie handmatig hardloop nie, jy kan dadelik 'n skermkiekie maak. Om dit te doen, druk die Win + Shift + se sleutel kombinasie en nadat die hele skerm verdwyn het, kies die verlangde fragment.
- Bel 'n aansoek (kan gedoen word deur die soektog op naam in die "START") is slegs sinvol om 'n uitgestelde prent te skep: opsies met 3 en 10 sekondes is beskikbaar.
- Let asseblief daarop dat 'n klein paneel aan die bokant verskyn, waarmee die vangtipe verander: By verstek is dit 'n reghoekige gebied, nie inmeng met die oorskakeling na arbitrêre seleksie nie, vinnig die aktiewe venster of die hele skerm onmiddellik vasvang.
- Sodra die verlangde siening van die momentopname gemaak sal word, sal die Windows-kennisgewing sentrum hierdie pop-up boodskap in kennis stel. Aanvanklik betree die snapshot die klembord, maar as jy dit wil redigeer en stoor deur die "skets op die skermfragment", klik die linker muisknop op hierdie teël.
- Die program sal begin, waar u uitgenooi word om die beeld "pen" gereedskap, potlood, merker "te wysig (vir elk van hulle kan u die kleur en dikte van die lyn na die keuse stel), 'n handgeskrewe insette (indien u word ondersteun deur die toestel), voeg 'n liniaal / vervoer by, vee onsuksesvolle redigering en gewasraamwerk uit. In teenstelling met 'n skêr is die afskaffing van die laaste aksie en sy herhaling ook beskikbaar: daar is knoppies op die paneel en die gebruik van warm sleutels Ctrl + Z, CTRL + Y.
- Van ander funksies - die verandering van die skaal, spaar op 'n skootrekenaar, na die knipbord of stuur deur "kontakte" of na 'n ander program van Microsoft.



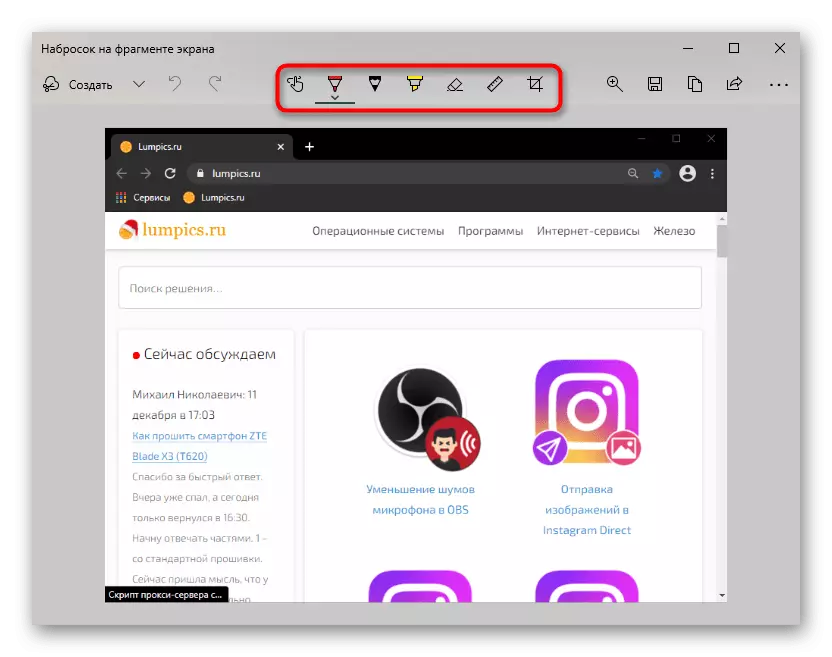

Game Panel (Windows 10)
Ten spyte van die naam, kan die spelpaneel, wat in Windows 10 bygevoeg is, nie net tydens wedstryde gebruik word nie, maar die betekenis daarvan as 'n geheel is twyfelagtig, aangesien die bogenoemde metodes gerieflik is om die skermbeelde te skep en te wysig. Nietemin, oorweeg hierdie metode vir algemene ontwikkeling.
- Skep skermkiekies wat later in die spelpaneel val, word uitgevoer deur 'n kombinasie van Win + Alt + PRTSC-sleutels. Dan kry die gebruiker eenvoudig 'n kennisgewing dat die skermkiekie geskep is. Dit sal moontlik wees om dit in die video-gids "video" te vind, wat die "clips" -map belê het met skermkiekies en rekords wat deur die spelpaneel geskep is.
- As jy ongemaklik is as jy die sleutels gebruik, byvoorbeeld in die spel self, kan jy die spelpaneel self deur die Win + G-sleutels noem. Vir die eerste keer moet jy die vertoning van die paneel wat jy nodig het, instel. Om dit te kan doen, klik op die knoppie wat 'n mini-aansoek insluit, en kies "Skryf".
- 'N Klein venster sal in 'n gratis plek verskyn, wat nou altyd hier sal wees wanneer jy wen + G. Klik op die Screen Snapshot-knoppie, en as jy die lys van skermkiekies wil sien, klik op "Toon AL die rekords".
- Hier kan u die gids vinnig oopmaak waar die beelde gestoor word (die knoppies word in die onderstaande skermkiekie uitgelig), maak 'n beeld van die beeld deur die handtekening aan die bokant en onderste te stel, te hernoem, te verwyder, te publiseer op Twitter of kopie na die Klembord. Maar dit is onmoontlik om iets soos hierdie foto te wysig: nie die gewenste gebied wat deur die funksies van die spelpaneel is nie, nie moontlik nie. Maar die lêer kan nog oopgemaak word deur 'n banale verf.
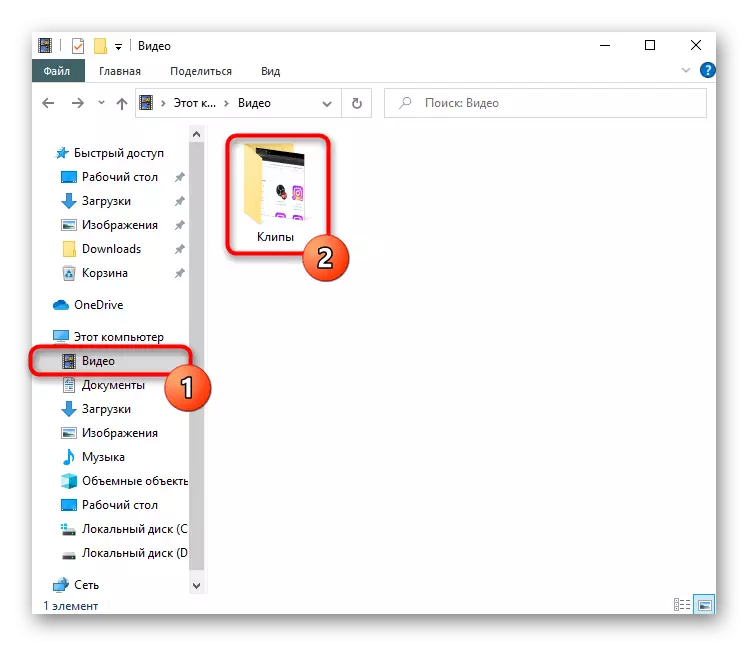



Metode 2: Derdeparty-program
Ten spyte van die verskeidenheid toepassings wat in Windows ingebed is om die taak te implementeer, voldoen nie een van hulle aan die gebruiker se versoek aan die volledig nie, as dit nodig is om die skermkiekies te verwerk en nie net te skep nie en iets om te beklemtoon. In hierdie situasie sal die beste keuse spesiale programme wees wat gevorderde gereedskap bied en 'n meer gerieflike ontwerpproses. Daar is nogal baie van sulke programme, sodat elke gebruiker sagteware moet kies, gebaseer op hul voorkeure en visie van hoe die voltooide weergawe sal lyk. Ons sal 3 populêre programme ondersoek, en aan die einde van hierdie metode sal 'n skakel na 'n artikel met ons keuse van skermkiekies verskaf om skermkiekies te skep indien u nie die gedemonteerde oplossings gehad het nie.Lightshot.
Een van die gewildste toepassings - lighot word verdientend beskou as optimaal onder gebruikers wat nie 'n professionele vooroordeel nodig het nie, maar nie genoeg standaard funksies nie. Die groot voordeel van die program is sy gratis verspreiding en die vermoë om 'n skermkiekie op jou eie bediener op te laai sodat jy later kan deel skakels in sosiale netwerke of boodskappers.
- Installeer en voer die aansoek uit. Oor wat dit nou werk, sal die ikoon in die skinkbord getuig.
- Merk die verlangde area uit of neem 'n momentopname van die hele skerm (die sleutels wat hiervoor verantwoordelik is, sien en verander die programinstellings).
- Onmiddellik word twee panele vertoon, waar die vertikale ontwerp is vir verwerking (tekening, die uiteensetting van figure, teks, om die kleur van die instrument te verander) en die horisontale - vir verdere werk met die prentjie (aflaai na die handelsmerkwolk na Kopieer die skakel, hoe om te deel met die lêer en plaaslike besparing).
- Na die installering en begin van die program in die regter bovenhoek, sal die aftrekpaneel vertoon word, waarmee jy enige soort skermkiekie kan skep.
- Natuurlik word hotkeys ondersteun vir elke vang af. Maar as jy nie die kombinasies van die sleutels wil onthou nie, sal die paneel moet wees.
- Nadat die skermkiekie vasgelê is, neem dit in die maatskappy-redakteur, waar daar 3 panele is om gelyktydig te redigeer. Deur die top kan jy die vertoning van die skaduwee langs die kante van die prent byvoeg of verwyder, die wyser instel, die prent verander, verander die prent. Die gereedskap word toegeken aan die hele linkerpaneel: potlood, seleksie, pixelisering, vervaag, figure, teks, nommers, vul, uitveër en ander funksies wat binne-in kategorieë versteek word. Die voorkoms van elemente kan gekonfigureer word soos u wil, daar is verskillende billets en parameters. Die regte paneel is gefokus op die besparing, verspreiding en uitvoer. Kortom, as u skermkiekies benodig met 'n ongewone ontwerp, het ons onder 'n sekere koppelvlak of u eie smaak verskerp, beveel ons aan om na die Ashampoo Snap of soortgelyke hoofprogramme met 'n gedetailleerde redakteur te kyk.
- Na die aflaai, installeer en bestuur van die program, sal dit moet registreer - dit is nodig om 'n persoonlike rekening te skep waar die skermkiekies na die korporatiewe bediener afgelaai sal word.
- Werkende JOXI word in die skinkbord geminimaliseer. Klik op dit Regskliek om die spyskaart te bel.
- In die spyskaart kan daar gesien word, is daar 4 teëls: "Fragment" kan u 'n skermkiekie van die geselekteerde gebied maak (in plaas van om die spyskaart vir hierdie funksie te bel, kan u dadelik op die LKM op die skinkbordikoon klik). "Screen" vang die hele gebied dadelik.
- In beide gevalle word die gereedskappaneel in albei gevalle vertoon, waar daar alles is wat u nodig het om te wysig: deurskynende seleksie, geometriese vorms, die byvoeging van 'n wyser, nommering, vervaging, teksverslag. Die verstekkleur is rooi vir hulle, maar dit kan verander word.
- Na redigering is voltooi, druk LCM op 'n leë area of 'n knoppie met 'n tjekmerk op die nutsbalk. Die lêer sal outomaties in die handelsmerkwolkberging gelaai word, en die skakel na dit sal na die knipbord gekopieer word. Nou is dit moontlik om dit in sosiale netwerke en boodskappers te deel deur die Ctrl + V-sleutel te druk. U kan terugkeer na die laaste geskep lêer deur die JOXI-spyskaart te skakel: Teëls sal in die koppelvlak verskyn om die prentjie aan die knipbord of opening in te lei. Die blaaier, waarvandaan u die skakel na die lêer kan kopieer.
- Let daarop dat daar alternatiewe maniere is om die skermbeeld te versprei - hiervoor na redigering, klik 'n klein pyltjie knoppie, direk vanaf die knoppie met die tjekmerk. In die pop-up menu kan u sosiale netwerk kies om die prentjie vinnig te stuur, die lêer te stoor na die skootrekenaar, kopieer dit na die knipbord.
- Die JOXI-spyskaart het ook 'n storie "Geskiedenis", wat die gebruiker na u persoonlike rekening herlei. Die bladsy sal oopmaak in die blaaier wat standaard geïnstalleer is, en vir die eerste keer sal u moet inteken met dieselfde manier as wat in die program geregistreer is. Die rekening stoor al die prente wat na die bediener afgelaai is. Elkeen van hulle kan oopgemaak word om 'n kort skakel te sien en / of te kopieer, verwyder. Elke 1 GB is beskikbaar vir elke gebruiker om skermkiekies te stoor, waarna hulle 'n premie-weergawe moet koop of onnodige lêers net deur die kantoor kan verwyder. Onmiddellik word die beelde genooi om kortpaaie toe te wys sodat dit in die toekoms makliker was om onder hulle te navigeer en vinnig die reg te kry, die naam van die snelkoppeling in die soekveld aan die bokant van die bladsy te betree.
- Moenie vergeet om die program te besoek en op te stel nie. Die metode van die laai van prente (korporatiewe bediener, FTP, Dropbox) is gekonfigureer, "Plus" is aan die profiel gekoppel. Die kwaliteit van die prente (die standaard is gemiddelde gekies, wees versigtig), die gedrag en bestuur van JOXI is gekonfigureer, En alle ondersteunde warm sleutels is in sommige van hulle verander.
- Om die funksie te bel, vind die ikoon van die kamera in die adresbalk en klik daarop.
- Kies die opsie opsie: die hele bladsy, plot of spaar in PDF.
- Oorweeg die vang van 'n sekere gebied. Wanneer u dit spesifiseer, gebruik die keuse (blaai bladsy beskikbaar), gebruik die "Kopieer en Sluit" -knoppie as dit genoeg is om die prent in die knipbord te plaas, en die "CAPTURE" -knoppie as u die lêer wil redigeer en stoor.
- Daar is verskeie redigering van gereedskap hier, insluitend die pyltjie, vervaag, beklemtoon, voeg 'n plakker by. U kan die voltooide beeld deel, kopieer na die knipbord of bespaar op 'n skootrekenaar.
- Die kamera knoppie is op die onderste paneel van die webblaaier.
- Druk dit laat jou toe om opsies en beelduitbreiding te kies.
- Om die area uit te lig, klik op die enigste knoppie beskikbaar.
- Nadat die plabeback geskep is, sal die webblaaier onmiddellik aanbied om dit aan die skootrekenaar te stoor (mits hierdie formaat van die prentjie gekies is) - geen redigering word verskaf nie.
- Om te bel, gebruik die Ctrl + Shift + se sleutel kombinasie of skakel die spyskaart om te kies "Snapshot webbladsye".
- Spesifiseer die area wat gevang sal word, indien nodig, blaai die bladsy af as die raam nie op die skerm geplaas word nie. Na die keuse sal twee knoppies vertoon word: die eerste oordra die beeld na die knipbord, en die tweede maak dit in sy redakteur oop.
- Die redakteur is nie hier soos in Opera nie, maar baie skaars: gee slegs die verlangde plot toe met 'n kleurmerker of gebruik die handgeskrewe insette op die skootrekenaars met die ondersteuning van die pen. Met die prentjie wat jy kan deel, plaas dit in die knipbord of stoor op die hardeskyf. Die laaste opsie word hieronder toegeken.



Ashampoo Snap
Hierdie sagteware is reeds bedoel vir meer professionele beeldredigering, aangesien dit baie meer funksies en opsies het vir die opstel van gereedskap in sy arsenaal. In teenstelling met die vorige analoog, is Ashampoo Snap 'n betaalde sagteware wat 'n 30-dae-proef weergawe het. Met 'n resensie kan u dit lees deur op die onderstaande knoppie te klik - dit sal u toelaat om te verstaan of daar geen sin is om geld op die aankoop te spandeer nie.



JOXI.
JOXI is 'n ander gratis en maklik om te bestuur program toegerus met meer mooi redigering gereedskap as lighot, en die vermoë om skermkiekies in die wolk af te laai, en dan toegang tot toegang deur jou persoonlike rekening.








Leer oor ander programme wat help om skermopname te skep en te wysig.
Lees meer: Programme vir die skep van skermkiekies
Metode 3: Funksie binne -programme
As jy nie belangstel in die konstante skepping van skermkiekies nie, maar dit in 'n spesifieke program gedoen moet word, byvoorbeeld in die spel of in die blaaier, vind uit of daar so 'n geleentheid in die spesifieke sagteware is. Gestel die eienaars van dobbelkliënte kan skermkiekies deur hulle skep - dit bevry dit van die behoefte om addisionele programme of oproepstelselprogramme te installeer. In dieselfde stoom kan jy jou eie warm sleutel installeer en dan maklik jou skermkiekies plaaslik sien of oplaai na jou persoonlike profiel om in die gemeenskap, met vriende te deel of net jouself te sien. In alternatiewe kliënte is die skep van skermkiekies ook een van die belangrikste funksies wat sy eie vlak van geleentheid het.Lees meer: Hoe om 'n skermkiekie in stoom te maak
By die gebruik van enige redakteur of ander sagteware kan u ook die vermoë soek om 'n skermkiekie of onder die basiese koppelvlakknoppies of onder die instellings te skep.
Blaaiers
Iemand is geïnteresseerd in die skep van skermkiekies uitsluitlik in blaaiers, en hiervoor is daar twee uitsette gelyktydig: Gebruik uitbreiding of installeer 'n webblaaier met ondersteuning vir hierdie funksie. Uitbreidings is beskikbaar vir die installering van Google Webstore, Opera Addons of Firefox-byvoegings - afhangende van die blaaier wat gebruik word. Uit ons aanbevelings - liggot en JOXI, wie se blaaier en lessenaar weergawes van hierdie programme feitlik anders is.
In sommige blaaiers, soos Opera, het Vivaldi of Microsoft Edge 'n skermkiekie-funksie. Kom ons wys op hierdie drie voorbeelde hoe om dit te vind.
Opera.
In Opera is die proses van die skep van skermkiekies die mees onafhanklike en gerieflike.

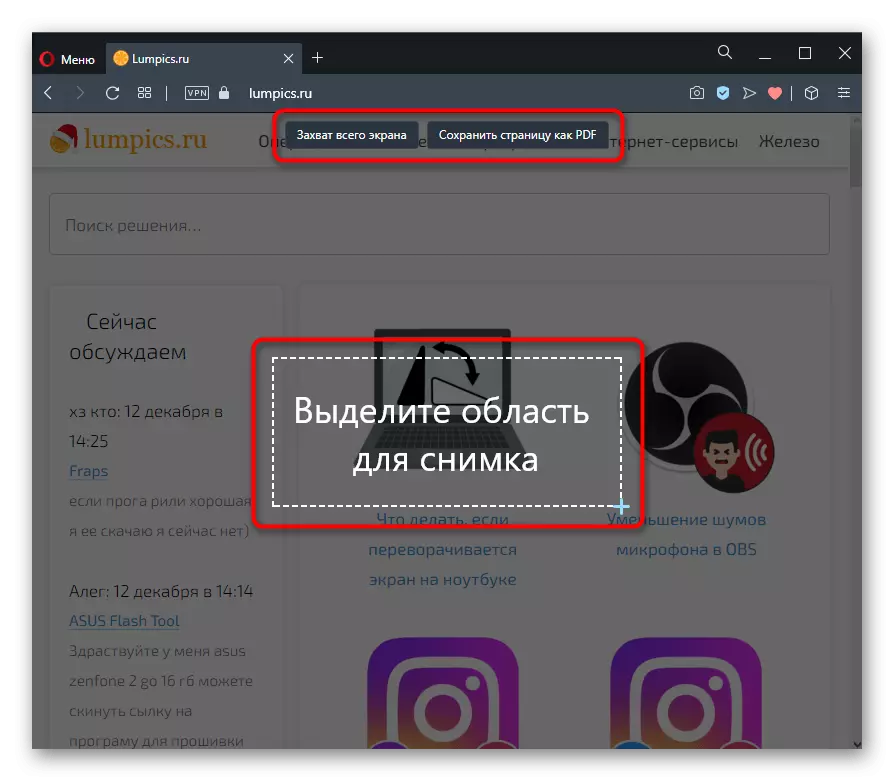
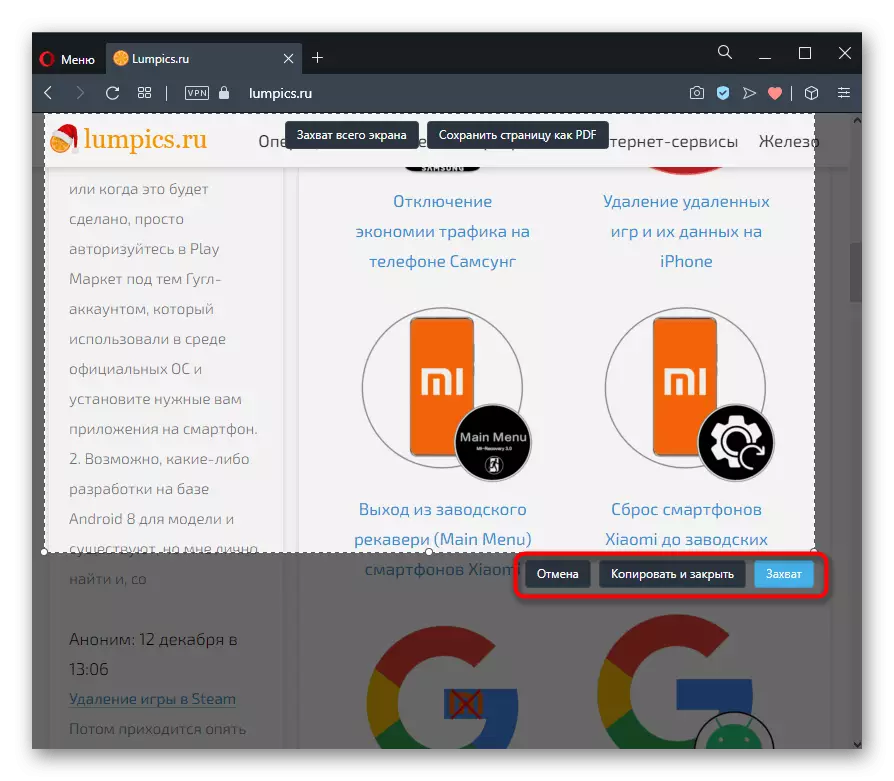

Vivaldi.
By Vivaldi, in opposisieopera, is daar geen ingeboude redakteur nie - jy kan slegs die gekose bladsy van die bladsy stoor.
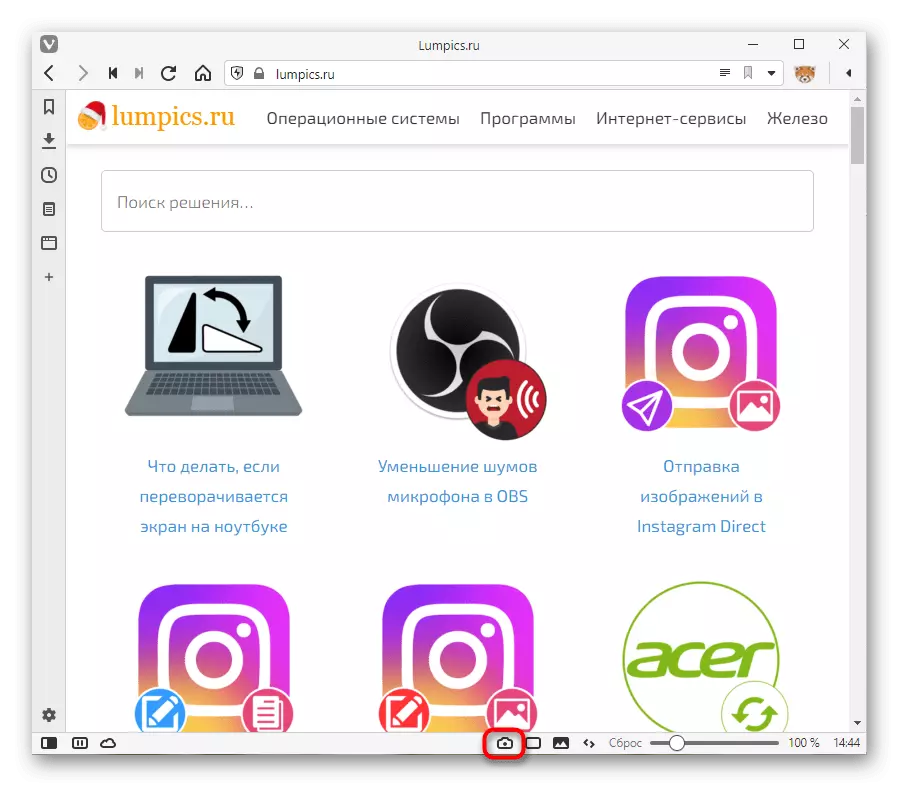

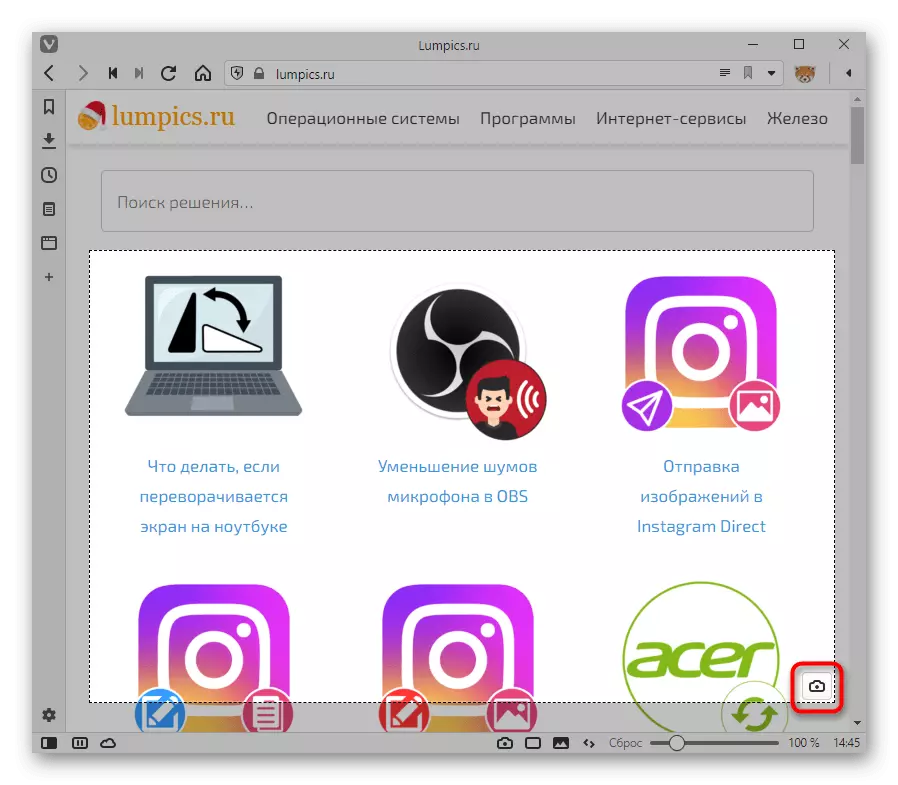

Microsoft Edge.
Die standaard Windows 10 Web Browser het ook 'n momentopname skep en stoor funksie.



Daar is ook dieselfde funksie in minder bekende blaaiers soos UC-blaaier of Maxthon.
Nie-standaardvervangingsuitbreidings vir 'n blaaier of die gebruik van spesifieke webblaaiers kan as aanlyndienste beskou word wat verskillende paaie toelaat om soortgelyke skermskote te maak, maar natuurlik binne die aktiewe venster.
Lees meer: Hoe om 'n skermkiekie aanlyn te maak
