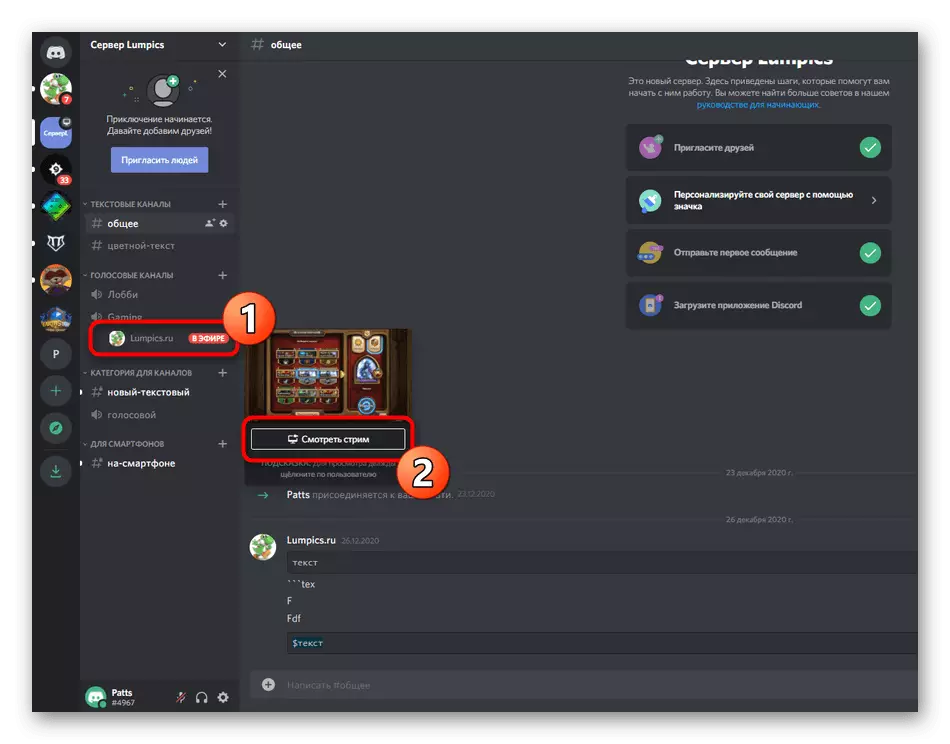Dan sal ons uitsluitlik gaan oor die lessenaar weergawe van die Discord, waarin die ontwikkelaars geïntegreer die funksie van 'n vinnige bekendstelling van die striming. As jy belangstel in die uitvoering van uitsendings deur 'n mobiele aansoek op iOS of Android-toestel, lees 'n ander artikel op ons webwerf, waar ons praat oor die begin skerm demonstrasie.
Lees meer: Aktiveer skerm demonstrasie in onenigheid
Stap 1: Die verskaffing van die regte op uitsaai
Nie alle deelnemers in verskillende bedieners het die reg om direkte uitsendings, wat uit te voer, strome. Hierdie funksie is afhanklik van die rol omgewing, wat onder redaksie van die administrasie en uitgereik om hul diskresie. As jy die eienaar van die bediener en wil ander deelnemers aan Stroom hardloop, volg die volgende instruksies (dit sal inpas in daardie situasies wanneer jy die administrateur vra om jou te voorsien met die reg om Streaming, maar vir een of ander rede is dit nie weet hoe rol instellings verander).
- Op die paneel met geselsies, kliek op die ikoon van jou bediener en maak die klik op sy naam.
- 'N Lys sal verskyn waar jy dit nodig om "Server Settings" te kies.
- Gaan na die artikel - "Rolle".
- Kies 'n rol waarvoor jy die reg die uitsending uit te voer wysig. As daar is geen rolle, kan jy 'n nuwe een te skep.
- Die uitvoer van direkte uitsendings is slegs beskikbaar in stem kanale, so skuif na die "stem kanaal regte" blok en aktiveer die "Video" item.
- Voor jy gaan uit, moenie vergeet om te klik op "Stoor veranderinge".
- Volgende in dieselfde spyskaart met die instellings, kliek op "Deelnemers".
- Vind 'n gebruiker wat 'n rol toe te ken aan direkte uitsendings te doen, druk die knoppie met 'n plus 'n lys van beskikbare status oopmaak.
- Kies die rol wat voorheen is geredigeer.




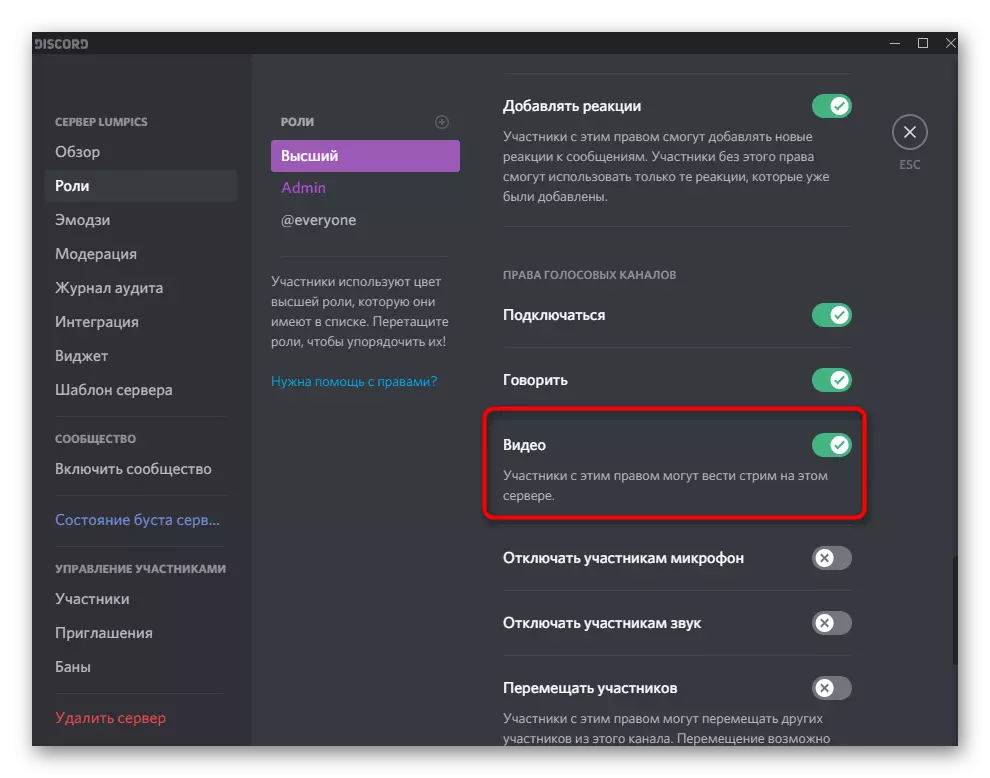
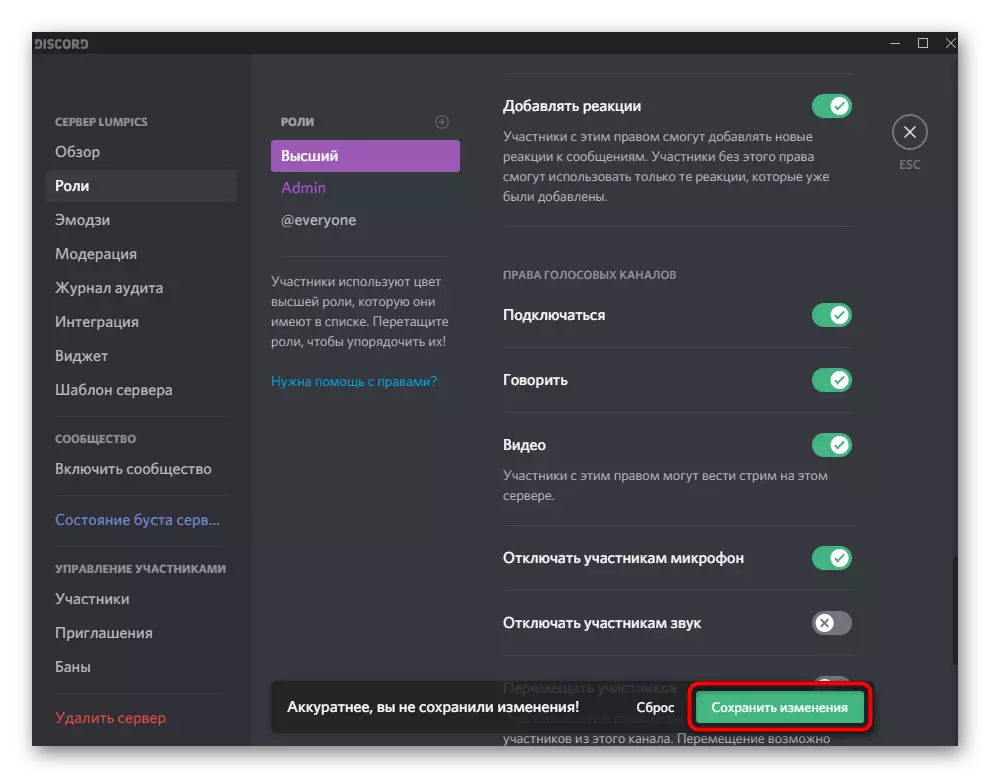
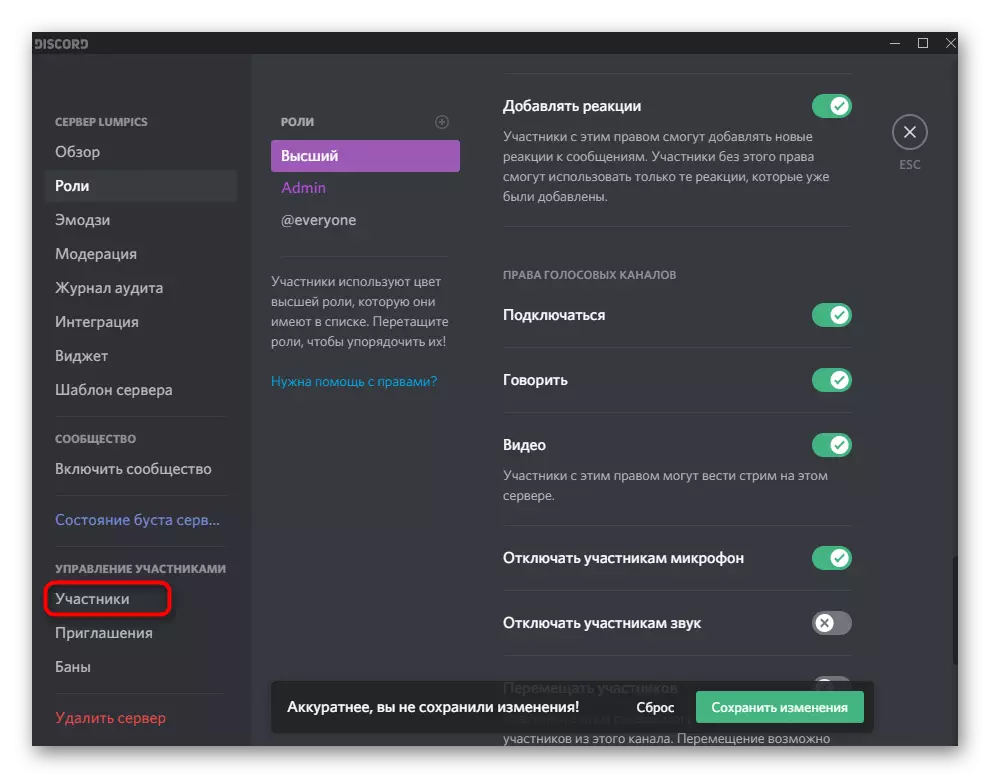
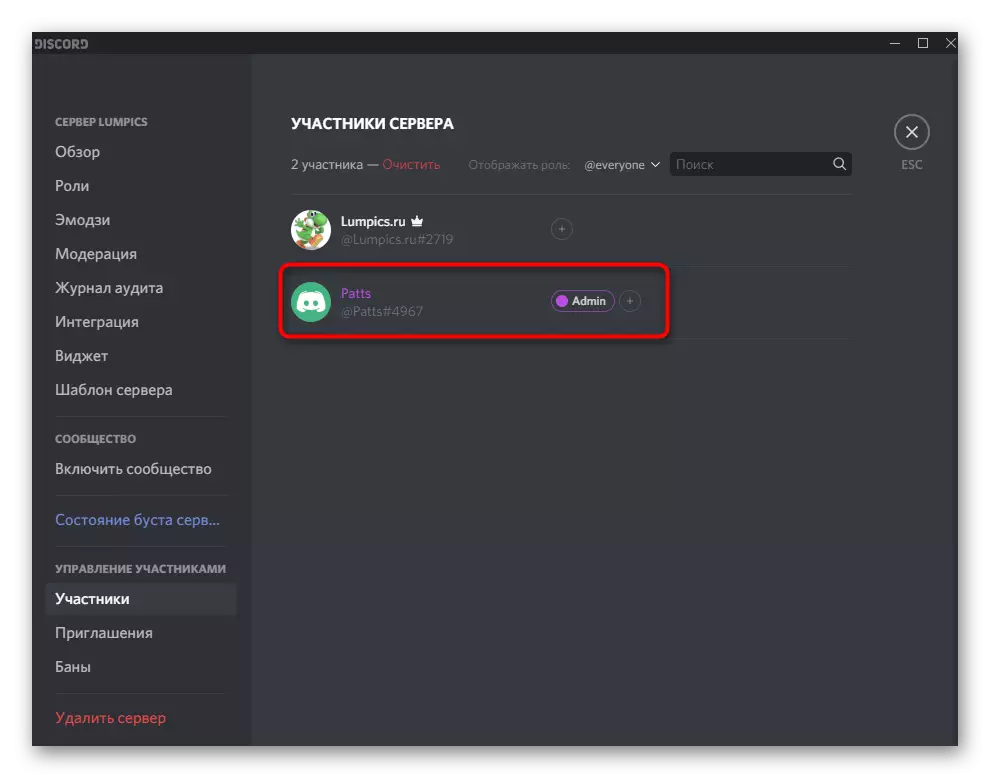

Let daarop dat as jy die skepper van die bediener of jy aan administrateur regte, dit maak nie sin nie om 'n rol vir jouself, want alle permitte reeds uitgereik. Soos vir interaksie met ander lede van die bediener, in hierdie geval, al manipulasies afhang van jou persoonlike behoeftes en visie van hoe die bediener moet funksioneer. Gedetailleerde inligting oor die skep en werk met rolle wat jy in 'n ander artikel op ons webwerf op die skakel hieronder sal vind.
Lees meer: Die skep en verspreiding van rolle in Discord
Stap 2: Begin direkte uitsending
Nie meer nie instellings doen, sodat jy dadelik kan gaan na die begin van 'n verhoor of volle stroom in Discord. Ons sal kyk na die vinnigste uitleg van die uitsending, sodat jy eers die spel self nie wat jou sal demonstreer hardloop.
- Daarna sal die kennisgewing wat die spel loop verskyn op die top van die rekening te bestuur lyn in die program. Klik op die knoppie met die monitor om Stroom hardloop.
- As jy nog nie op die bediener het by die stem kanaal, sal jy nou nodig het om die merker waar jy verkies om Stroom spandeer vier.
- Raam koers en skerm resolusie is gekies op grond van die krag van jou rekenaar. Hierdie parameters kan verander word op enige tyd as jy nodig het. Is van mening dat die speletjies is die beste om 60 rame veg sodat die prentjie is glad (indien hierdie item is ongelukkig nie beskikbaar is nie, lees die artikel 3 van die artikels).
- Vinnig, druk "live eter", en sodoende loop draad.
- Skakel oor na die spel en deur oortrek seker te maak dat die uitsending kom. Daar sal ook vertoon word al die gehoor lees Stroom op die oomblik.
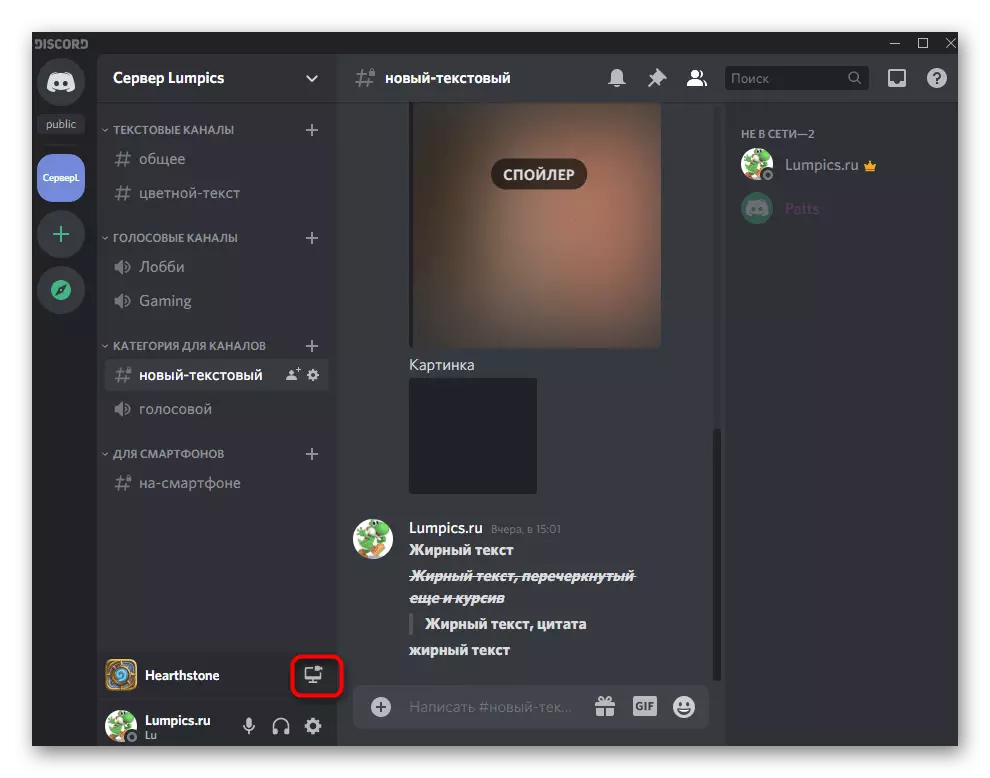


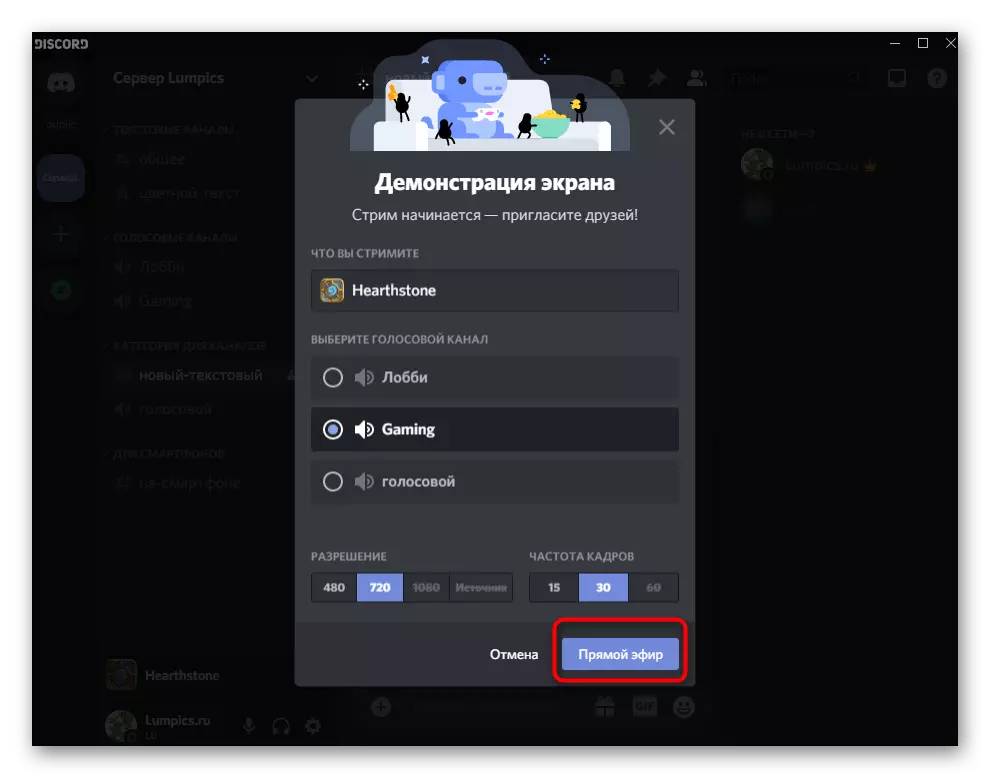

Gebruikers lees uitsending sal altyd sien die spel venster, selfs wanneer jy die leser of dieselfde syfer bel. As jy wil, almal kry in vang, lees die artikels oor die skerm demonstrasie, wat ons het aan die begin van die artikel.
Stap 3: Verandering stroom parameters
Kortliks deal met hoe om die striming parameters vinnig verander, skakel die venster of in staat stel die webcam as dit nodig is. Dit word gedoen sonder die vooraf voltooiing van die huidige stroom, en al die instellings in werking tree onmiddellik.
- Terug te keer na die stem chat waar jy 'n klein venster sal sien met 'n voorskou van jou eie uitsending.
- As jy op die knoppie met die kamera, is 'n webcam geaktiveer of afgeskakel. Gevolglik kan jy dit bestuur op enige tyd.
- Klik op die rat-ikoon om die direkte vloei parameters beskikbaar vir die verandering van oop.
- Daar sal jy die kwaliteit van die oordrag kan verander, spesifiseer 'n nuwe venster vir opname of heeltemal volledige Stroom.
- As jy kliek op "Edit Windows", kan jy die hele lessenaar of enige ander program wat jy wil vang spesifiseer.

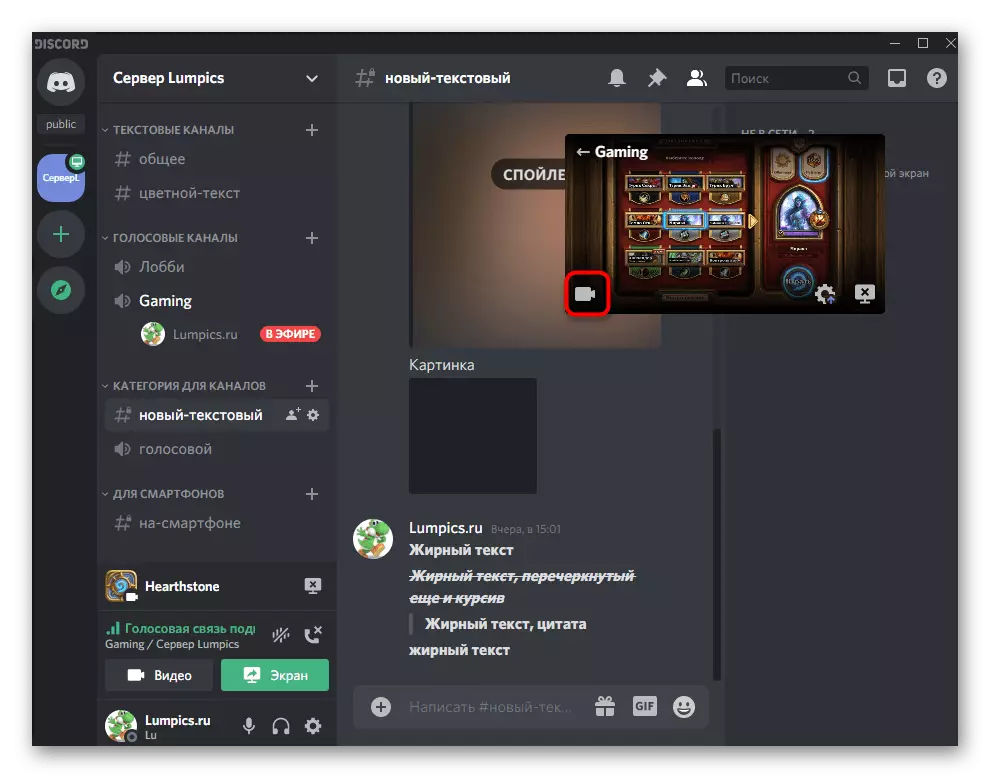



Kyk uitsending deur ander gebruikers
Ten slotte, wys ons 'n voorbeeld van hoe die uitsending gesien word deur ander gebruikers. Dit is noodsaaklik dat jy verstaan wat hulle sien op hul skerms en hoe hulle by die huidige stroom.
- Wanneer jy die bediener waarop jy Stroom van stapel gestuur oop, die gebruiker sien die opskrif "op die lug". As dit toegang tot 'n stem kanaal het, sal dit te koppel aan dit en kan gaan na die lig.
- Die kyker die video op die hele skerm of in 'n kompakte formaat, waarna dit begin lees van die vang van die huidige venster oop, of dit nou 'n wedstryd of 'n ander program.
- Jy sal in kennis gestel word dat kykers verskyn op die straat, want hulle byname verskyn in Overlee (overlay self is nie sigbaar in uitsending). As teenoorgestelde Nick het 'n oog ikoon, beteken dit dat hy nou op soek na die uitsending, en nie net by hierdie kanaal.