
In hierdie artikel sal ons tydens die demonstrasie van die probleem met die swart skerm praat, en nie wanneer dit besigtig word nie. As jy skielik die feit gekonfronteer het dat jy nie die beeld van die gebruiker kan sien wanneer jy besigtig nie, skryf direk en vertel ons van die huidige situasie, want in die meeste gevalle gaan die probleme van die gasheer voort, maar soms help dit en banale koppel.
Opsie 1: PC-program
Voordelig organiseer gebruikers strome of demonstreer 'n skerm met 'n smal sirkel van ander deelnemers deur die Discord-program op die rekenaar. Daarbenewens is dit die meeste dat die beeldoordrag misluk, waargeneem word. Daarom sal ons maniere oorweeg om eers in hierdie weergawe van die boodskapper op te los, vanaf die eenvoudigste en doeltreffende opsie, en draai na meer kompleks.Metode 1: Kontroleer programopdaterings
Die swart skerm wanneer dit demonstreer, dui nie dikwels af instellings van die gebruiker of beskadigde lêers nie. In die meeste gevalle is dit te danke aan die probleme van die verenigbaarheid van grafiese bestuurders met die huidige weergawe van die aansoek, dus is dit belangrik om die laaste vergadering te gebruik. Om dit op te dateer, doen slegs 'n paar eenvoudige aksies:
- Bel die "Run" nut deur die standaard kombinasie van Win + R sleutels te hou. Tik die% localapTata% daar en druk Enter om die opdrag te gebruik. As jy misluk, draai die vertoning van verborge dopgehou in Windows.
Lees meer: Toon vertoon van verborge dopgehou en lêers in Windows 10 / Windows 7
- In die venster wat verskyn, gaan na die "Discord" -ids.
- Vind daar "update.exe" en klik dit twee keer op dit.


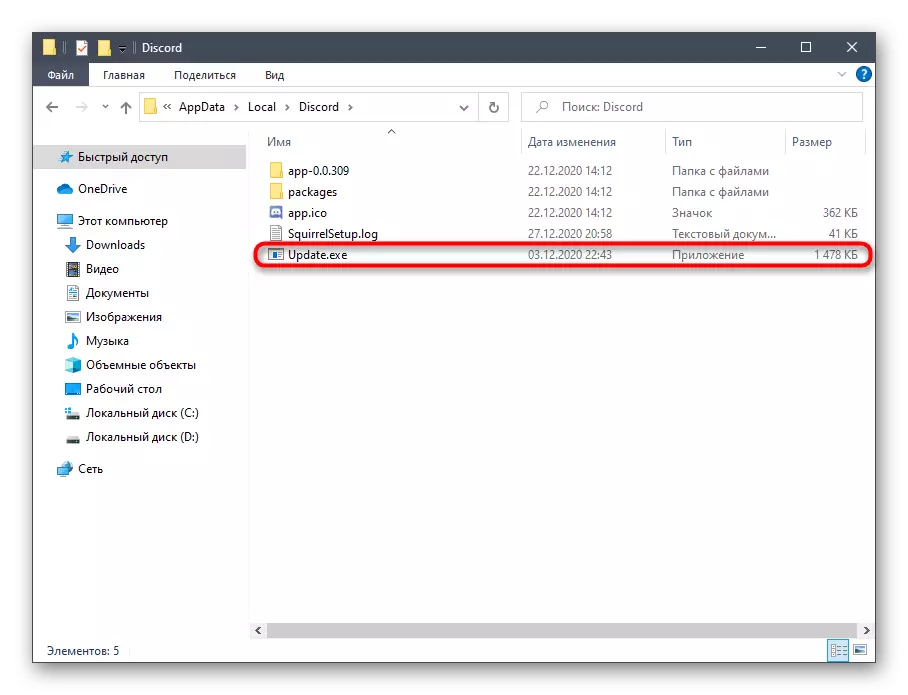
Soek vir opdaterings op amptelike bedieners (dus moet jy 'n aktiewe internetverbinding hê), en sodra dit verby is, sal die toepaslike kennisgewing op die skerm verskyn met die vereiste om die diskord weer te kan verander om veranderinge toe te pas. Maak dit en gaan kyk na die doeltreffendheid van die optrede wat uitgevoer word.
Metode 2: Hardware versnelling parameter bestuur
Discord het 'n ingeboude funksie wat verantwoordelik is vir hardeware versnelling deur gebruik te maak van GPU krag. Ontwikkelaars beveel aan om dit te ontkoppel as die vertoning daal, wat ook 'n swart skerm kan veroorsaak wanneer dit uitgesaai word. Nog 'n situasie is 'n voorverbonde hardeware versnelling, wat ook nie altyd goed is nie, veral op 'n rekenaar, waar 'n swak verwerker. Kontroleer hierdie opsie en verander dit om uit te vind watter effek dit sal die skerm demonstrasie beïnvloed.
- Begin die syfer op die rekenaar en gaan na die gedeelde instellingsvenster.
- In die "Aansoekinstellings" -blok, klik op die "Voorkoms" -lyn.
- Bron aan die "uitgebreide" blok, waar om die status van die "hardeware versnelling" -parameter te verander, waardeur hierdie funksie deaktiveer of aanskakel.
- 'N Klein venster sal verskyn met die kennisgewing wat bevestig moet word.
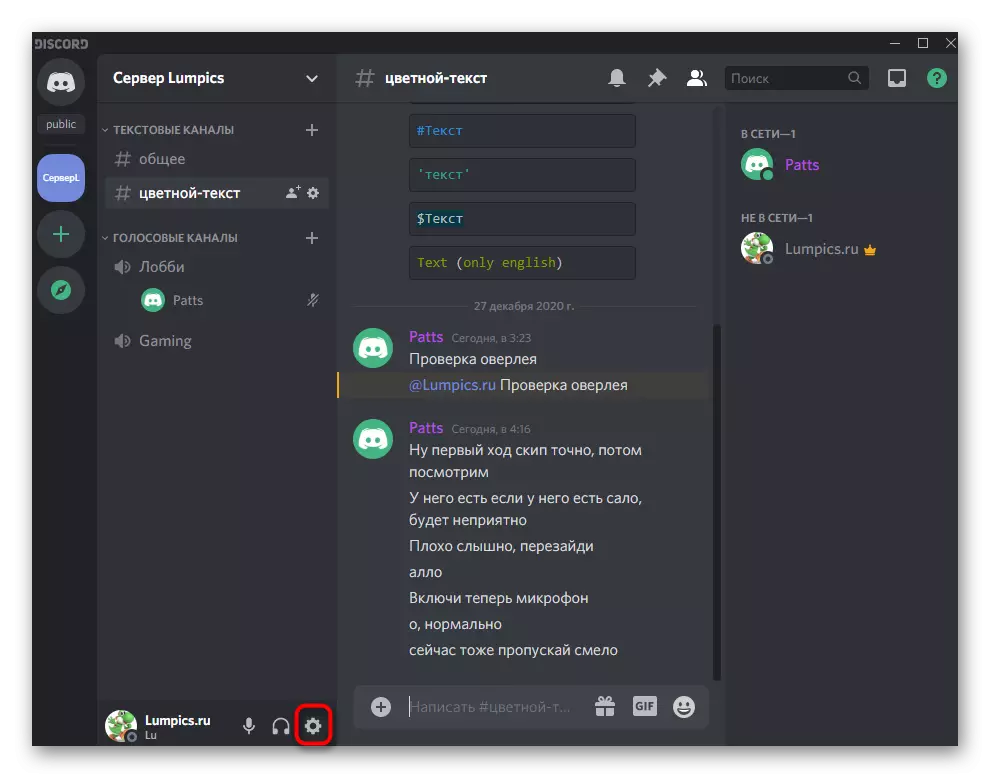
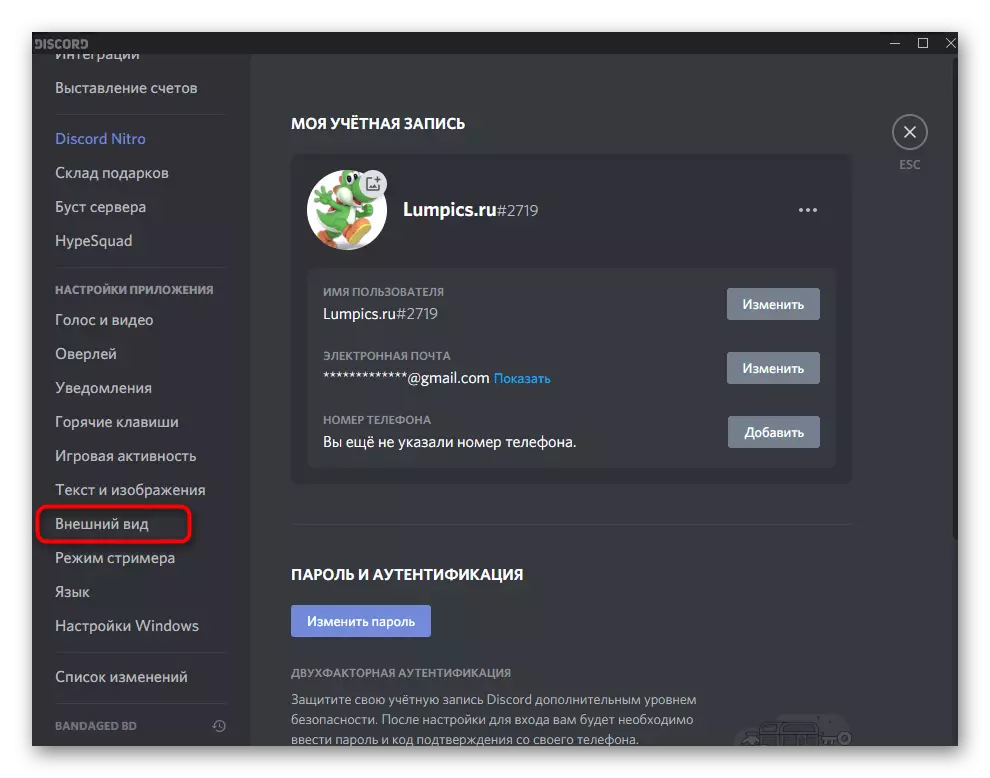
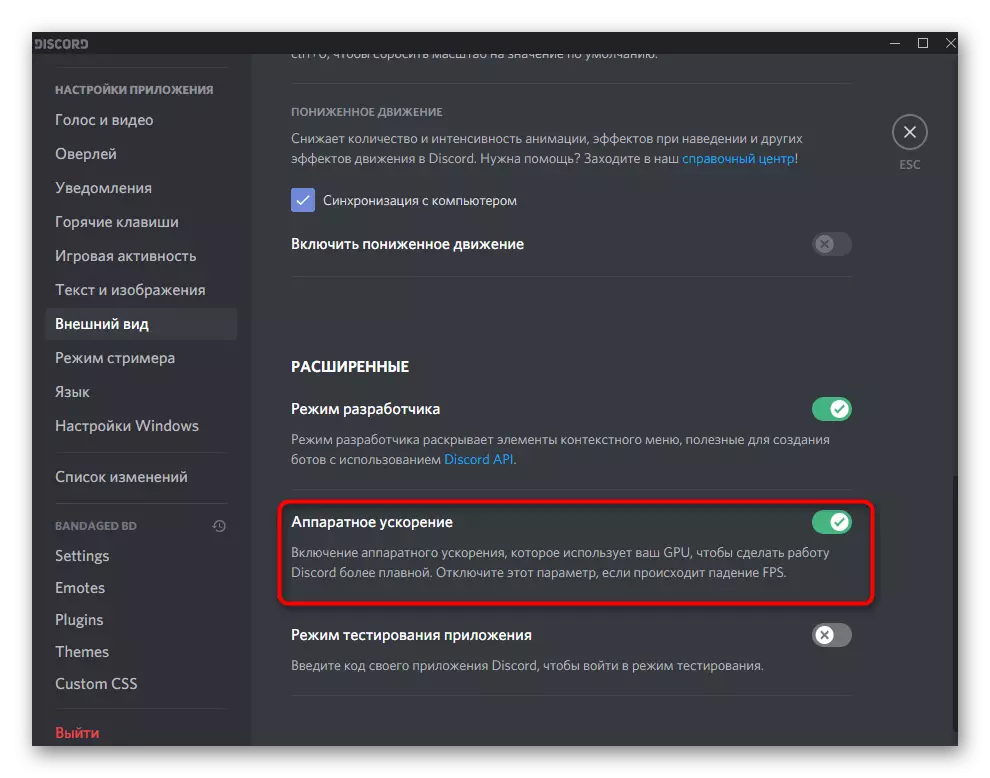

Metode 3: Skakel onnodige programme uit
Wanneer die skerm in Discord vertoon word, is beide videokaarthulpbronne en RAM en verwerker betrokke. As ander programme aktief in parallel werk, wat u nie nou gebruik nie, is dit beter om hulle af te skakel om die las effens te verminder. Om dit te doen, voer 'n eenvoudige tjek in die bedryfstelsel uit.
- Regskliek op 'n leë plek op die taakbalk en in die konteks kieslys wat verskyn, kies die taakbestuurderitem.
- Op die proses van die proses, gebruik sorteer vir geheue vrag en die SVE om te bepaal watter programme meer hulpbronne verbruik.
- Skakel die onnodige via dieselfde vensters af of maak die regs op hul prosesse in die taakbestuurder.
- In die tweede geval, in die konteks kieslys, aktiveer die "Verwyder taak" item.
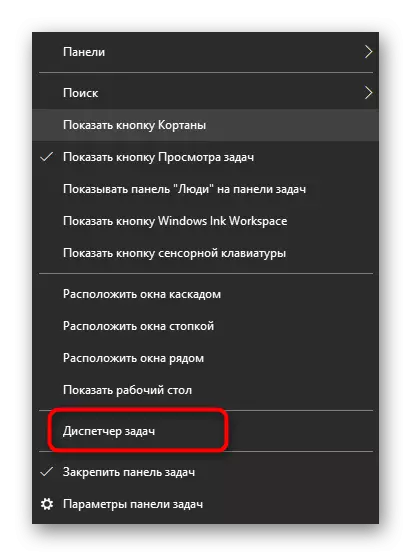
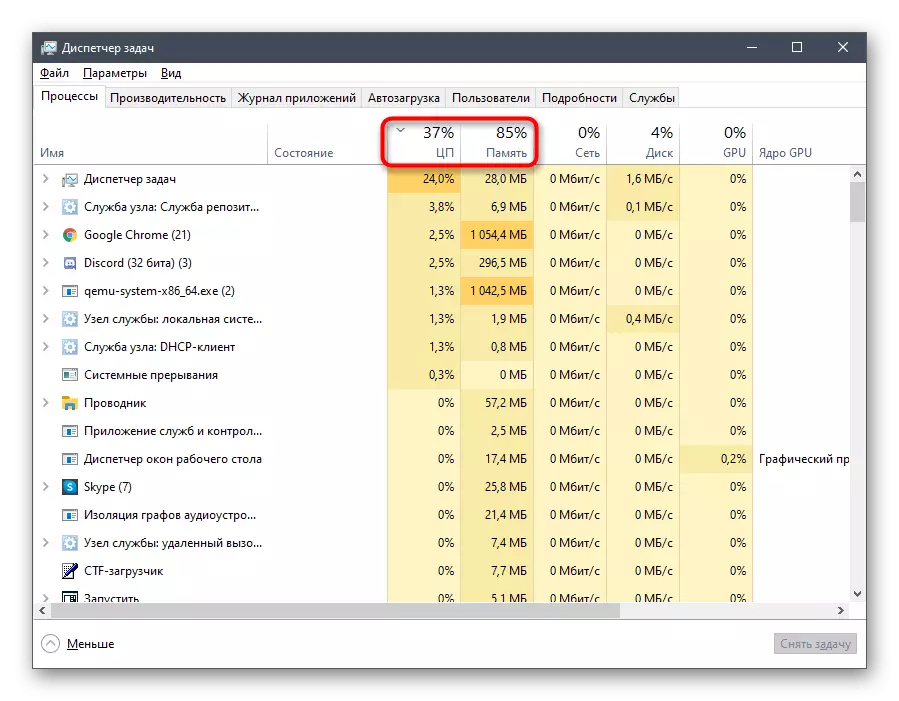

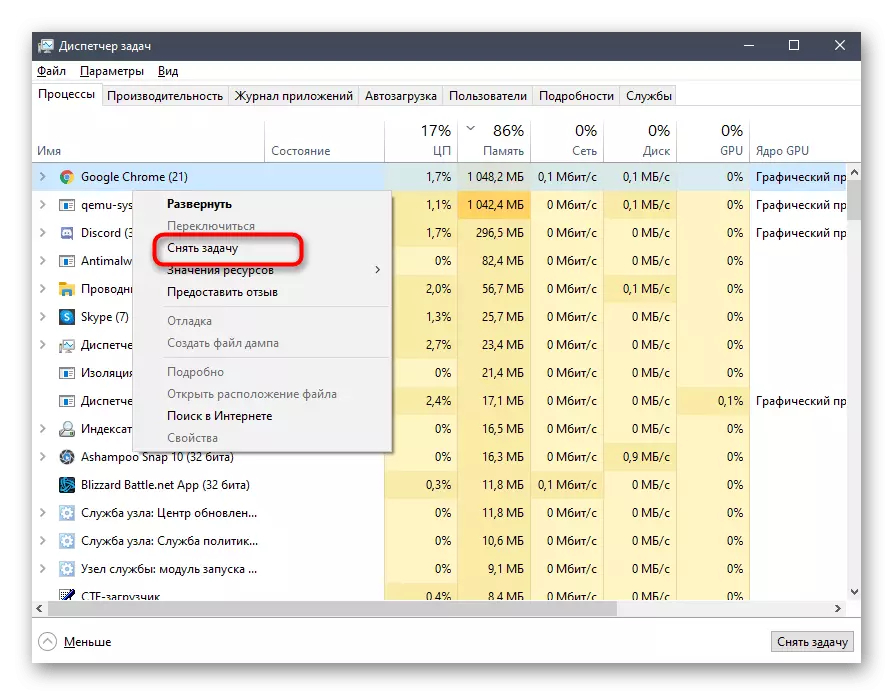
As u die las op die komponente ten minste kon verwyder, moet u terugkom na die Discport en die skerm begin om vertoon te word, en kyk hoe om die inhoud van die inhoud op te tree.
Metode 4: Reiniging Kesha Discord
Sommige probleme wat verband hou met die werk van die weggooi, verskyn as gevolg van beskadigde lêers wat in Keshe gestoor is. Hulle kan tydens die demonstrasie van 'n swart skerm uitlok en die voorkoms van 'n swart skerm. Voordat hulle sulke lêers skoonmaak, kom letterlik in verskeie kliek voor, waarna hulle weer geskep word en die probleem uitskakel, as dit deur hierdie rede veroorsaak word.
- Maak eers die lys van ikone in die Taakpaneel oop, klik op die diskord-kliek en sluit die aansoek uit, aangesien anders kan die lêers nie verwyder word nie.
- Dan deur "Run" (Win + R), gaan na die ligging van% appdata%.
- Aan die wortel van hierdie gids, vind die "Discord" subfolder en regs kliek daarop om die konteks kieslys te bel.
- Bevestig die skrapping, waarna die program oopmaak wat die selfde vouer weer skep en u toelaat om alle ingebedde funksies te gebruik.

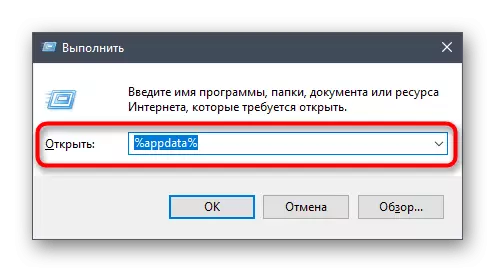
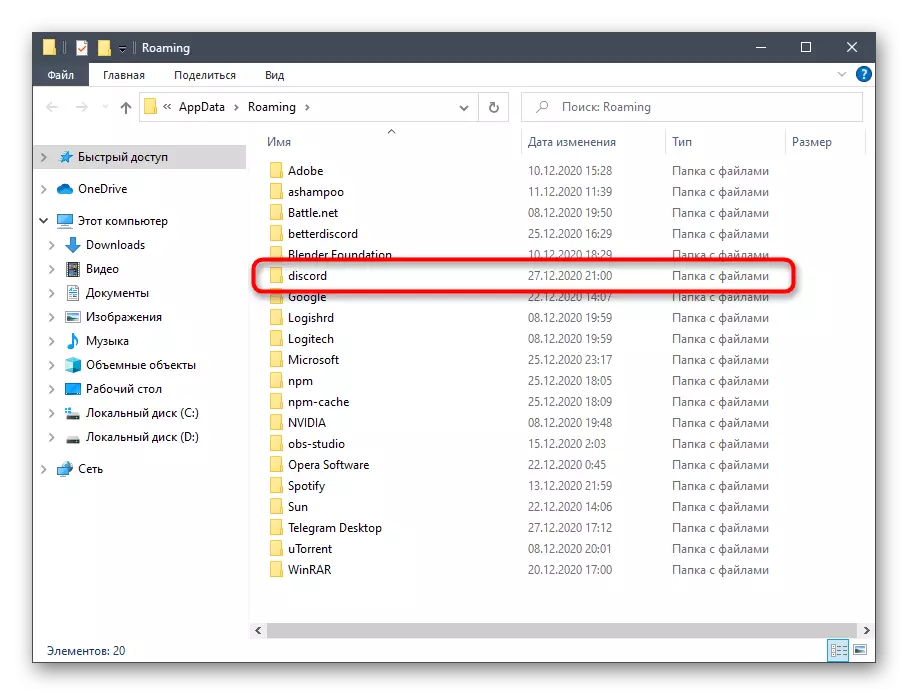

Metode 5: Opdatering van videokaartbestuurders
Die videokaart word aktief gebruik wanneer die skerm vertoon word, aangesien dit die taak is vir die verwerking en uitvoer van 'n beeld. Die mees algemene oorsaak van konflikte met hierdie komponente is die onverenigbaarheid van kodeks. Dit is te danke aan die gebrek aan bestuurderopdaterings vir die grafiese adapter, na die installering waarvan die probleem dadelik verdwyn. As niks van bogenoemde nie help nie, probeer om die GPU-bestuurder te verfriss en te sien hoe dit die skermdemonstrasies sal beïnvloed.
Lees meer: Update NVIDIA / AMD video kaarte bestuurders
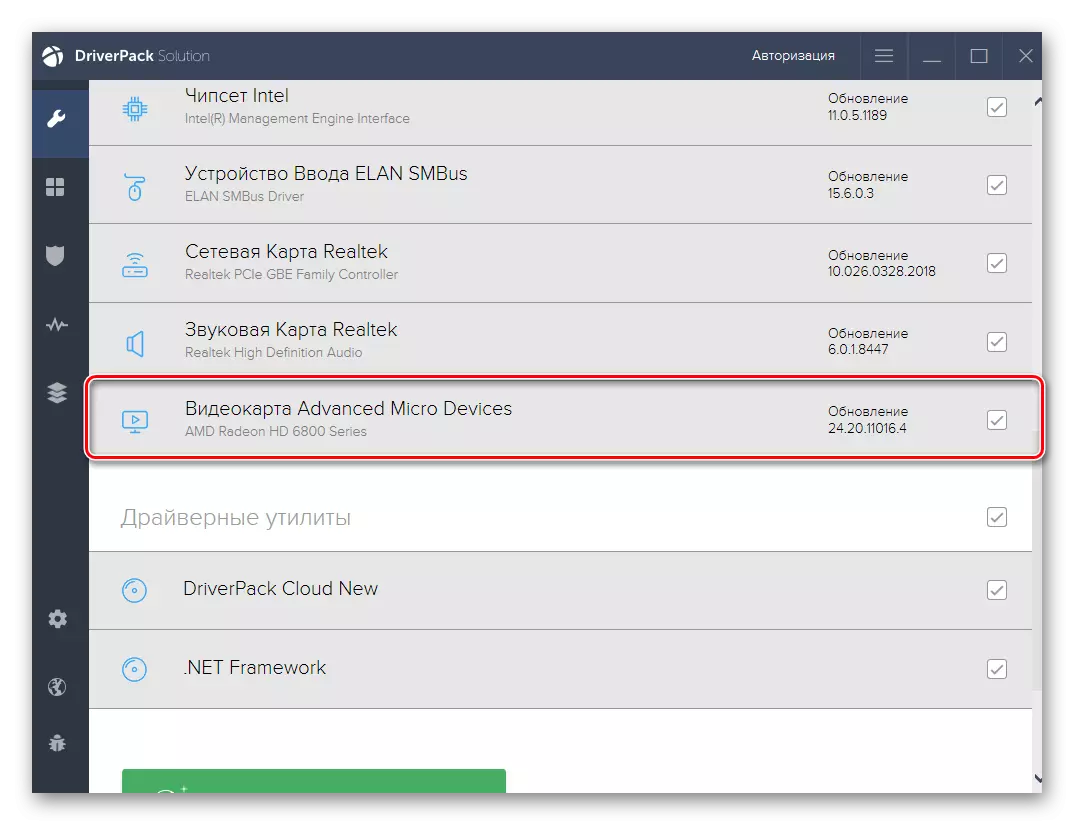
Metode 6: Herinstalleer Discord
Nie een van die weë is effektief nie, en dwing die gebruiker om in hierdie geval radikale maatreëls te gaan, om die onenigheid weer te installeer. U kan die program vir enige standaard of oplossings van derdeparty-ontwikkelaars uitvee, lees verder in detail in die materiaal verder.
Lees meer: Skrap programme in Windows

Wanneer die diskord spoor op die rekenaar nie meer oorbly nie, kan u veilig na die installering van die nuutste weergawe van die aansoek voortgaan, wat u eers van die amptelike webwerf moet aflaai. As jy reeds vergeet het hoe die korrekte installasie uitgevoer word, vind daaroor in die volgende handleiding.
Lees meer: Installeer Discord op 'n rekenaar
Metode 7: Verwerker Los in Windows
Afwerking aanbeveling - die verskuiwing van die las op die verwerker met behulp van beskikbare gereedskap. Dit sal geskik wees as u bevind het dat die SVE voortdurend gelaai word en nie die lading hanteer nie, selfs nadat u onnodige programme ontkoppel het. In 'n ander artikel beskryf ons webwerf 'n groot aantal maniere om ten minste die verwerker te help, en die probleem met die swart skerm regstel wanneer dit in onenigheid bewys word.
Lees meer: Metodes om die las op die verwerker in Windows 10 te verminder
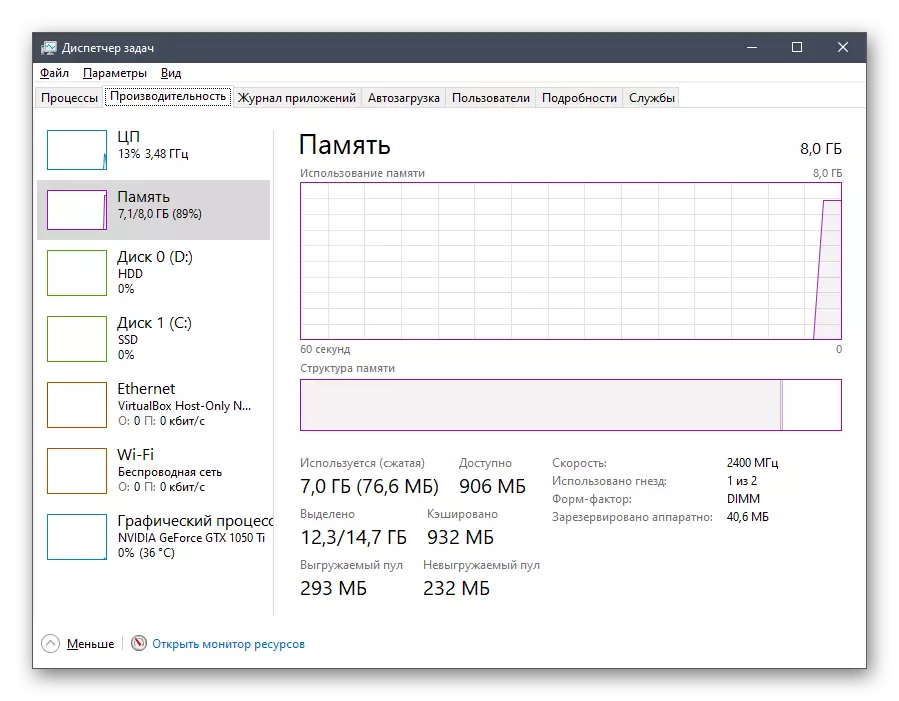
Opsie 2: Mobiele aansoek
Daar is reeds hierbo gesê dat die probleem onder bespreking uiters skaars is wanneer hulle met 'n mobiele aansoek werk, maar soms gebeur dit soms. Ons bied twee werkende maniere om dit op te los, wat hieronder bespreek sal word.Metode 1: Die skoonmaak van die kasprogram
Die skoonmaak van Kesha Discord is een van die mees algemene oplossings wat dit aanbeveel om in feitlik enige probleme met die swart skerm te verrig wanneer dit gedemonstreer word. Oorweeg hoe dit op die voorbeeld van Android gedoen word.
- Brei die gordyn uit met kennisgewings en gaan na "Instellings" deur op die Gear-ikoon te klik.
- Daar kliek op die "Aansoek en Kennisgewings" ry.
- Vind in die diskord lys en gaan na sy konfigurasie.
- Neem tap op "berging en kontant".
- Begin die kasverwydering.
- Hierdie operasie sal 'n paar sekondes neem, en dan sal u die inligting sien wat die kaslêers suksesvol verwyder is.
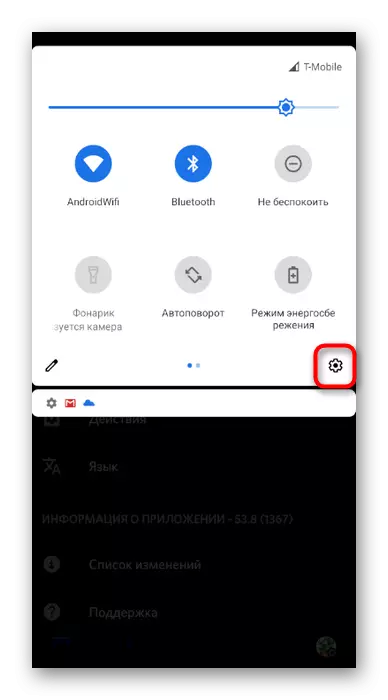
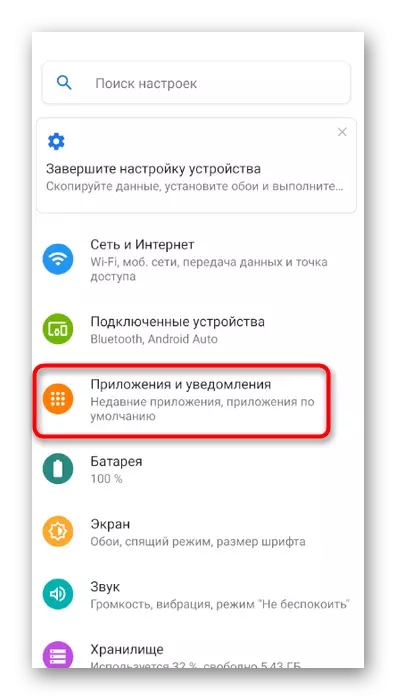
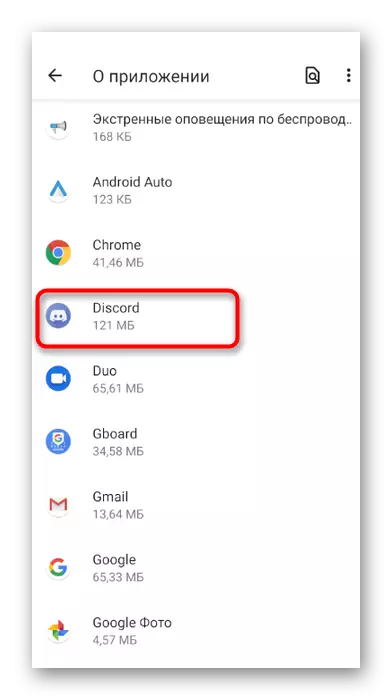

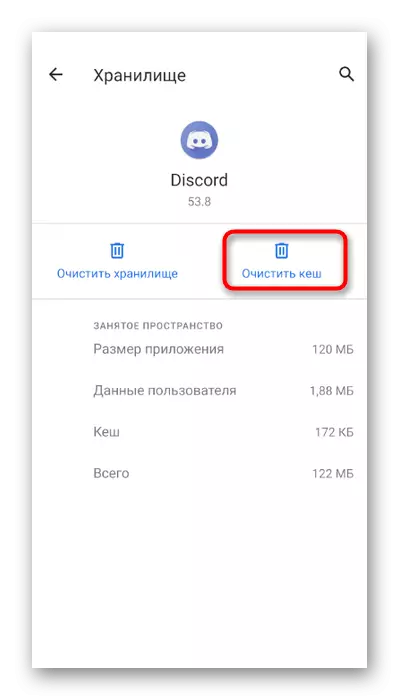
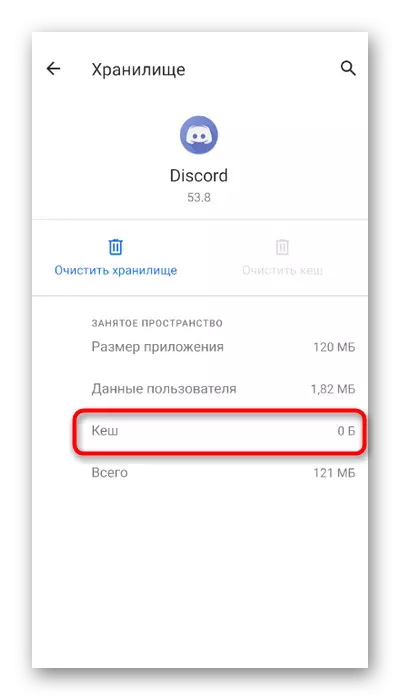
As u die iPhone of iPad gebruik, kan u die algemene onderrig van die ander artikel gebruik om die kasprogram skoon te maak en weer te hardloop.
Lees meer: Skoon die kas op die iPhone, iPad
Metode 2: Herinstalleer diskord
Die nuutste aanbeveling is 'n volledige herinstelling van diskord op 'n mobiele toestel. Dit sal help om probleemlêers te verwyder en die nuutste weergawe van die aansoek onmiddellik te installeer. U kan dit deur dieselfde spyskaart verwyder met die instellings van die aansoek wat ons vroeër oorweeg het, en die installasie sal geïnstalleer word deur die Discord van die App Store of Google Play te laai.

