
Dikwels, vir plaaslike konneksies, hierdie naam is "Network", kan "Network 2", die draadlose naam ooreenstem met die wireless netwerk naam, maar dit verander. Verder in die instruksies oor hoe om die naam van die netwerk konneksie in Windows 10 vertoon verander.
Hoekom kan dit handig wees? Byvoorbeeld, as jy 'n paar netwerk verbindings en al is "Network" name, dit kan die identifisering van 'n spesifieke verband belemmer, en in sommige gevalle wanneer die gebruik van spesiale karakters, dit mag verkeerd vertoon.
Let wel: Die metode werk beide vir Ethernet verbindings en vir Wi-Fi-verbinding. Maar in die laasgenoemde geval, die naam netwerk in die lys van beskikbare draadlose netwerke nie verander nie (net in die Network Management Centre). As jy nodig het om dit te verander, dan kan jy dit doen in die router instellings, presies sien die instruksies: hoe om die wagwoord te Wi-Fi verander (daar is ook 'n verandering in die naam van die SSID draadlose netwerk.
Die verandering van die Naam Naam behulp van die Register-editor
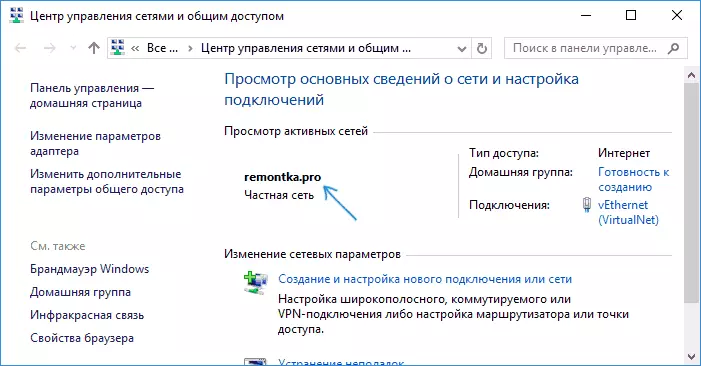
Met die oog op die naam van die netwerk konneksie in Windows 10 verander, sal jy nodig het om die register editor te gebruik. Die prosedure sal soos volg wees.
- Begin die register editor (pers die Win + R sleutels, tik die regedit druk Enter).
- In die Register-editor, gaan na die artikel (dopgehou op die linkerkant) HKEY_LOCAL_MACHINE \ Software \ Microsoft \ Windows NT \ Current \ NetworkList \ PROFIELE
- Binne hierdie afdeling sal een of meer onderafdelings, wat elkeen ooreenstem met die gered netwerkverbinding profiel. Vind dat van hulle wat jy wil verander: Om hierdie, kies Profiel doen en sien die waarde van die Netwerk Naam in die parameter profiel naam (in die regter paneel van die register editor).
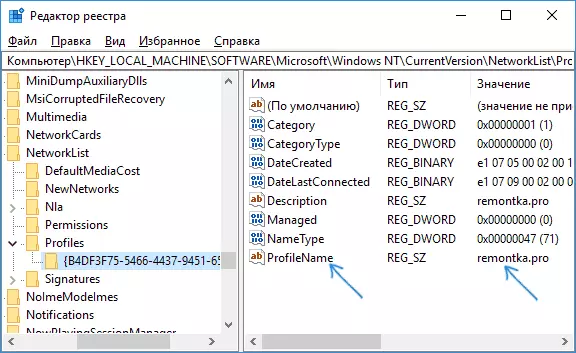
- Dubbelklik op die profiel naam parameter waarde en 'n nuwe naam vir netwerkverbinding.
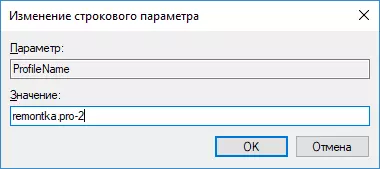
- Sluit die registerredakteur. Byna onmiddellik in die netwerk bestuur sentrum en die lys van verbindings, sal die naam netwerk verander (as dit gebeur, probeer om af te sluit en toegang tot die netwerk weer).
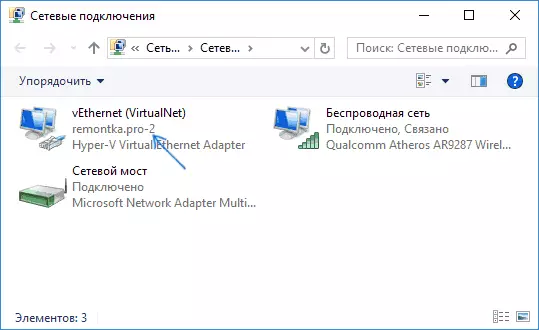
Op al hierdie dinge - die naam van die netwerk is verander en vertoon as dit is gestig: soos jy kan sien, niks ingewikkeld.
By the way, as jy na hierdie gids van die search gekom, maar kon deel in die kommentaar, vir watter doel het wat jy nodig het om die naam verbinding te verander?
