
In die meeste gevalle, is die voorkoms van 'n fout wat veroorsaak word deur verkeerde bestuurders (meer as die timeout tyd van die prosedures bestuurder - Uitgestelde Prosedure Call) van die laptop of rekenaar toerusting en is redelik maklik reggestel word. In hierdie handleiding, is dit uiteengesit hoe om die DPC_WatchDog_Violation fout in Windows 10 (die metodes is geskik vir die 8ste weergawe) en die mees algemene oorsake van sy verskyning op te los.
bestuurders toestelle
Soos hierbo aangedui, die mees algemene oorsaak van die DPC_WATCHDOG_VIOLATION fout in Windows 10 is die probleme van die bestuurders. Terselfdertyd het die meeste praat ons oor die volgende bestuurders.
- SATA AHCI bestuurders
- Videokaart drywers
- USB bestuurders (veral 3.0)
- LAN en Wi-Fi Adapter Bestuurders
In alle gevalle, die eerste ding om te probeer om te maak, is om oorspronklike bestuurders met die hand vir jou model te installeer vanaf die laptop vervaardiger webwerf (as dit 'n laptop) of moederbord (al is dit PC) (vir die videokaart by die installering van, gebruik die opsie "Skoon Installasie" as jy bestuurders NVIDIA of die opsie om vorige bestuurders te verwyder, as ons praat oor AMD bestuurders).
Belangrik: Device Manager boodskap dat bestuurders gewoonlik werk of hoef nie te word opgedateer, beteken nie dat dit waar is.
In situasies waar die probleem word veroorsaak deur die AHCI bestuurders, en dit is op die DPC_WATCHDOG_VIOLATION fout gevalle, die volgende manier om die probleem (selfs sonder laai bestuurders) op te los is gewoonlik help:
- Regs-kliek op die Start-knoppie en gaan na Device Manager.
- Maak die "IDE ATA / ATAPI controllers" afdeling, regs-kliek op die SATA AHCI kontroleerder (kan verskillende name het) en kies "Update Bestuurders".
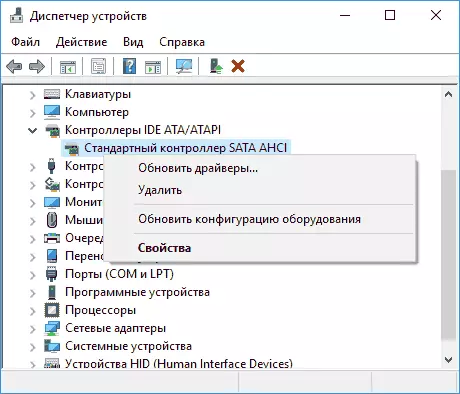
- Volgende, kies "Begin die soektog bestuurder op hierdie rekenaar" - "Kies 'n bestuurder van die lys van reeds geïnstalleer bestuurders" en aandag te gee aan die vraag of die bestuurder teenwoordig in die lys van compatible bestuurders is, met die naam is uitstekend, van die een wat vermeld in stap 2. Indien ja, kies Sy en klik op "Volgende".
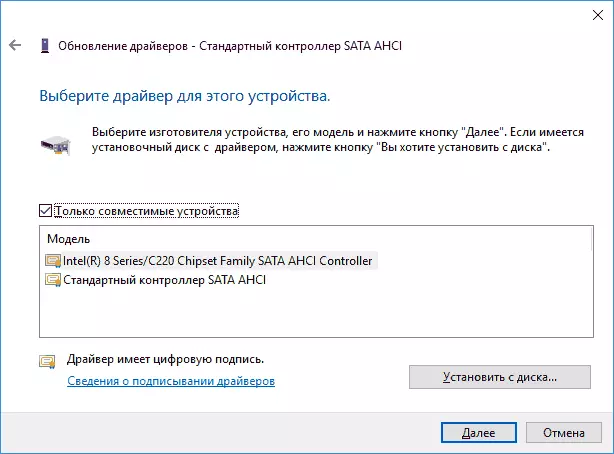
- Wag vir die installasie bestuurder.
Gewoonlik word die probleem opgelos toe die SATA AHCI SATA AHCI bestuurder vervang vanaf die Windows Update Sentrum vir die standaard SATA AHCI kontroleerder (met dien verstande dat die rede was juis in hierdie).
In die algemeen, op hierdie item, dit sal korrek te installeer al die oorspronklike stelsel toestelle bestuurders, netwerk adapters en ander van die vervaardiger se webwerf (en nie uit Driver Pak of staatmaak op daardie bestuurders wat Windows self geïnstalleer).
Ook, as jy onlangs verander het device drivers of geïnstalleerde programme wat virtuele toestelle, aandag te gee te skep om hulle - hulle kan ook 'n probleem veroorsaak.
Bepaal watter bestuurder veroorsaak 'n fout
Jy kan probeer om uit te vind wat drywer lêer veroorsaak 'n fout met behulp van die gratis BlueScreenView program om die geheue dump analiseer, en dan vind op die Internet, wat is die lêer en waaraan bestuurder verband (dan vervang dit met 'n oorspronklike of opgedateer bestuurder ). Soms is die outomatiese skepping van 'n geheue dump is afgeskakel in die stelsel, in hierdie geval, kyk hoe om in staat te stel en stoor die geheue dump in Windows 10 mislukkings.
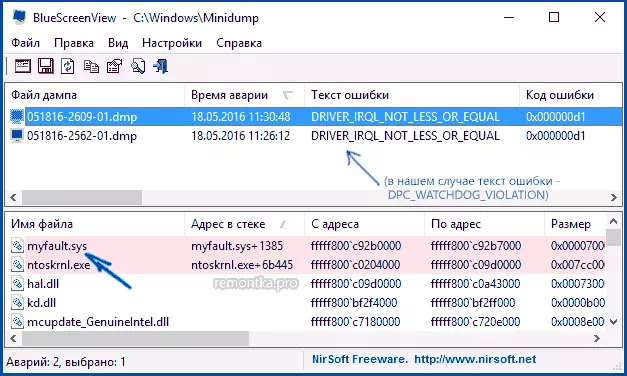
Ten einde vir die BlueScreenView program om die geheue dumps lees, moet hulle spaar aangesit wees in die stelsel (en jou programme vir die rekenaar skoonmaak, indien daar diegene wat teenwoordig is, moet nie skoongemaak word). In staat stel om die geheue stoor dumps Jy kan in die regs kliek spyskaart op die Start-knoppie (ook bekend as die Win + X sleutels) - die stelsel is addisionele stelsel parameters. Op die blad Gevorderde in die "Download en Recovery" artikel, klik op die knoppie "Parameters", en dan gaan die items soos in die kiekie hieronder en wag vir die volgende fout voorkoms.
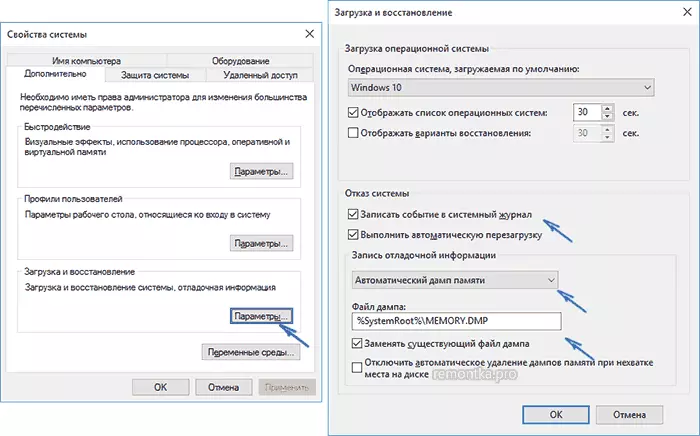
Let wel: As jy na die oplossing van die probleem met die bestuurders, die fout verdwyn, maar na 'n tyd begin om homself weer openbaar, is dit moontlik dat Windows 10 weer weer geïnstalleer "sy" bestuurder. Hier kan dit die toepassing instruksie hoe om die outomatiese update van Windows 10 bestuurders te skakel nie.
DPC_WatchDog_Violation Fout en Quick Running Windows 10
Nog 'n gereelde manier om die fout reg te stel DPC_WATCHDOG_VIOLATION is die vinnige bekendstelling van Windows 10 of 8. af te draai in detail hoe om hierdie funksie in die Quick Startup Windows 10 handleiding (dieselfde in die "agt") uit te skakel.Terselfdertyd, as 'n reël, dit is nie te blameer vir 'n vinnige begin (ten spyte van die feit dat dit help dit), en verkeerde of ontbreek chipset en krag bestuur bestuurders. En gewoonlik, bykomend tot die aanskakel van die vinnige begin, is dit moontlik om hierdie bestuurders reg te stel (meer op wat die bestuurders in 'n aparte artikel, wat geskryf is in 'n ander konteks, maar die rede is dieselfde - nie afskakel Windows 10).
Bykomende maniere om die fout reg te stel
As voorheen voorgestelde maniere om die blou DPC waghond Oortreding skerm het nie gehelp nie reg te stel, kan jy probeer om bykomende metodes gebruik:
- Kyk op die integriteit van Windows-stelsel lêers.
- Kontroleer die hardeskyf met behulp van CHKDSK.
- As nuwe USB-toestelle verbind is, probeer om dit te deaktiveer. U kan ook probeer om die beskikbare USB-toestelle aan ander USB-verbindings te verander (verkieslik 2.0 is diegene wat nie blou is nie).
- As daar herstelpunte is op die datum wat die voorkoms van 'n fout voorafgaan, gebruik dit. Sien Windows 10 herstel punte.
- Onlangse geïnstalleerde antivirusse en programme vir outomaties opdatering van bestuurders kan veroorsaak word.
- Kyk op die rekenaar vir die teenwoordigheid van ongewenste sagteware (baie waarvan selfs goeie antiviruses sien nie), byvoorbeeld, in AdWCleaner.
- In uiterste gevalle, kan jy Windows 10 weer met data besparing.
Dis alles. Ek hoop dat jy die probleem kon oplos en die rekenaar sal voortgaan om te werk sonder die voorkoms van die fout wat oorweeg word.
