
Die versekering van die beskerming van die veiligheid en vertroulikheid van inligting wat gestoor word op 'n rekenaar, asook die prestasie van die hele stelsel as 'n geheel - baie belangrike take. Dit help perfek te gaan met die komplekse stel Acronis True Image nuts. Met hierdie program, kan jy jou data te red van beide ewekansige mislukkings in die stelsel en van geteikende kwaadwillige aksies. figuur Let's uit te vind hoe om die werk in die Acronis True Image aansoek.
Die skep van 'n back-up
Een van die basiese borg van data spaar in integriteit is om hul Friends skep. Die Acronis True Image program bied gevorderde funksies by die verrigting van die gespesifiseerde prosedure nie, want dit is een van die belangrikste take van die aansoek.
Onmiddellik na die opstart van die Acronis Program, die begin venster oopmaak, wat die vermoë om te back-up bied. 'N Afskrif kan heeltemal gedoen uit die hele rekenaar, aparte skywe en hul mure, sowel as uit die gemerk gidse en lêers. Met die oog op die afskrif bron kies, kliek op die linkerkant van die venster, waar daar 'n opskrif moet wees: "Change bron".
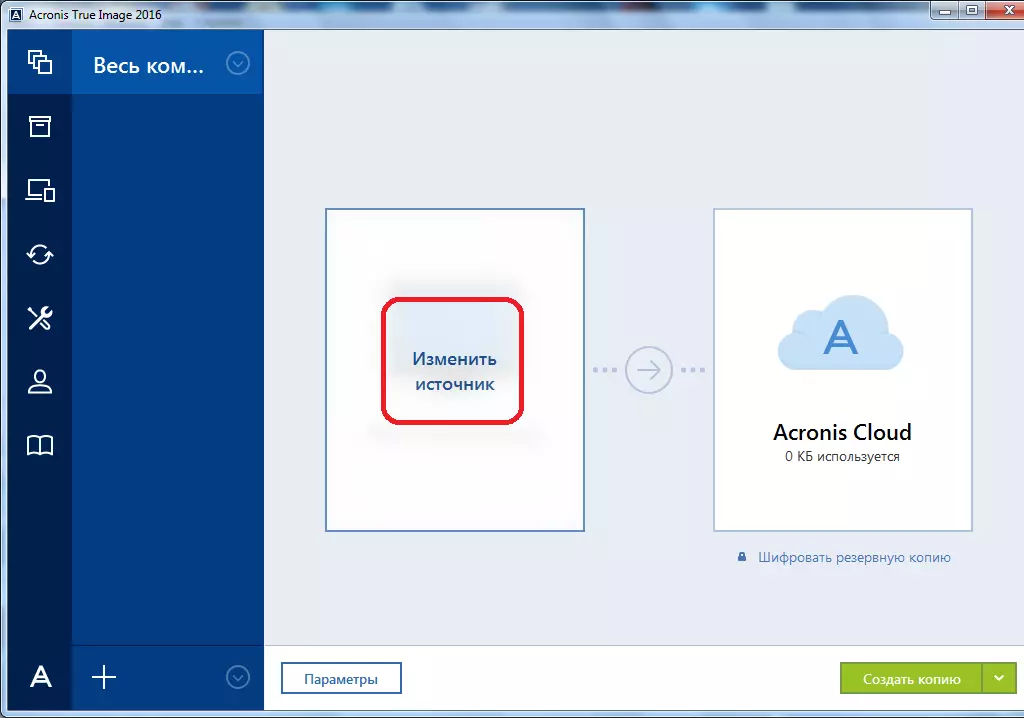
Ons val in die bron seleksie artikel. Soos hierbo genoem, is ons verleen om van te kies drie afskrif opsies:
- Die hele rekenaar;
- Afsonderlike skywe en afdelings;
- Afsonderlike lêers en gidse.
Kies een van hierdie parameters, byvoorbeeld, "lêers en dopgehou".
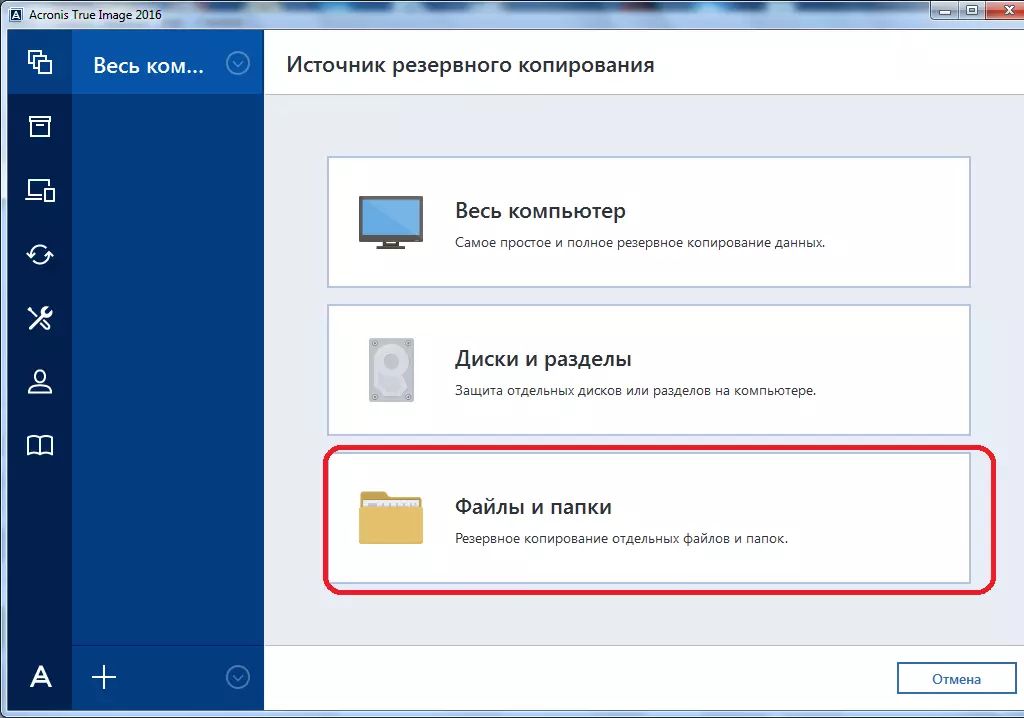
Ons het 'n venster in die vorm van 'n dirigent, waar ons wel daardie gidse en lêers, wat ons wil 'n back-up te maak. Ons merk die gewenste items, en klik op die knoppie "OK".
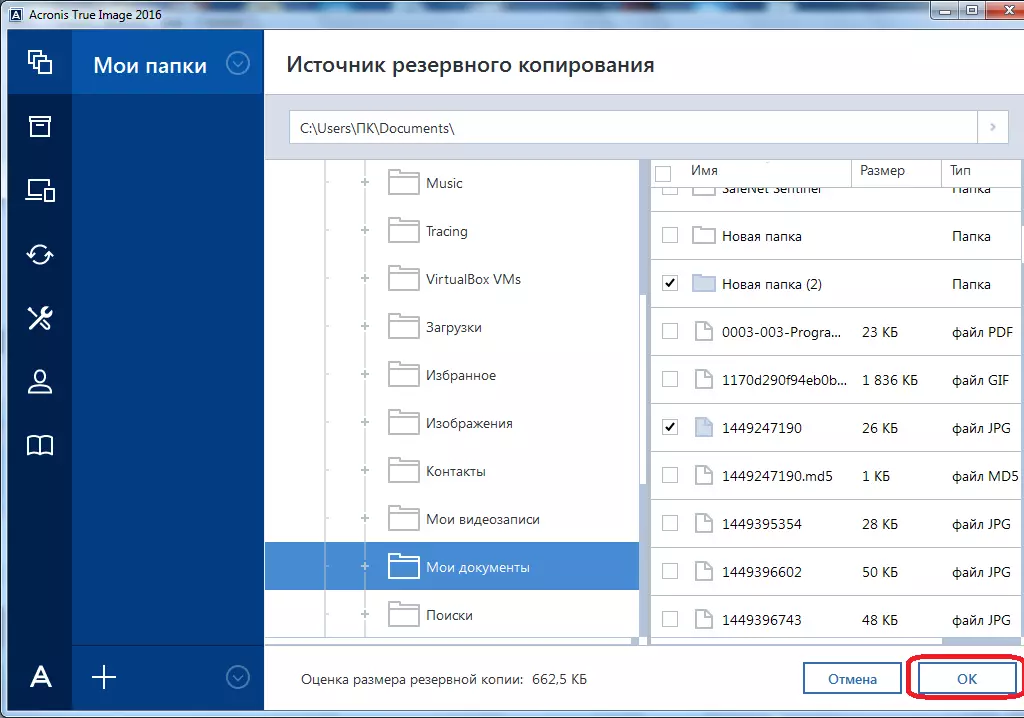
Volgende, moet ons 'n plek aanstelling van afskrifte kies. Om dit te doen, kliek op die linkerkant van die venster met die inskripsie "Change bestemming".
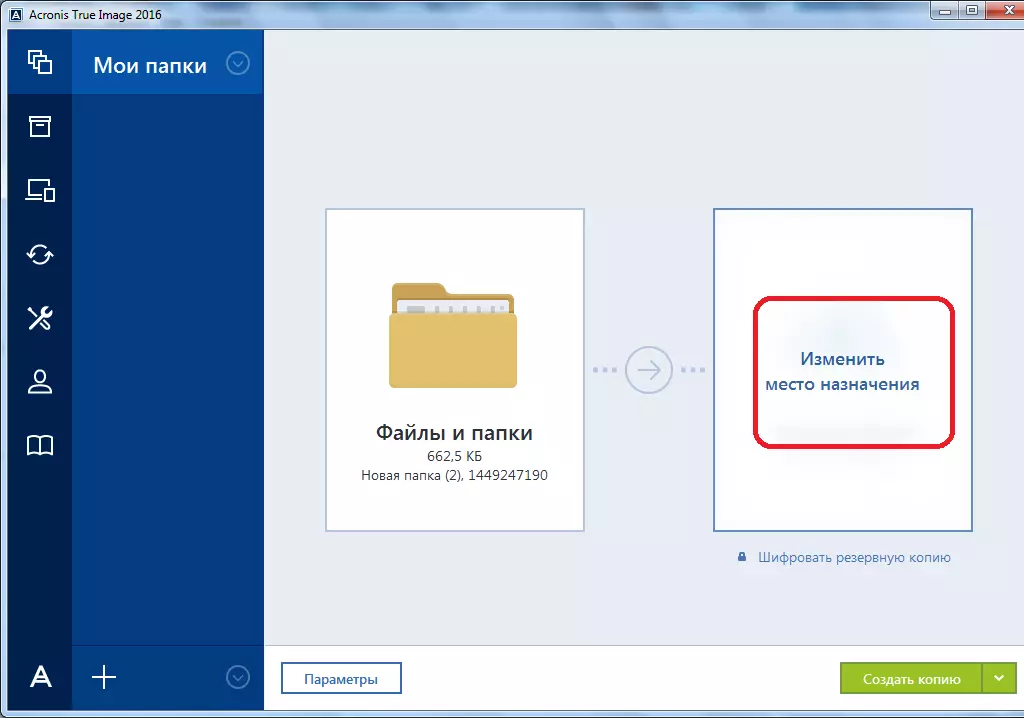
Daar is ook drie opsies hier:
- Wolk berging Acronis wolk met 'n onbeperkte stoor plek;
- Verwyderbare media;
- Plaas op die hardeskyf van die rekenaar.
Kies byvoorbeeld wolk stoor Acronis Wolk, waarin jy moet eers 'n rekening skep.
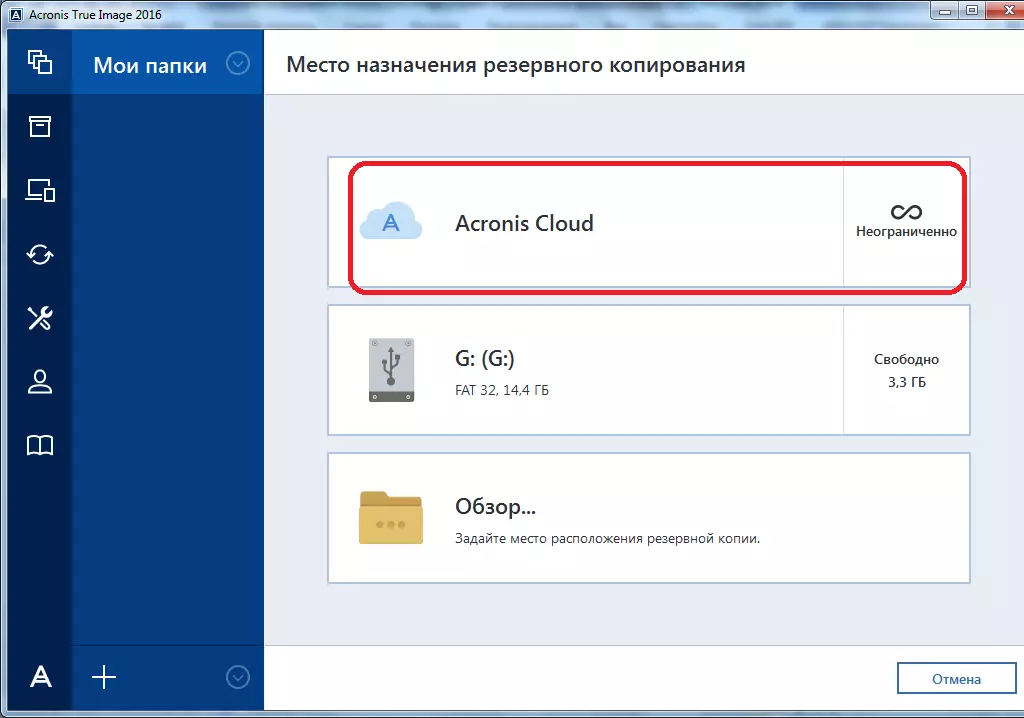
So, om 'n back-up byna alles is gereed maak. Maar ons kan nog besluit of enkripteer data aan ons, of laat hulle onbeskermde. As ons besluit om enkripteer, kliek ons op die toepaslike opskrif op die venster.
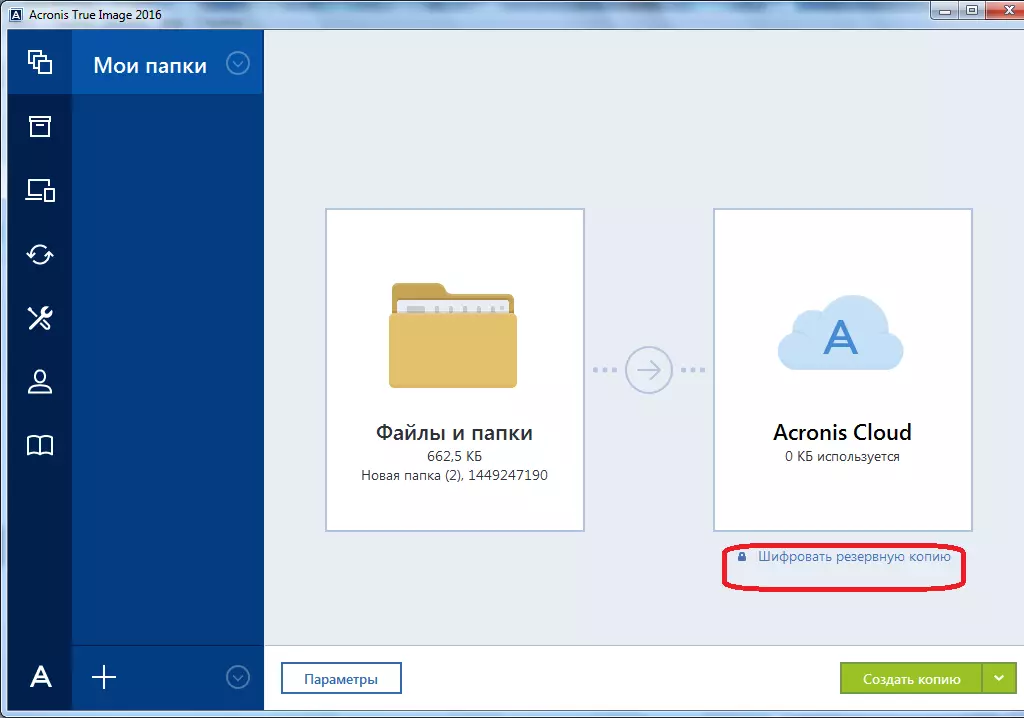
In die venster wat oopmaak, gaan twee keer 'n arbitrêre wagwoord wat moet onthou om in staat wees om toegang te verkry tot die geïnkripteer Friends. Klik op die "Stoor" -knoppie.
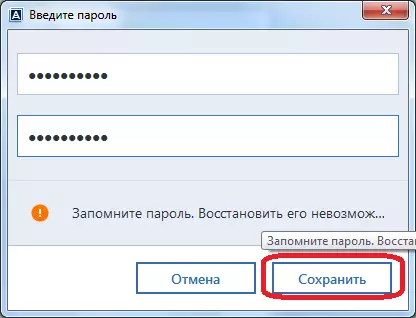
Nou, ten einde te back-up, bly dit om te klik op die groen knoppie met die "Skep Copy" inskripsie.
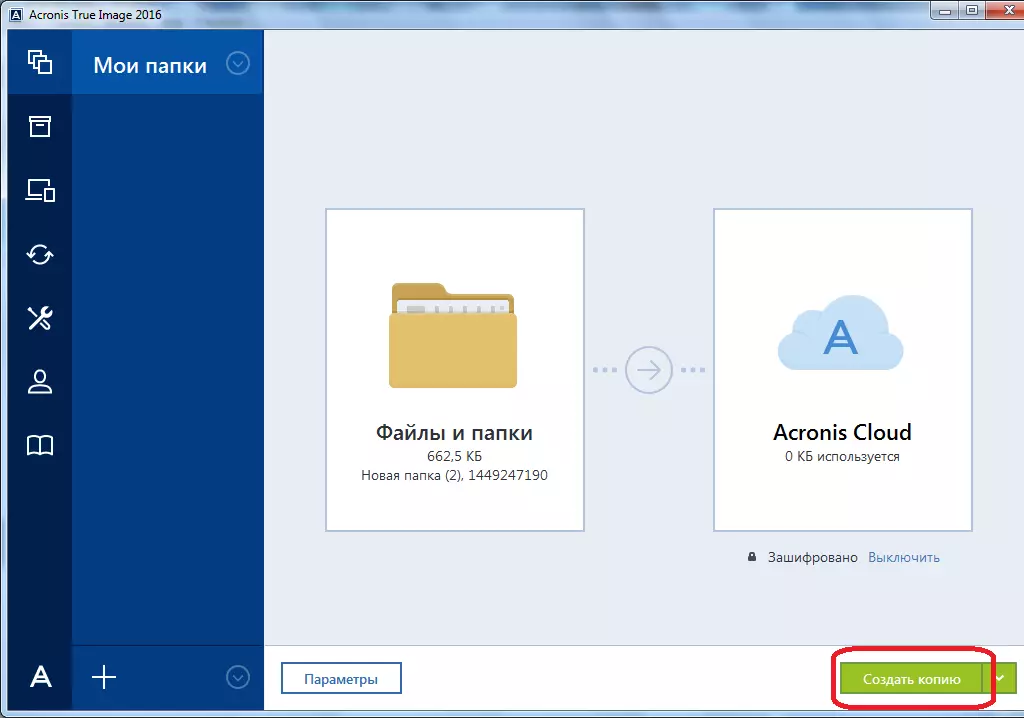
Daarna word die rugsteun proses begin, wat gebruik kan word voortgesit in die agtergrond terwyl jy besig is in ander sake.
Na afloop van die rugsteun proses voltooi is, verskyn 'n kenmerkende groen ikoon met 'n tjek merk in die program venster tussen twee verbindings.
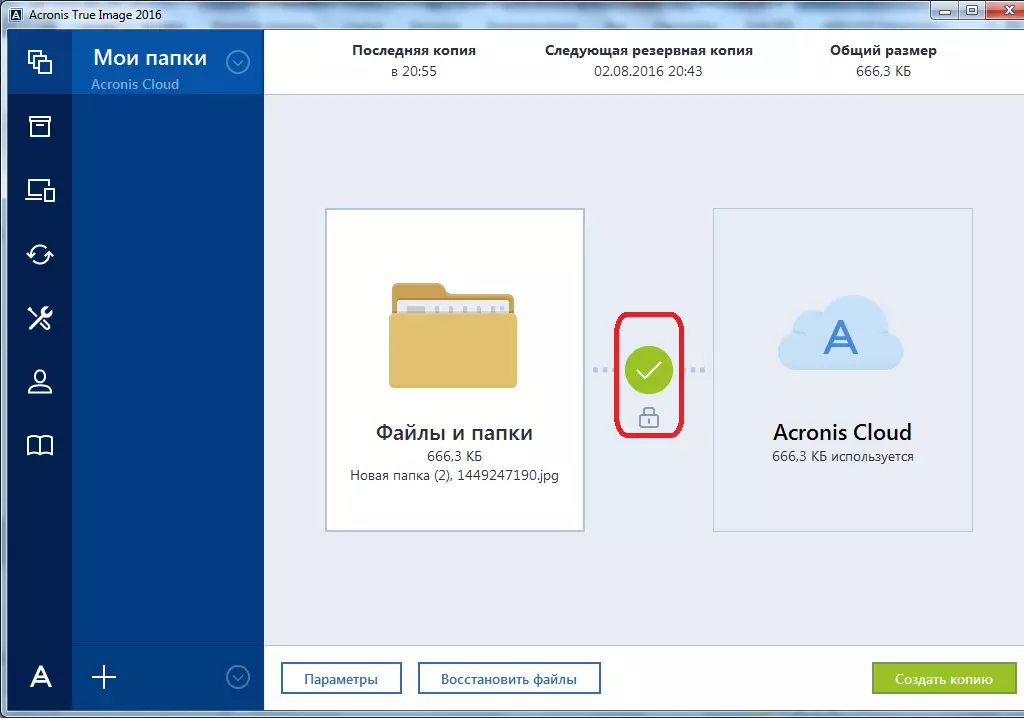
Sinchronisasie
Met die oog op jou rekenaar te sinchroniseer met die wolk stoor van Acronis wolk en toegang tot data van 'n toestel, uit die hoof venster van die Acronis True Image program, gaan na die blad "Synchronisatie".
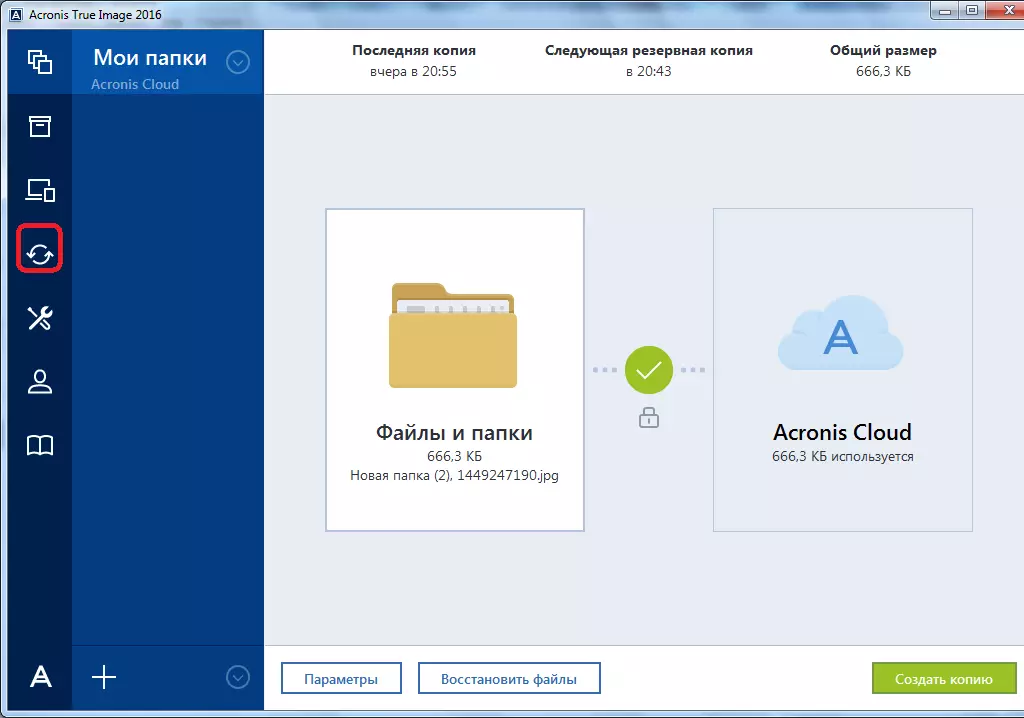
In die venster wat oopmaak, waarin die sinchronisasie vermoëns word beskryf in algemene terme, druk die "OK" knoppie.
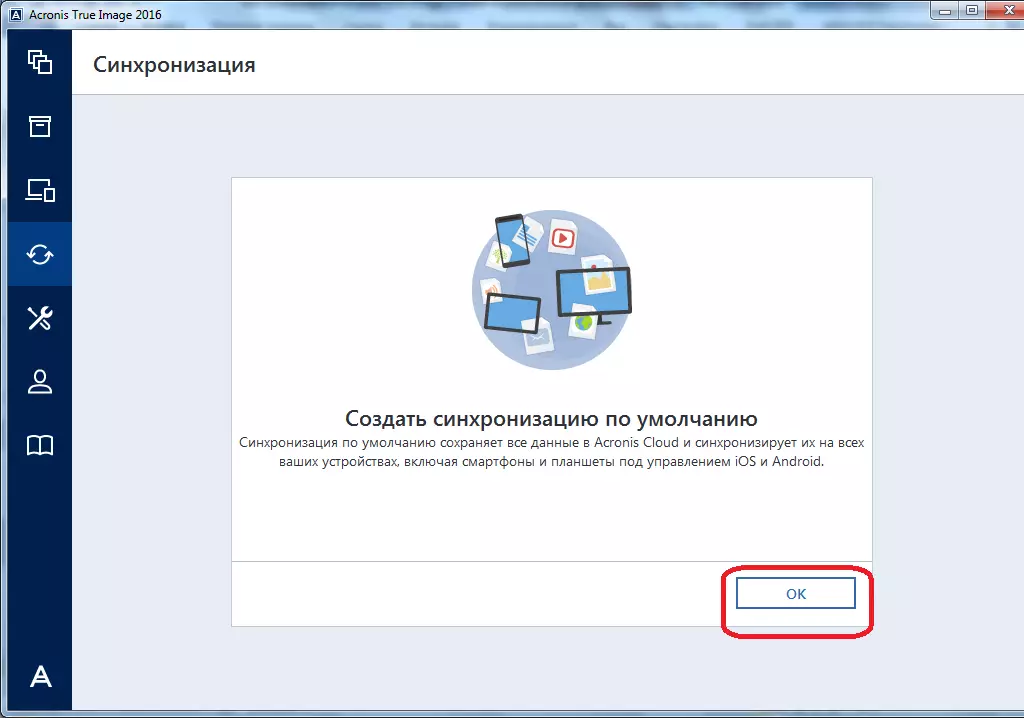
Volgende, die lêerbestuurder oop waar jy dit nodig om presies die gids wat ons wil om te sinchroniseer met die wolk kies. Ons is op soek na die gids wat ons nodig het, en klik op die knoppie "OK".
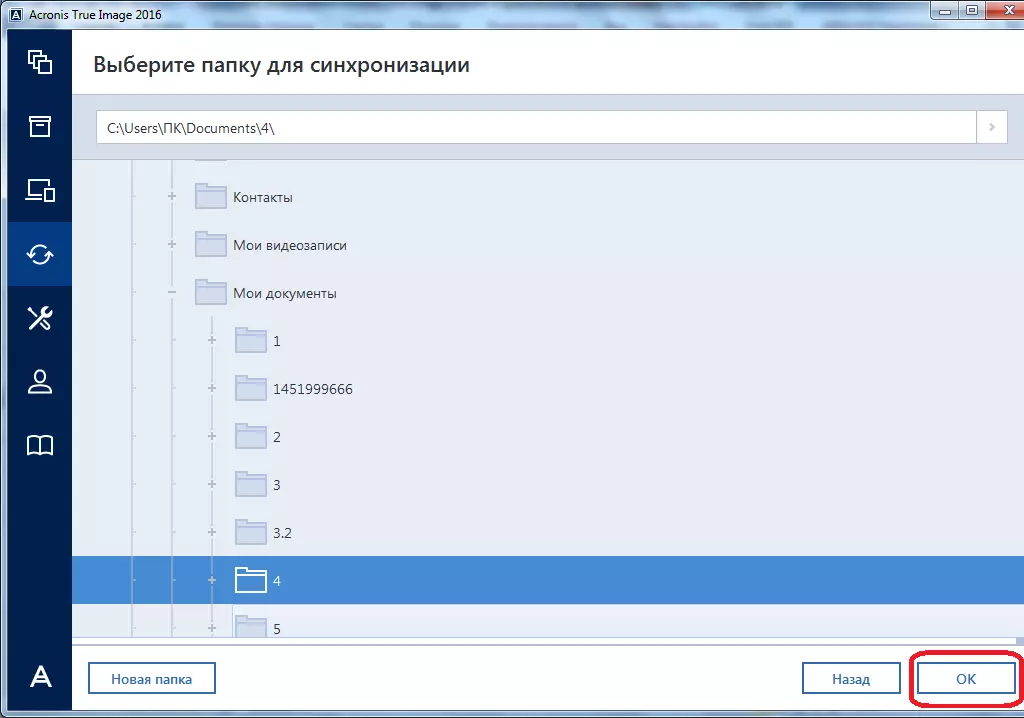
Daarna het dit skep sinchronisasie tussen die gids op die rekenaar en die wolk diens. Die proses kan enige tyd neem, maar nou enige veranderinge in die gespesifiseerde gids sal outomaties oorgedra word deur Acronis Wolk.
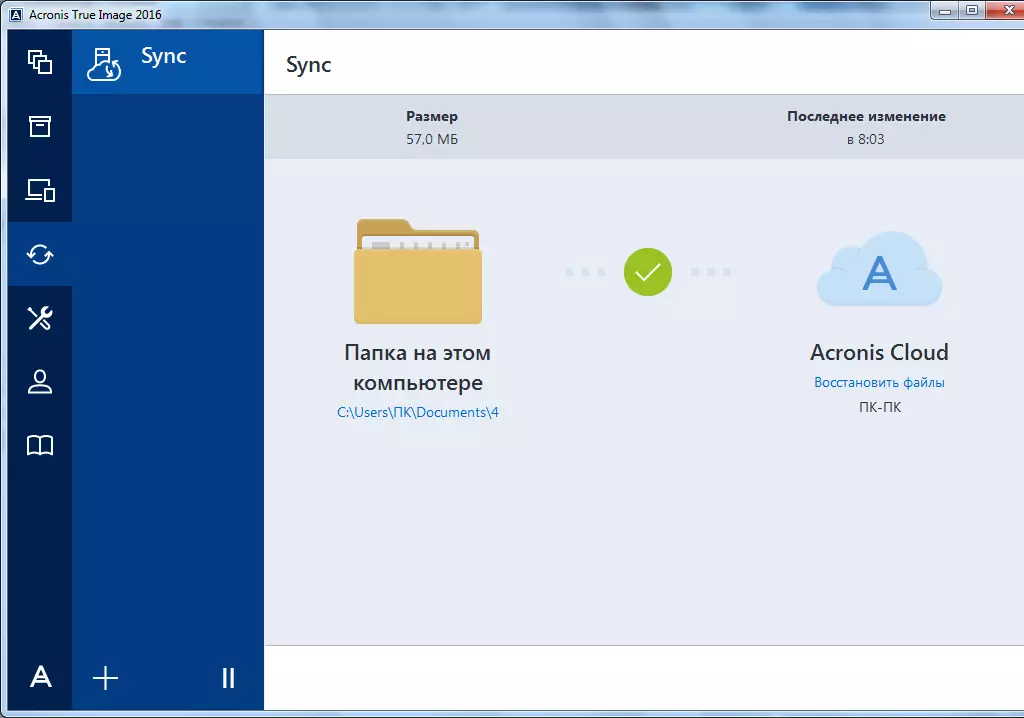
Friends bestuur
Na afloop van die rugsteun van die data het om die Acronis Wolk bediener afgelaai, kan dit beheer word deur die paneel monitering. Daar is ook die vermoë om te bestuur en te sinchroniseer.
Van die tuisblad van die Acronis True Image Gaan terug na die afdeling genaamd "Monitering Panel".
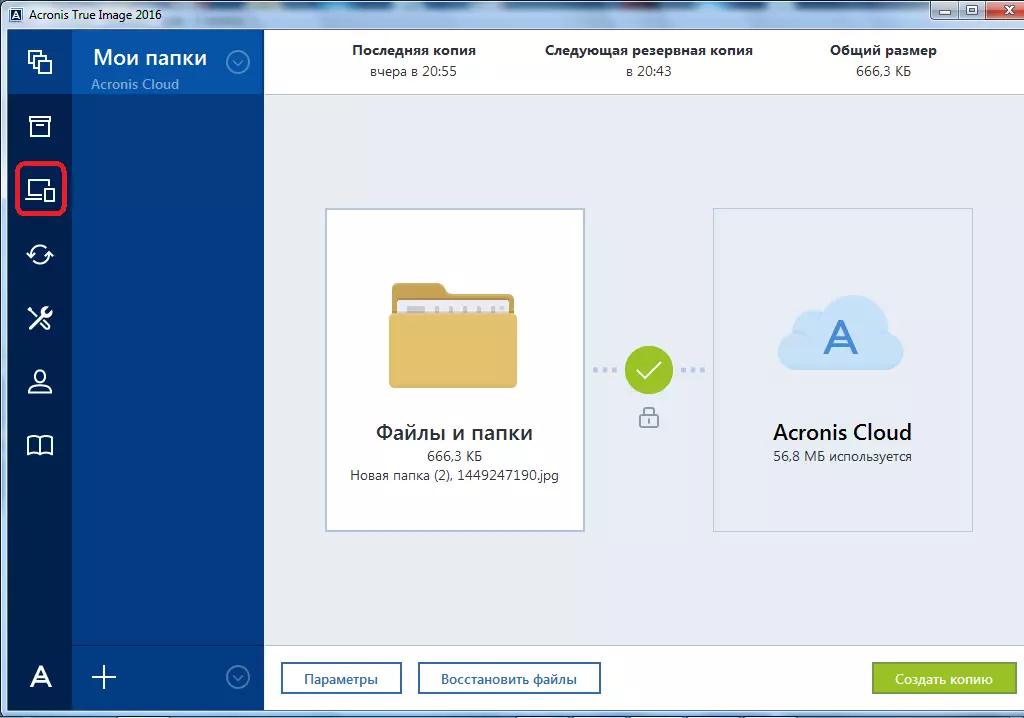
In die venster wat oopmaak, kliek op die groen knoppie "Open On-Line Monitoring Panel".
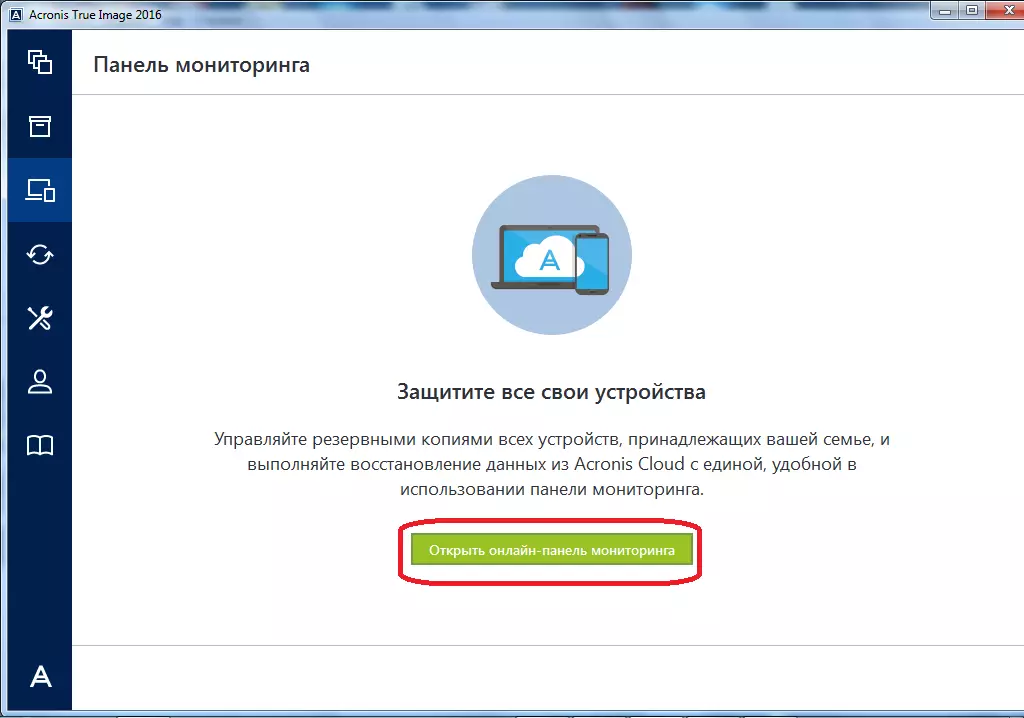
Daarna word die leser bekend gestel, wat geïnstalleer is in jou standaard rekenaar. Die leser word die gebruiker om die toestel bladsy in sy rekening in Acronis Wolk, waarop alle rugsteun sigbaar. Met die oog op die Friends herstel, kliek net op die "Herstel" knoppie.
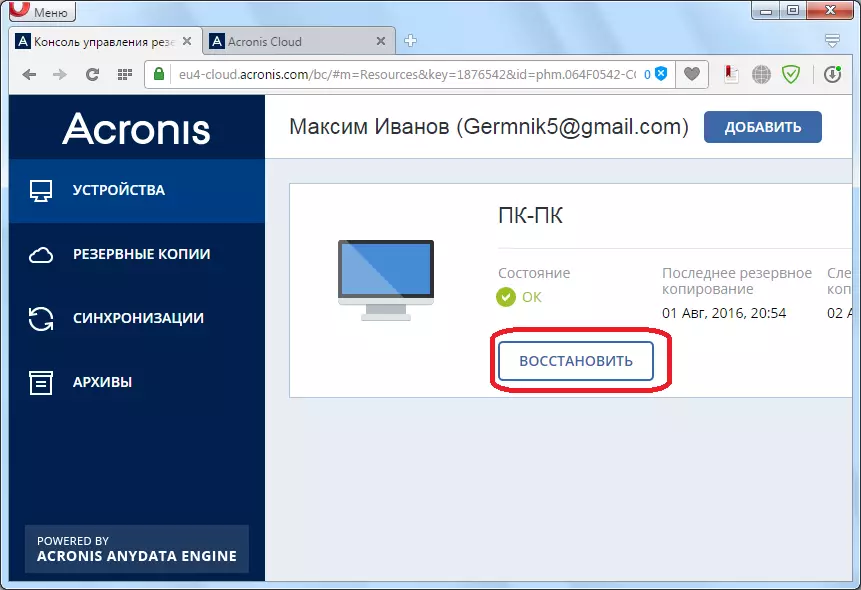
Ten einde sy sinchronisasie in die leser kan sien, moet jy kliek op die blad met dieselfde naam.
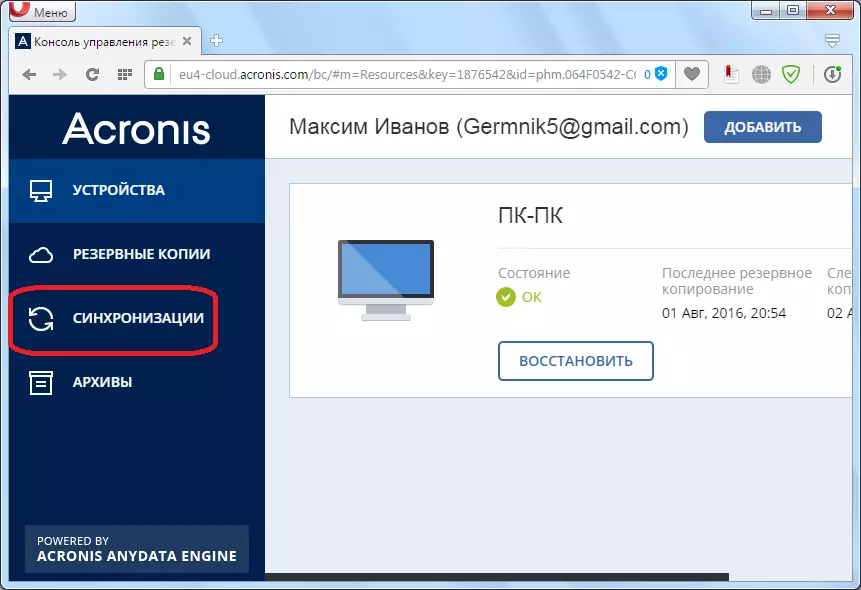
Die skep van 'n boot draer
Die boot disk, of die flash drive, is nodig na die nood mislukking in die stelsel vir die herstel. Om 'n boot media te skep, gaan na die artikel "Tools".
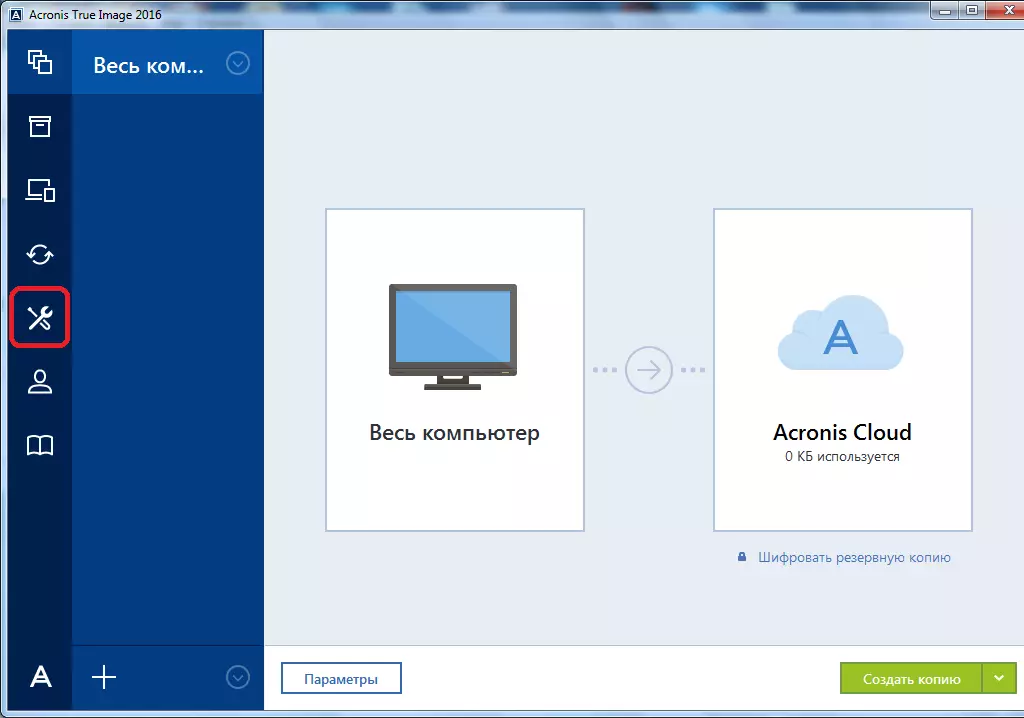
Volgende, kies die "Wizard Skeppingsassistent".
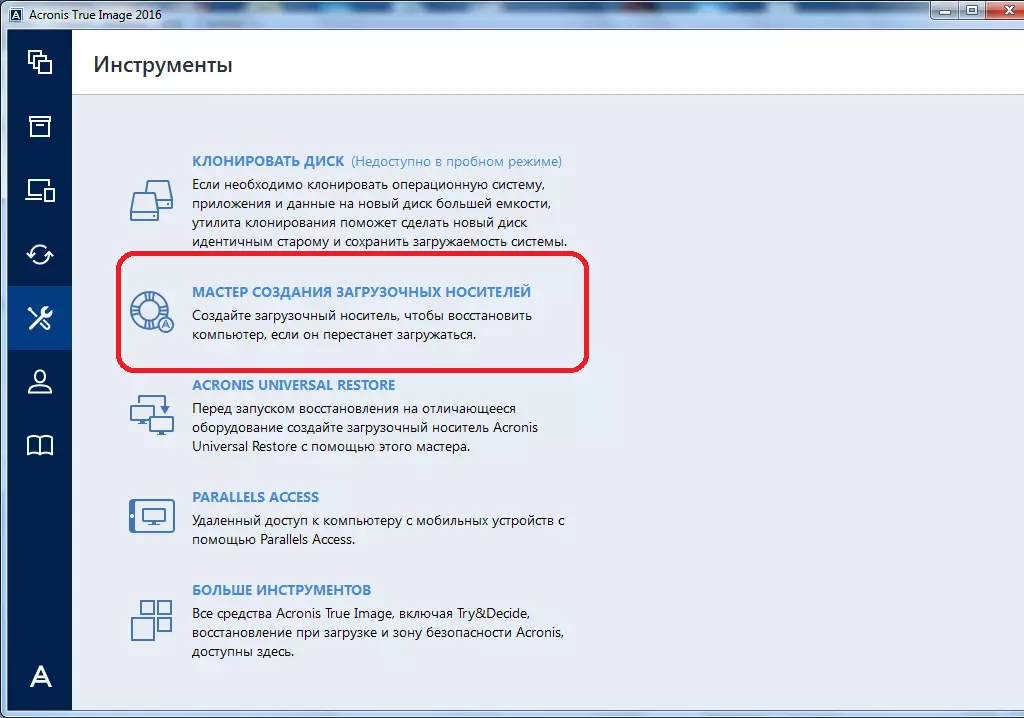
Dan, die venster oop waarin daar beoog word om die metode van die maak van 'n boot media te kies: die gebruik van jou eie Acronis tegnologie, of die gebruik van WinPE tegnologie. Die eerste metode is makliker, maar nie werk met 'n paar hardeware konfigurasies. Die tweede manier is moeiliker, maar op dieselfde tyd wat dit is geskik vir enige "yster". True, moet daarop gelet word dat die persentasie van onverenigbaarheid van die laai flash drive geskep deur die Acronis tegnologie is voldoende klein, so, in die eerste plek, is dit nodig om hierdie spesifieke USB drive te gebruik, en slegs in die geval van versuim om te skuif na die skepping van 'n flash drive met behulp van WinPE tegnologie.
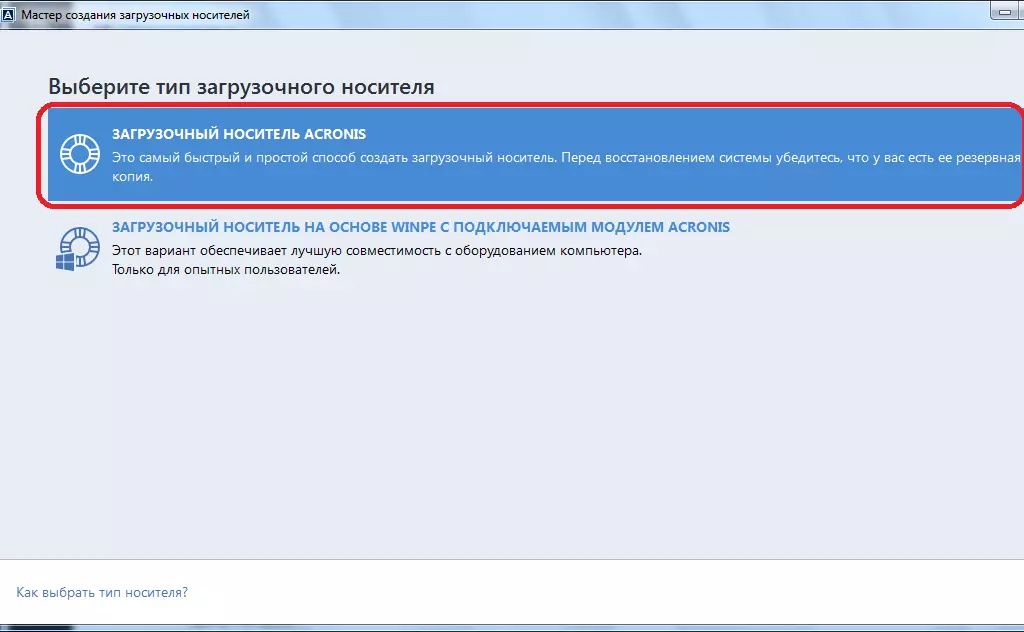
Na afloop van die metode van die maak van 'n flash drive is gekies, 'n venster oop waarin 'n spesifieke USB drive of skyf spesifiseer.
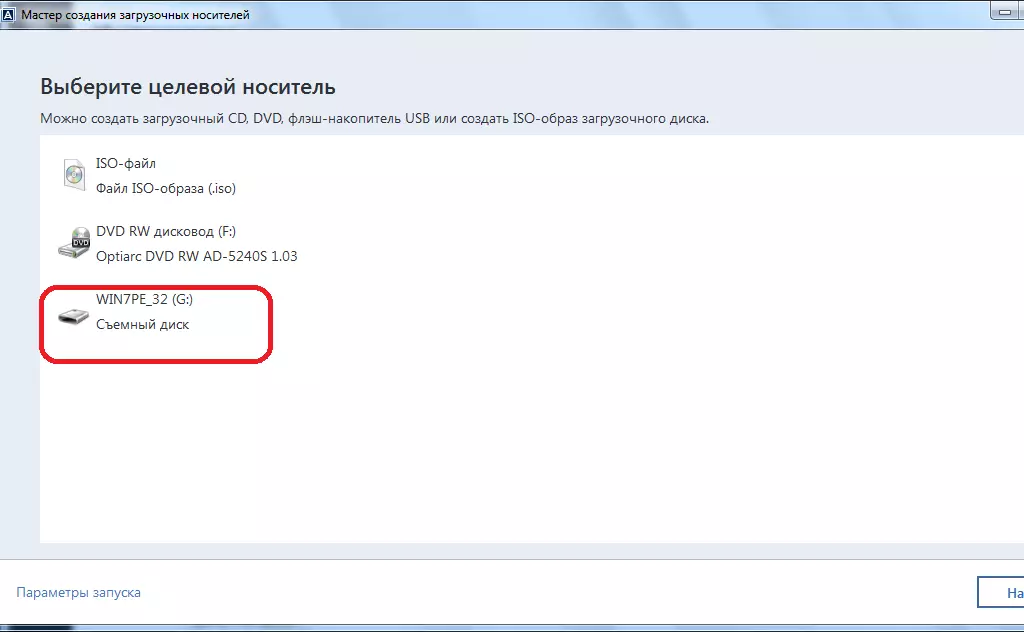
Op die volgende bladsy is ons nagegaan al die geselekteerde parameters, en klik op die "Back" knoppie.
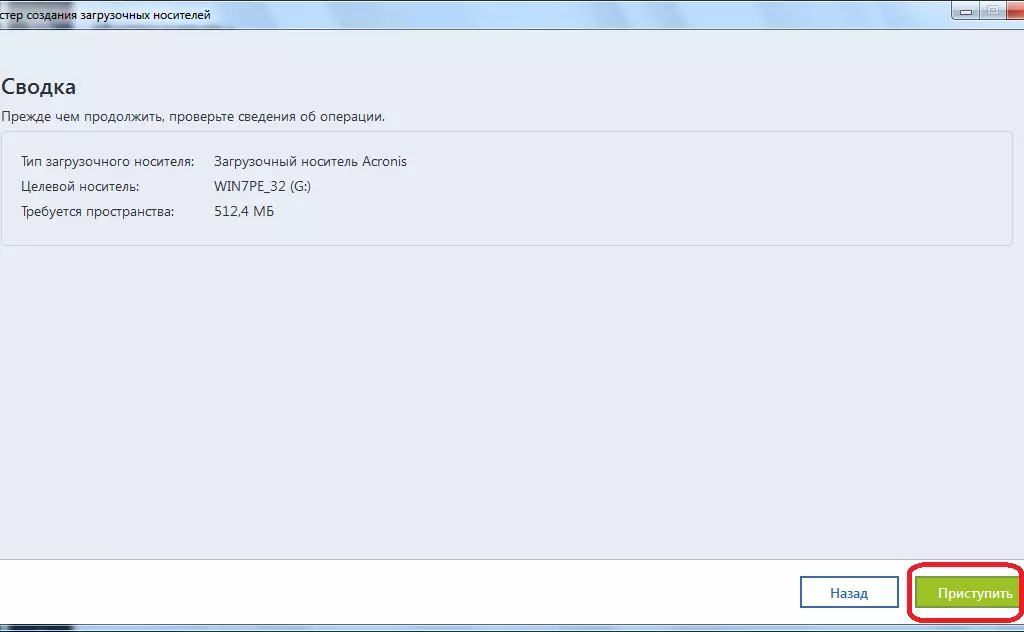
Daarna het die proses van die skep van 'n boot draer self plaasvind.
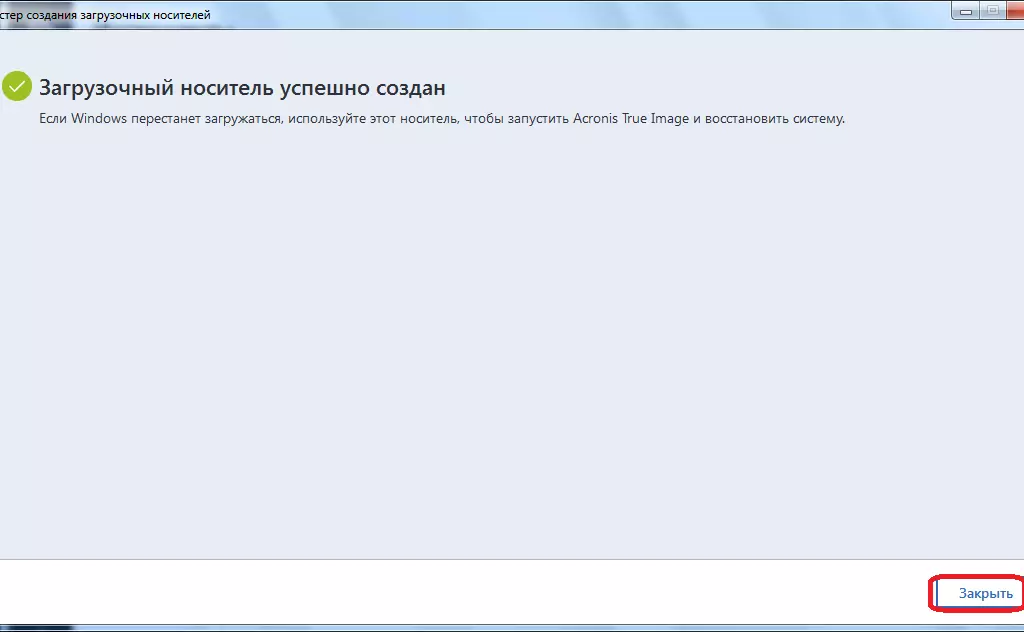
Hoe om 'n boot USB-stick in Acronis True Image skep
Radiale skrap data van skywe
In die Acronis True Image program, daar is 'n DRIVE reiniger instrument wat help om ten volle te vee data uit skywe, en hul individuele afdelings, sonder die moontlikheid van verdere herstel.
Ten einde voordeel te trek uit hierdie funksie, uit die "Tools" Gaan na die item "Meer Tools".
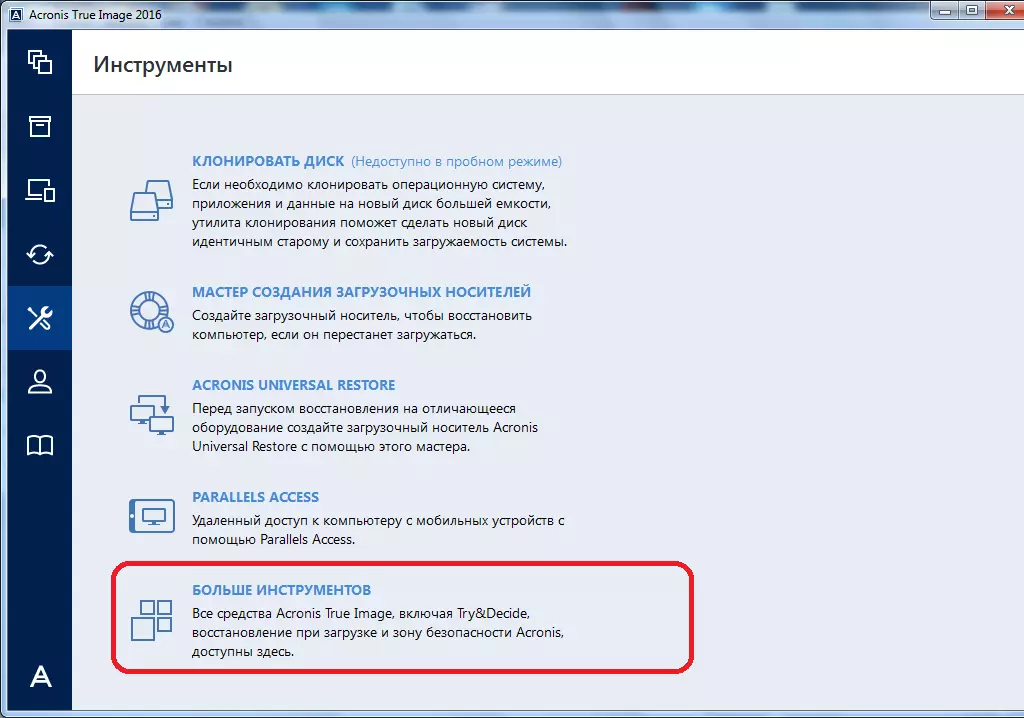
Daarna het Windows Explorer oopmaak, wat bied 'n addisionele lys van Acronis True Image nuts, nie ingesluit in die primêre program koppelvlak. Begin die DRIVE Cleanser nut.
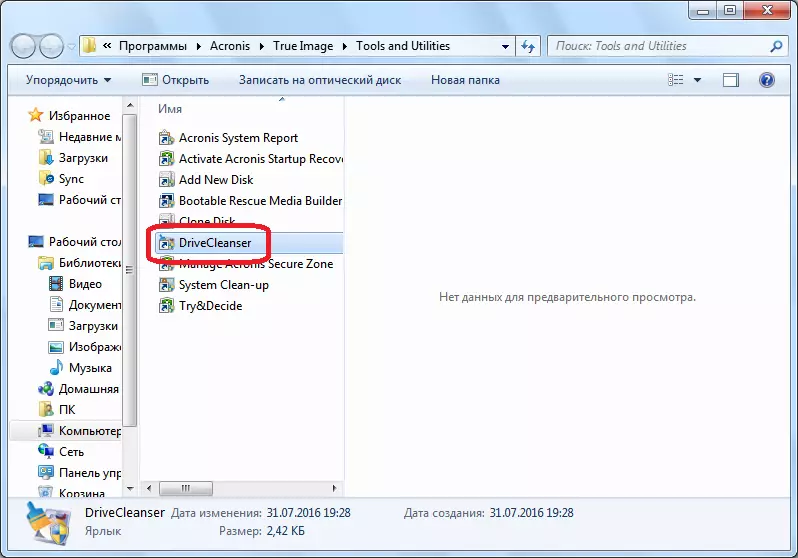
Die venster Nut is gebreek voor ons. Hier moet jy 'n skyf te kies, 'n skyf partisie of 'n USB draer skoongemaak kan word. Om dit te doen, is dit genoeg om net een kliek met die linker muisknop op die toepaslike element maak. Na die kies van, kliek op die knoppie "Volgende".
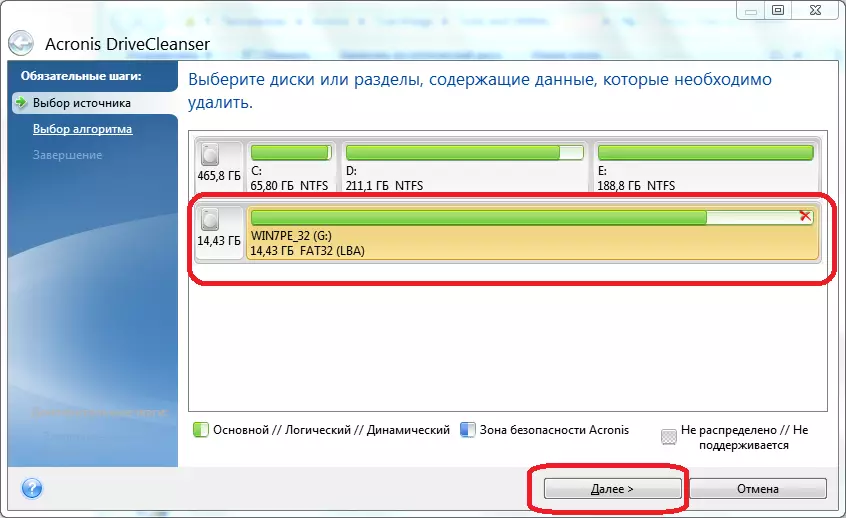
Kies dan die skyf skoonmaak metode, en weer druk op die "Next" knoppie.
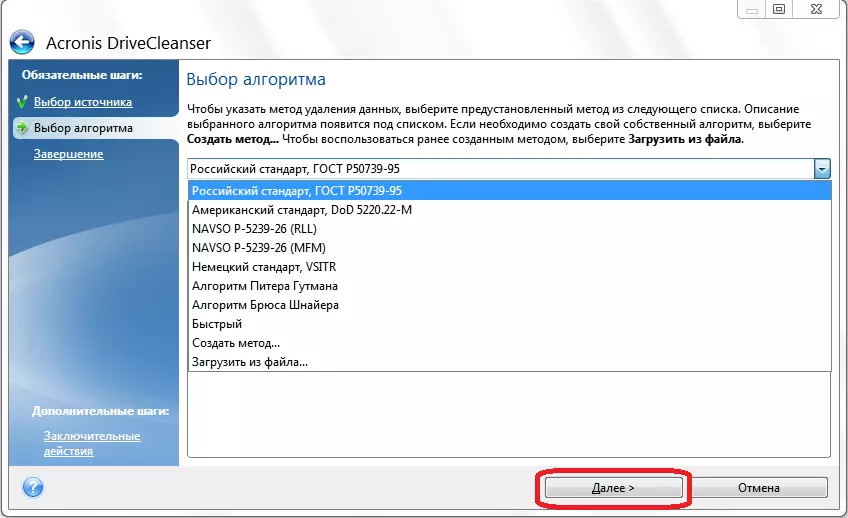
Daarna het 'n venster oop waarin dit het gewaarsku dat die data op die geselekteerde gedeelte sal uit gewis word, en dit is geformateer. Ons het 'n regmerkie by die inskripsie "Verwyder geselekteerde gedeeltes sonder herstel," en klik op die knoppie "Start".
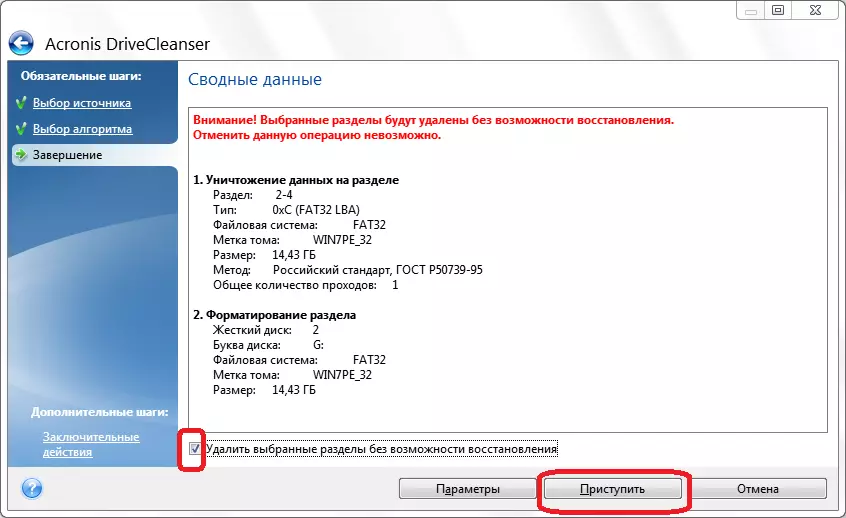
Dan, die prosedure van onherroeplik te skrap data van die geselekteerde verdeling begin.
Die skoonmaak van die stelsel
Die gebruik van die stelsel skoon-up nut, kan jy jou hardeskyf skoon te maak van tydelike lêers, en ander inligting wat kan help om aanvallers op te spoor gebruiker aksies op die rekenaar. Hierdie program is ook geleë in die lys van bykomende gereedskap van die Acronis True Image program. Hardloop dit.
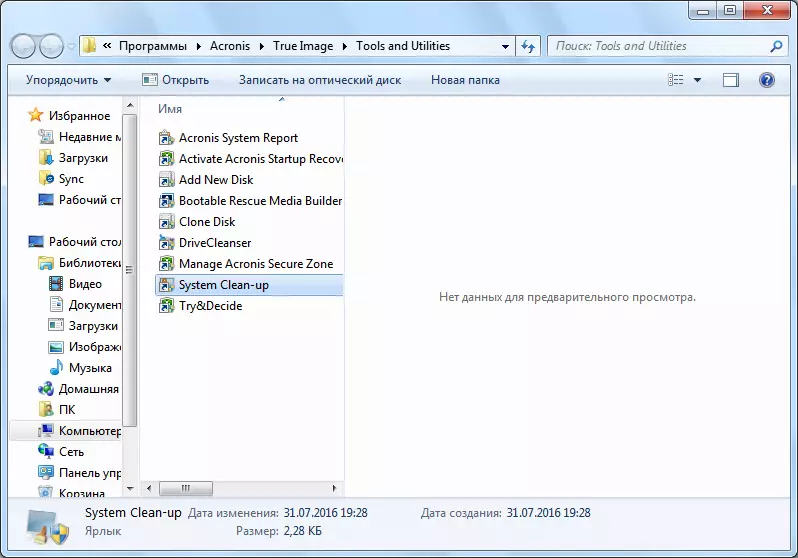
In die nut venster wat oopmaak, kies diegene stelsel elemente wat ons wil verwyder, en klik op die knoppie "Clear".
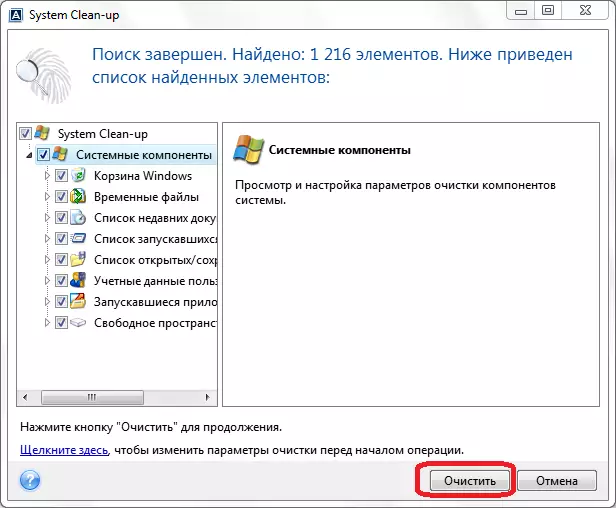
Daarna word die rekenaar skoon van onnodige stelsel data.
Werk in verhoor
PROBEER & BESLUIT instrument, wat ook onder die Bykomende Acronis True Image nuts, bied die vermoë om 'n verhoor operasie uit te voer. In hierdie modus, kan die gebruiker potensieel gevaarlike programme hardloop, oorskakel na twyfelagtige webwerwe, en uit te voer ander aksies sonder die risiko van skade aan die stelsel.
Maak die nut.
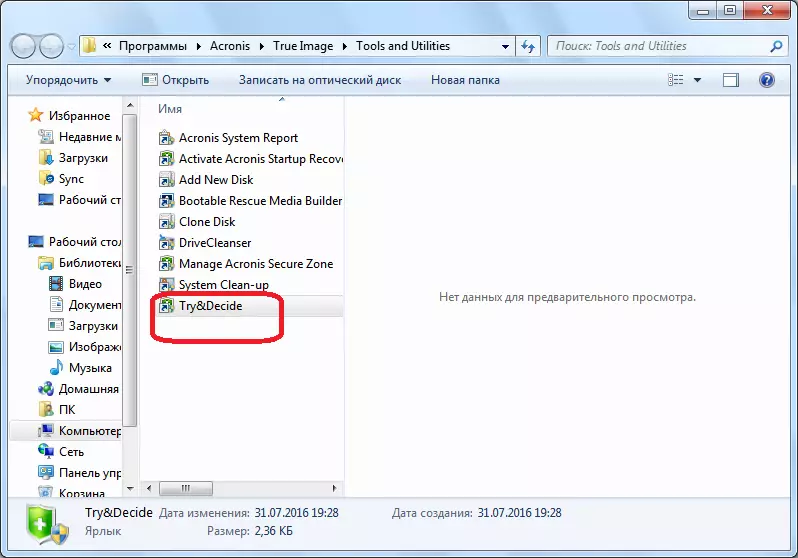
Met die oog op die proef te aktiveer, klik op die hoogste inskripsie in die venster wat oopmaak.
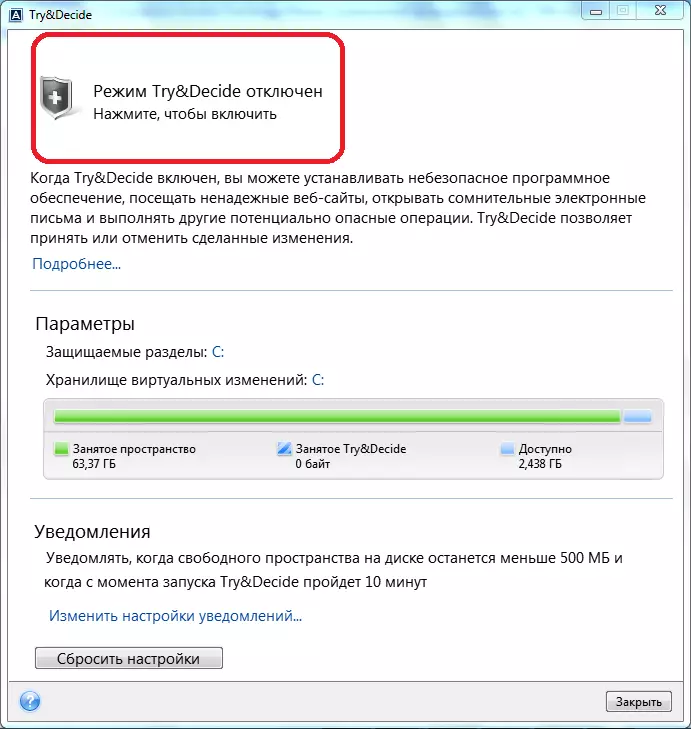
Daarna word die modus operandi van stapel gestuur, waarin daar geen moontlikheid van skade aan die stelsel van malware, maar op dieselfde tyd, hierdie modus stel sommige beperkings op vermoëns van die gebruiker.
Soos jy kan sien, Acronis True Image is 'n baie kragtige nutsprogram kompleks, wat ontwerp is om die maksimum vlak van beskerming van data van verlies of diefstal deur indringers te voorsien. Terselfdertyd, die funksie van die aansoek is so ryk dat ten einde al die eienskappe van Acronis True Image verstaan, baie tyd nodig sal wees, maar dit is die moeite werd.
