
Page velde in die MS Word dokument is 'n leë ruimte geleë op die rand van die plaat. Teks en grafiese inhoud, sowel as ander elemente (byvoorbeeld, tafels en diagramme) is opgeneem in die gedrukte gebied, wat is geleë in die velde. Met die verandering van die bladsy velde in die dokument, is die gebied wat teks en enige ander inhoud ook verander op elke bladsy.
Om velde in die Woord verander, kan jy eenvoudig kies een van die variante beskikbaar in die standaard program. Ook, kan jy jou eie velde te skep en voeg dit by die versameling, wat dit beskikbaar vir verdere gebruik.
Les: Hoe om 'n streepje vir woord te maak
Seleksie van bladsy velde van voltooide stelle
1. Gaan na die oortjie "Uitleg" (In ouer weergawes van die program, hierdie artikel genoem word "Bladuitleg").
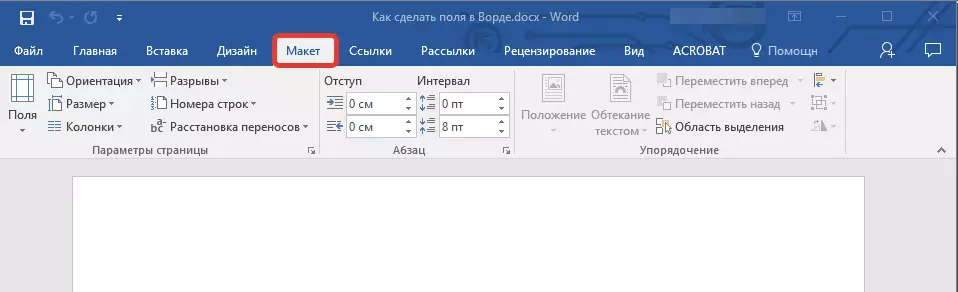
2. In groep "Page instellings" Klik op die knoppie "Velde".

3. In die ontvou lys, kies een van die voorgestelde gebied groottes.
Let wel: As jy in die teks dokument wat jy werk met wat jy besig is met 'n paar mure wat jy gekies het die veldgrootte sal uitsluitlik aan die huidige artikel toegepas word. Om velde te verander in 'n paar of in alle afdelings dadelik, na vore te bring hulle voor die keuse van 'n geskikte sjabloon van die Arsenal MS Word.
As jy wil hê dat die bladsy velde wat by verstek gestel te verander, kies uit die beskikbare stel diegene wat jou geskik en dan in die spyskaart knoppie is. "Velde" Kies die laaste item - "Aanpasbare velde".
In die ontvou dialoog, kies die parameter "Standaard" Deur te klik op die toepaslike knoppie links onder.
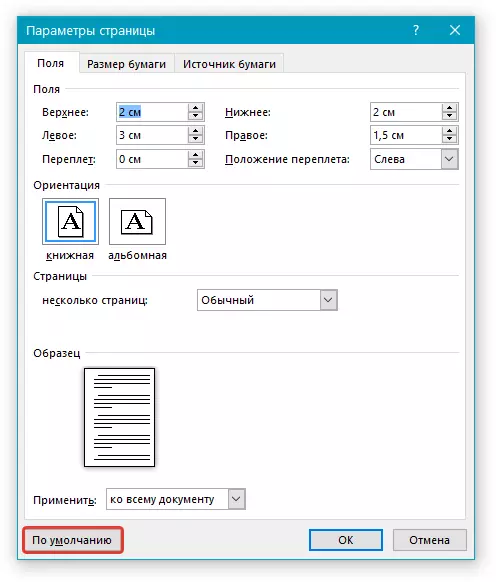
Skep en verandering Page Field Parameters
1. In die oortjie "Uitleg" Klik op die knoppie "Velde" Geleë in die groep "Page instellings".

2. In die spyskaart wat verskyn, waar die versameling van beskikbare velde sal vertoon, kies "Aanpasbare velde".
3. Die dialoog verskyn "Page instellings" waar jy kan die nodige veld grootte parameters stel.
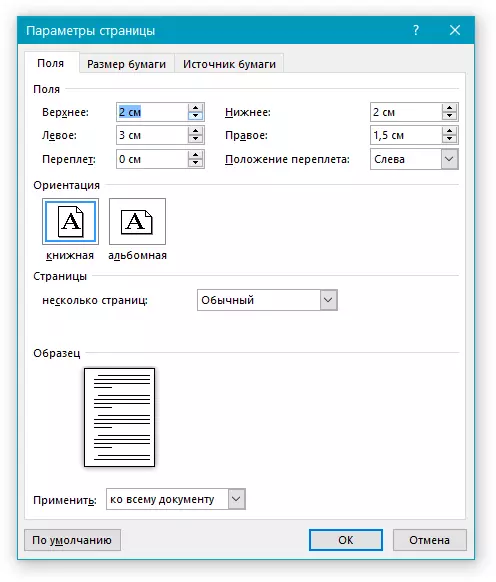
Notas en aanbevelings ten opsigte van opset en verandering van bladsy veld parameters
1. As jy wil hê dat die verstek velde, dit is, diegene wat aangewend sal word om alle dokumente geskep in die Woord verander, nadat die knoppie te kies (of verandering) die verlangde parameters, pers "Velde" Daarna het in die ongevoude menu, kies "Aanpasbare velde" . In die dialoog wat oopmaak, kliek "Standaard".
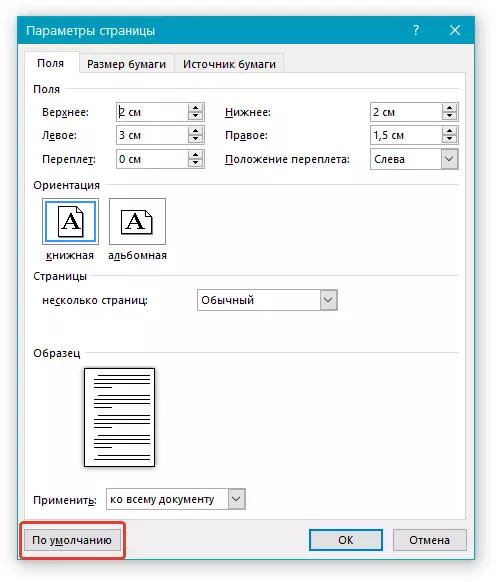
Die veranderinge wat u verskaf het, sal gered word as 'n sjabloon, waarop die dokument sal gebaseer wees. Dit beteken dat elke dokument wat jy skep sal gebaseer wees op hierdie sjabloon en het die veld grootte gespesifiseer.
2. Ten einde velde in 'n dokument deel grootte, kies die verlangde fragment met behulp van die muis, maak die dialoog "Page instellings" (Soos vermeld) en sleutel die nodige waardes. In die veld "Dien toe" In die ontvouende venster, kies "Om die toegewyde teks".
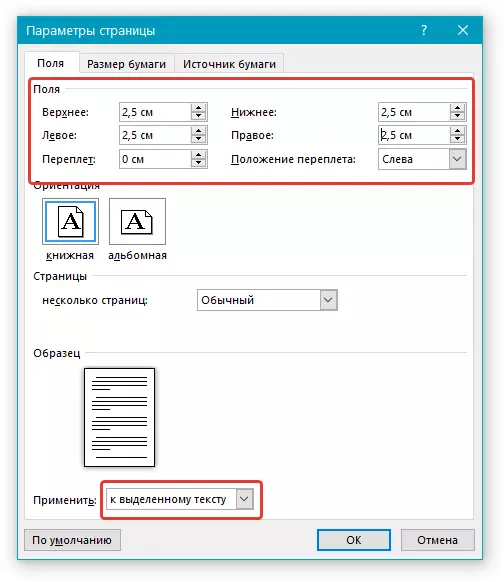
LET WEL: Hierdie aksie sal 'n outomatiese skeiding van artikels voeg voor en na die gekose fragment. As die dokument is reeds verdeel in mure, kies die rye wat jy nodig het of kies net die een wat jy nodig het en die parameters van sy velde te verander.
Les: Hoe om 'n bladsy in Word te maak
3. Die meeste moderne drukkers vir die korrekte druk van die teks dokument moet sekere parameters van die bladsy velde, aangesien hulle nie kan druk totdat die rand van die plaat. As jy te klein velde installeer en probeer om 'n dokument of 'n deel daarvan te druk, sal die volgende inhoud in kennis gestel word:
"Een of meer velde is buite die gedrukte area"
Om die ongewenste snoei van die kante uit te skakel, klik in die knoppie wat verskyn op die knoppie "Om reg te maak" - Dit sal outomaties die breedte van die velde te verhoog. As jy hierdie boodskap ignoreer, wanneer die druk poging, dit sal weer verskyn.
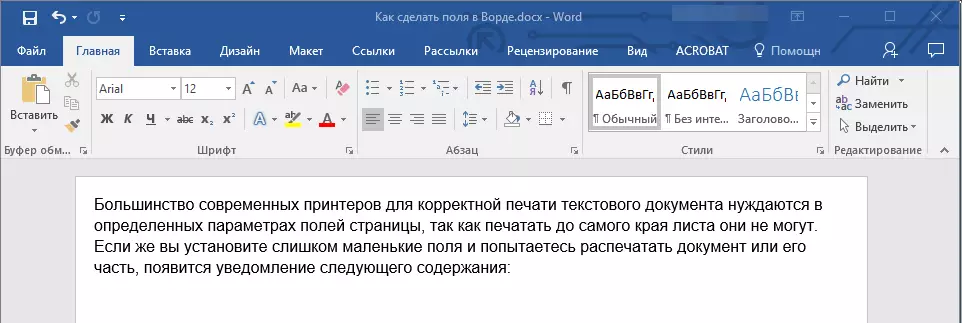
LET WEL: Die minimum afmetings van die toelaatbare gebied te druk velde, in die eerste plek, is afhanklik van die drukker gebruik, papier grootte en geïnstalleer op die rekenaar verwante sagteware. Met meer inligting kan jy die gids vir jou drukker te lees.
Die opstel van verskillende groottes van die velde vir ewe en onewe bladsye
Vir bilaterale druk van 'n teks dokument (byvoorbeeld 'n log of boek), jy moet die velde van ewe en onewe bladsye instel. In hierdie geval, is dit raadsaam om die parameter te gebruik "Mirror Fields" kies watter jy kan in die spyskaart "Velde" Geleë in die groep "Page instellings".
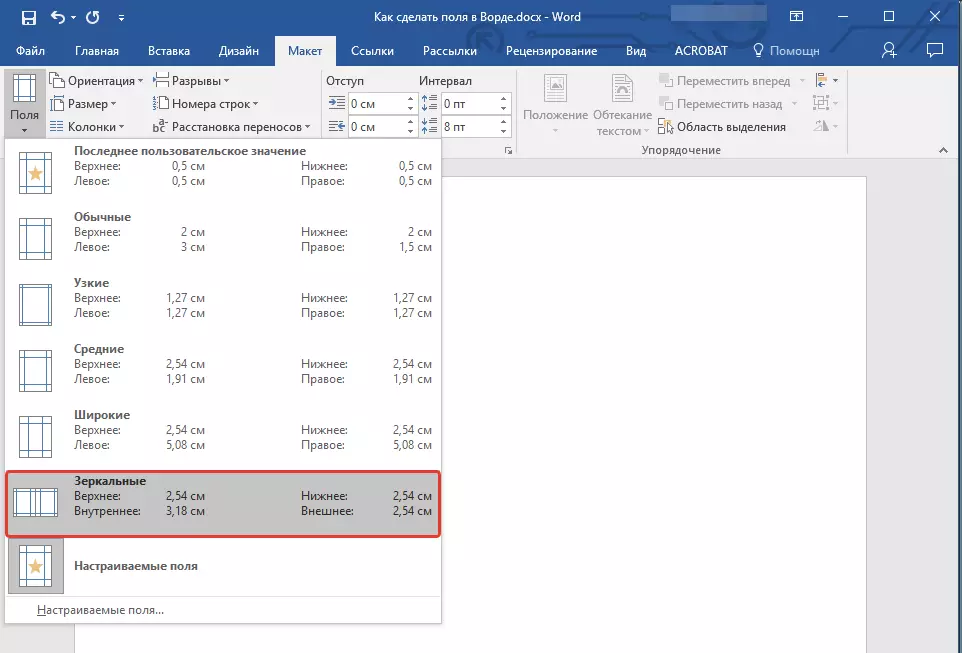
Wanneer die installering van spieël velde vir die bladsy veld links, spieëls reflekteer die velde reg, dit is, die interne en eksterne velde van sulke bladsye word dieselfde.
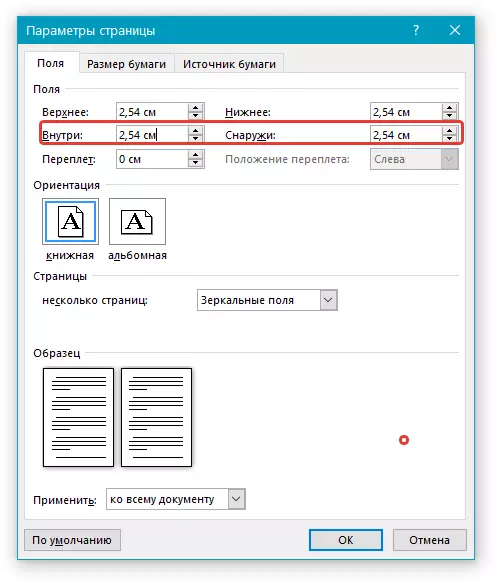
LET WEL: As jy wil hê dat die parameters van die spieël velde te verander, kies "Aanpasbare velde" In die knoppie kieslys "Velde" en stel die nodige parameters "Binne" en "Buite".
Toevoeging van bindende velde vir brosjures
Dokumente waarop die binding sal bygevoeg word na die druk (byvoorbeeld brosjures), moet addisionele ruimte op die kant, bo of interne velde van die bladsy. Dit is hierdie plekke wat gebruik sal word vir binding en is 'n waarborg dat die teks inhoud van die dokument sigbaar en na sy brosjure sal wees.
1. Gaan na die oortjie "Uitleg" en klik op die knoppie "Velde" Dit is geleë in die groep "Page instellings".
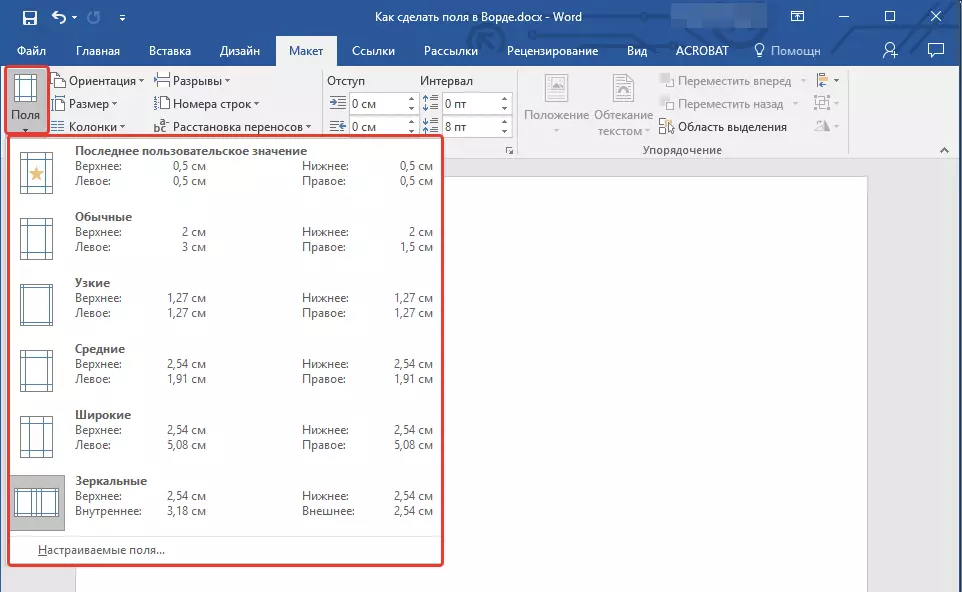
2. In die spyskaart wat verskyn, kies item "Aanpasbare velde".

3. Stel die nodige parameters vir binding deur die spesifiseer van sy grootte in die ooreenstemmende gebied.
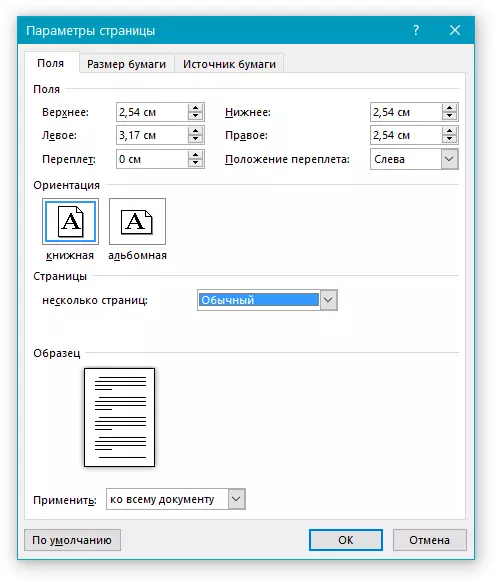
4. Kies die bindende posisie: "Bo" of "Left".
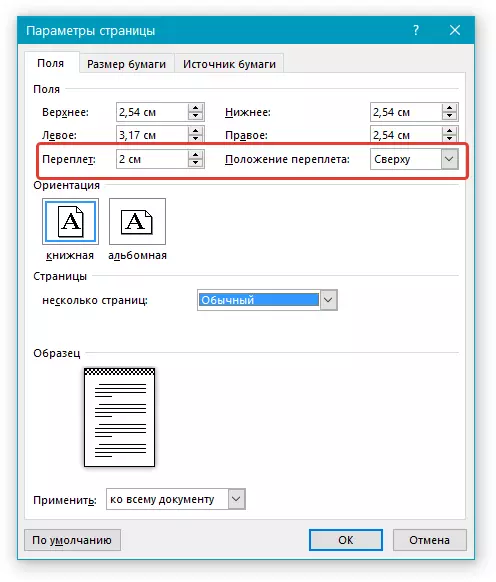
Let wel: As jy in die dokument wat jy werk met, is een van die volgende veld parameters gekies - "Twee bladsye op 'n vel", "Brosjure", "Mirror Fields" , - veld "Binding posisie" in die venster "Page instellings" Dit sal ontoeganklik wees, aangesien hierdie parameter in hierdie geval outomaties bepaal.
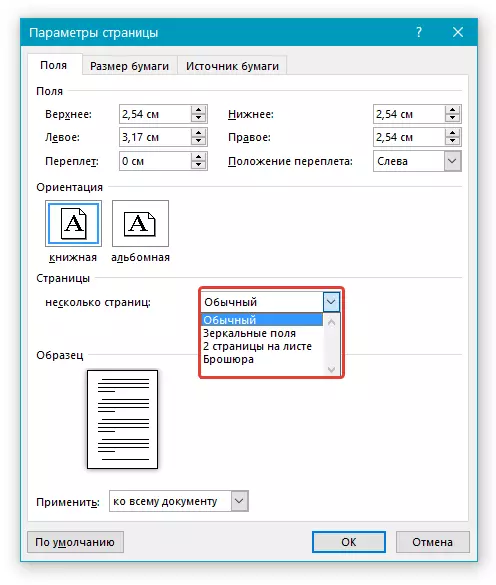
Hoe om bladsy velde te sien?
In MS Word, kan jy die vertoning in die teks dokument, wat ooreenstem met die teks grens in staat te stel.
1. Druk die knoppie "Lêer" en kies 'n punt daar "Opsies".
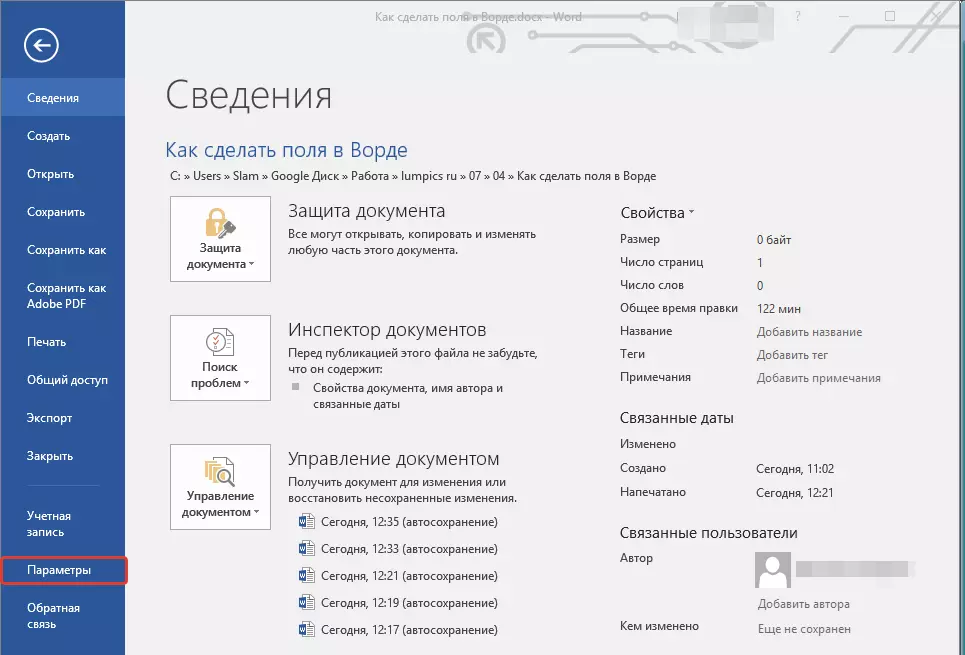
2. Gaan na die artikel "Daarbenewens" en installeer 'n regmerkie teenoor die item "Wys die grense van die teks" (Groep "Wys die inhoud van die dokument").
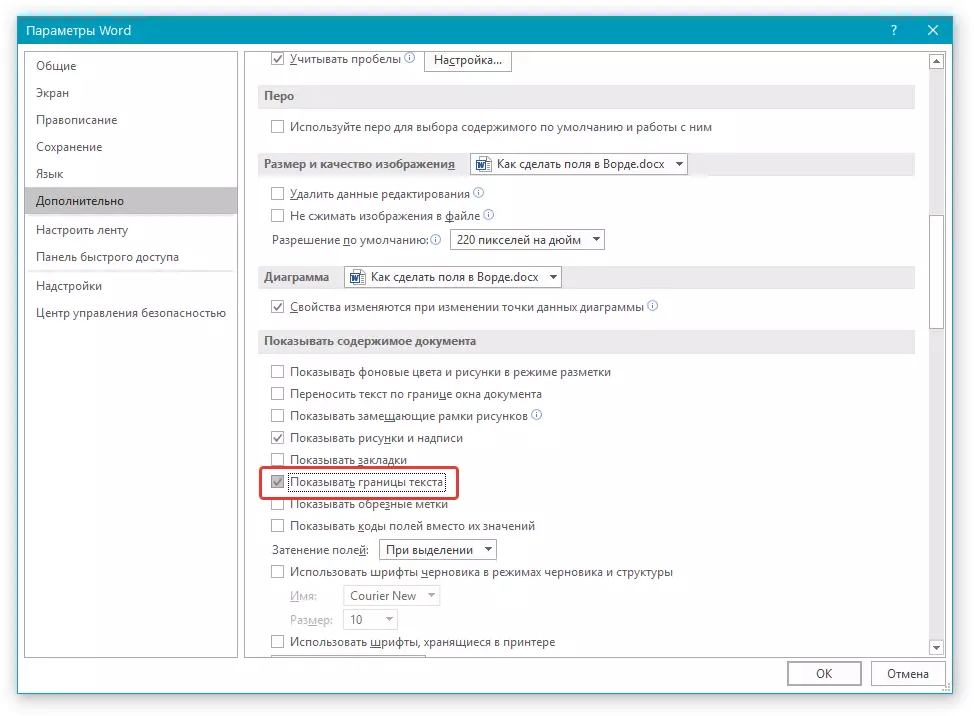
3. Page velde in die dokument sal vertoon word deur stippellyne.
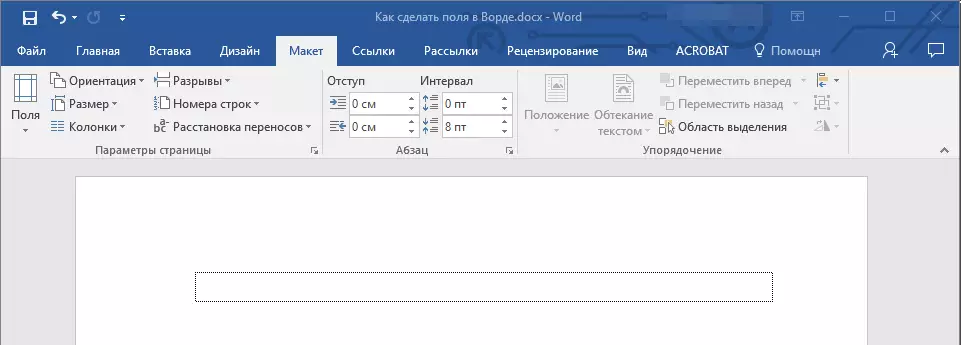
Nota: Jy kan ook bladsy velde te sien in dokument besigtiging af. "Bladuitleg" en / of "Web dokument" (blad "Beskou" , groep "Modes" ). Dit is nie uitset na die vertoon grense van die teks te druk.
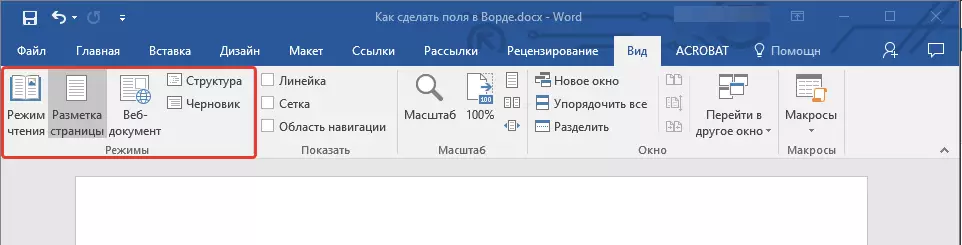
Hoe om bladsy velde te verwyder?
Om te verwyder die velde van die bladsye in die MS Word teks dokument is uiters aanbeveel, teen 'n minimum, vir twee redes:
- In die gedrukte dokument, sal die teks geleë langs die kante (buite die gedrukte area) nie vertoon word nie;
- Dit word beskou as 'n skending van die oogpunt van dokumente.
En tog, as jy nodig het om die velde in 'n teks dokument heeltemal verwyder, dit kan gedoen word op dieselfde manier as wat jy enige ander parameters (stel waardes) vir velde kan instel.
1. In die oortjie "Uitleg" druk die knoppie "Velde" (Groep "Page instellings" ) En kies item "Aanpasbare velde".
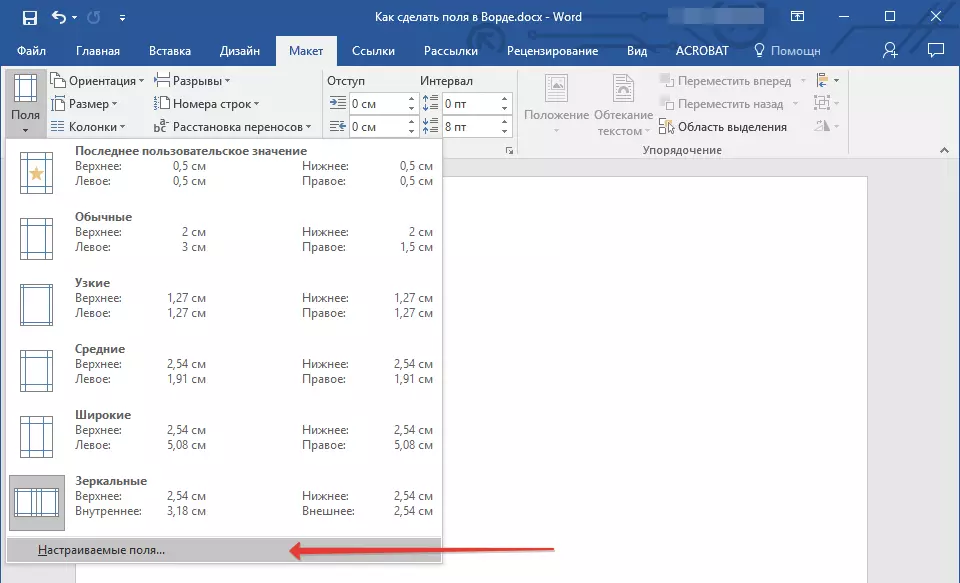
2. In die dialoog wat oopmaak "Page instellings" Stel die minimum waardes vir die boonste / onderste, links / regs (binne / buite) velde, byvoorbeeld, 0.1 cm.
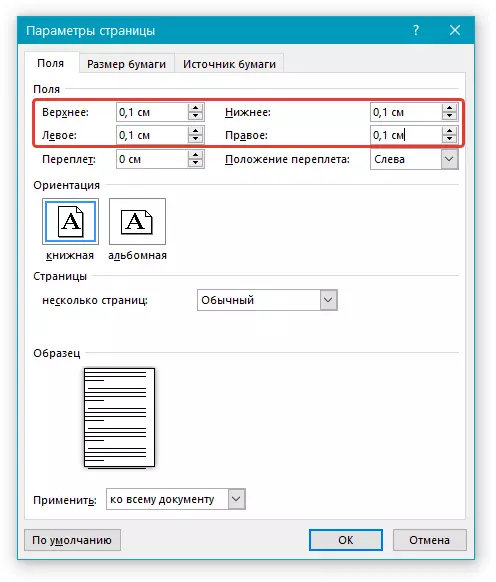
3. Nadat jy klik "OK" En begin skryf in die dokument teks of voeg dit in, dit sal van die rand af na die rand, van bo na onderkant van die vel.
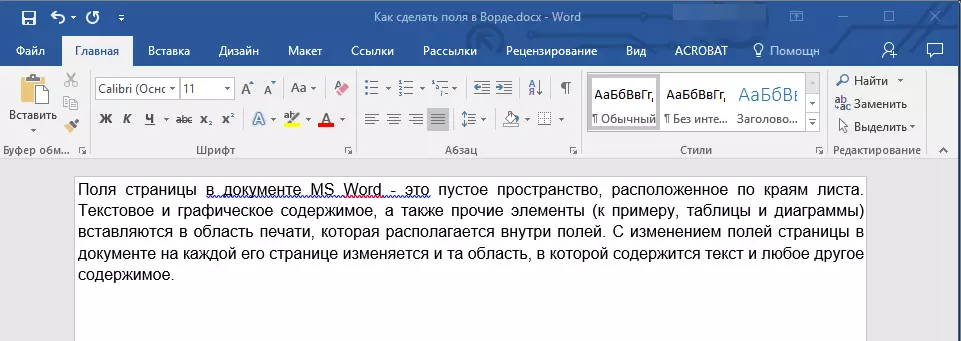
Op hierdie, alles, nou jy weet hoe om te maak, verandering en instel velde in Word 2010 - sal 2016. Die opdrag in hierdie artikel beskryf beslis van toepassing op die vorige weergawes van die Microsoft program. Ons wens u hoë produktiwiteit in die werk toe en bereik u doelwitte in leer.
