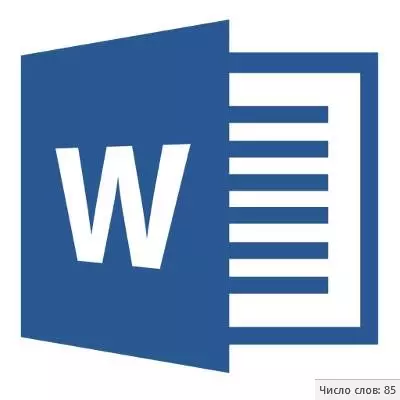
As jy besig is in die MS Word-program, die uitvoering van hierdie of daardie taak in lyn met die vereistes na vore gebring deur die onderwyser, die baas of kliënt, vir seker sit, een van die voorwaardes is streng (of benaderde) nakoming van die aantal karakters in die teks. Dit mag nodig wees om hierdie inligting slegs leer vir persoonlike doeleindes. In elk geval, die vraag is nie hoekom dit nodig is, maar in hoe dit gedoen kan word.
In hierdie artikel sal ons vertel oor hoe in die Woord Ek sal die getal van woorde en tekens sien in die teks, en voordat jy voortgaan om die onderwerp te oorweeg, lees wat spesifiek tel die program van die Microsoft Office pakket:
bladsye;
paragrawe;
Strings;
tekens (Met gapings sonder hulle).
Agtergrond tel aantal tekens in die teks
Wanneer jy die teks in die MS Word dokument tik, die program tel outomaties die aantal bladsye en woorde in die dokument. Hierdie data word vertoon in die status bar (aan die onderkant van die dokument).
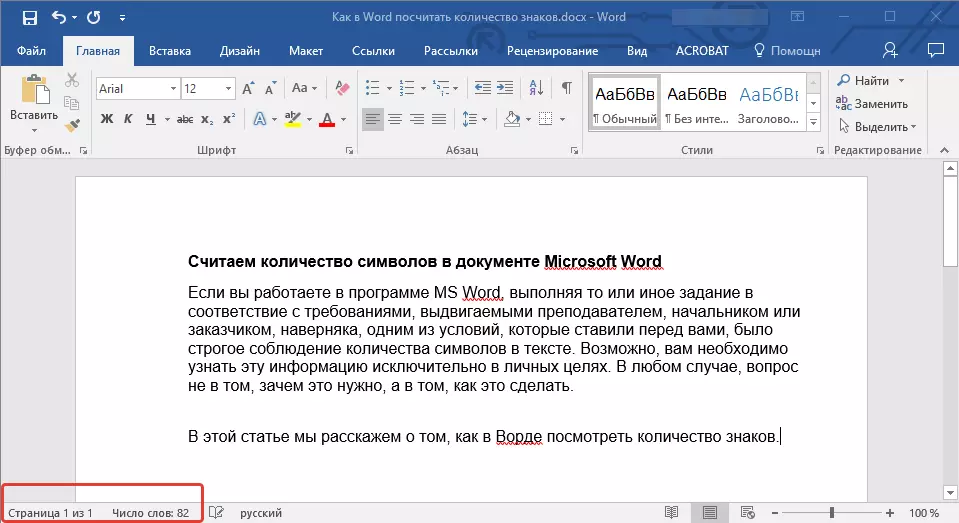
- Advies: As die bladsy / woord meter nie vertoon, regs-kliek op die status bar en kies "getal woorde" of "Statistiek" (in Vord weergawes vroeër as 2016).
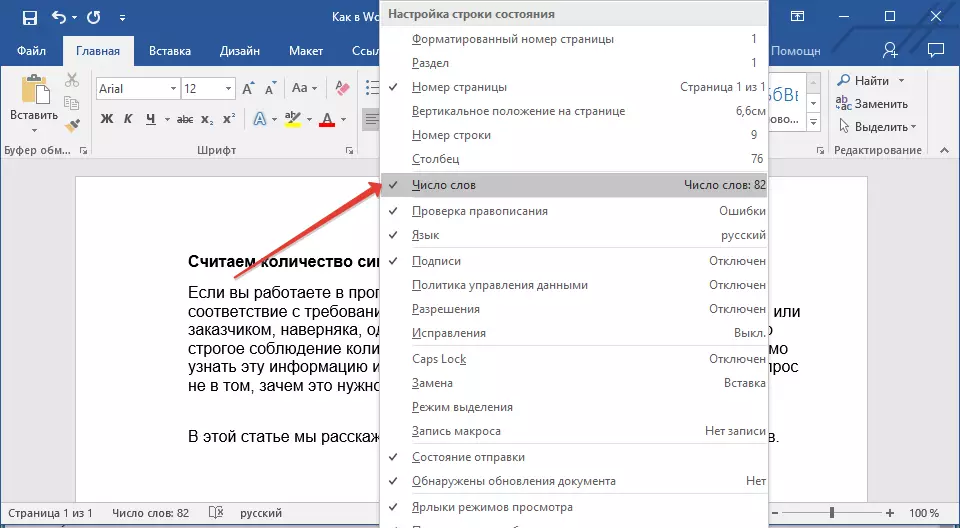
As jy wil hê dat die aantal karakters te sien, kliek op die "getal woorde" knoppie in die status bar. In die Statistiek dialoog, nie net die aantal woorde, maar ook simbole in die teks, sowel met spasies, en sonder hulle.
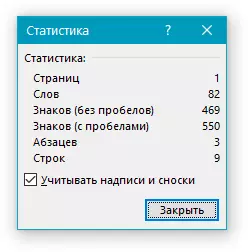
Tel die aantal woorde en simbole in die geselekteerde teks fragment
Die behoefte om die aantal woorde en simbole te bereken kom soms nie vir die hele teks, maar vir 'n aparte deel (fragment) of 'n hele paar sulke dele. By the way, dit is nie nodig vir die teks fragmente waarin jy nodig het om te bereken die aantal woorde het ten einde.
1. Kies die teks fragment, die aantal woorde in wat jy wil om te bereken.
2. Die status bar sal die aantal woorde in die geselekteerde teks fragment toon in die vorm van "Word 7 van 82" , waar 7. - dit is die aantal woorde in die gemerkte fragment, en 82. - In die hele teks.
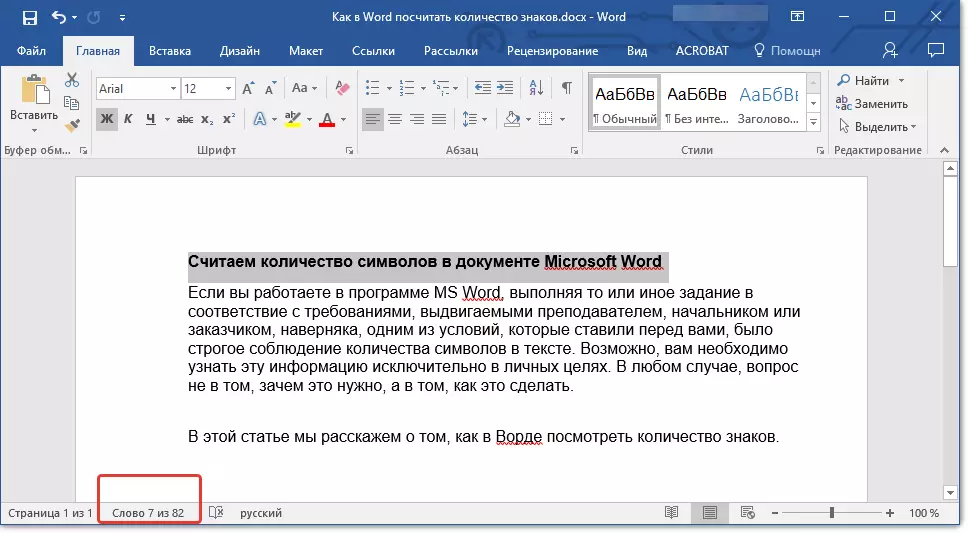
- Advies: Om uit te vind die aantal karakters in die geselekteerde teks fragment, druk die knoppie in die status bar, dui die aantal woorde in die teks.
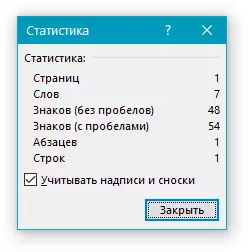
As jy wil meer fragmente in die teks te kies, volg hierdie stappe.
1. Lig die eerste fragment, die aantal woorde / karakters in wat jy wil weet.
2. Hou die sleutel "Ctrl" En beklemtoon die tweede en alle daaropvolgende fragmente.
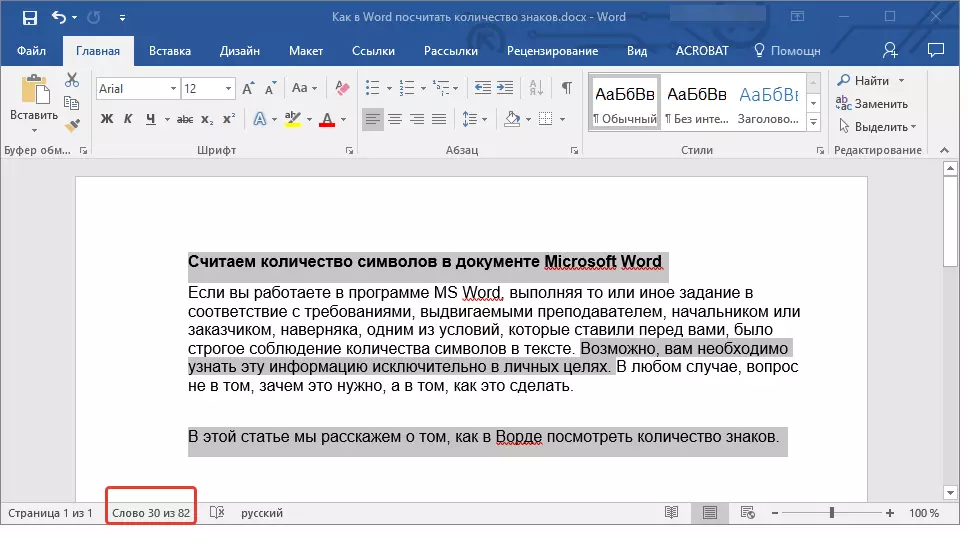
3. Die aantal woorde in die geselekteerde fragmente sal getoon word in die status bar. Om uit te vind die aantal karakters, kliek op die muis knoppie.
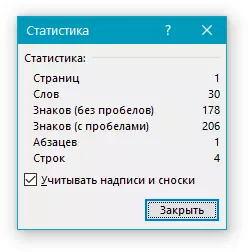
Tel die aantal woorde en simbole in die inskripsies
1. Lig die teks vervat in die inskripsie.
2. Die status bar sal die aantal woorde in die geselekteerde inskripsie en die aantal woorde in die hele teks, soortgelyk aan hoe dit gebeur met teks fragmente (hierbo beskryf) wys.
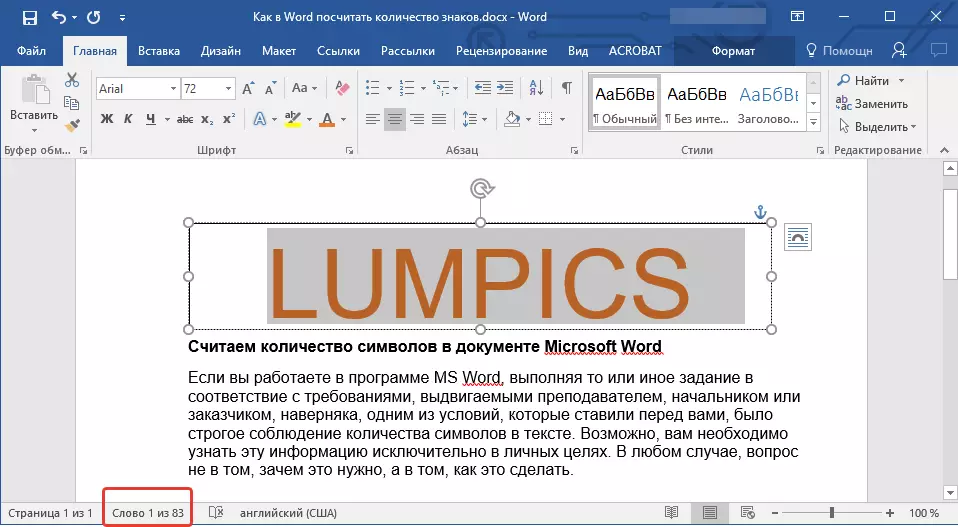
- Advies: Om verskeie inskripsies kies na die kies van die eerste, klamp die sleutel "Ctrl" en na vore te bring die volgende. Vrylating van die sleutel.
Om uit te vind die aantal karakters in die gemerkte letters of inskripsies, druk die knoppie statistieke in die status bar.
Les: Hoe om teks te draai in MS Word
Tel woorde / simbole in die teks saam met voetnotas
Ons het reeds oor wat 'n voetnoot is die rede waarom dit nodig is, hoe om hulle by die dokument en verwyder, indien nodig geskryf. As jou dokument 'n voetnoot en die aantal woorde bevat / karakters in hulle moet ook in ag geneem word, volg die volgende stappe:
Les: Hoe om 'n voetnoot in die Woord maak
1. Merk teks of fragment van teks met voetnote, woorde / karakters in wat jy wil om te bereken.
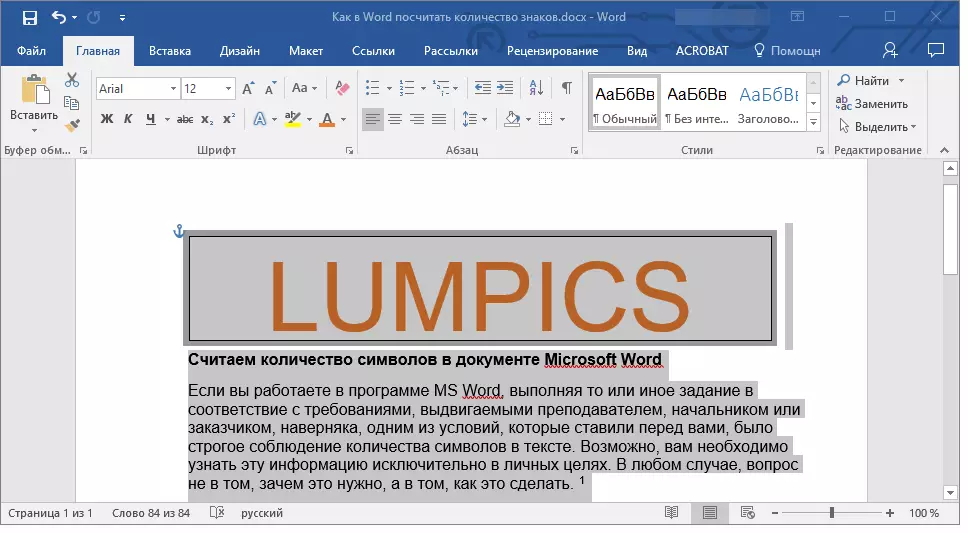
2. Gaan na die oortjie "Resensie en in die groep "Spelling" Klik op die knoppie "Statistiek".
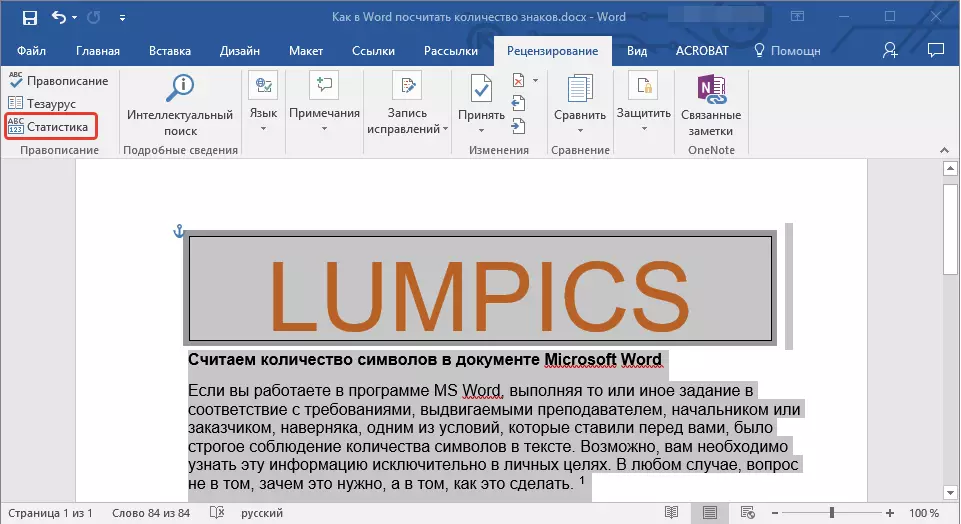
3. In die venster wat in die voorkant van jou verskyn die boks in die voorkant van die item. "Kyk na die inskripsies en voetnote".
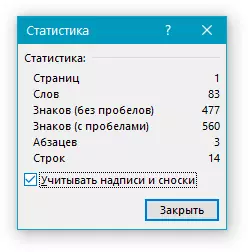
Voeg inligting oor die aantal woorde aan die dokument
Dit is moontlik naas die gewone telling van die aantal woorde en karakters in die dokument, moet jy hierdie inligting by te voeg tot die MS Word-lêer waarmee jy besig is. Maak dit is redelik eenvoudig.
1. Klik op die plek in die dokument waarin jy wil post inligting oor die aantal woorde in die teks.
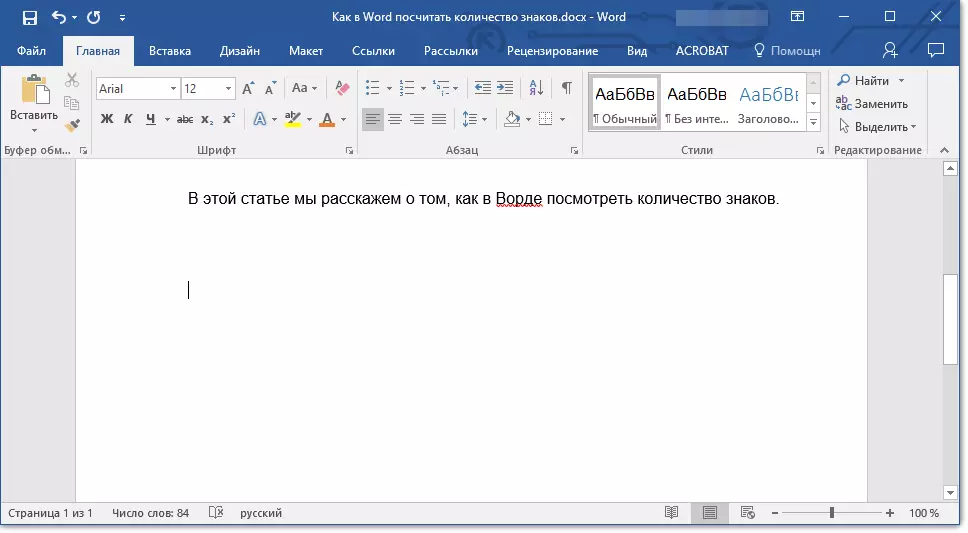
2. Gaan na die oortjie "Voeg" en klik op die knoppie "Express blokke" Geleë in die groep "Teks".
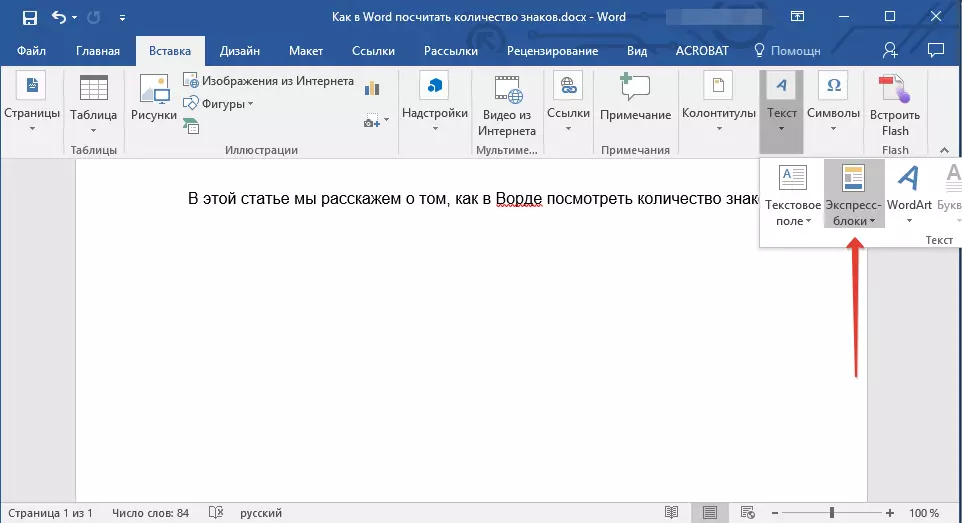
3. In die spyskaart wat verskyn, kies "Field".
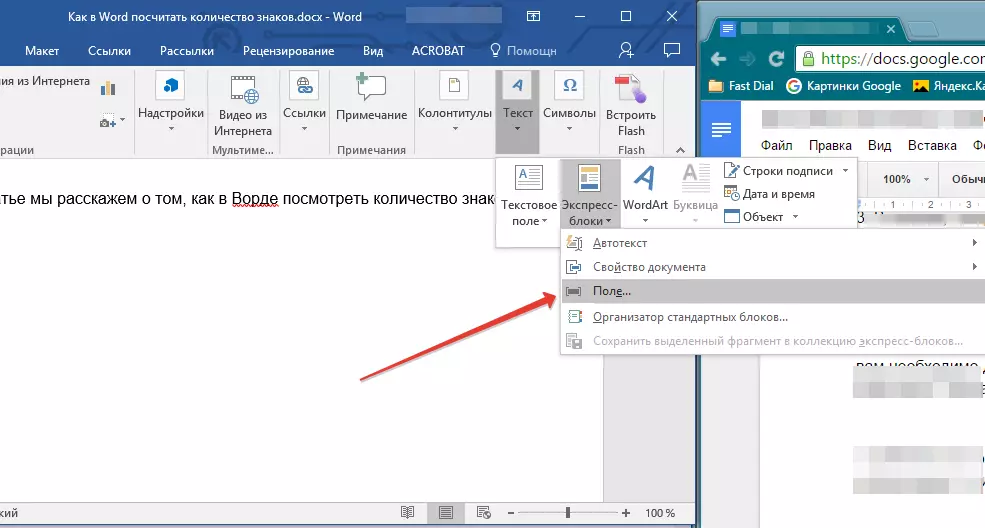
4. In die afdeling "Field Name" Uitkies "NUMWORDS" kliek "OK".
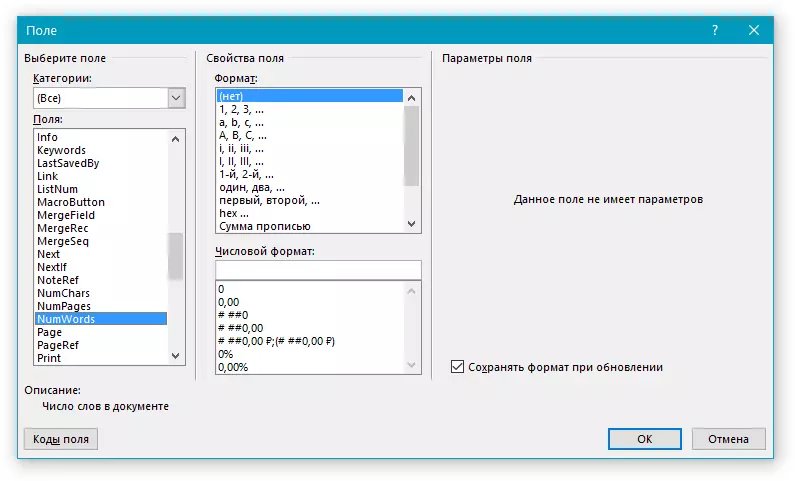
By the way, in presies dieselfde manier wat jy kan die aantal bladsye by te voeg indien nodig.
Les: Hoe om nommer Artikels in Word
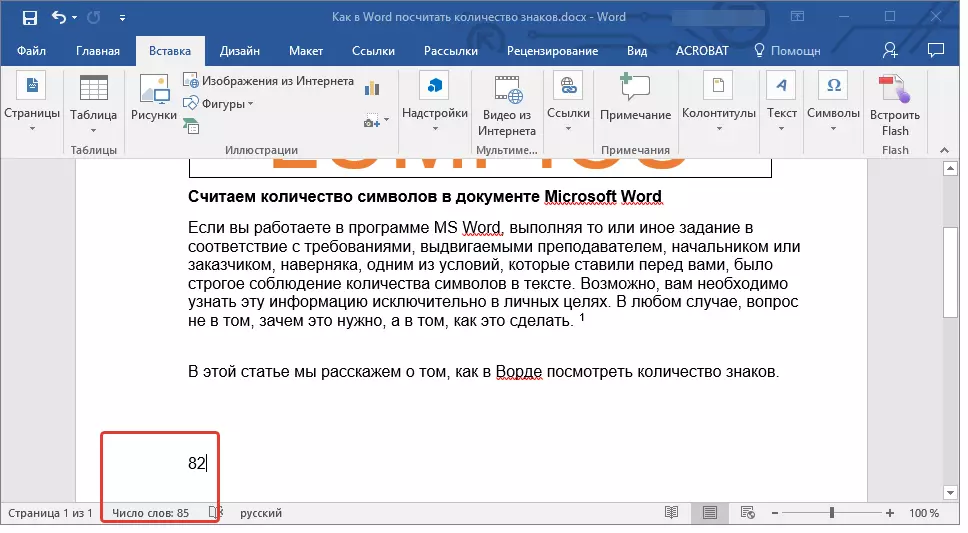
LET WEL: In ons geval, die aantal woorde gespesifiseerde direk in die dokument veld verskil van wat aangedui in die status bar. Die rede vir hierdie teenstrydigheid leuens in die feit dat die teks van die voetnoot in die teks onder die gespesifiseerde plek, wat beteken dat dit nie in ag geneem word, ook nie in ag geneem word die woord in die inskripsies.
Ons sal dit klaarmaak, want nou weet jy hoe om die aantal woorde, karakters en tekens in Word te bereken. Ons wens u sukses toe om so 'n nuttige en funksionele teksredakteur verder te verken.
