
Metode 1: Adobe Photoshop
Die skep van 'n deursigtige agtergrond in 'n foto of enige ander beeld is beskikbaar in Adobe Photoshop, met behulp van heeltemal verskillende ingebedde funksies. Een van hulle laat jou toe om maklik ontslae te raak van die agterste plan waar dit nodig is, en die tweede werk op 'n outomatiese algoritme, wat die kontoere van die elemente lees en onnodig sny. Jy kan steeds die voorwerp handmatig beklemtoon, en alles rondom dit word in 'n deursigtige agtergrond. Al hierdie is in meer besonderhede in 'n ander artikel op ons webwerf deur verwysing hieronder.
Lees meer: Verwyder agtergrond met beelde in Photoshop

As die agtergrond oorspronklik wit is, en nie veel met verskillende elemente nie, is dit steeds makliker, aangesien die genoemde hulpmiddel vir die outomatiese verwydering van die agtergrond selfs beter sal werk en volkome omgee. Dit word ook in spesiale instruksies van 'n ander van ons skrywer beskryf.
Lees meer: Verwyder 'n wit agtergrond in Photoshop
Metode 2: GIMP
GIMP is 'n gratis analoog van die bogenoemde program, wat ongeveer dieselfde stel basiese gereedskap het. Dit ondersteun die skepping van 'n deursigtige agtergrond met spesiale uitveër of outomatiese seleksie. Die beginsel van aksies is feitlik nie verander nie, maar die ligging van elemente in die koppelvlak in hierdie twee redakteurs is anders, en sommige kan probleme ondervind om die nodige instrument te vind. Ons stel voor om die volgende instruksies te lees om 'n verduideliking te kry van hoe die agtergrond in die foto in GIMP verwyder word.
Lees meer: Skep 'n deursigtige agtergrond in die Gimp-program

Metode 3: verf.net
Nie alle gebruikers benodig komplekse en multifunksionele programme nie. Soms is die grafiese redakteur slegs nodig om een taak uit te voer, waarna dit baie selde sal begin. In sulke situasies kan u die hoogste moontlike oplossing gebruik vir die aantal wat verf.net insluit. Dit is 'n gevorderde weergawe van die standaard grafiese redakteur wat in Windows geïnstalleer is. Dit het 'n uitgebreide nutsbalk en laat jou toe om die agtergrond te verwyder deur dit deursigtig te maak.
Lees meer: Skep 'n deursigtige agtergrond in verf.net

Metode 4: Verf 3D
Verf 3D is een van die standaard toepassings in Windows 10, wat u toelaat om met beide tweedimensionele en 3D-grafika te werk. Die tweede opsie is nie geïnteresseerd in ons nie, aangesien die foto's altyd as tweedimensionele beelde aangebied word. Verf 3D bied 'n baie gerieflike agtergrond om die agtergrond wat outomaties werk, te verwyder - die gebruiker moet dit net effens aanpas.
- Open die "Start", vind die verf 3D-aansoek deur die soektog en hardloop dit.
- Wanneer die welkome skerm verskyn, klik op die "oop" teël.
- In die spyskaart wat op die skerm vertoon word, benodig u 'n "lêer resensie" teël.
- In die "verkenning", vind die beeld van die prent en klik op dit twee keer vir die opening.
- Op die boonste paneel is die "Magic Seleksie" -instrument, wat nodig is om te aktiveer om die taak te verrig.
- Ondersteun die toekenningsgebied sodat slegs die nodige voorwerp daarin val. Moenie bekommerd wees nie, sommige besonderhede kan dan bygevoeg word.
- Na die oorgang na die volgende stap, kanselleer die agtergrond van die agtergrond.
- As jy gebiede wil byvoeg om seleksie vas te lê, die linker muisknop vas te klamp en dit versigtig te sirkel.
- Na voltooiing sal die syfers die onafhanklike laag beskikbaar stel om afsonderlik van die agterplan te beweeg.
- Klik op die "Borsels" -oortjie.
- Gebruik "uitveër" en pas sy breedte aan om die hele agtergrond vinnig te vee.
- Vergeet die figuur vir die doek om dit nie te vee nie.
- Skuif die hele doek en terugkeer voorwerpe sny oor.
- Daarna, gaan na die "Canvas" -oortjie.
- Aktiveer die deursigtige doekmodus.
- Kyk na die uitslag en maak seker dat dit jou pas.
- Maak die "menu" oop vir die verdere stoor van die lêer.
- Kies opsie om te spaar.
- In die instellingsvenster, stel die PNG-formaat in om die deursigtige agtergrond te stoor.

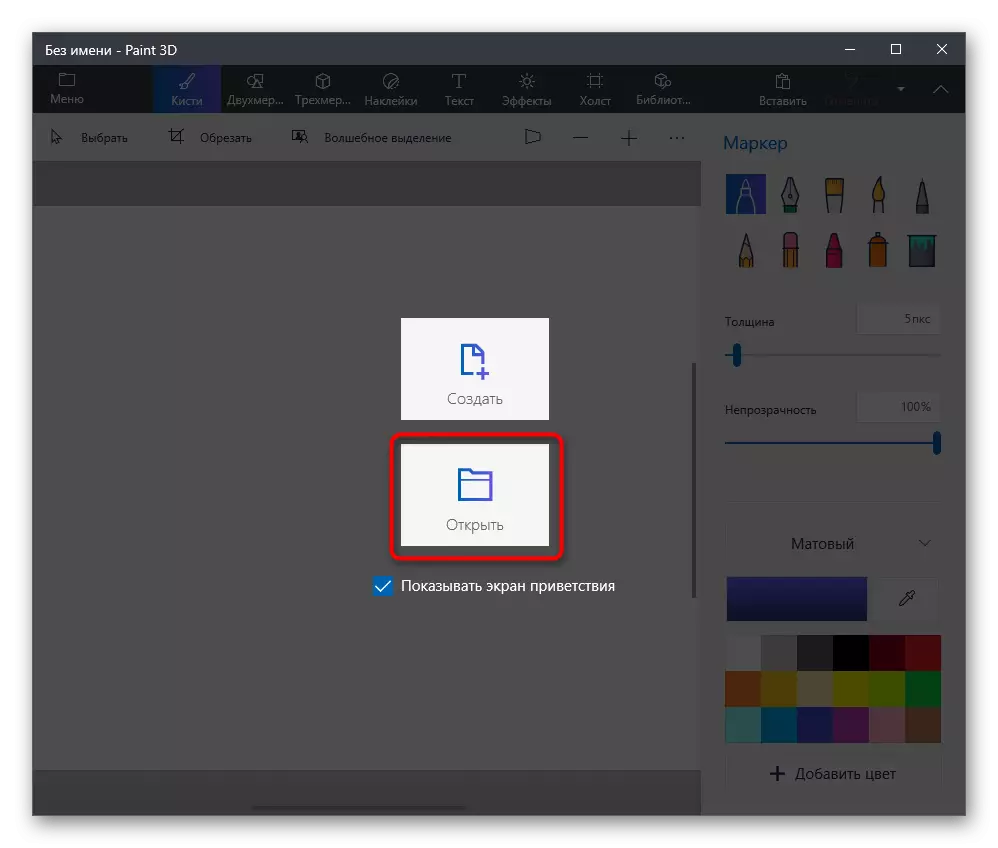
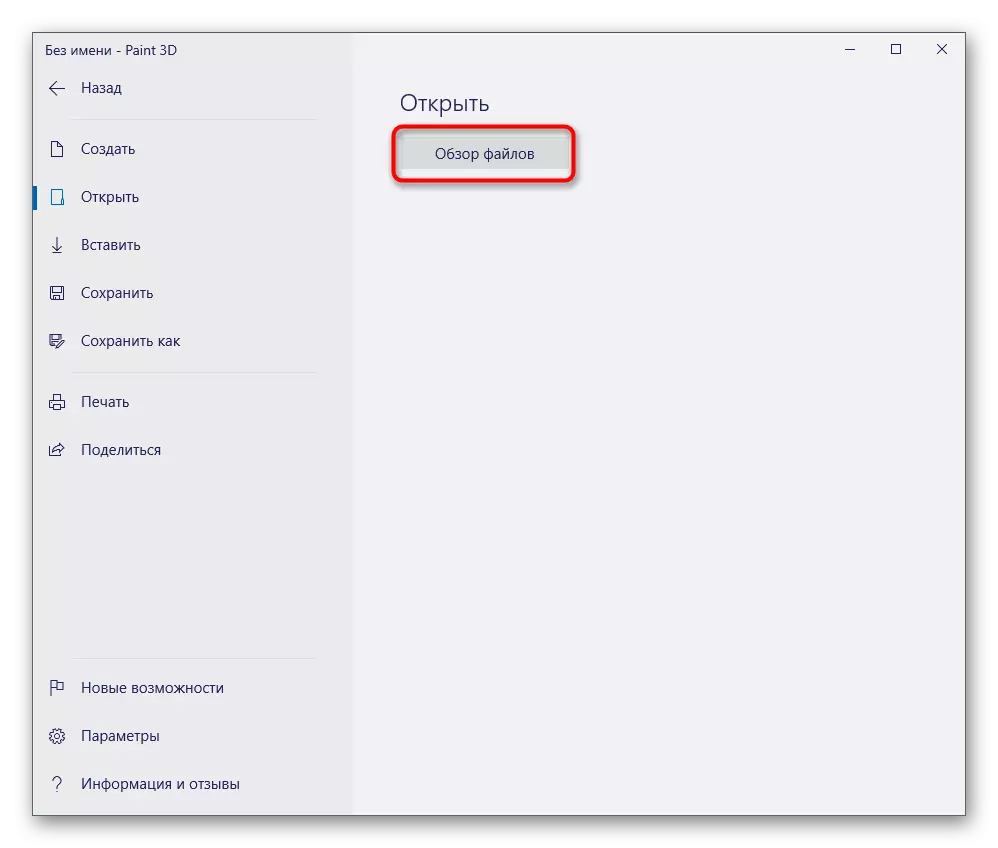
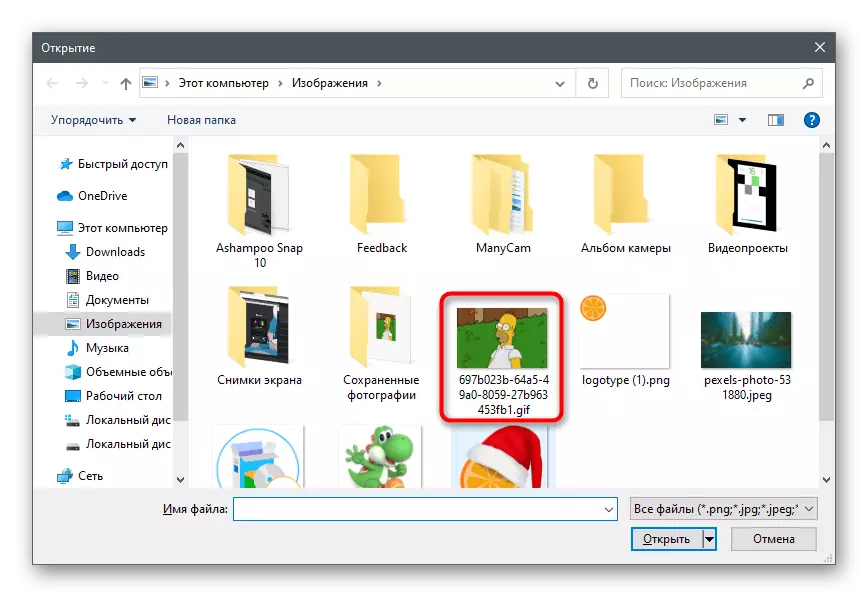


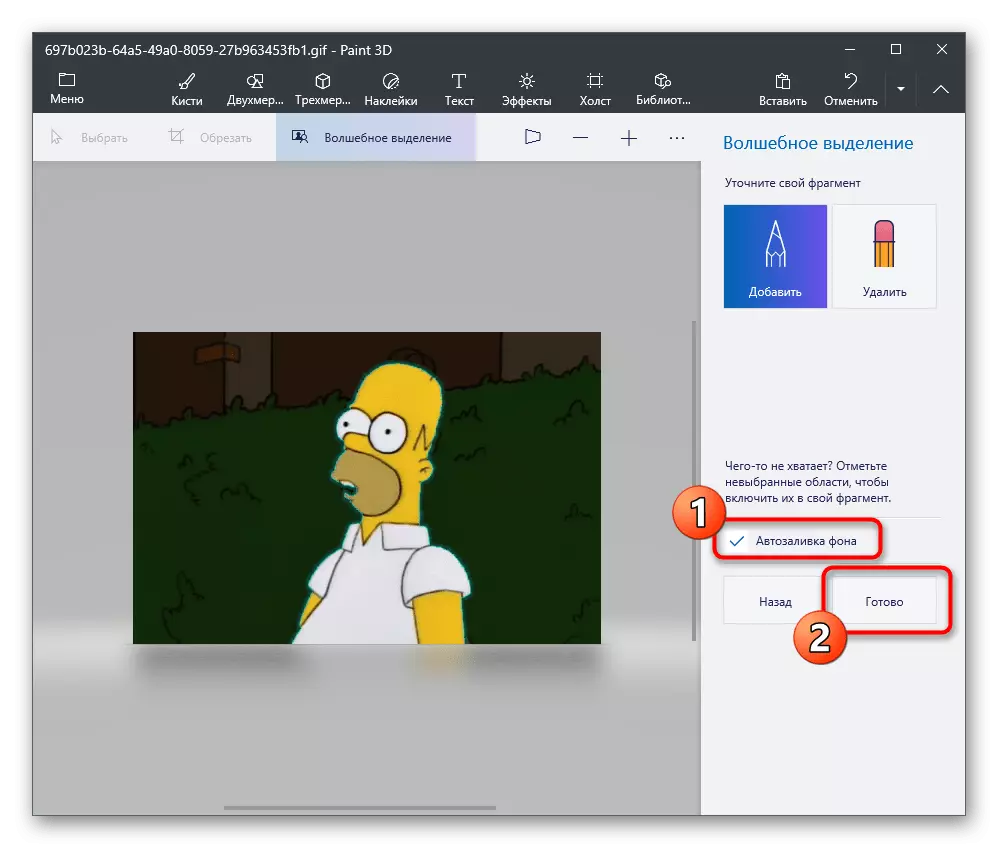
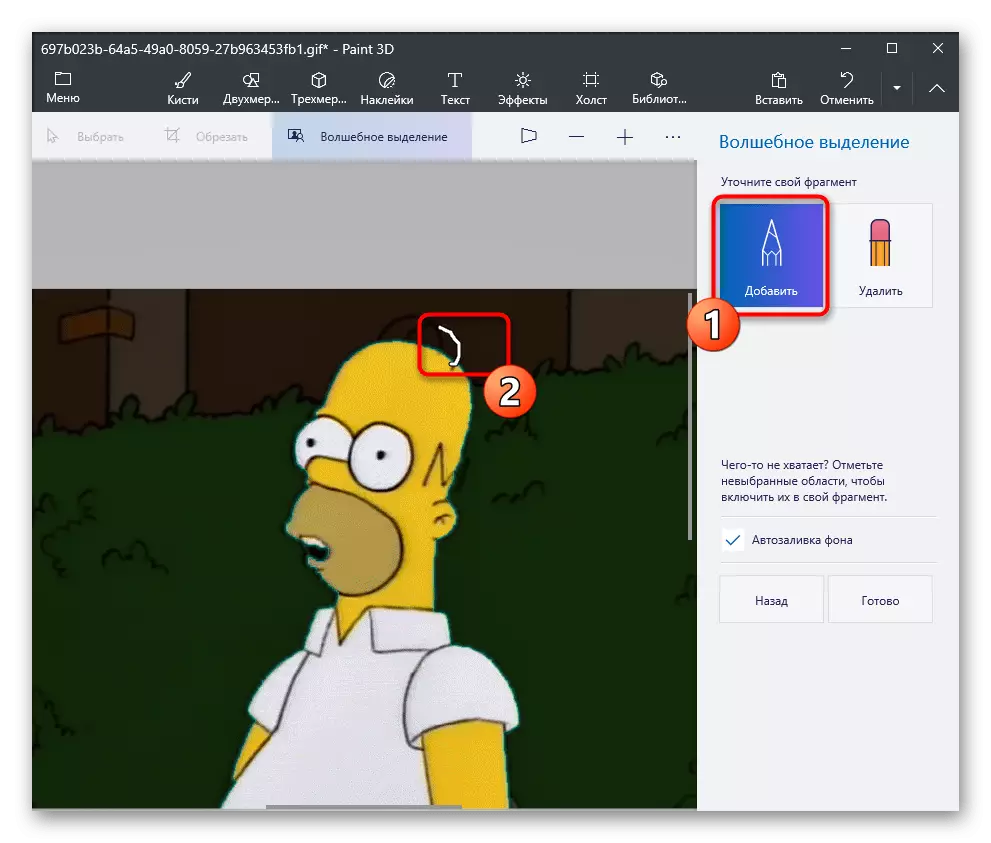
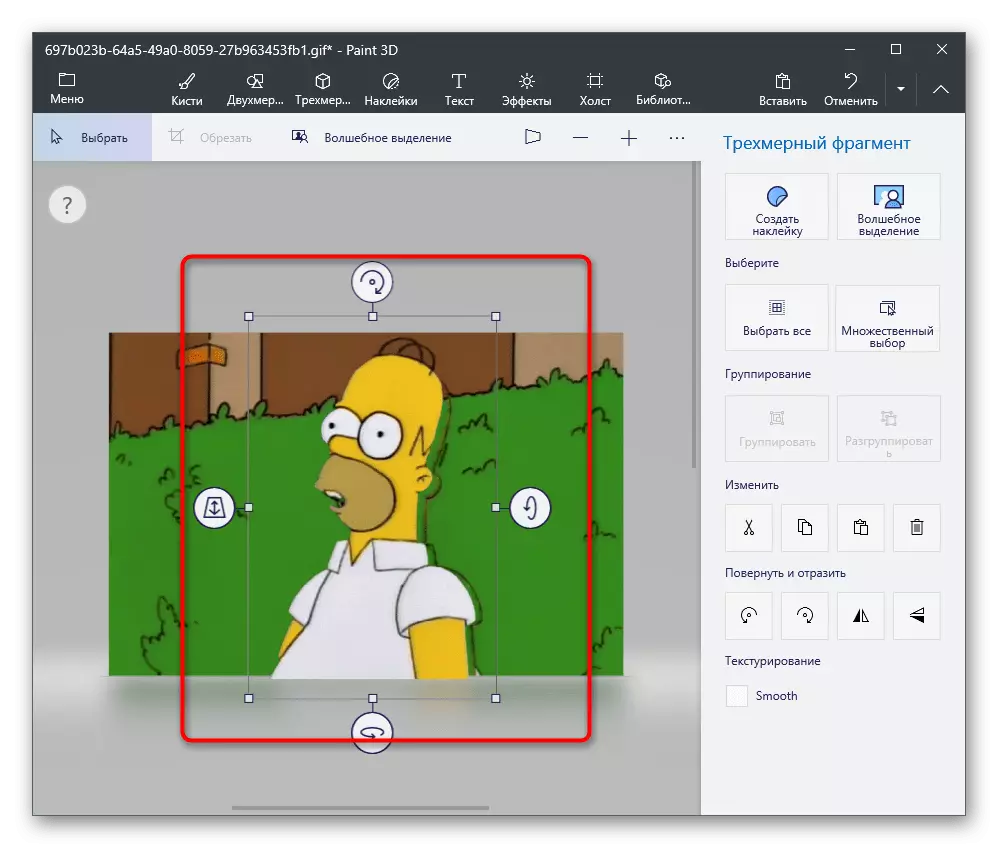

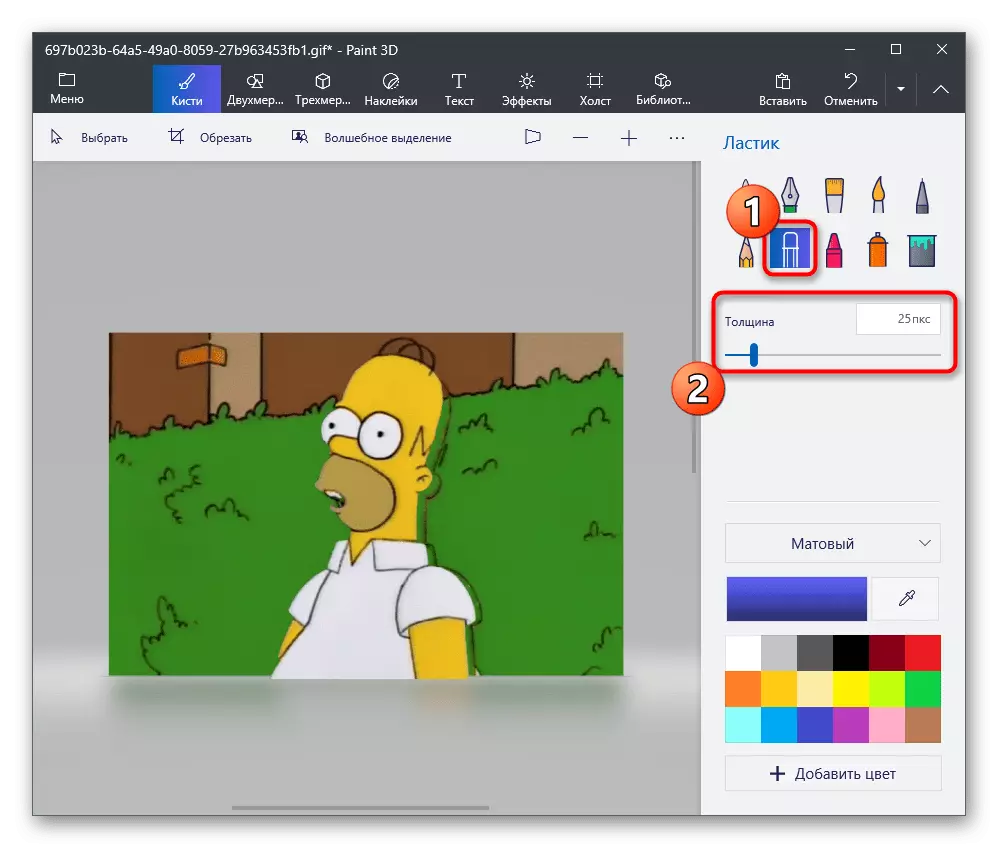








Gebruik ander beeldredigeerfunksies voordat u dit benodig. Moenie vergeet om deursigtigheid te hou en die agtergrond versigtig te vee sodat daar geen eenvormige pixel is nie.
Metode 5: Verf
As die vermoë om verf 3D te gebruik, is nie of jy dink dit is nie nodig nie, beskou as 'n alternatief vir die standaardverf. Dit het egter 'n trimfunksie, maar die deursigtige agtergrond word slegs gestoor as u die snyvoorwerp kopieer en dit op 'n ander beeld invoeg, sowel as oop in 'n aparte programvenster. As u van plan is om 'n beeld met 'n deursigtige agtergrond te stoor, sal dit nie werk nie, dit sal op wit vervang word en benodig addisionele redigering. Met die oplegging van dieselfde funksionaliteit sal verf help om te hanteer sonder om aan ander programme te appelleer. Berei twee beelde vooraf voor vir oorleg en volg hierdie aksies:
- Maak die Start-kieslys oop, vind "verf" daar en hardloop hierdie aansoek.
- Brei die lêer kieslys uit en kies oop opsie.
- Maak die prentjie oop wat aan die ander kant moet wees, die "SELECT" -gereedskap uitbrei en gebruik die toekenning van alle funksies. In plaas daarvan kan jy 'n warm sleutel Ctrl + A klem.
- Gebruik die CTRL + C-kombinasie om die gekose te kopieer.
- Begin verf in 'n nuwe venster, waar om die prent oop te maak om die voorbereide prentjie met 'n deursigtige agtergrond te oorhandig. Brei die blok uit met gereedskap "kies" en aktiveer 'n regmerkie naby die "deursigtige seleksie" -item.
- Klik op 'Plak' of pas die standaard Hot Key Ctrl + V toe.
- Skuif die ingevoegde prentjie met 'n deursigtige agtergrond op enige gerieflike plek in die prent, waarna na sy bewaring gaan.
- Open die "Lêer" -kieslys weer, beweeg oor die "Stoor as" en kies die opsie "PNG-formaat".
- Kies die naam vir die lêer en stoor dit op 'n gerieflike plek op u rekenaar.

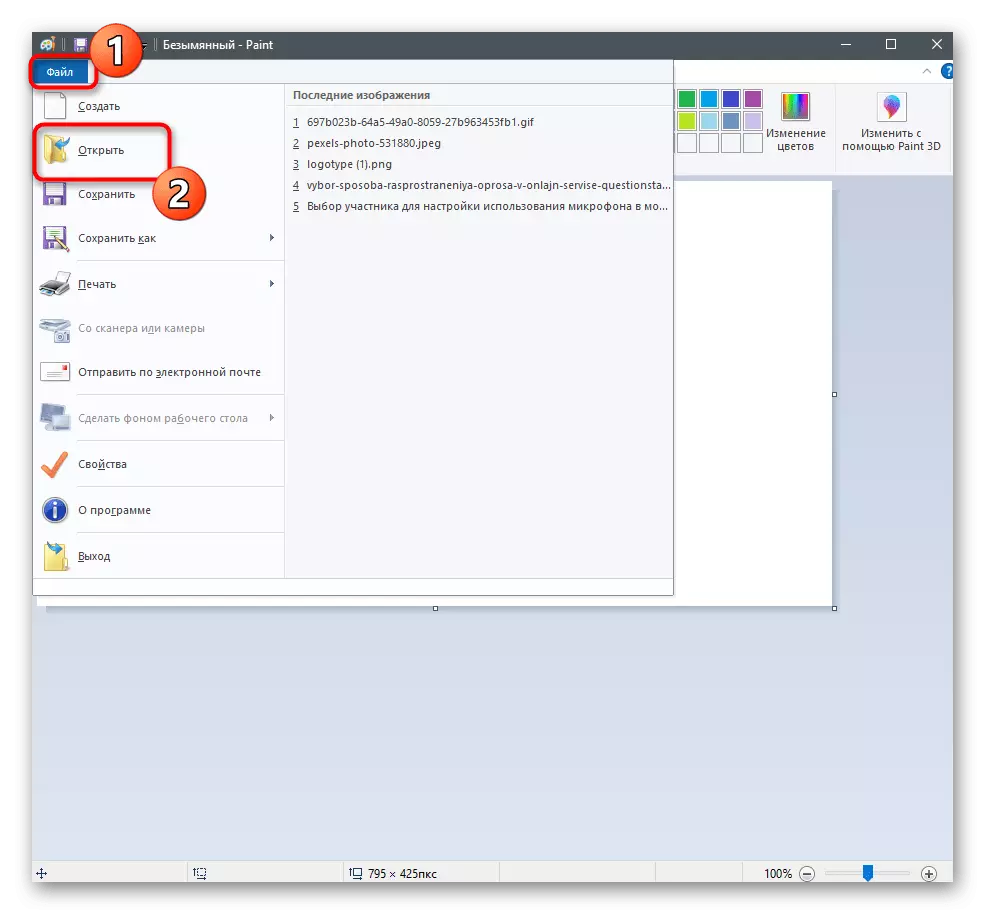



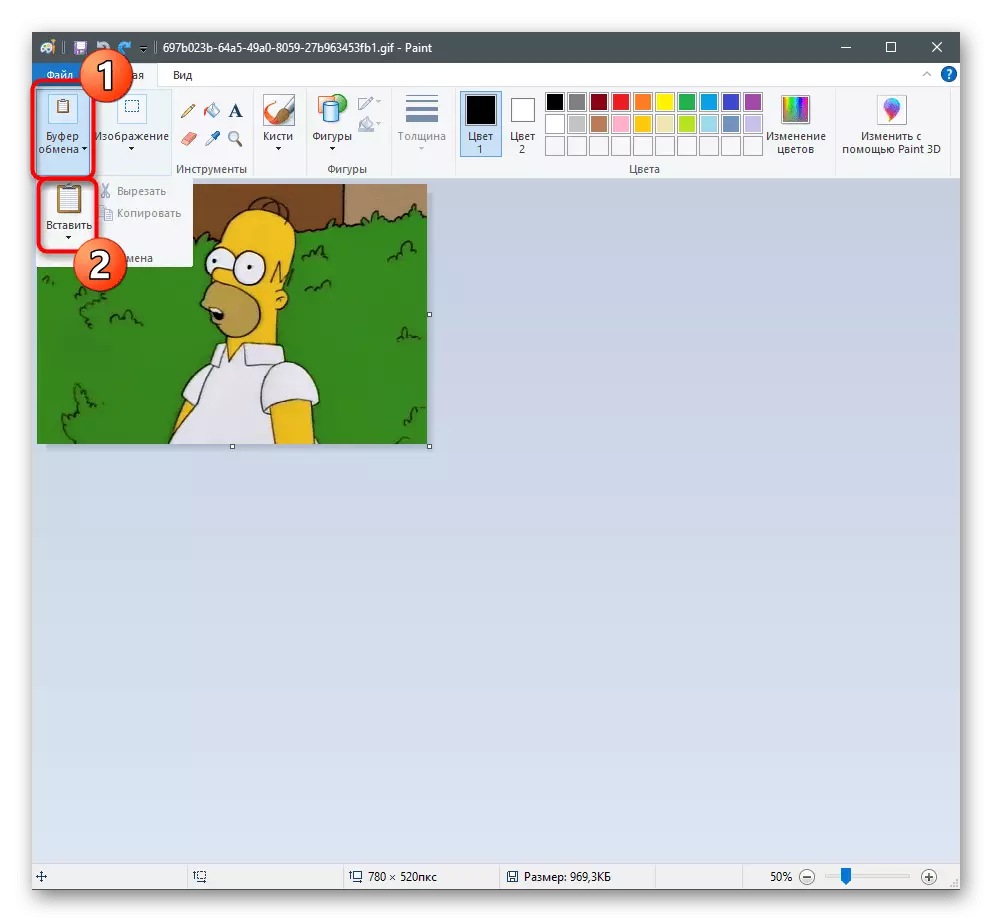



Indien geen van die voorgestelde opsies vir u gereël het nie, stel ons voor om die hulp van aanlyndienste wat in die vorm van grafiese redakteurs aangebied word, te gebruik. Hul voordeel is dat geen program op die rekenaar moet aflaai nie, en kan onmiddellik die beeld geredigeer en bewaar word.
Lees meer: Skep 'n deursigtige agtergrond vir prente aanlyn
