
In die moderne wêreld sonder om te werk met die Photoshop program, helaas, nie om dit te doen. En op 'n stadium van die werk met dit, kan inligting nodig wees, hoe om 'n laag masker te skep.
In hierdie artikel sal jou vertel hoe om die masker te gebruik in Photoshop.
Vir gebruikers van die Photoshop program, kennis oor hoe om die masker te gebruik is baie belangrik, want dit is dikwels nodig om hierdie laag gebruik.
Hy het 'n baie voordele. In die eerste plek in die doeltreffendheid daarvan, die masker laag is nie minderwaardig aan die uitveër. In die tweede plek, hierdie hulpmiddel kan in sekondes om 'n onsigbare om die onsigbare area op die beeld te maak. Wel, derdens, selfs 'n kind kan uitvind die instruksies vir die gebruik daarvan.
Wat is 'n laag masker
Tool photosop "masker" is welbekend. Basies, is dit ontwerp om 'n sekere deel van die beeld of vir gedeeltelike of volledige beëindiging van die aktiwiteit van 'n bepaalde proses in Photoshop masker.
Nie almal, selfs die mees gevorderde rekenaar gebruiker weet dat die masker is drie-kleur, naamlik dit is 'n kombinasie van grys, swart en wit kleure.
Elkeen van hierdie kleure sy eie funksie. Donker kleur is bedoel vir vermomming, die effek van grys invloed op die deursigtigheid, maar die wit kleur maak die sigbare of 'n ander beeld.
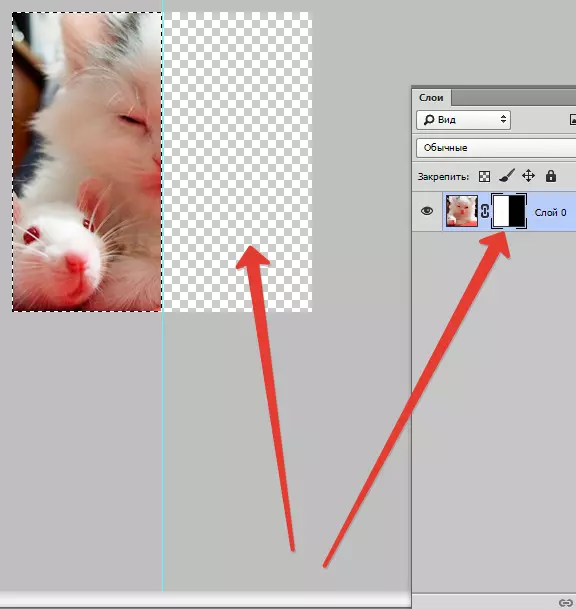
Al hierdie kleure in die masker kan ingestel word na gelang van watter soort doel jy: 'n laag byna onsigbare of versigtig vermomming enige van sy gebied.
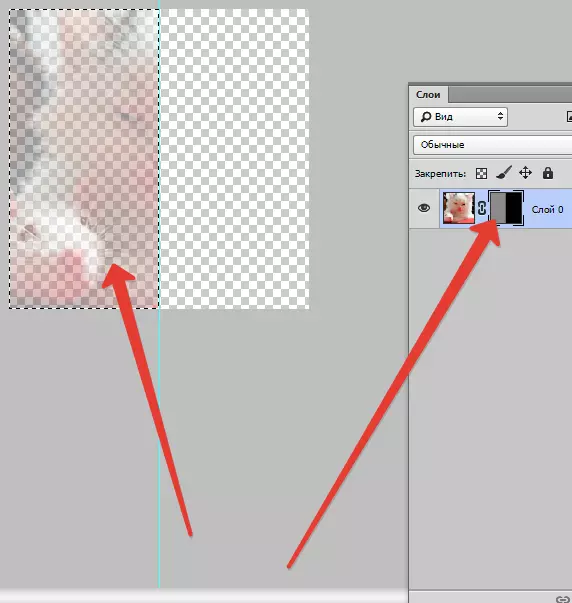
Met die hulp van 'n masker in Photoshop, kan jy 'n baie tipes van lae verberg: slim voorwerpe, lae met vorms of teks ... Niemand verbied ook 'n masker nie een van toepassing nie, maar onmiddellik op die groep van lae.
Trouens, die masker het dieselfde eienskappe as 'n uitveër. Die beeld wat op die laag sal soveel bly, selfs al is die masker anders is ingestel of verwyder. In teenstelling met maskers, kan 'n uitveër nie toegepas word op vektorgrafika.
Algoritme vir die toevoeging van masker om die laag
Soos vroeër genoem, kan die masker gehef word op verskeie lae of een so 'n laag van enige aard. Om te werk met maskers van die skeppers van die Photoshop program, is 'n span wat spesifiek toegewys "Voeg 'n laag masker" . Om hierdie ikoon vind, moet jy kyk na die laag paneel, dit is net onder dit.
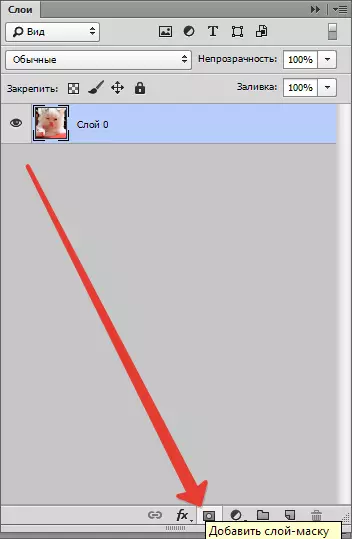
Daar is twee tipes van maskers wat verskil in hul beoogde doel - 'n swart en wit masker masker. Swart masker maak 'n onsigbare om 'n sekere deel van die beeld. Dit is genoeg om net te klik op die swart kwas en verlig die deel van die beeld wat jy wil om weg te steek, en dit sal verdwyn.
Die teenoorgestelde uitwerking het 'n wit masker - dit moet in die geval gebruik word wat jy wil hê dat die beeld te sigbaar wees.
Maar dit is nie die enigste manier op die beeld om op te lê 'n laag-masker. Die tweede manier is baie makliker, dienooreenkomstig, dit moet gegee word aan diegene wat nog steeds die photoshop program te ontwikkel.
Eerste klik op die spyskaart "Lêers" , Dan vanaf die lae wat aangebied word deur die program om van te kies, kies 'n laag masker.
Volgende, moet jy na 'n ander keuse te neem, net nou uit twee tipes maskers - swart en wit. Wanneer jy kies, moet jy gelei word deur watter groottes deel van die beeld te versteek sal wees.
As dit is 'n klein, dan sal die optimale assistent 'n wit masker geword. As die gebied is in die beeld van 'n groot grootte, dit is goed in die gebruik van die swart masker.
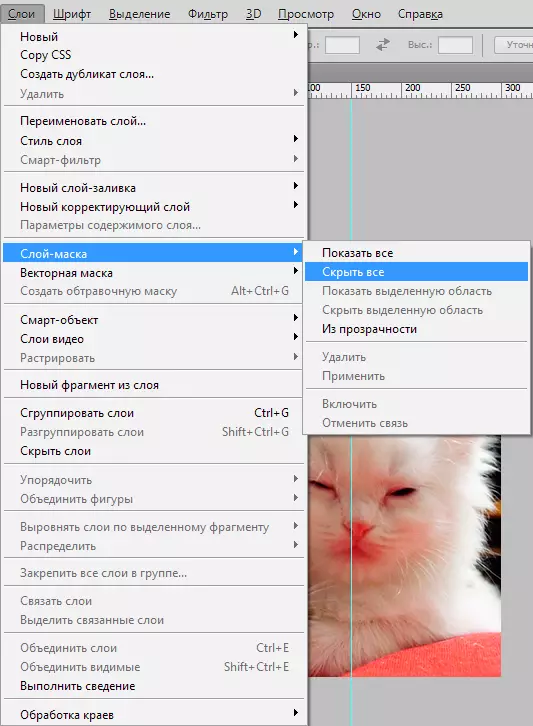
Hoe om te werk met 'n laag-masker
Ons hoop dat dit nou nie 'n geheim vir jou, wat is die masker en hoe om dit op te lê op die beeld. As dit so is, dan is dit tyd om te begin werk met dit.
In die toekoms werk wat jy nodig het om te besluit watter jy die effek in die beeld nodig het. Afhangende van hierdie, jy kies die toepaslike instrument van die photoshop aangebied in Photoshop.
Veronderstel jy nodig het om die masker te lig. In hierdie geval, sal een van die drie instrumente afkom: 'n instrument van keuse, borsel of vinger. Kies die een waarmee jy werk mees geskikte.
Gebruik die gekose instrument asof jy voortgaan om te werk met 'n gewone laag. Wil jy 'n ongewone effek voeg op die beeld - gebruik 'n helling, borsel of ander tekengereedskap.
Ongelukkig is die masker laag nie toelaat dat die gebruik van helder, sappige kleure, so jy sal hê om onsself te beperk tot die swart en wit gamma van die skakerings.
Dit lyk asof hierdie. Veronderstel jy nodig het om die vervelige grys toon in die foto op die helder en oorspronklike verander. In dit wat jy sal help om die "Borsel" instrument vir swart.
Kliek op dit, na vore te bring die agtergrond wat jy wil wegsteek. Dan plaas, eenvoudig gestel 'n ander agtergrond, en die foto sal nuwe verf speel.
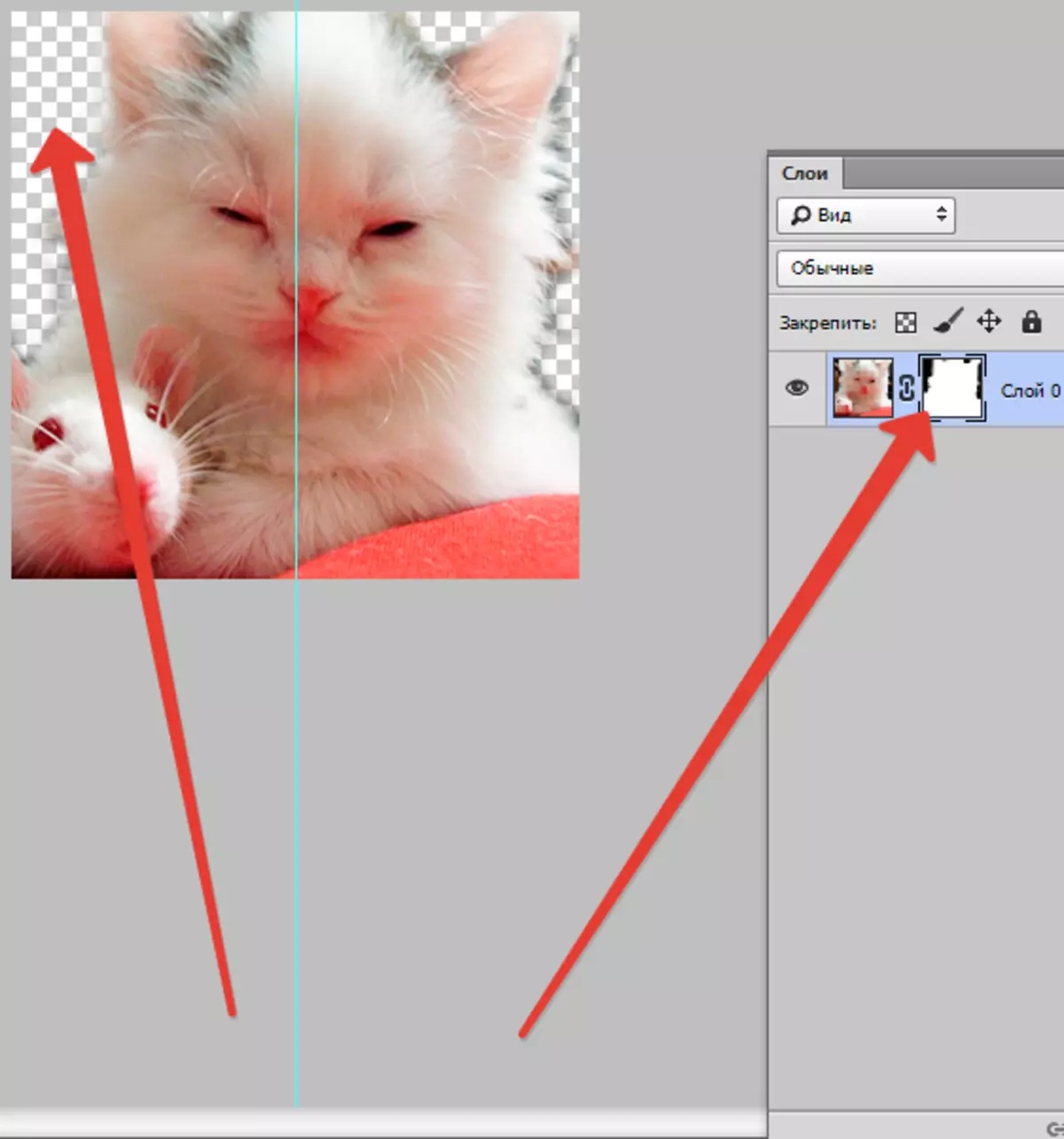
Wat filters en gereedskap kan gebruik word vir 'n laag masker
Aan die begin van die artikel was daar reeds inligting oor die vermoë om enige filters en gereedskap van toepassing op 'n laag-masker. Die keuse van filters en gereedskap hang af van wat lei jy wil te kry. Hier is die gereedskap wat gebruikers van die photoshop program meestal gekies.
1. Gradient
Skaars iemand wat die photoshop program gebruik, het ooit ooit gehoor van die helling. Die helling doen ten koste van die spel van lig en skaduwee van die oorgang tussen twee en meer foto is un andless.
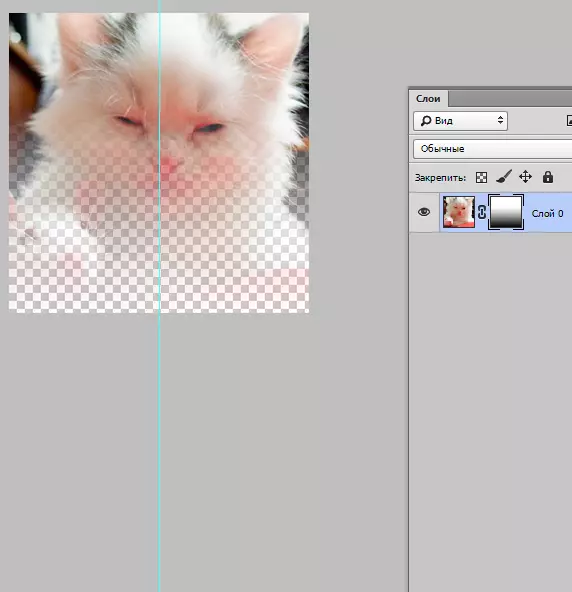
2. Vorms en teks
Verskillende woorde, frases wat op 'n laagmasker gedruk word, is ook gewild onder gebruikers van die Photoshop-program. As jy met die "teks" instrument wil werk, klik dan op sy ikoon en in die ry verskyn op die skerm, tik jou frase of teks.
Kies dan die ingevoerde teks deur die sleutel op die sleutelbord te sluit. Ctrl En klik op die muiswyser op die teksgereedskap op die nutsbalk.
Daarna wys weer die laag in die eerste foto en stel bloot 'n bykomende laagmasker daarop. Met hierdie laag, waar die kat geleë is, moet onder die laag wees met die teks. Die volgende is 'n beeld waarop u die uitslag van al hierdie aksies kan dop.
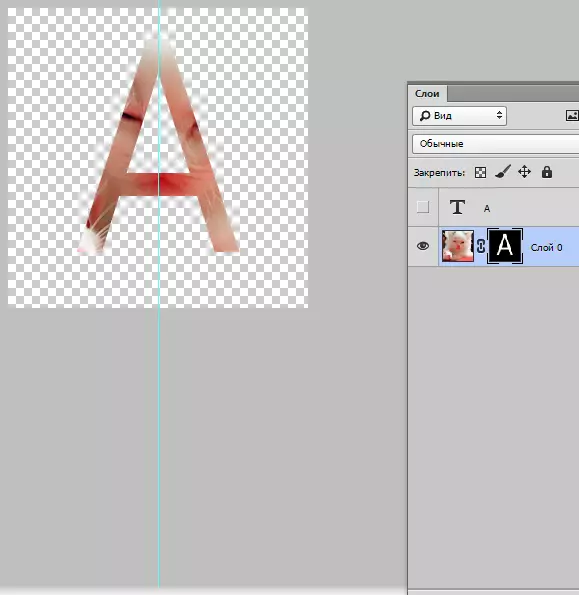
3. Borsel
Die kwas word dikwels gebruik wanneer u die agtergrond in die foto moet vervang of die grootte van die prent verminder. Die laagmasker is egter 'n ewe effektiewe instrument om die agtergrond te vervang.
4. Filters
Filters moet gebruik word as u doel is om te versier, die beeld te diversifiseer. Daar is 'n groot aantal maniere om dit te doen. Maar die meeste van hulle is net geskik vir diegene wat met Photoshop op "You" is en wat 'n ryk verbeelding het.
Om begrip te vergemaklik - 'n klein voorbeeld. Kom ons gaan terug na die foto met die kat. Waarom nie die oorspronklike patroon op die kante teken nie? Om dit te doen, maak 'n laagmasker met reghoekige seleksie. As gevolg hiervan sal die foto minder word, terwyl die deel daarvan onsigbaar sal word en nie afsny nie.
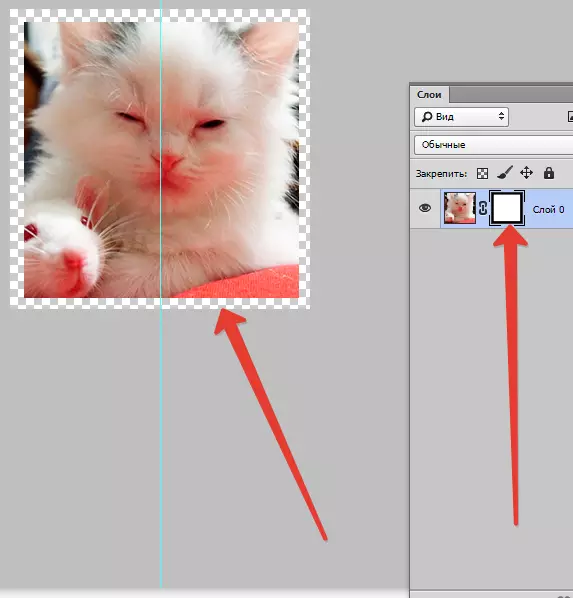
Volgende, maak die muis wyser venster oop met lae gemaskerde, klik op die ikoon "Filter" , dan op "Registrasie" en na klik op die ikoon "Gekleurde Halftone".
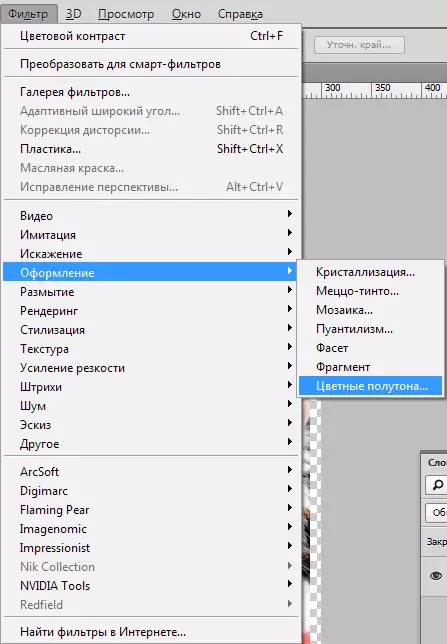
Hierna moet u getalle in die keuselys invoer, en wat u sal leer wanneer u na die beeld na die teks kyk. As jy alles reg doen, kan jy uiteindelik die foto bewonder, waarvan die rande met 'n raam versier is met 'n oorspronklike patroon.
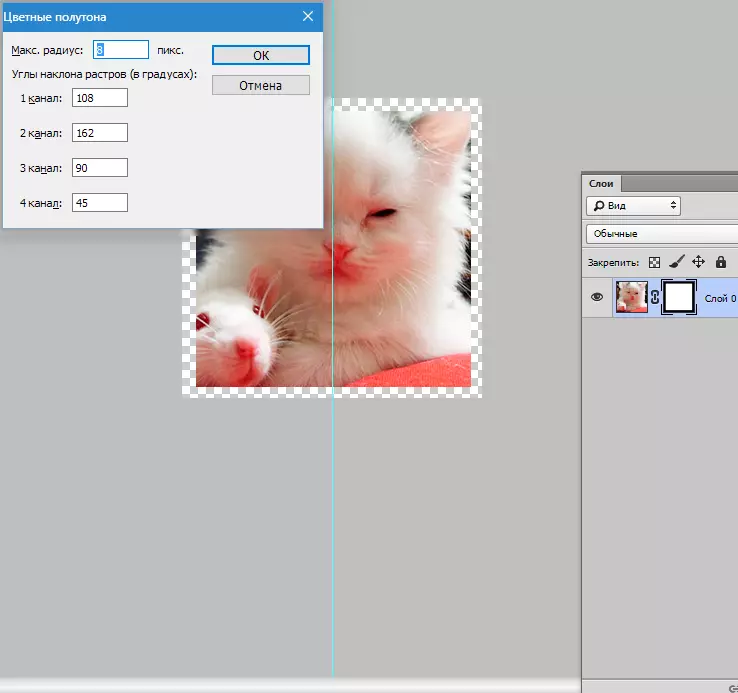
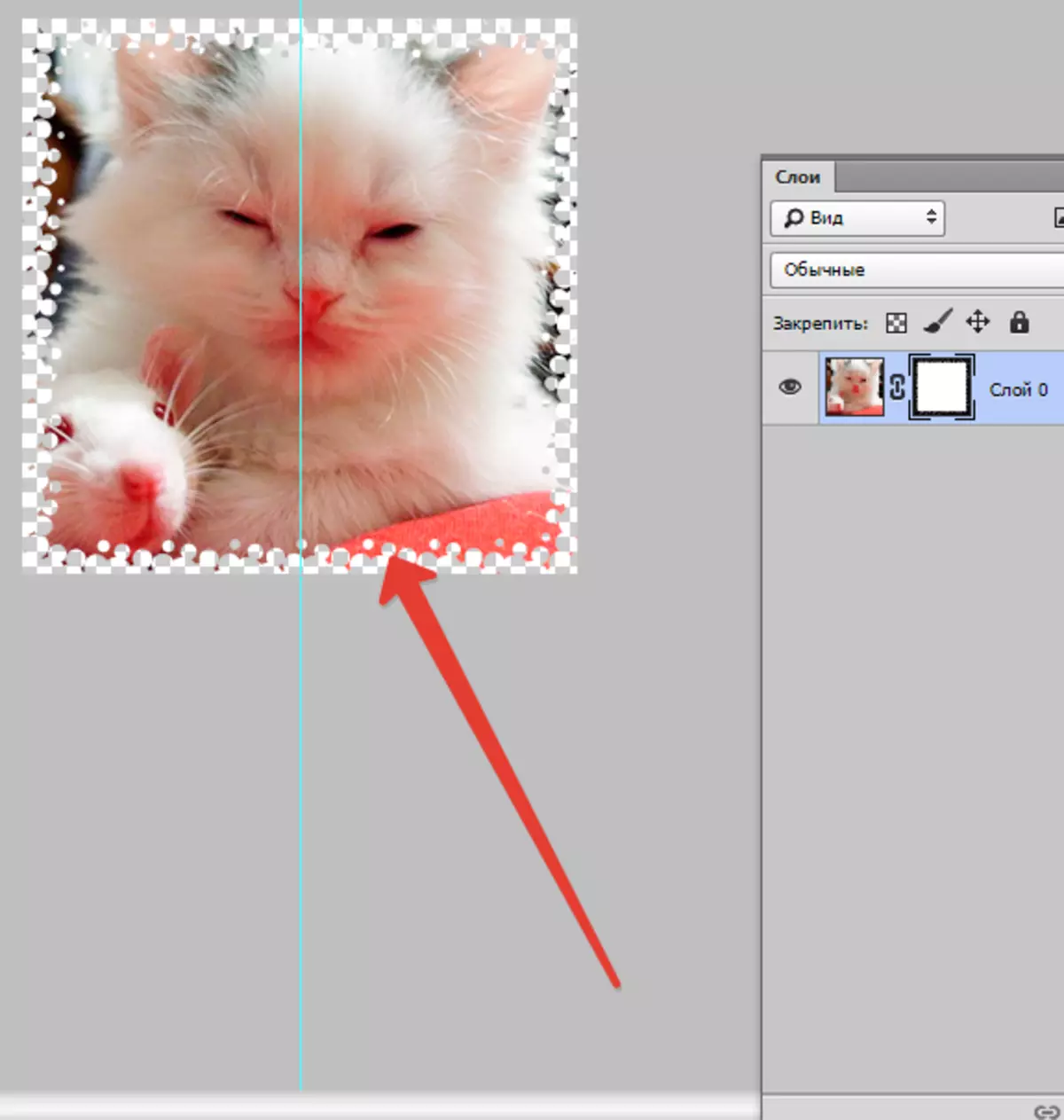
5. Keuringsgereedskap
Enige laag kan ook maklik onderskei word, soos teks, en maak 'n laagmasker daarvan, soos voorheen gesê. Om te keur, kan u enige instrument gebruik, byvoorbeeld, reghoekige seleksie. Daarna is die masker eenvoudig op die geselekteerde laag geplaas. Vorms van die rasterbedlaag laat jou toe om die masker onmiddellik toe te pas.
Ander gereedskap
Die laag waarop die masker opgelê is maklik om te wysig. Om dit te doen, is die houe in die swart en wit verskeidenheid van kleure toegepas. Aan die begin van die artikel, is 'n gedetailleerde instruksies vir die wysiging van die laag gegee. Maar in die Photoshop program is daar ander instrumente wat die masker laag. Hulle verskyn op die skerm indien jy op die miniatuur met die regterkant muis knoppie. As jy die ontwikkeling van photoshop, dan sal jy nuttig om jouself vertroud te maak met hulle wees.
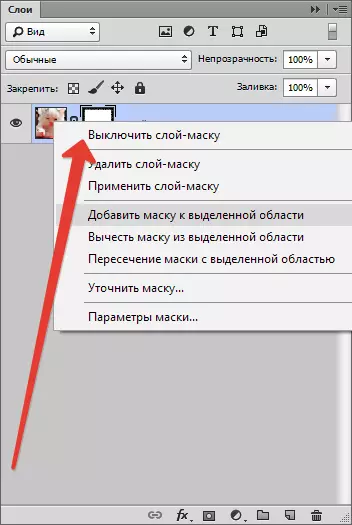
1. Verwyder die laag masker. Nadat u op hierdie opdrag, die laag masker verdwyn.
2. Pas die laag masker. Nadat u op hierdie opdrag, 'n kombinasie van beelde op die laag en maskers plaasvind. So, is die laag reassened.
3. Skakel die laag masker. Hierdie instrument kan jy die laag masker vir 'n rukkie te verwyder. Maar dit is ook maklik om dit te herstel, net soos om te verwyder: kliek net op die ikoon masker, en die masker raak weer aktief.
Afhangende van die weergawe van die Photoshop program, kan ander opdragte ook voldoen: "Trek 'n masker van die toegewyde area", "Crossing 'n masker met 'n toegewyde area" en " 'N masker by die gekose area".
Wat lae kan bygevoeg laag masker
Byna alle vorme van lae ondersteun masker oortrek. Dit sluit in lae met 'n gerasteriseerde beeld, met 'n slim voorwerp, lae met teks, met 'n verskeidenheid van vorms. Selfs 'n paar lae in 'n keer, kan jy 'n masker te voeg.Hoe die laag style beïnvloed die masker
A masker kan ver van alle gevalle toegepas word. As jy gebruik om die beeld so style soos wysig "Shadow" of "Eksterne gloei" Die masker van die laag sal nie optree. Maar die transformasie van so 'n "probleem" laag in 'n slim voorwerp, sy roosterskepping of 'n kombinasie van 'n laag met 'n styl gebruik op dit, neutraliseer die probleem.
Bo die hele inligting wat nuttig kan wees wanneer daar in photoshop met lae-maskers. Heel waarskynlik, na vertroud met dit en die gebruik van die Sowjetunie in dit, in die praktyk, onervare gebruikers sal grootliks die verbetering van hul vaardighede.
