
Hierdie filter ( Vervloei. ) Contribors om die aantal van die mees gebruikte instrumente in Photoshop sagteware. Dit maak dit moontlik om punte / pixels van fotografie te verander sonder om die kwalitatiewe eienskappe van die beeld. Baie mense effens skaars die gebruik van so 'n filter, is die ander kategorie van gebruikers werk met dit. Nie as dit nodig is.
Op die oomblik is jy sal die besonderhede van die gebruik van hierdie instrument te lees en dan ook in staat wees om dit te gebruik waarvoor dit bedoel is.
Ons gaan met die doel van die plastiek filter instrument
plastic - Uitstekende middel en 'n sterk gereedskap vir almal wat die photoshop program gebruik, want daarmee kan jy die gewone retouchering beelde en selfs komplekse werk met behulp van 'n groot spektrum effekte maak.
Die filter kan beweeg, maak 'n staatsgreep en skuif, swing en krimp die pixels van absoluut al die foto's. As deel van hierdie les, sal ons op hoogte met die basiese beginsels van die werk van hierdie belangrike instrument kry. Tik 'n groot aantal foto's wat jou vaardighede te sleep, probeer om te herhaal wat ons geskryf het. Vorentoe!
Die filter gebruik kan word wanneer gemodifiseerde met enige laag, maar sal dit nie toegepas word op ons hartseer met die sogenaamde slim voorwerpe. Vind dit baie maklik om te kies Filter> vervloei. (filter plastiek ), Of klim Shift + Cntrl + X op sleutelbord.
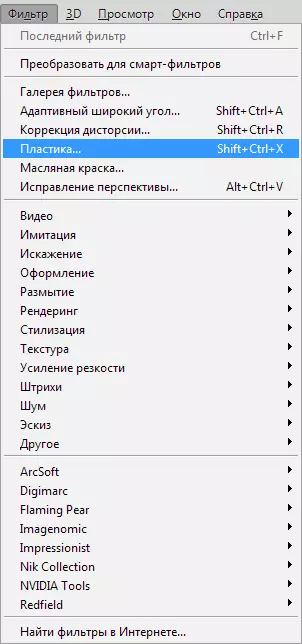
Sodra hierdie filter verskyn, kan jy die venster wat die volgende dele sluit sien:
1. 'N Stel die hulpmiddel wat geleë is aan die linkerkant van die monitor. Daar is hooffunksies daar.
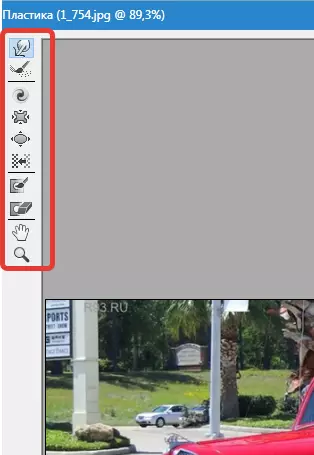
2. Die prentjie wat sal onderwerp word aan ons met jou.

3. Instellings waar dit moontlik is om die eienskappe van die tossels verander, toe te pas maskers, ens Elke stel van sodanige instellings laat jou toe om die funksies van die toolkit beheer in die aktiewe toestand. Met hul eienskappe, sal ons kry 'n bietjie later weet.
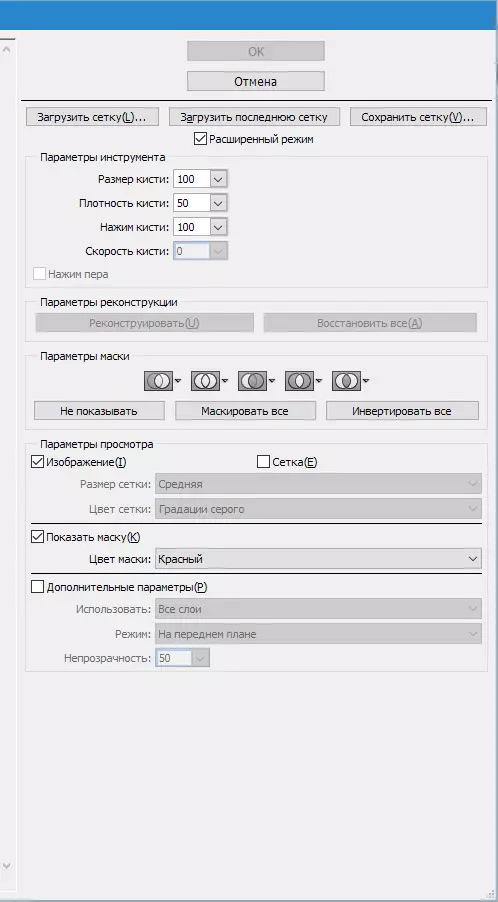
Gereedskap
Vervorming (Stuur Warp Tool (W))

Hierdie hulpmiddel verwys na die mees gebruikte filters. Die vervorming kan die prentjie punte in daardie rigting waar jy die kwas beweeg beweeg. Jy het ook die vermoë om die aantal beweeg foto's van fotografie te bestuur, en die verandering van die eienskappe.
Kwas grootte (kwas grootte) In subnabilities van die tossels op die regte deel van ons paneel. Hoe meer kenmerke en dikte van die kwas, die groter aantal punte / pixels van die foto sal dit moontlik maak.
Kwas digtheid (borsel digtheid)
Die digtheid vlak van die kwas word gemonitor deur die proses van glad die ingang van die sentrale deel aan die kante toe met behulp van hierdie hulpmiddel. Volgens die oorspronklike instellings, is die vervorming gewoonlik uitgespreek in die middel van die voorwerp en effens kleiner op die verwerk, maar jy jouself het die vermoë om hierdie aanwyser van nul te verander na 'n honderd. Die vlak van dit is meer, sal dit 'n groot uitwerking van 'n kwas op die rand van die beeld nie.
Druk Press (Borsel druk)
Hierdie instrument kan die spoed te beheer, met die hulp van wat dit is 'n vervorming, so gou as die kwas self nader ons beeld. Die aanwyser kan ingestel word van nul tot honderd. As ons 'n lae aanwyser neem, sal die proses self gaan na 'n meer stadiger tempo.


Rond draai Tool (C))

Hierdie filter maak die rotasie van die tekening punte kloksgewys wanneer ons druk op die kwas om self die tekening of ons die verandering van die ligging van die kwas self.
Ten einde 'n pixel draai op die teendeel, in 'n ander rigting, moet jy die knoppie druk ALT. By die gebruik van hierdie filter. Jy kan die instellings in so 'n manier dat maak ( Kwas se tarief. ) En die muis sal nie deelneem aan hierdie manipulatsi. Hoe hoër die vlak van hierdie aanwyser, die spoed van hierdie effek toeneem.
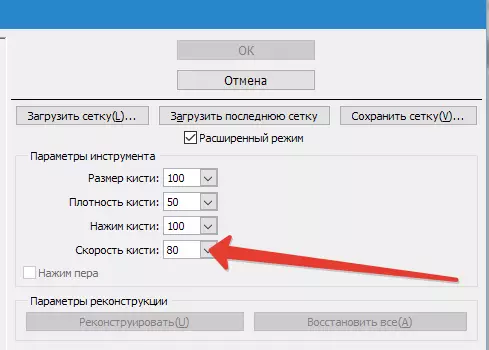

Rimpeling Toolkit (kreukel Tool (S)) en Opblaas Tool (B))

Filtreer swem Voer die beweging van punte aan die sentrale deel van die beeld wat ons 'n kwas, en die toolkit knip op die teendeel uit die sentrale deel aan die kante gebring het. Hulle is baie nodig vir werk as jy wil enige voorwerpe verander.

Toolkit Verplasing Pixels (Push Tool (O)) vertikale
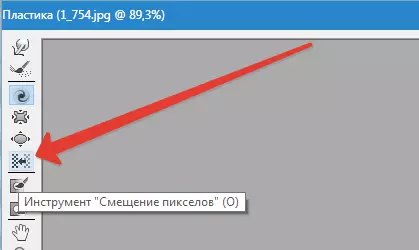
Hierdie filter beweeg die punte aan die linkerkant as jy bind in die boonste area en omgekeerd na die regterkant, as openbaring.
Jy het ook die geleentheid om die smaak van die gewenste beeld kloksgewys kloksgewys om te verander en die verhoging van sy dimensies, en in die ander plek te maak, as jy wil 'n afname te maak. Om offshift stuur na die ander kant, net klamp die knoppie ALT. By die gebruik van hierdie hulpmiddel.
Toolkit Verplasing Pixels (Push Tool (O)) horisontaal
Jy kan die punt / pixels in die top gebied van die kwas beweeg en begin aan die linkerkant na regs beweeg, asook in die onderste deel wanneer beweeg die borsel nie, inteendeel, aan die suidekant.

Gereedskap te vries (Freeze masker) en ontdooi (Ontdooi masker)
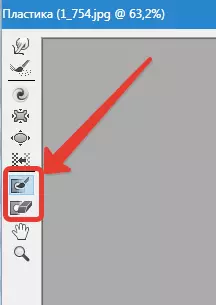
Jy het ook die geleentheid om 'n paar dele van die foto te beskerm teen die maak van aanpassings aan hulle by die gebruik van sekere filters. Vir hierdie doeleindes dien dit Freeze masker ). Aandag te gee aan hierdie filter en vries daardie dele van die figuur wat jy wil nie tydens die wysig proses aangepas word.

In hul werk gereedskap Ontdooi masker) Lyk soos 'n gewone uitveër. Hy het eenvoudig verwyder die bevrore dele van die prentjie. In sulke instrumente, aangesien oral in Photoshop, jy het die reg om op te rig die dikte van die kwas, sy vlak digtheid en die magte van die pers. Nadat ons die nodige dele van die tekening (hulle sal rooi word) het gemaskerde, sal hierdie deel nie onderhewig wees aan veranderinge by die gebruik van verskeie filters en effekte.
Masker Options (masker Options)
Masker Options (masker Options) Plastics kan jy Seleksie Instellings (Transparency), deursigtigheid, laag masker (laag masker) Layer vir die vervaardiging van verskeie maskers in die foto te kies.
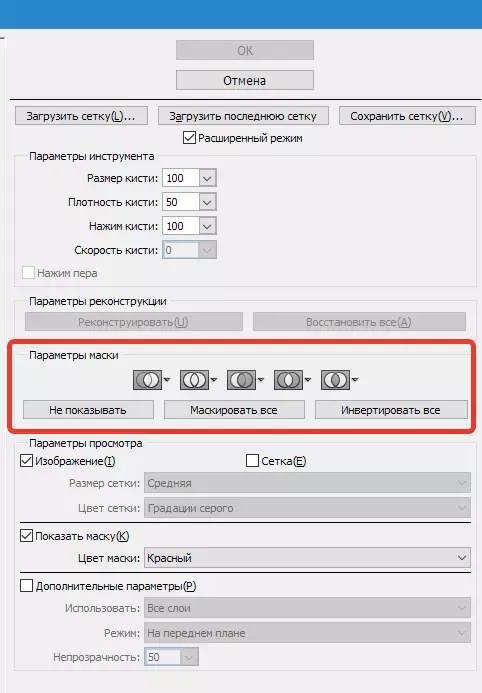
Jy kan ook pas gereed gemaak maskers, met inagneming van die instellings wat hul interaksie op mekaar te reguleer. Kyk na die screenshots en kyk na die beginsel van hul werk.
Ons herstel die hele prentjie
Nadat ons jou tekening verander, kan ons handig te pas kom om sommige dele terug te keer na die vorige vlak, soos dit was voor aanpassing. Die maklikste metode is maklik om 'n sleutel te gebruik. Herstel nie (herstel al) wat ten dele Rekonstruksie Options (rekonstrueer Options).
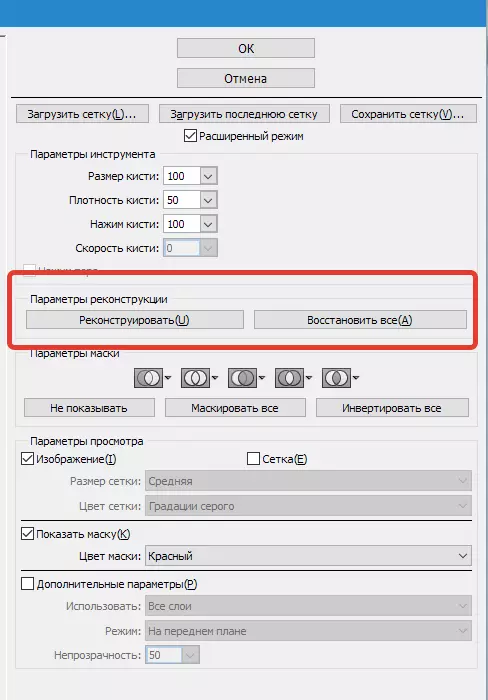
Rekonstrueer Tool en Heropbou- Options (rekonstrueer Options)
Gereedskap Rekonstrueer Tool) gee ons die geleentheid om 'n kwas om die verlangde dele van ons verander patroon herstel toe te pas.
In die regterkant van die venster plastiek geplaas area Rekonstruksie Options (rekonstrueer Options).
Dit kan opgemerk word in dit rekonstrueer mODE Om terug te keer na die oorspronklike siening van die prentjie, waar die modus reeds gekies keer terug So dat die beeld herstel sal plaasvind.
Daar is ander maniere met hul besonderhede, hoe om ons beeld te herstel, dit hang alles af van die ligging van die gekorrigeer deel en die deel waar die bevriesing is gebruik. Hierdie maniere verdien hulle deel van ons aandag, maar hulle is reeds moeiliker om te gebruik, sodat ons 'n hele les in die toekoms te werk met hulle sal sluit.
outomaties te rekonstrueer
in dele Rekonstruksie Options (rekonstrueer Options) Daar is 'n sleutel rekonstrueer . Net te sluit, het ons die vermoë om outomaties die beeld terug te keer na die oorspronklike siening, die toepassing van enige van die maniere om te herstel van die voorgestelde lys vir sodanige doeleindes.

Rooster en masker
Gedeeltelik Kyk Options Daar is 'n opstel SHOW MESH) wys of wegsteek van die rooster in 'n twee-dimensionele beeld. Jy het ook die reg om die dimensies van hierdie rooster te verander, sowel as die kleur spektrum aan te pas.
In dieselfde opsie daar is 'n funksie SHOW MESH) Waarmee is dit moontlik om in staat te stel of die aanskakel van die masker self of die aanpassing van sy kleur waarde.
Enige prentjie wat verander is en geskep met behulp van die bogenoemde toolkit kan gelaat word in die vorm van 'n maas. Vir sodanige doeleindes, kliek op die sleutel Save Mesh Aan die bokant van die skerm. Sodra ons rooster is gered, sal dit moontlik wees om dit oop te maak en weer gebruik om 'n ander figuur, vir data van manipulasies, net klamp die sleutel laai Mesh.
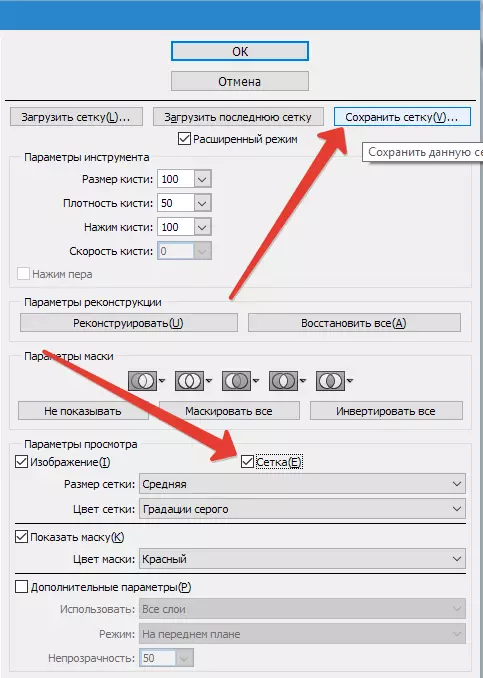

sigbaarheid agtergrond
In bykomend tot die laag self, waarop jy optree as plastiek, daar is 'n geleentheid om die sigbaarheid van die agtergrond af self, dit wil sê maak ander dele van ons fasiliteit.
In die voorwerp waar daar is 'n baie lae, stop jou keuse op die laag waar jy wil om jou veranderinge te maak. in modus Kyk Options Kies Gevorderde instellings (Wys Agtergrond) Nou is ons sigbaar na ander dele van die voorwerp.


Bykomende vertoning opsies
Jy het ook die geleentheid om verskillende dele van die dokument wat jy wil om te sien as 'n agtergrond beeld te kies (van toepassing Gebruik (gebruik) ). Funksies is ook op die paneel Modus (mode).

In plaas van uitset
Plastiek reg - een van die beste filtrasie gereedskap vir die werk in die photoshop program. Hierdie artikel moet vir julle wees soos nog nooit by the way.
