
As ons kyk na die droë syfers van die tafels, is dit moeilik om met die eerste oogopslag na die geheelbeeld hulle verteenwoordig vang. Maar, in Microsoft Excel, daar is 'n grafiese visualisering hulpmiddel waarmee jy duidelik die data vervat in die tafels kan dien. Dit laat jou toe om vinniger en makliker assimilate inligting. Hierdie instrument genoem voorwaardelike formatering. figuur Let's uit te vind hoe om voorwaardelike formatering gebruik in Microsoft Excel.
Eenvoudige konvensionele uitleg opsies
Met die oog op 'n spesifieke sel area formaat, moet jy hierdie area (meestal kolom) na vore te bring, en terwyl hulle in die Tuis-oortjie, klik op die knoppie voorwaardelike formatering, wat is geleë op die band in die "Styles" hulpmiddel blok.
Daarna het die voorwaardelike formatering spyskaart open. Hier is drie hooftipes opmaak:
- histogramme;
- Digitale skale;
- Ikone.

Ten einde voorwaardelike formatering in die vorm van 'n histogram om uit te voer, kies die kolom met data, en klik op die toepaslike menu-item. Soos jy kan sien, dit lyk vir verskillende tipes van histogramme met gradient en soliede vul kies. Kies die een wat na jou mening, die meeste ooreenstem met die styl en inhoud van die tabel.

Soos jy kan sien, verskyn die histogramme in die geselekteerde selle van die kolom. Hoe groter is die numeriese waarde in die selle, hoe hoër is die histogram is langer. Daarbenewens, in die weergawes van Excel 2010, 2013 en 2016, is daar die moontlikheid van korrek vertoon negatiewe waardes in die histogram. Maar, in die 2007-weergawe van hierdie moontlikheid.

Wanneer dit gebruik word in plaas van 'n histogram van die kleur skaal, is daar ook die vermoë om verskeie opsies vir hierdie instrument kies. Terselfdertyd, as 'n reël, hoe groter is die waarde is geleë in die sel, die tyd dat die kleur van die skaal is ryker.
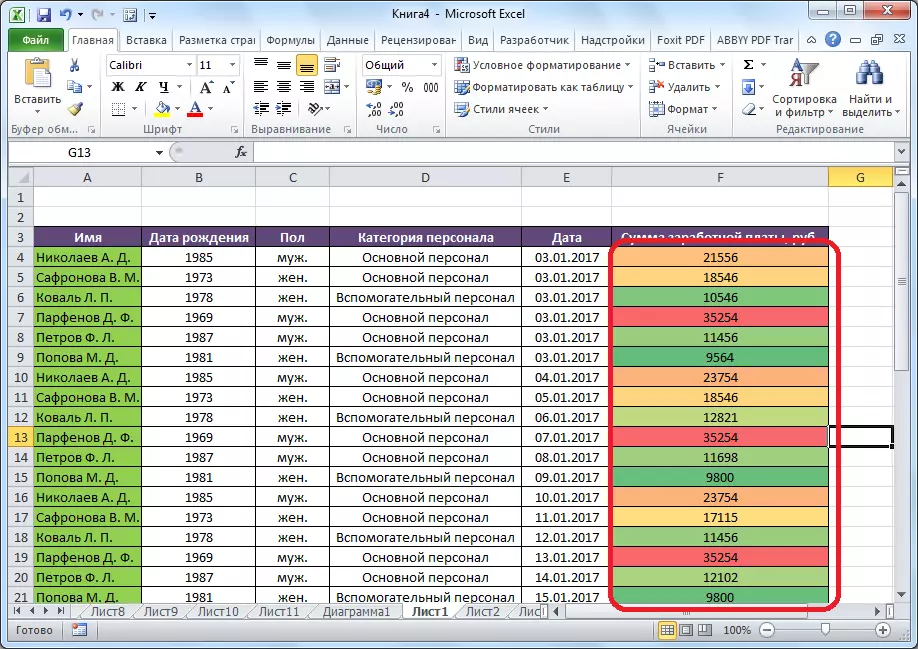
Die mees interessante en komplekse instrument onder hierdie stel opmaak funksies ikone. Daar is vier hoofgroepe ikone: rigtings, figure, aanwysers en evaluerings. Elke gebruiker gekies opsie behels die gebruik van verskillende ikone wanneer die evaluering van die inhoud van die sel. Die hele gekose area is geskandeer deur Excel, en al sel waardes word verdeel in dele, volgens die gespesifiseerde in hulle waardes. Groen ikone word gebruik om die grootste hoeveelhede, die waardes van die Midde-reeks is geel, en die grootte, geleë in die kleinste derde - gemerk met 'n rooi ikone.

By die keuse van 'n skut, as ikone, behalwe vir kleur ontwerp, gebruik nog 'n teken in die vorm van aanwysings. So, die pyl roteer deur die opwaartse wyser is van toepassing op groot waardes, na links - na die middel, af - om klein. By die gebruik van syfers, is die grootste waardes gemerk, die driehoek is medium, ruit - klein.

Reëls vir die toekenning van selle
By verstek, is 'n reël wat gebruik word, in wat al die selle van die toegewyde fragment aangewys in 'n spesifieke kleur of 'n ikoon, volgens die waardes in hulle. Maar, met behulp van die spyskaart, wat ons reeds hierbo gesê het, kan jy ander reëls geld vir die aanwysing.
Klik op die menu-item "Reëls vir die toekenning van selle". Soos jy kan sien, is daar sewe basiese reëls:
- meer;
- Kleiner;
- gelyk;
- tussen;
- Die datum;
- Herhaal waardes.

Oorweeg die gebruik van hierdie aksies op die voorbeelde. Ons beklemtoon die verskeidenheid van selle, en klik op die item "meer ...".

A venster oop waarin jy nodig het om meer te installeer, waardes as wat nommer sal uitstaan. Dit word gedoen in die "Format selle wat meer is" veld. By verstek, die gemiddelde waarde van die reeks pas outomaties hier, maar jy kan enige ander installeer, of spesifiseer die sel adres met hierdie getal. Die laaste opsie is geskik vir 'n dinamiese tafels, die data in wat voortdurend aan die verander, of vir 'n sel, waar die formule toegepas word. Ons byvoorbeeld stel die waarde na 20000.
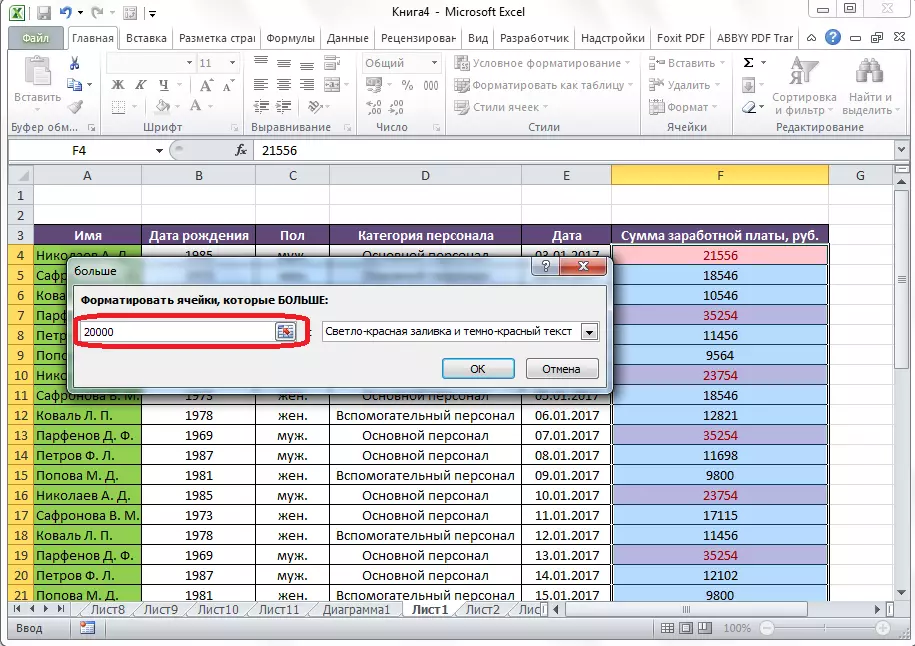
In die volgende veld, moet jy besluit hoe selle vrygestel sal word: lig rooi vul en donker rooi (verstek); Geel Skink en Dark Yellow teks; Rooi teks, ens Daarbenewens is daar is 'n persoonlike formaat.

Wanneer jy na hierdie item, 'n venster oop waarin jy die keuse kan verander, prakties, asof die gebruik van verskillende font opsies, vul, en grense.

Nadat ons bepaal, met die waardes in die venster instellings van die reëls toekenning, klik op die knoppie "OK".

Soos jy kan sien, is selle uitgelig, volgens die gevestigde reël.

Deur dieselfde beginsel, is waardes toegeken wanneer die toepassing van die reëls "minder", "tussen" en "gelyk." Slegs in die eerste geval, is selle minder as die wat deur jou waarde uitgelig; in die tweede geval, die interval van die getalle, die selle waarmee vrygestel sal word; In die derde geval, is 'n bepaalde aantal stel, en selle bevat slegs dit sal onderskei word.
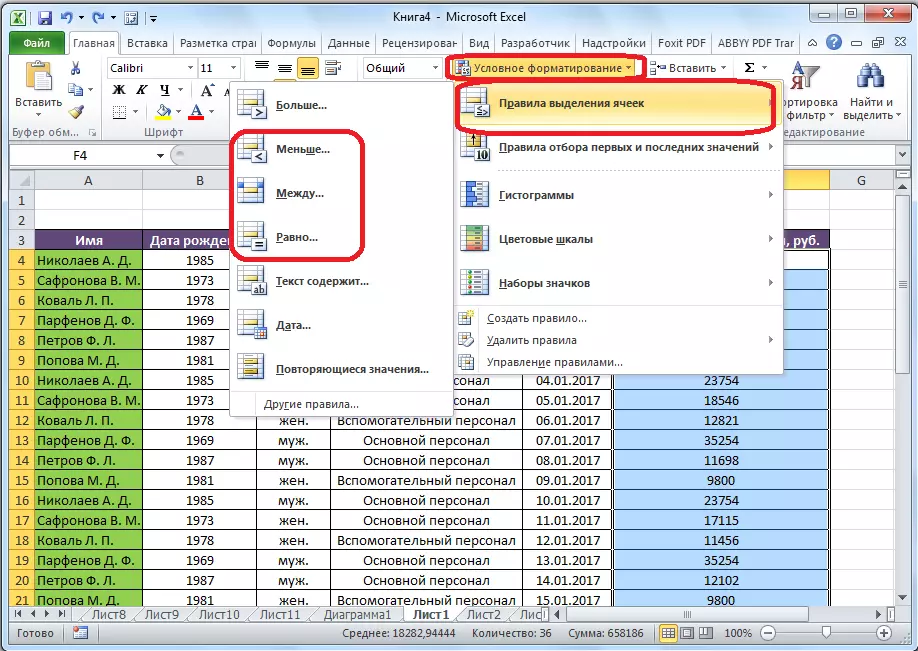
Die seleksie reël "het teks" is hoofsaaklik aangewend om teks formaat selle. In die venster Reëls Setup, moet jy die woord, deel van die woord, of 'n reeks stel woorde, terwyl bevinding wat die ooreenstemmende selle om die metode wat jy stel, sal toegeken word spesifiseer.

Die reël Datum van toepassing op selle wat waardes in die datum formaat bevat. vandag, gister, môre, vir die laaste 7 dae, ens: op dieselfde tyd, in die instellings wat jy kan die keuse van selle deur die tyd wanneer 'n gebeurtenis plaasgevind stel

Die toepassing van die "Herhaling Waardes" reël, kan jy die keuse van selle aan te pas volgens die korrespondensie van hierdie data geplaas in hulle een van die kriteria: herhaalde data of unieke.

Die reëls vir die keuse van die eerste en laaste waardes
Daarbenewens, in die voorwaardelike formatering spyskaart, daar is nog 'n interessante punt - ". Die reëls vir die keuse van die eerste en laaste waardes" Hier kan jy die toekenning van net die grootste of kleinste waardes wat in die reeks van selle. Terselfdertyd, kan die seleksie gebruik word, sowel vir ordinale waardes en persentasie. Die volgende keuringskriteria bestaan, wat vermeld in die onderskeie menu-items:
- Die eerste 10 elemente;
- Die eerste 10%;
- Die laaste 10 elemente;
- Laaste 10%;
- Bo die gemiddelde;
- Onder die gemiddelde.

Maar nadat jy op die betrokke item gekliek, kan jy die reëls effens verander. A venster oop, wat die tipe seleksie gebruik, asook, as jy wil, kan jy 'n ander keuse limiet te installeer. Byvoorbeeld, ons, deur te kliek op die "eerste 10 elemente" item, in die venster wat oopmaak, die nommer 10 aan "formateer die eerste selle" vervang in die veld 'formaat'. So, nadat druk die "OK" knoppie , nie 10 grootste waardes, maar slegs 7.
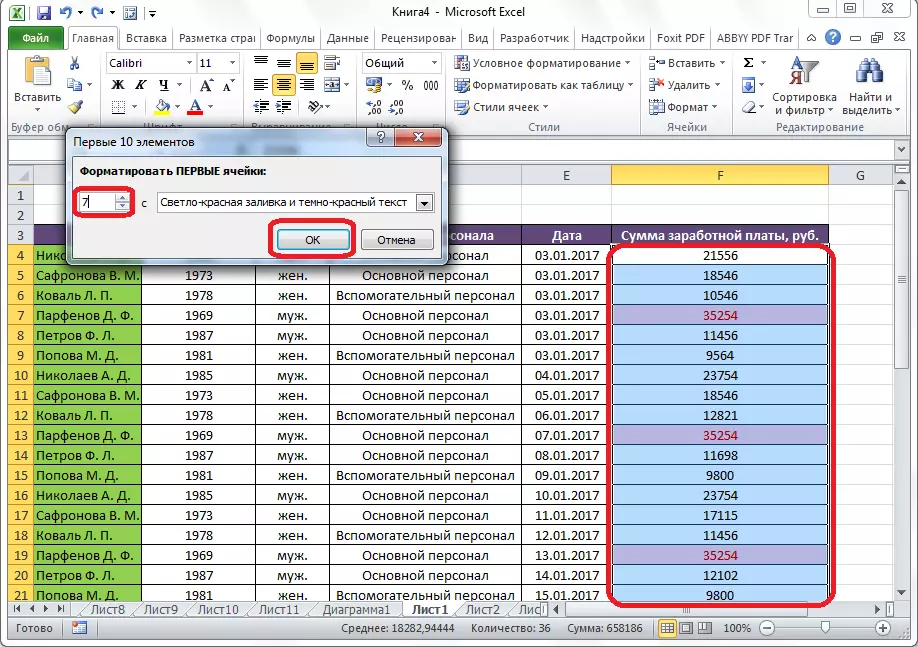
Skepping van reëls
Bo, het ons gepraat oor die reëls wat reeds in die Excel-program geïnstalleer is, en die gebruiker kan net kies enige van hulle. Maar, benewens, as jy wil, die gebruiker kan sy eie reëls te skep.
Om dit te doen, moet jy kliek op enige onderafdeling van die voorwaardelike formatering spyskaart om die item "Ander reëls ..." geleë aan die onderkant van die lys. " Of kliek op die "Skep Reël ..." item, wat is geleë aan die onderkant van die belangrikste voorwaardelike formatering spyskaart.
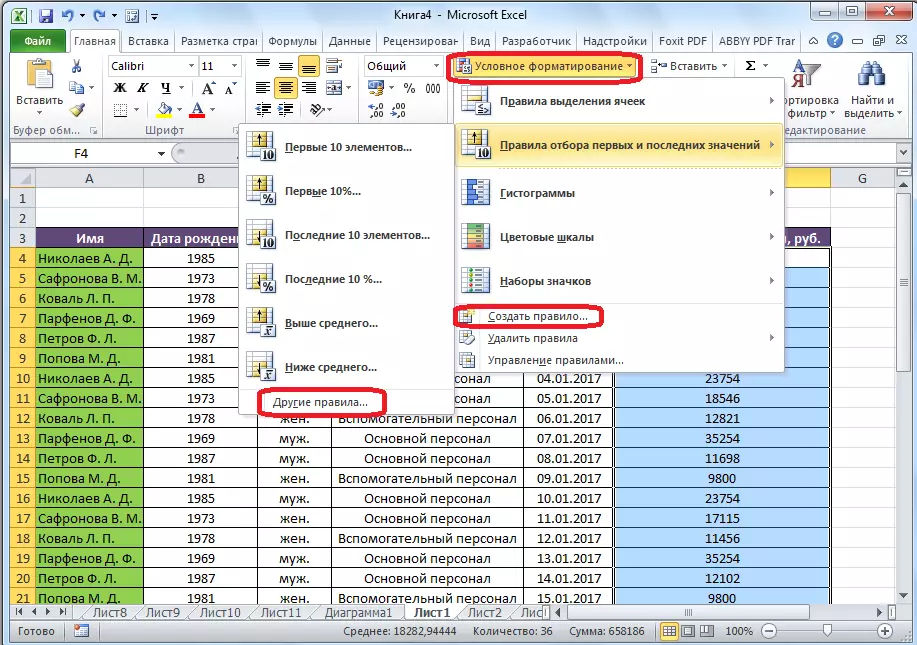
A venster oop waar jy nodig het om een van die ses tipes reëls kies:
- Formateer al die selle op die basis van hul waardes;
- Formateer net selle wat bevat;
- Formateer net die eerste en laaste waardes;
- Formateer net waardes wat bo of onder gemiddelde;
- Formateer net uniek of herhalende waardes;
- Gebruik die formule om die formatable selle te bepaal.
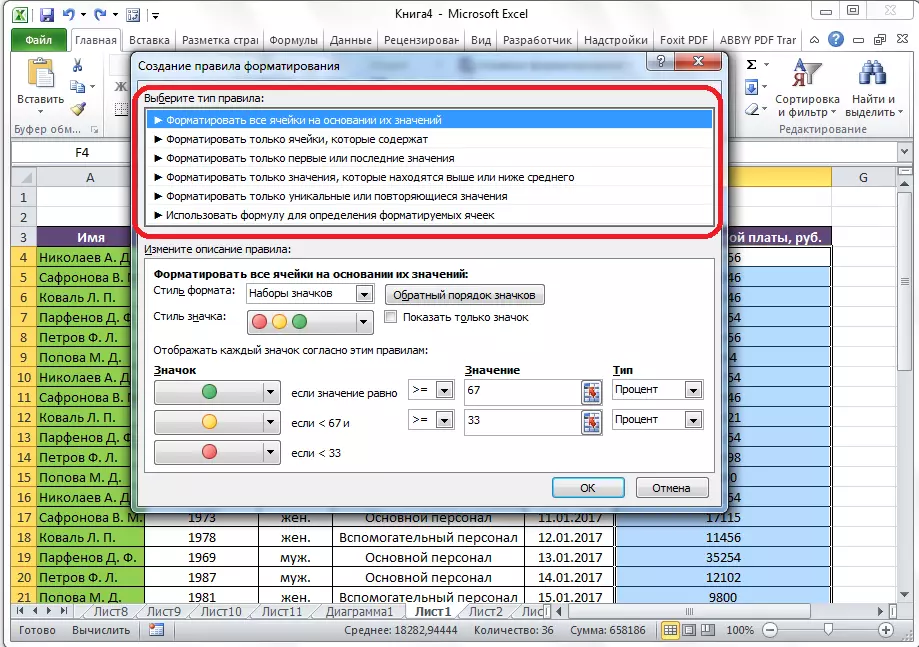
Volgens die gekose tipe reëls, aan die onderkant van die venster, wat jy nodig het om die verandering in die beskrywing van die reëls instel, die opstel van die waardes, intervalle en ander waardes wat ons reeds onder gepraat. Net in hierdie geval, sal die installering van hierdie waardes meer buigsaam wees. Onmiddellik, met die hulp van die verandering van die skrif, grense en vulsels, presies hoe om te lyk soos. Na al die instellings gemaak, wat jy nodig het om te klik op die knoppie "OK" om die veranderinge te red.
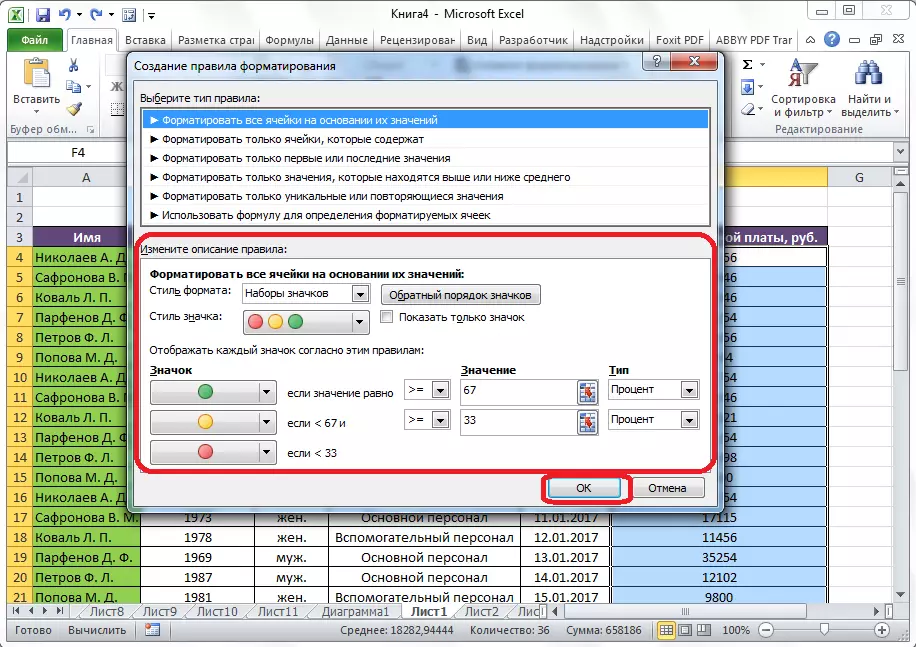
reëls Management
In Excel, kan jy dadelik 'n paar reëls van toepassing op dieselfde reeks selle, maar dit sal op die skerm net die laaste een ingevoer word vertoon. Met die oog op die uitvoering van verskeie reëls met betrekking tot 'n spesifieke reeks selle te reguleer, moet jy hierdie reeks na vore te bring, en in die belangrikste voorwaardelike formatering spyskaart, gaan na die reëls bestuur item.

A venster oop, wat al die reëls wat betrekking het op die toegewyde reeks selle bied. Reëls toegepas van bo tot onder, as hulle gepos op die lys. Dus, indien die reëls mekaar weerspreek, dan op die skerm vertoon dit uitvoering net die mees onlangse van hulle.
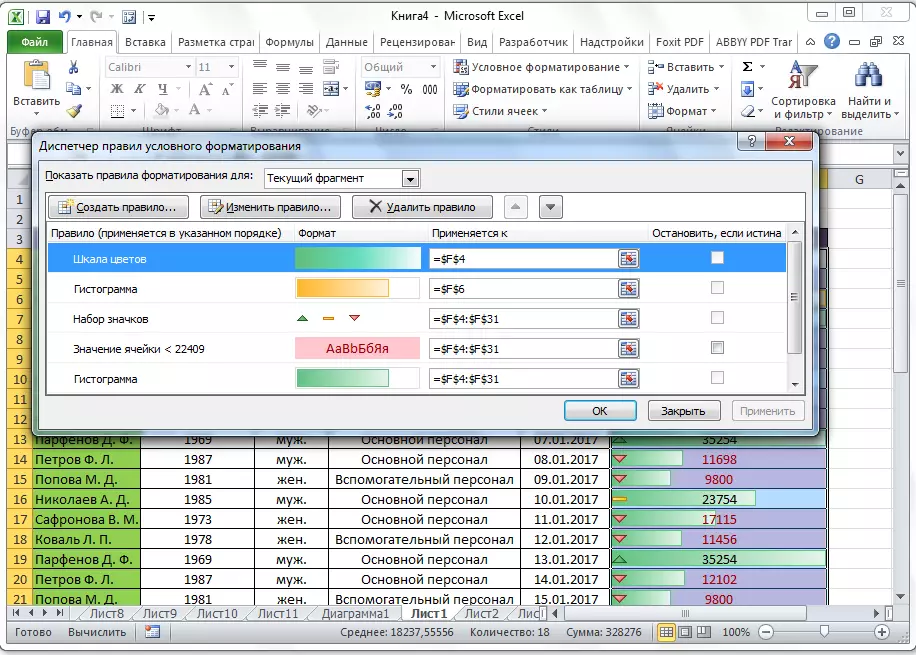
Om die reëls in plekke verander, is daar knoppies in die vorm van 'n pyl gerig op en af. Ten einde vir die reël te vertoon op die skerm, moet jy dit na vore te bring, en druk die knoppie in die vorm van 'n pyl directionally af, totdat die reël van die nuutste lyn in die lys nie te neem.

Daar is 'n ander opsie. Jy moet 'n regmerkie te installeer in die kolom met die naam "Stop, indien die Waarheid" oorkant die reëls wat ons nodig het. So, draai oor die reëls van bo tot onder, sal die program te stop op die reël, waaroor hierdie merk koste, en nie onder sal val, wat beteken dat hierdie reël sal eintlik uitgevoer word.

In dieselfde venster, daar knoppies vir die skep en die verandering van die gekose reël. Nadat u op hierdie knoppies, is die vensters van die skepping en verandering van die reëls van stapel gestuur, wat ons reeds hierbo genoem het.
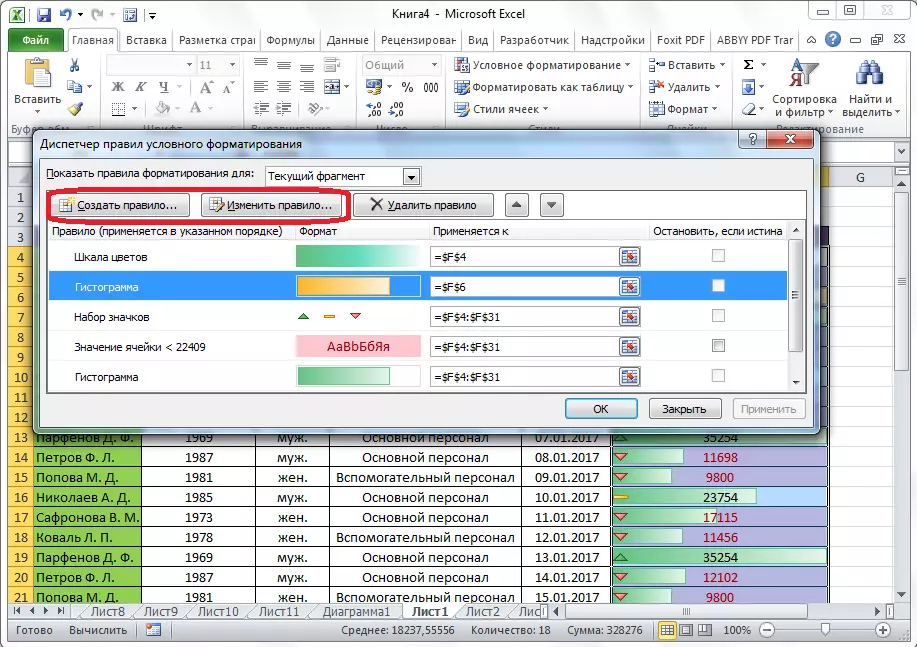
Met die oog op die reël te verwyder, moet jy dit na vore te bring, en klik op die "Delete Reël" knoppie.
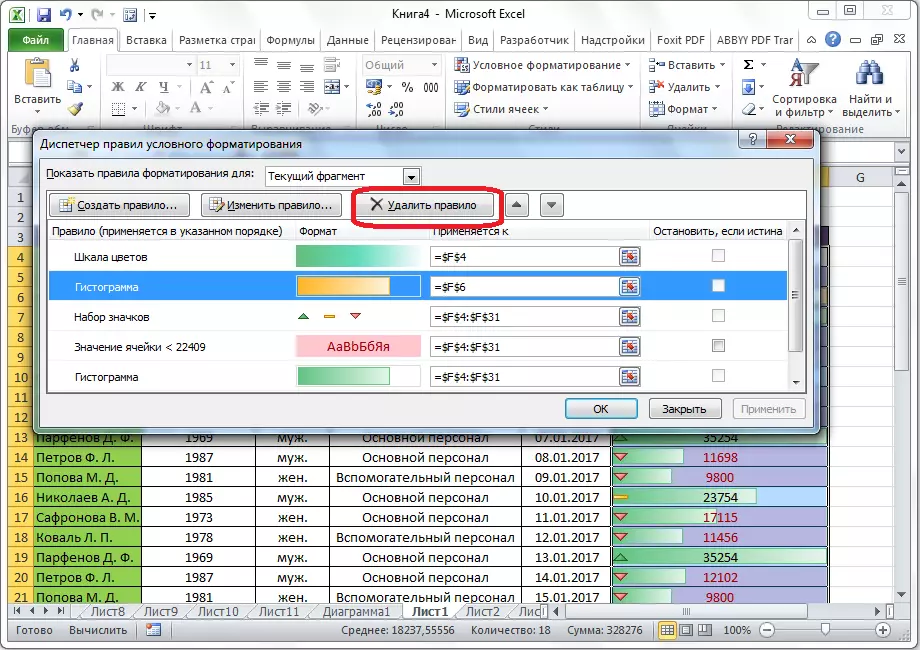
Daarbenewens kan jy reëls en deur die hoof voorwaardelike formatering spyskaart te verwyder. Om dit te doen, klik op "Delete Reëls". Open 'n sub-kieslys waar jy een van die opsies vir verwydering kan kies: Óf verwyder die reëls net op die toegewyde reeks selle, of die reëls wat beskikbaar is op die Excel oop blad verwyder absoluut alles.

Soos jy kan sien, voorwaardelike formatering is 'n baie kragtige instrument vir die visualisering van data in die tabel. Met dit, kan jy die tafel te stel in so 'n manier dat die algemene inligting oor dit sal bygestaan word deur die gebruiker met die eerste oogopslag. Daarbenewens, voorwaardelike formatering gee 'n groot estetiese appèl na die dokument.
